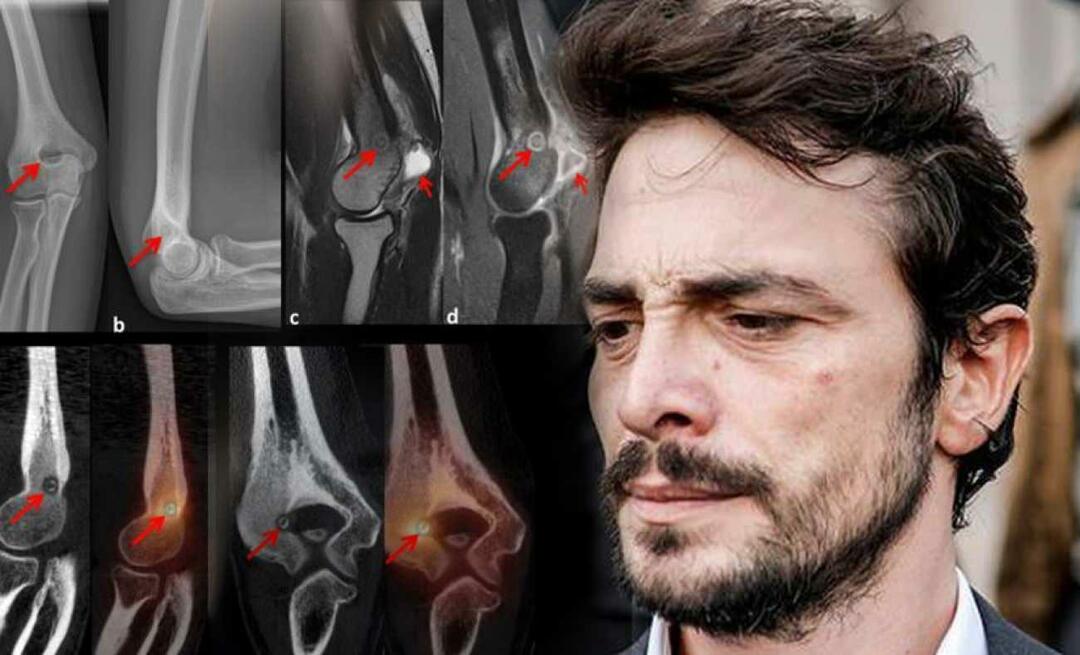अंतिम बार अद्यतन किया गया

जब आप किसी iPhone या Mac से स्ट्रीमिंग पूरी कर लेते हैं, तो आप अपने AirPlay डिवाइस से डिस्कनेक्ट करना चाहेंगे। इस गाइड का उपयोग करके जानें कि कैसे AirPlay को बंद करें।
AirPlay ऑडियो और वीडियो को एक Apple डिवाइस से दूसरे में स्ट्रीम करने का तेज़ और आसान तरीका है। वास्तव में, AirPlay 2 की शुरुआत के साथ, आप अपने Apple उपकरणों से AirPlay 2-संगत किसी भी उपकरण, जैसे स्मार्ट स्पीकर या स्मार्ट टीवी पर स्ट्रीम कर सकते हैं।
जब आप स्ट्रीमिंग कर लेंगे, तो आप जल्दी से डिस्कनेक्ट करने में सक्षम होना चाहेंगे। शुक्र है, AirPlay को बंद करना उतना ही सरल है जितना इसे पहली बार में चालू करना।
अपने Apple उपकरणों पर AirPlay को बंद करने का तरीका यहां बताया गया है।
मैक पर एयरप्ले स्क्रीन शेयरिंग को कैसे बंद करें I
Mac पर वीडियो के लिए AirPlay का उपयोग करने से कई लाभ मिलते हैं। यह आपके संपूर्ण डेस्कटॉप को किसी अन्य डिवाइस जैसे कि Apple TV पर मिरर करने का एक त्वरित और आसान तरीका है। वास्तव में, आप अपनी स्क्रीन को किसी भी समर्थित स्मार्ट टीवी के साथ साझा कर सकते हैं।
एक बार जब आप समाप्त कर लेते हैं, तो आप फिर से एयरप्ले को बंद करना चाहेंगे। ऐसा करने के कुछ तरीके हैं।
मेनू बार का उपयोग करना
मेन्यू बार से Mac पर AirPlay को बंद करने के लिए:
- पर क्लिक करें स्क्रीन मिरर मेनू बार में आइकन।
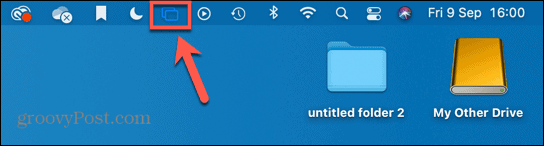
- नीले रंग पर क्लिक करें स्क्रीन साझेदारी आप जिस डिवाइस को साझा कर रहे हैं, उसके बगल में आइकन।
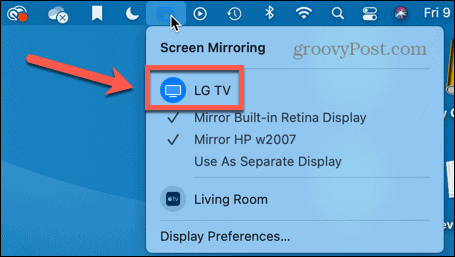
- आपकी स्क्रीन अब शेयर होना बंद हो जाएगी।
सिस्टम वरीयताएँ का उपयोग करना
यदि आप नहीं देखते हैं स्क्रीन मिरर मेनू बार में आइकन, ऐसा इसलिए है क्योंकि यह सेटिंग बंद है। इस मामले में, आपको गुजरना होगा सिस्टम प्रेफरेंसेज.
सिस्टम वरीयता के माध्यम से मैक पर एयरप्ले को बंद करने के लिए:
- दबाओ सेब चिह्न मेनू बार पर।
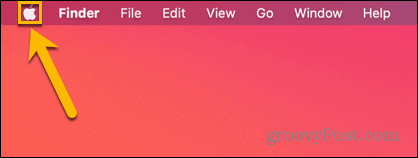
- चुनना सिस्टम प्रेफरेंसेज.
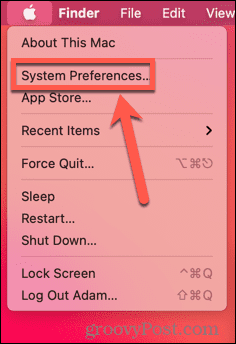
- क्लिक प्रदर्शित करता है.
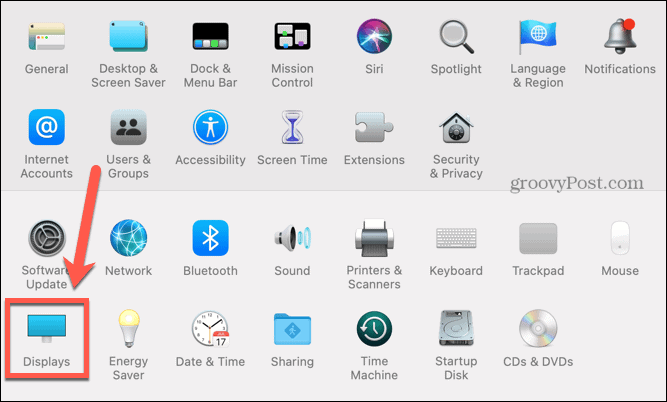
- चुनना बंद से एयरप्ले डिस्प्ले ड्रॉप डाउन।
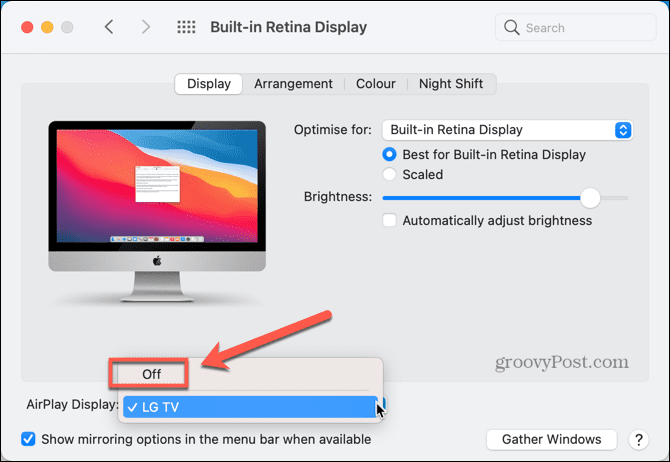
- स्क्रीन मिररिंग अब बंद होनी चाहिए।
अगर आप चाहते हैं मिरर भविष्य में मेनू बार में दिखाने के लिए आइकन, चेक करें उपलब्ध होने पर मेनू बार में मिररिंग विकल्प दिखाएं.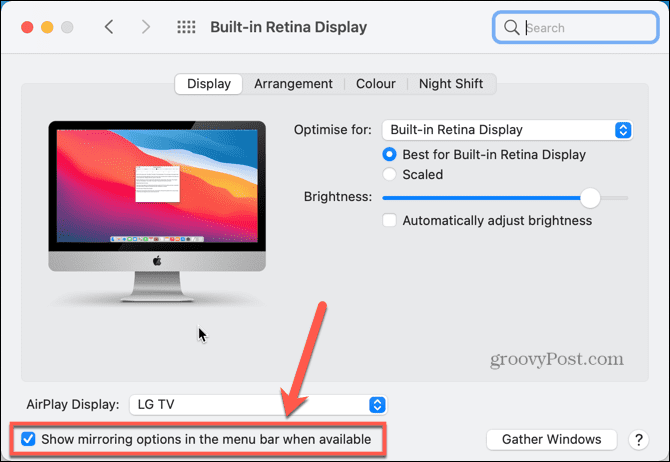
मैक पर म्यूजिक एयरप्ले को कैसे बंद करें I
आप अपने Mac से Apple TV, HomePod, या AirPlay 2 के साथ संगत किसी अन्य स्पीकर पर भी संगीत या पॉडकास्ट स्ट्रीम कर सकते हैं। जब आप कर लें, तो ऑडियो AirPlay प्लेबैक को अक्षम करना बहुत आसान है।
Mac पर AirPlay का उपयोग करके ऑडियो प्लेबैक बंद करने के लिए:
- क्लिक करें नियंत्रण केंद्र मेनू बार में आइकन।
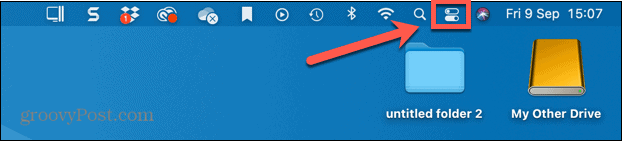
- नीले रंग पर क्लिक करें एयरप्ले आइकन।
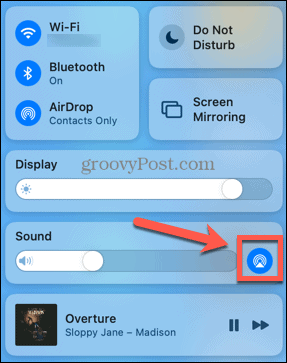
- उपलब्ध वक्ताओं की सूची से, चयन करें आंतरिक वक्ताओं.
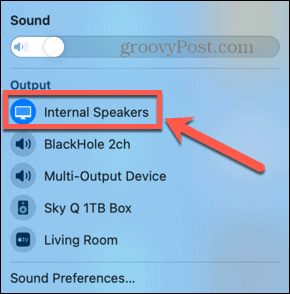
- स्ट्रीमिंग अब बंद हो जाएगी।
कैसे iPhone और iPad पर स्क्रीन मिररिंग AirPlay को बंद करें I
आप अपने iPhone या iPad से वीडियो या ऑडियो भी स्ट्रीम कर सकते हैं। आप वीडियो स्ट्रीमिंग कर रहे हैं या सिर्फ ऑडियो के आधार पर डिस्कनेक्ट करना थोड़ा अलग है।
IPhone और iPad पर वीडियो AirPlay बंद करने के लिए:
- IPhone X या नए, या iOS 12 या उच्चतर चलने वाले iPad पर, स्क्रीन के ऊपरी-दाएँ कोने से नीचे की ओर स्वाइप करें नियंत्रण केंद्र.
- IPhone 8 या पुराने, या iOS 11 या उससे कम चलने वाले iPad पर, स्क्रीन को खोलने के लिए स्क्रीन के नीचे से ऊपर की ओर स्वाइप करें नियंत्रण केंद्र.
- थपथपाएं स्क्रीन मिरर आइकन।
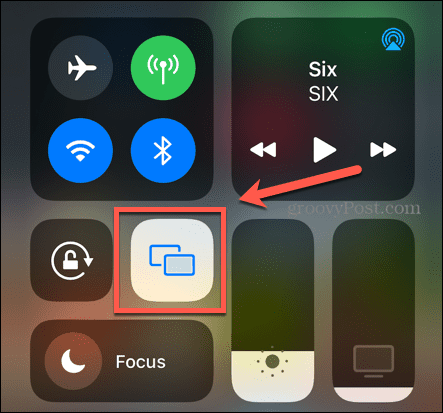
- चुनना मिररिंग बंद करो.
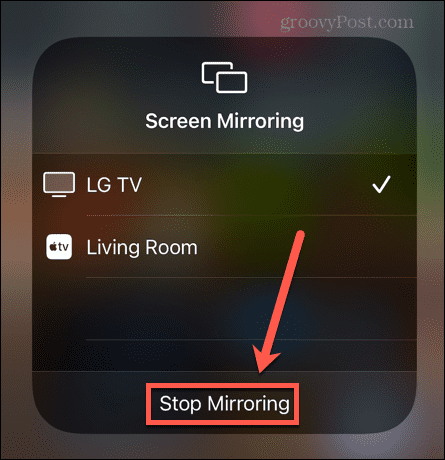
- मिररिंग अब बंद हो जाएगी।
कैसे iPhone और iPad पर ऑडियो स्ट्रीमिंग बंद करें I
यदि आप अपने iPhone या iPad से संगीत स्ट्रीम कर रहे हैं, तो आप इसे कंट्रोल सेंटर के माध्यम से भी बंद कर सकते हैं, हालाँकि यह थोड़ा अलग तरीका है।
IPhone और iPad पर ऑडियो AirPlay बंद करने के लिए:
- IPhone X या बाद में, या iOS 12 या बाद वाले iPad पर, स्क्रीन के ऊपरी दाएं कोने से नीचे की ओर स्वाइप करें।
- पुराने iPhone, या iOS के पुराने संस्करण चलाने वाले iPad पर, स्क्रीन के नीचे से ऊपर की ओर स्वाइप करें।
- नीला टैप करें एयरप्ले संगीत टाइल पर आइकन।
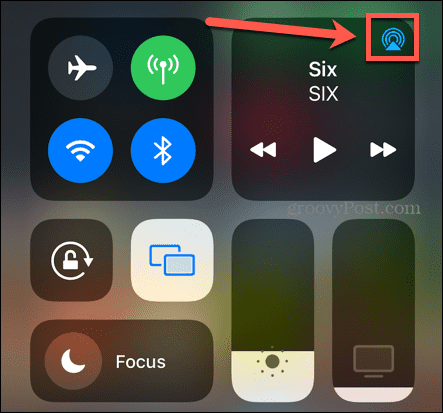
- चुनना आई - फ़ोन उपलब्ध वक्ताओं की सूची से।
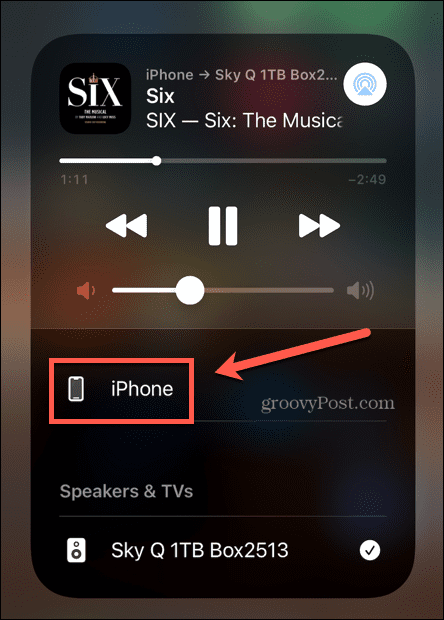
- ऑडियो स्ट्रीमिंग अब बंद हो जाएगी।
अपने Apple उपकरणों को एक साथ काम करने के लिए प्राप्त करना
AirPlay को बंद करने का तरीका सीखने से आपका यह नियंत्रण बना रहता है कि आपके Apple डिवाइस और अन्य संगत डिवाइस एक साथ कैसे और कब काम करते हैं। ऐसे कई अन्य तरीके हैं जिनसे आप अपने Apple उपकरणों को एक साथ अच्छी तरह से चलाने के लिए प्राप्त कर सकते हैं।
उदाहरण के लिए, आप कर सकते हैं अपने Mac को अनलॉक करने के लिए अपनी Apple वॉच का उपयोग करें, या अपने Apple वॉच को अनलॉक करने के लिए अपने iPhone का उपयोग करें. तुम कर सकते हो अपने HomePod को अपने Apple TV से पेयर करें, या और भी आपके iPhone और आपके Mac के बीच हैंडऑफ़ गतिविधियाँ.
अपनी विंडोज 11 उत्पाद कुंजी कैसे खोजें
यदि आपको अपनी विंडोज 11 उत्पाद कुंजी को स्थानांतरित करने की आवश्यकता है या ओएस की क्लीन इंस्टाल करने के लिए बस इसकी आवश्यकता है,...
Google क्रोम कैश, कुकीज़ और ब्राउज़िंग इतिहास कैसे साफ़ करें
क्रोम आपके ब्राउजर के प्रदर्शन को ऑनलाइन अनुकूलित करने के लिए आपके ब्राउजिंग हिस्ट्री, कैशे और कुकीज को स्टोर करने का उत्कृष्ट काम करता है। उसका तरीका है...
इन-स्टोर मूल्य मिलान: स्टोर में खरीदारी करते समय ऑनलाइन मूल्य कैसे प्राप्त करें
स्टोर में खरीदारी करने का मतलब यह नहीं है कि आपको अधिक कीमत चुकानी होगी। मूल्य-मिलान गारंटी के लिए धन्यवाद, आप खरीदारी करते समय ऑनलाइन छूट प्राप्त कर सकते हैं...