
अंतिम बार अद्यतन किया गया

ऐसे बहुत से कारण हैं कि क्यों आप पहले macOS को हटाए बिना Linux चलाना चाहते हैं। यहां मैक पर बूट करने योग्य लिनक्स यूएसबी ड्राइव बनाने का तरीका जानें।
लिनक्स के बहुत सारे फायदे हैं। ओपन-सोर्स ऑपरेटिंग सिस्टम हल्का, स्थिर और पूरी तरह से मुक्त है। यदि आप एक मैक उपयोगकर्ता हैं, तो आप लिनक्स को आजमाने के बारे में सोच रहे होंगे।
हालाँकि, किसी भी नए ऑपरेटिंग सिस्टम को स्थापित करने में हमेशा एक जोखिम होता है। यदि चीजें गलत हो जाती हैं, तो आप उन फ़ाइलों को मिटा सकते हैं जिन्हें नष्ट करने का आपका कोई इरादा नहीं था। हो सकता है कि आप macOS चलाने में सक्षम होना चाहें, लेकिन दोहरे बूट सिस्टम को स्थापित करने का झंझट नहीं चाहते।
अच्छी खबर यह है कि आप अपने मौजूदा मैकओएस इंस्टॉलेशन को छुए बिना या अपनी हार्ड ड्राइव में कोई बदलाव किए बिना अपने मैक पर लिनक्स चला सकते हैं। ऐसा इसलिए है क्योंकि Linux को सीधे बूट करने योग्य USB ड्राइव से चलाना संभव है।
यदि आप इसे स्थापित किए बिना लिनक्स को आज़माने के लिए तैयार हैं, तो हम नीचे आपके मैक पर बूट करने योग्य लिनक्स यूएसबी ड्राइव बनाने का तरीका बताएंगे।
मैक पर बूट करने योग्य लिनक्स यूएसबी ड्राइव क्यों बनाएं?
आप अपने मैक के लिए बूट करने योग्य लिनक्स यूएसबी ड्राइव क्यों बनाना चाहते हैं, इसके कई कारण हैं।
बूट करने योग्य ड्राइव की सुंदरता यह है कि इसे चलाने के लिए आपको अपने macOS इंस्टॉलेशन में कोई बदलाव करने की आवश्यकता नहीं है - आपको जो कुछ भी चाहिए वह आपके USB ड्राइव पर है। इसका मतलब है कि आपको अपने Mac पर कुछ गड़बड़ करने के बारे में चिंता करने की ज़रूरत नहीं है। जब आप पूरा कर लें, तो बस रीस्टार्ट करें, USB ड्राइव को बाहर निकालें और सामान्य रूप से macOS में बूट करें।
एक अन्य लाभ यह है कि इसका मतलब है कि आप जहाँ भी जाते हैं आप Linux को अपने साथ ले जा सकते हैं। किसी और के मैक का उपयोग करना चाहते हैं? बस अपने यूएसबी ड्राइव को प्लग इन करें और आप लिनक्स को उनकी मशीन पर भी चला सकते हैं। बूट करने योग्य यूएसबी ड्राइव बनाना भी अलग-अलग लिनक्स डिस्ट्रोस को इंस्टॉल किए बिना और फिर प्रत्येक को अनइंस्टॉल करने का एक शानदार तरीका है।
मैक पर बूट करने योग्य लिनक्स यूएसबी ड्राइव कैसे बनाएं
अपनी बूट करने योग्य USB ड्राइव बनाने के लिए, आपको कुछ चीजों की आवश्यकता होगी। सबसे पहले, लगभग 4GB स्टोरेज वाला एक USB ड्राइव। तब आपको अपने लिनक्स डिस्ट्रो की आवश्यकता होगी। आपको USB ड्राइव में Linux ISO लिखने के तरीके की भी आवश्यकता होगी। आप इसे टर्मिनल का उपयोग करके कर सकते हैं, लेकिन इस उदाहरण में, हम एचर नामक एक निःशुल्क टूल का उपयोग करेंगे। और हां, आपको अपने Mac की आवश्यकता होगी।
एक बार जब आपको अपनी जरूरत की हर चीज मिल जाती है, तो आपके बूट करने योग्य लिनक्स यूएसबी ड्राइव बनाने के लिए केवल दो मुख्य चरण हैं: अपने यूएसबी ड्राइव को प्रारूपित करें और फिर इसे लिखें।
अपने USB ड्राइव को कैसे फॉर्मेट करें
अपनी USB ड्राइव को फॉर्मेट करना सुनिश्चित करता है कि यह सही डिस्क फॉर्मेट में है और लिखने के लिए तैयार है। आप ड्राइव को macOS में फॉर्मेट कर सकते हैं।
अपनी USB ड्राइव को फ़ॉर्मेट करने के लिए:
- USB ड्राइव को अपने Mac पर USB पोर्ट में प्लग करें।
- प्रेस सीएमडी + अंतरिक्ष स्पॉटलाइट खोलने के लिए।
- प्रकार तस्तरी उपयोगिता सर्च बार में।
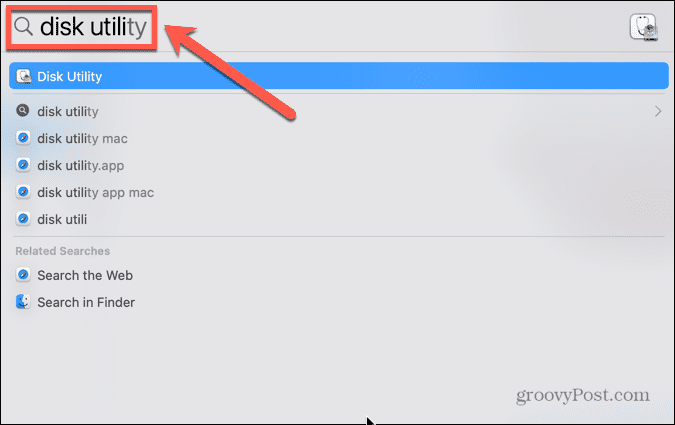
- क्लिक करें तस्तरी उपयोगिता परिणामों में ऐप।
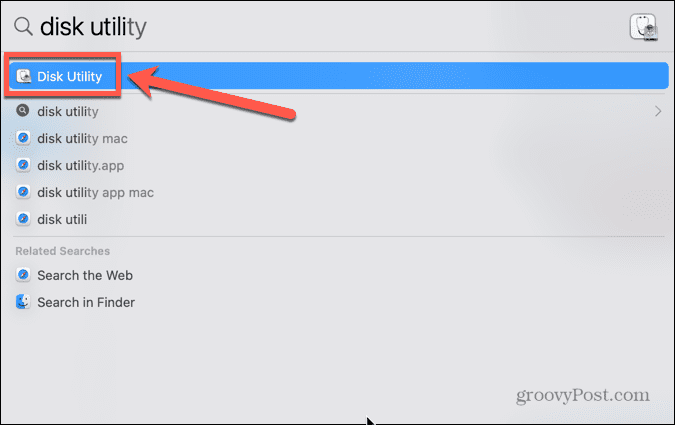
- बाईं ओर के मेनू में अपनी USB ड्राइव चुनें।
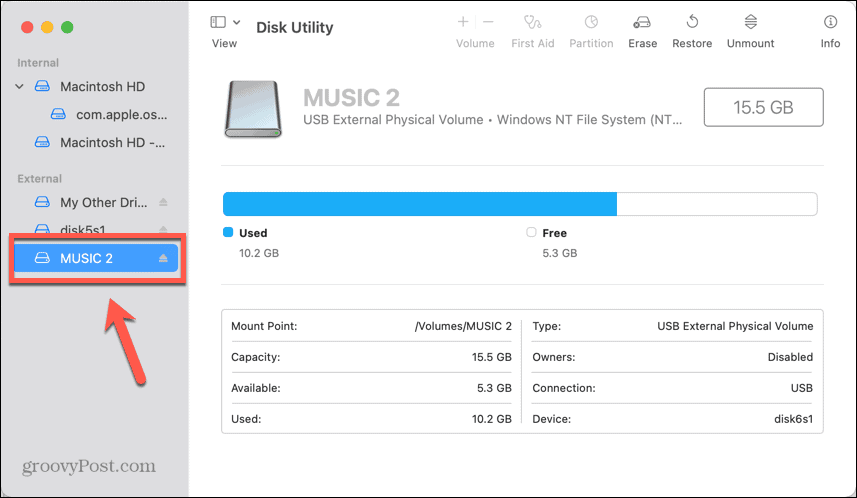
- क्लिक मिटाएं.
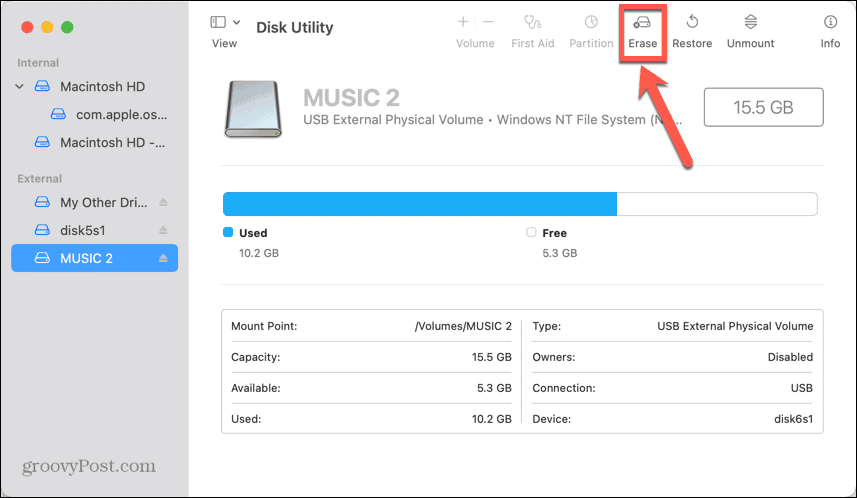
- यदि आप चाहें तो अपने यूएसबी ड्राइव का नाम बदलें।
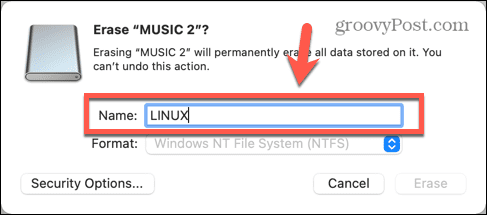
- चुनना एमएस-डॉस (वसा) प्रारूप के रूप में।
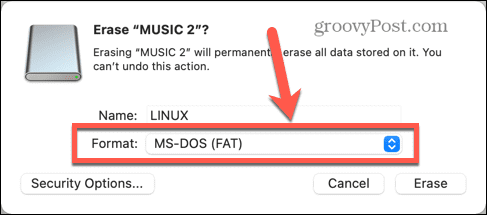
- क्लिक मिटाएं.
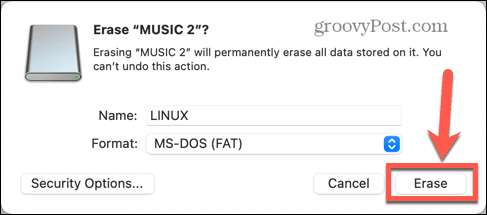
- स्वरूपण पूरा होने की प्रतीक्षा करें।
एचर कैसे स्थापित करें
यदि आपके पास पहले से यह आपके मैक पर नहीं है, तो आपको एचर को डाउनलोड और इंस्टॉल करना होगा, जो कि वह ऐप है जिसका उपयोग हम आपके यूएसबी ड्राइव पर आईएसओ फाइल लिखने के लिए करेंगे।
मैक पर एचर को स्थापित करने के लिए:
- डाउनलोड करें एचर ऐप.
- डाउनलोड की गई डीएमजी फ़ाइल खोलें।
- इसे खींचें balenaEtcher आइकन पर एप्लिकेशन फ़ोल्डर आइकन।
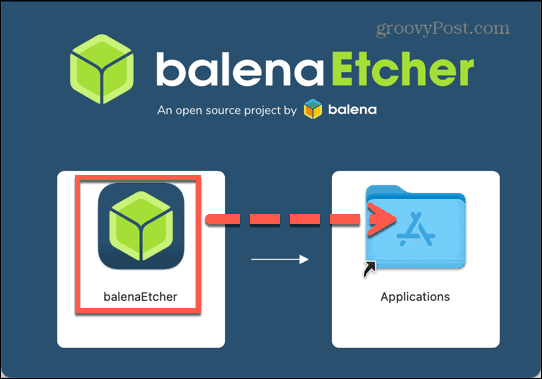
- अपने पर नेविगेट करें अनुप्रयोग फ़ोल्डर और खोलें balenaEtcher.
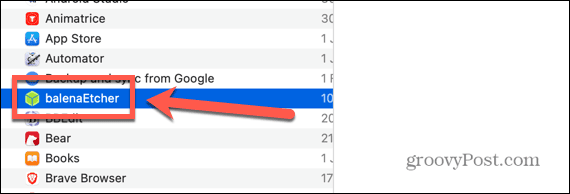
- यदि ऐप नहीं खुलता है, तो क्लिक करें सेब मेनू बार में आइकन और चयन करें सिस्टम प्रेफरेंसेज.
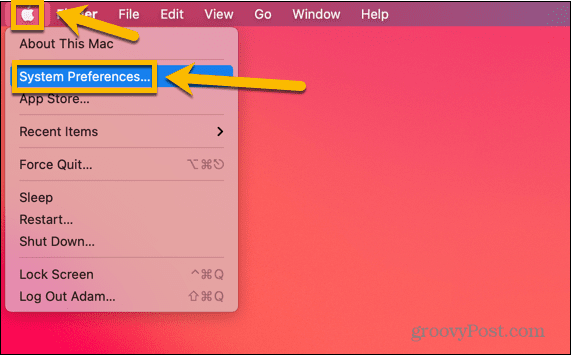
- क्लिक सुरक्षा और गोपनीयता.
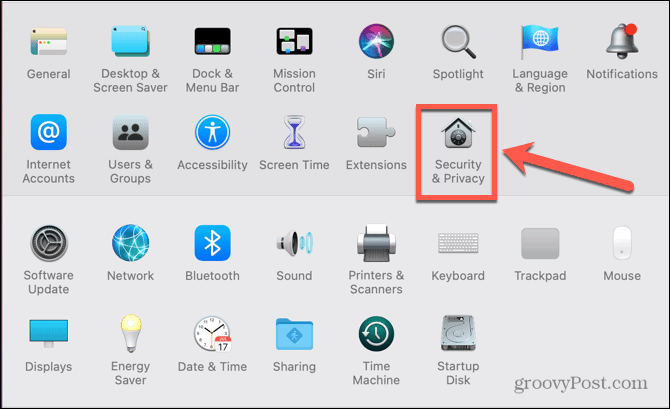
- अंतर्गत आम, सुनिश्चित करें कि ऐप स्टोर और पहचाने गए डेवलपर्स विकल्प चुना है।
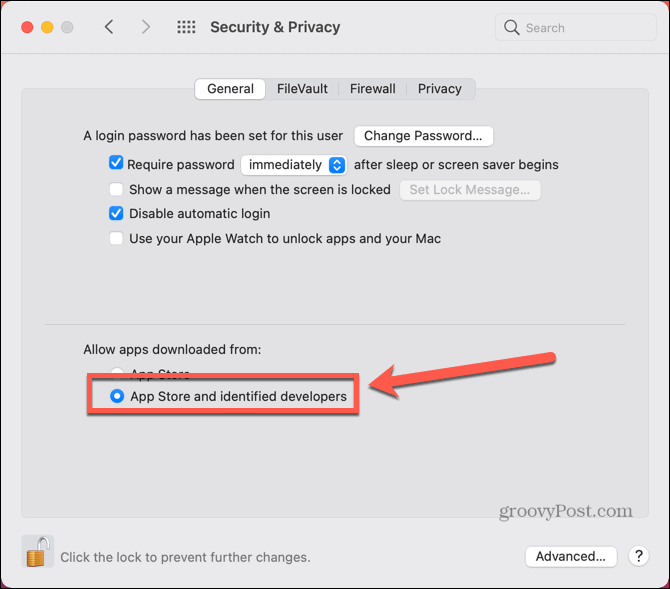
- Etcher को फिर से खोलने का प्रयास करें।
Etcher का उपयोग करके अपने USB ड्राइव पर कैसे लिखें
एक बार जब आप Etcher स्थापित कर लेते हैं, तो आप अपनी बूट करने योग्य छवि को अपने USB ड्राइव पर लिखने के लिए तैयार होते हैं। आपको लिनक्स के उस संस्करण के लिए छवि डाउनलोड करनी होगी जिसे आप इंस्टॉल करना चाहते हैं। की एक विस्तृत विविधता है बूट करने योग्य लिनक्स डिस्ट्रोस चुनने के लिए, प्रत्येक अपने पेशेवरों और विपक्षों के साथ। एक बार जब आप तय कर लेते हैं कि आप किस फ्लेवर को चलाना चाहते हैं, तो आप इसे अपने USB पर लिखने के लिए Etcher का उपयोग कर सकते हैं।
Etcher का उपयोग करके अपने USB ड्राइव पर लिखने के लिए:
- अपनी पसंद का लिनक्स डिस्ट्रो डाउनलोड करें। इस उदाहरण में, हम प्रयोग करेंगे लिनक्स लाइट.
- खुला नक़्क़ाश.
- क्लिक छवि चुने.
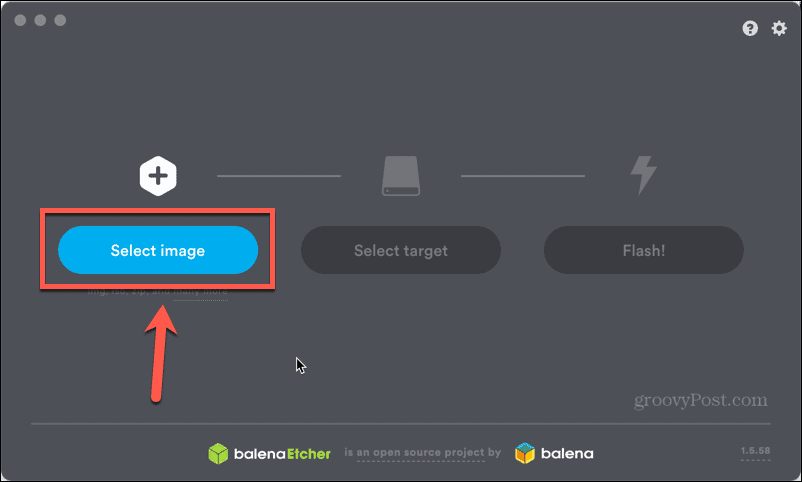
- आपके द्वारा अभी-अभी डाउनलोड की गई Linux छवि चुनें।
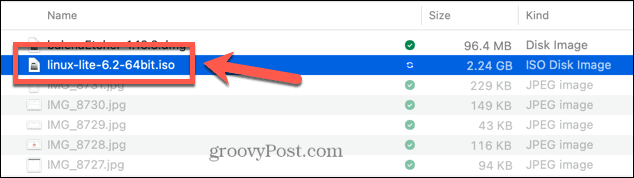
- क्लिक लक्ष्य का चयन करें.
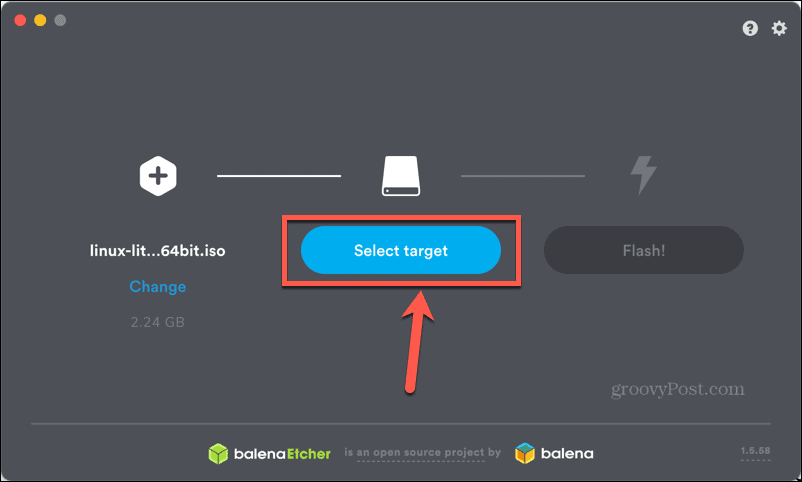
- अपने यूएसबी ड्राइव का चयन करें और क्लिक करें चुनना. आपका यूएसबी आपके द्वारा दिए गए नाम के तहत सूचीबद्ध नहीं हो सकता है, लेकिन आप यह सुनिश्चित करने के लिए डिस्क आकार का उपयोग कर सकते हैं कि आप सही लक्ष्य का चयन कर रहे हैं।
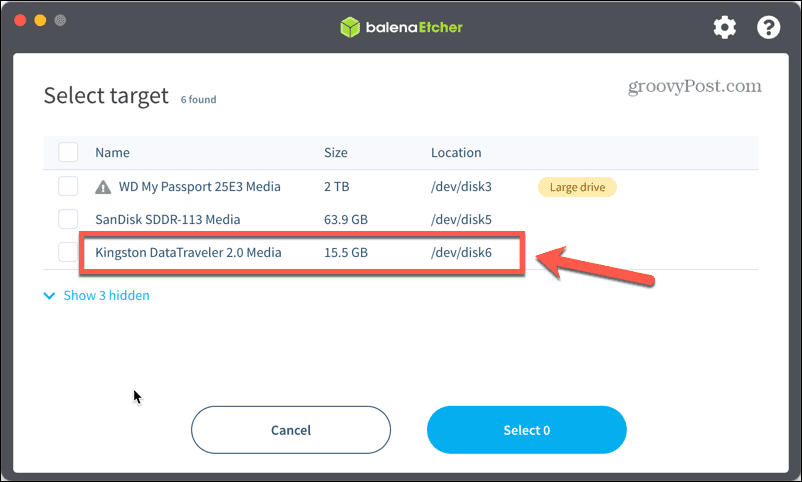
- क्लिक चमक और लिखने की प्रक्रिया शुरू हो जाएगी।
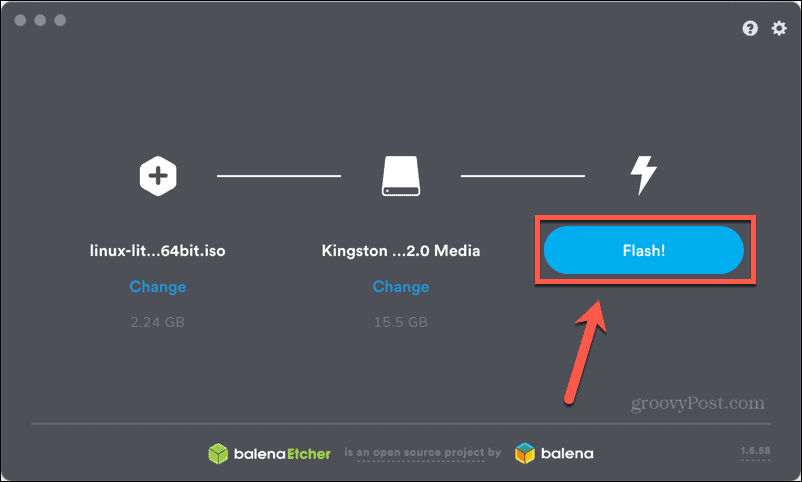
- जब यह हो जाता है, तो आपको एक संदेश दिखाई देगा कि फ्लैश पूरा हो गया है।
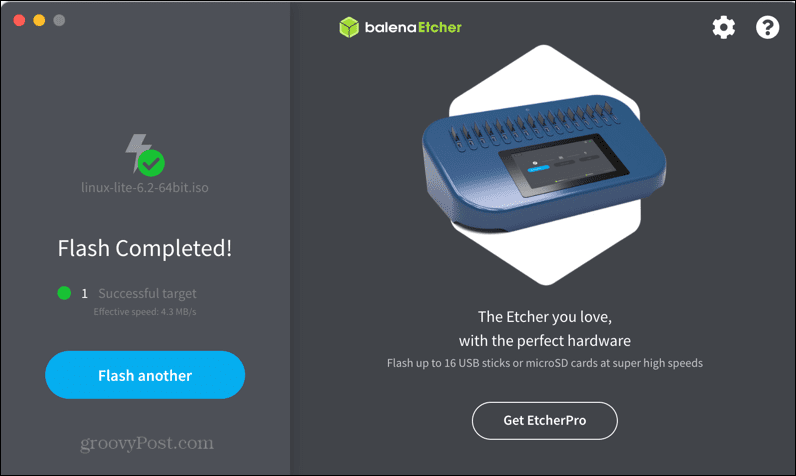
कैसे अपने मैक को अपने यूएसबी ड्राइव से बूट करें
अब जब आपका बूट करने योग्य USB हो गया है, तो आप अपने Mac पर Linux चलाने के लिए तैयार हैं। ऐसा करने के लिए, आपको अपने मैक को पुनरारंभ करना होगा ताकि यह यूएसबी ड्राइव से बूट हो सके।
अपने Mac को अपने USB ड्राइव से बूट करने के लिए:
- अपने मैक को पुनरारंभ करें।
- जब यह बंद हो जाए और फिर से चालू होने वाला हो, तो इसे दबाकर रखें विकल्प (Alt) चाबी।
- आपको बूट विकल्पों के विकल्प की पेशकश करने वाली एक स्क्रीन दिखनी चाहिए—क्लिक करें ईएफआई बूट.
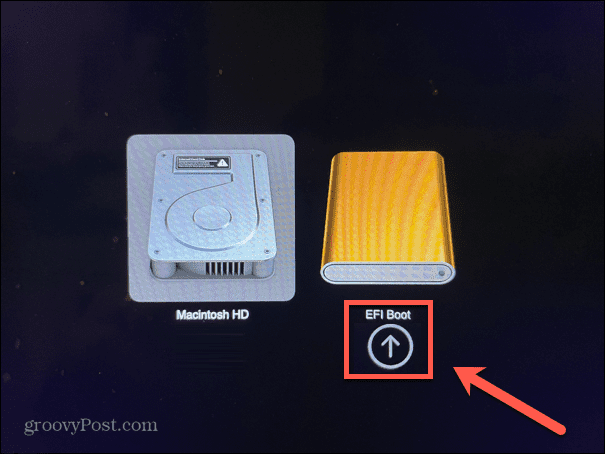
- चुनना बूट लिनक्स लाइट 6.2 लाइव सिस्टम या आपके द्वारा उपयोग किए जा रहे डिस्ट्रो के समकक्ष विकल्प।
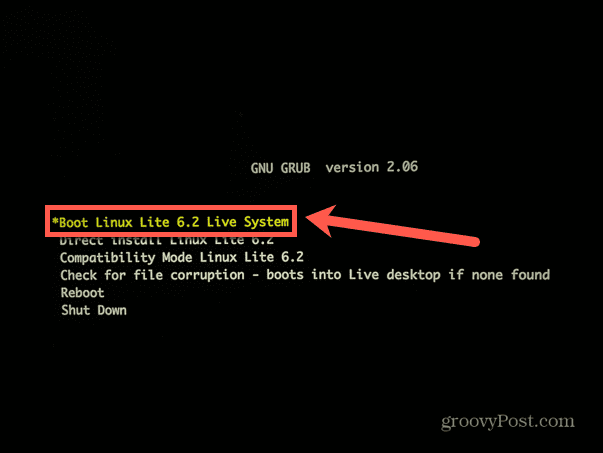
- आपका मैक लाइव लिनक्स सत्र में बूट होना चाहिए।
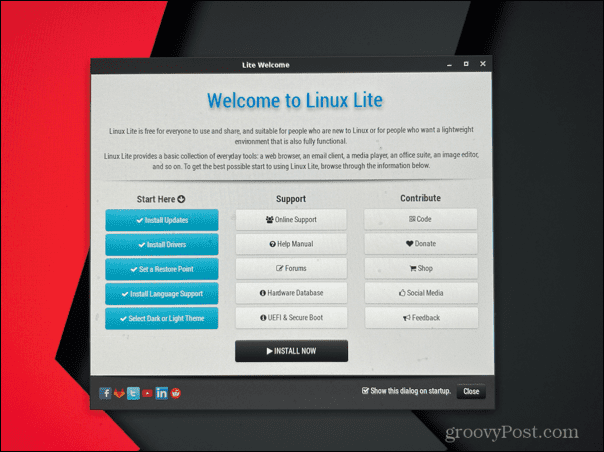
- जब आप macOS पर वापस जाना चाहते हैं, तो अपने कंप्यूटर को पुनरारंभ करें और इसके पुनरारंभ होने पर कोई भी कुंजी न दबाएं।
- आपको पता चलेगा कि macOS सामान्य रूप से बूट होता है।
लिनक्स के बारे में और जानें
बूट करने योग्य लिनक्स यूएसबी ड्राइव बनाने का तरीका सीखने से आप किसी भी कंप्यूटर पर इसे इंस्टॉल किए बिना लिनक्स का उपयोग कर सकते हैं। आप जहां चाहें वहां लिनक्स चला सकते हैं, और फिर अपने नियमित ओएस पर लौटने के लिए यूएसबी ड्राइव के बिना बस अपने कंप्यूटर को पुनरारंभ करें। यदि आप जाने के लिए तैयार हैं, तो आपको सुनिश्चित करना होगा बूट करने योग्य USB Linux डिस्ट्रो चुनें जो पहले आपकी आवश्यकताओं के अनुरूप हो।
यदि आप Linux में नए हैं, तो आप बहुत कुछ सीख सकते हैं। आप जानना चाह सकते हैं कि कैसे लिनक्स में फाइलों को सुरक्षित रूप से हटाएं अपनी हार्ड ड्राइव से डेटा को पूरी तरह से हटाने के लिए। यदि आप एक छोटे USB ड्राइव पर Linux का उपयोग कर रहे हैं, तो आपको यह जानने की आवश्यकता हो सकती है लिनक्स पर डिस्क स्थान की जांच कैसे करें. एक बार जब आप लिनक्स के आसपास अपना रास्ता खोज लेते हैं, तो आप यह सीखना चाह सकते हैं कि कैसे लिनक्स में पर्यावरण चर सेट करें.
अपनी विंडोज 11 उत्पाद कुंजी कैसे खोजें
यदि आपको अपनी विंडोज 11 उत्पाद कुंजी को स्थानांतरित करने की आवश्यकता है या ओएस की क्लीन इंस्टाल करने के लिए बस इसकी आवश्यकता है,...



