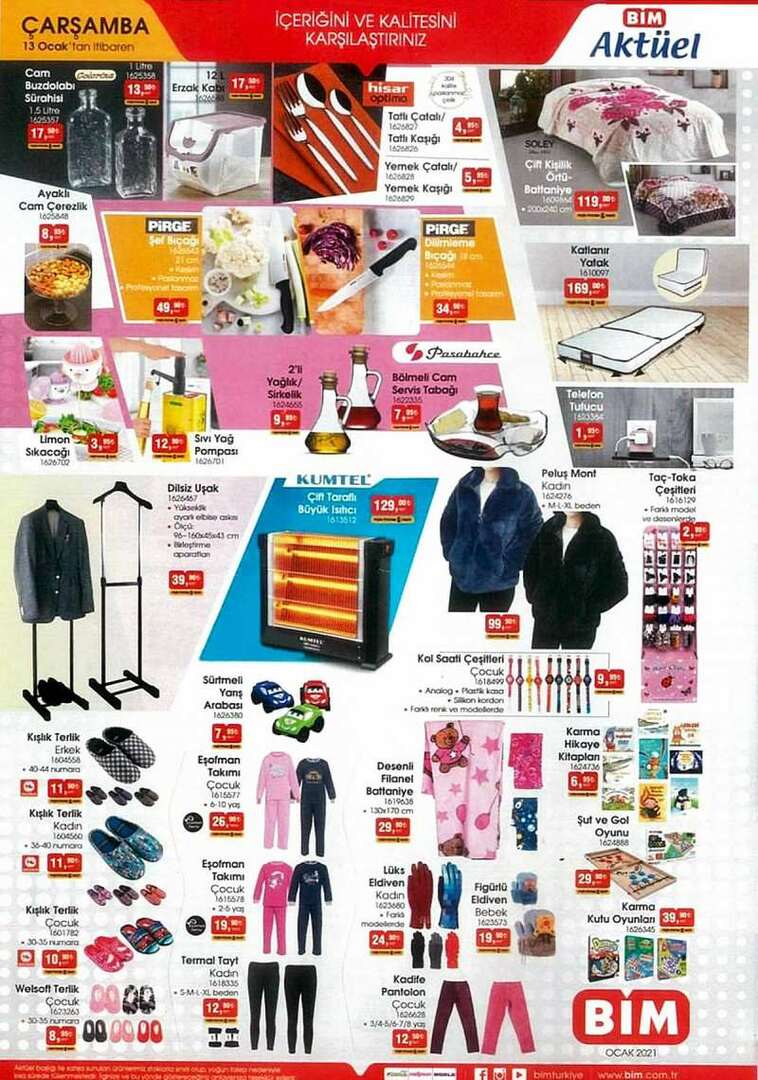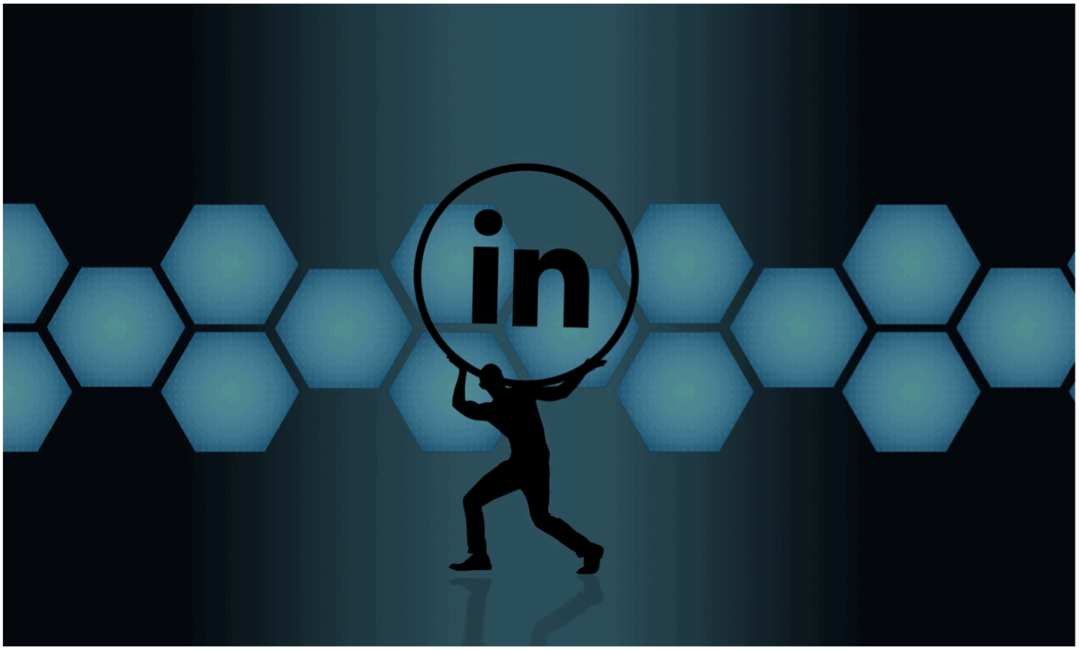विंडोज़ पर त्रुटि 0x8007045d को कैसे ठीक करें
माइक्रोसॉफ्ट विंडोज 10 विंडोज़ 11 नायक / / April 02, 2023

अंतिम बार अद्यतन किया गया

क्या आपको अपने विंडोज पीसी पर 0x8007045d त्रुटि मिल रही है? इसका अर्थ है कि Windows उस फ़ाइल को नहीं पढ़ सकता जिसे आप एक्सेस करना चाहते हैं। यदि आप इसे ठीक करना चाहते हैं, तो इस गाइड का पालन करें।
क्या आप ए देख रहे हैं 0x8007045d आपके विंडोज पीसी पर त्रुटि संदेश? त्रुटि का अर्थ है कि विंडोज़ आपके सिस्टम पर फ़ाइलों को खोजने या पढ़ने में असमर्थ है और ऐप या सिस्टम अपडेट स्थापित करने जैसे ऑपरेशन को पूरा नहीं कर सकता है।
इस त्रुटि के कई कारण हैं जो विंडोज़ को विशेष फ़ाइलों तक पहुँचने से रोकते हैं। इसमें सिस्टम फ़ाइल भ्रष्टाचार, अपठनीय भंडारण मीडिया, पुराने ड्राइवर, या गुम फ़ाइल शामिल हैं।
अच्छी खबर यह है कि हमारे पास कुछ समाधान हैं जिन्हें आप ठीक कर सकते हैं जो विंडोज 11 और विंडोज 10 पर काम करेंगे। यदि आप Windows पर 0x8007045d त्रुटि को ठीक करने के बारे में सुनिश्चित नहीं हैं, तो नीचे दिए गए चरणों का पालन करें।
विंडोज़ पर त्रुटि 0x8007045d क्या है?
आपको यह त्रुटि अक्सर दिखाई देगी क्योंकि Windows किसी ऑपरेशन के लिए आवश्यक विशिष्ट फ़ाइल को ढूंढ या पढ़ नहीं सकता है। उदाहरण के लिए, आपको Windows या किसी ऐप या प्रोग्राम को किसी बाहरी स्रोत से अपडेट करने का प्रयास करते समय त्रुटि मिल सकती है।
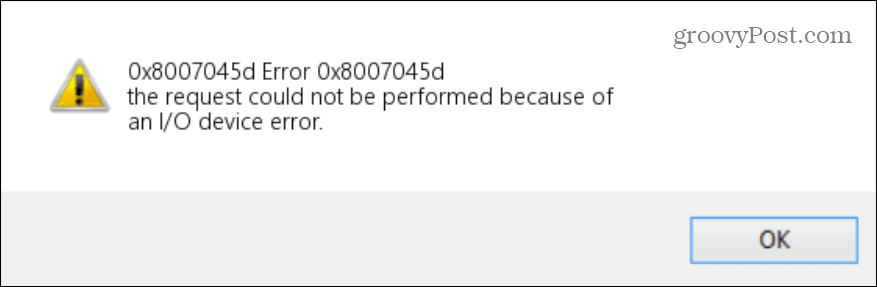
यदि Windows निर्दिष्ट फ़ाइलों को ढूंढ या पढ़ नहीं सकता है, तो आपका सिस्टम त्रुटि को पॉप अप करेगा। उदाहरण के लिए, जब विंडोज स्क्रैच-अप ऑप्टिकल मीडिया को पढ़ने, बाहरी ड्राइव से फाइल कॉपी करने या इंटरनेट से अधूरा डाउनलोड पढ़ने का प्रयास कर रहा हो तो आपको त्रुटि मिल सकती है।
अपने विंडोज पीसी को पुनरारंभ करें
पहली चीज जिसे आप आजमाना चाहते हैं वह एक सरल है अपने पीसी को पुनरारंभ करें. एक पुनरारंभ कैश को हटा देगा, साफ़ करें टक्कर मारना, और एक नई शुरुआत प्रदान करें। एक पुनरारंभ आपके पीसी के साथ अन्य छोटी समस्याओं को हल कर सकता है और संभावित रूप से त्रुटि को दूर कर सकता है।

विंडोज अपडेट के लिए जाँच करें
दूसरी महत्वपूर्ण बात जो आप करना चाहते हैं वह यह सुनिश्चित करना है कि आपके पीसी में नवीनतम अपडेट हैं। आपका विंडोज सिस्टम पृष्ठभूमि में अपडेट करता है, लेकिन अगर आप नवीनतम चाहते हैं, तो आपको जांच करनी होगी विंडोज अपडेट मैन्युअल रूप से.
0x8007045d सिस्टम बग के कारण हो सकता है, और विंडोज अपडेट में कई बग फिक्स शामिल हैं जो त्रुटि को हल कर सकते हैं।

अपने आंतरिक और बाहरी ड्राइव की जाँच करें
यदि आपको बाहरी स्रोत (USB फ्लैश ड्राइव, सीडी, डीवीडी, स्थानीय हार्ड ड्राइव) से कॉपी या एक्सेस करने का प्रयास करते समय त्रुटि मिलती है, तो आप कनेक्शन की जांच करेंगे। यदि USB ड्राइव ठीक से कनेक्ट नहीं है या Windows द्वारा पहचाना नहीं गया है, तो यह इस त्रुटि का कारण होगा।

ड्राइव को अनप्लग करके, इसे फिर से प्लग इन करके, और सुनिश्चित करें कि यह विंडोज द्वारा मान्यता प्राप्त है, इसे फिर से चालू करें। कनेक्शन "झंकार" के लिए सुनें या सुनिश्चित करें कि आप इसे फ़ाइल एक्सप्लोरर में देख सकते हैं। यदि इसकी पहचान नहीं हो पाती है, तो समस्या USB पोर्ट में हो सकती है। इसे एक अलग पोर्ट में प्लग करें और देखें कि क्या यह पहचाना गया है।
यदि आप सीडी या डीवीडी का उपयोग कर रहे हैं, तो सुनिश्चित करें कि यह एक अलग डिस्क में पॉप करके काम कर रहा है और देखें कि यह काम करता है या नहीं। यदि यह काम कर रहा है, तो अपनी डिस्क को साफ करें और इसे फिर से प्रयास करें या ड्राइव को दूसरे पीसी में पॉप करें, यदि आपके पास एक है, और डिस्क पर फ़ाइलों को एक ज्ञात कार्यशील USB ड्राइव पर कॉपी करें और उन्हें स्थानांतरित करें।

हार्डवेयर और डिवाइस ट्रबलशूटर चलाएं
विंडोज शामिल हैं हार्डवेयर और डिवाइस समस्या निवारक जो आपको संलग्न उपकरणों के साथ स्कैन करने, पता लगाने और समस्याओं को ठीक करने की अनुमति देता है। आप समस्या निवारक को Windows 10 और 11 दोनों पर चला सकते हैं।
Windows पर हार्डवेयर और डिवाइस ट्रबलशूटर चलाने के लिए:
- खोलें शुरू मेन्यू।
- प्रकार पावरशेल और क्लिक करें व्यवस्थापक के रूप में चलाएं दाईं ओर विकल्प।
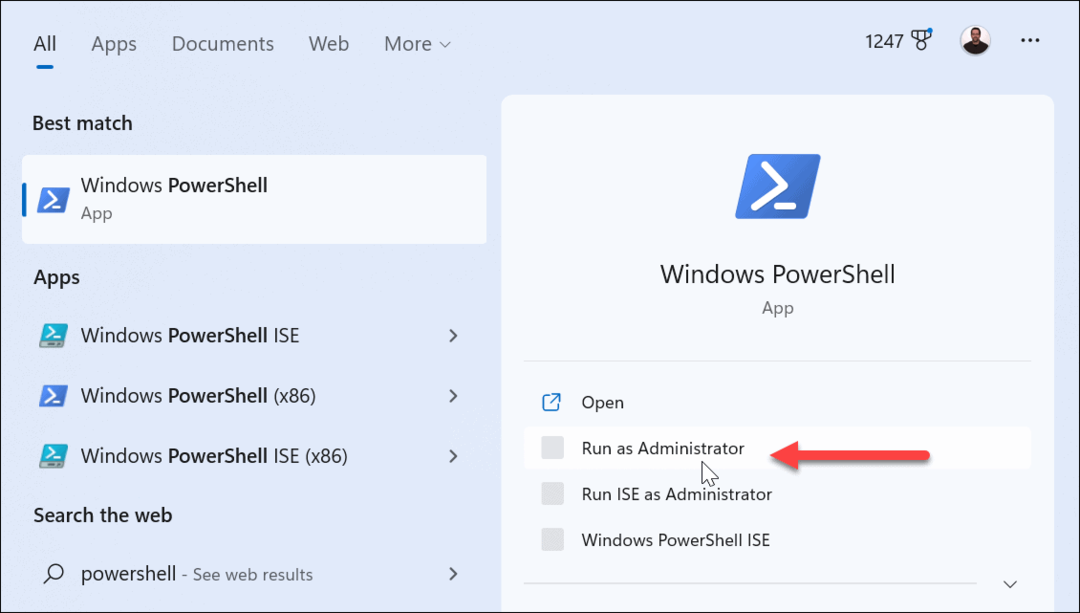
- जब टर्मिनल खुलता है, तो निम्न कमांड टाइप करें और हिट करें प्रवेश करना:
exe -id DeviceDiagnostic
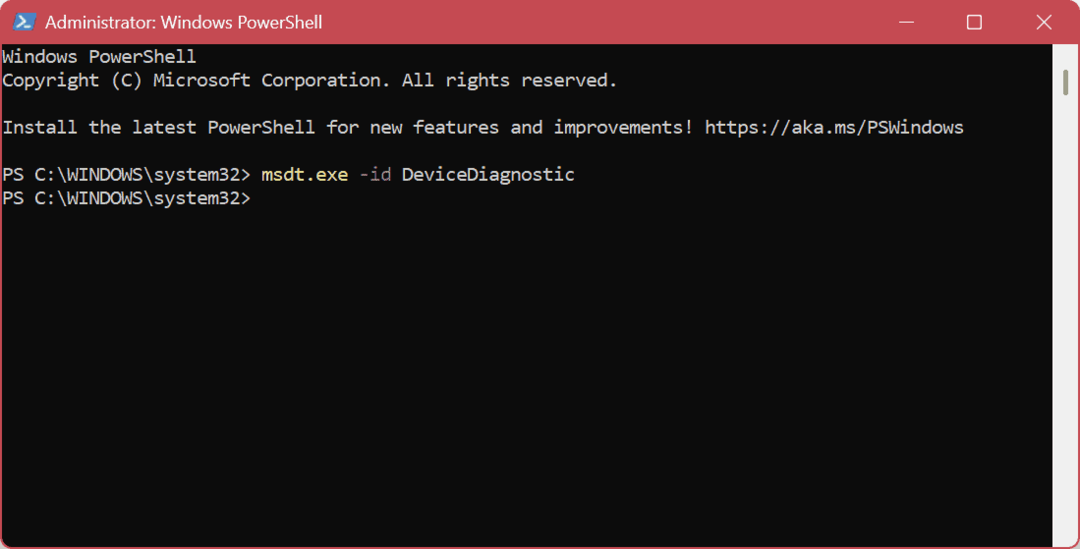
- हार्डवेयर और उपकरण समस्या निवारक लॉन्च करेगा।
- क्लिक अगला.
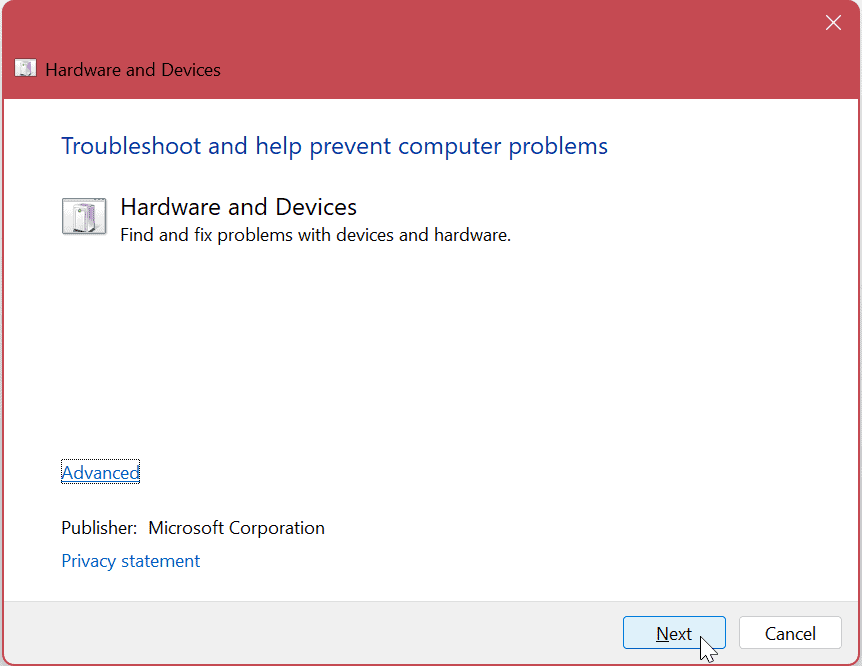
- जब तक समस्या निवारक आपके सिस्टम को त्रुटियों की जांच करने के लिए स्कैन करता है तब तक प्रतीक्षा करें और खोजी गई समस्याओं को ठीक करने और सुधारों को लागू करने के लिए ऑनस्क्रीन विज़ार्ड का पालन करें।
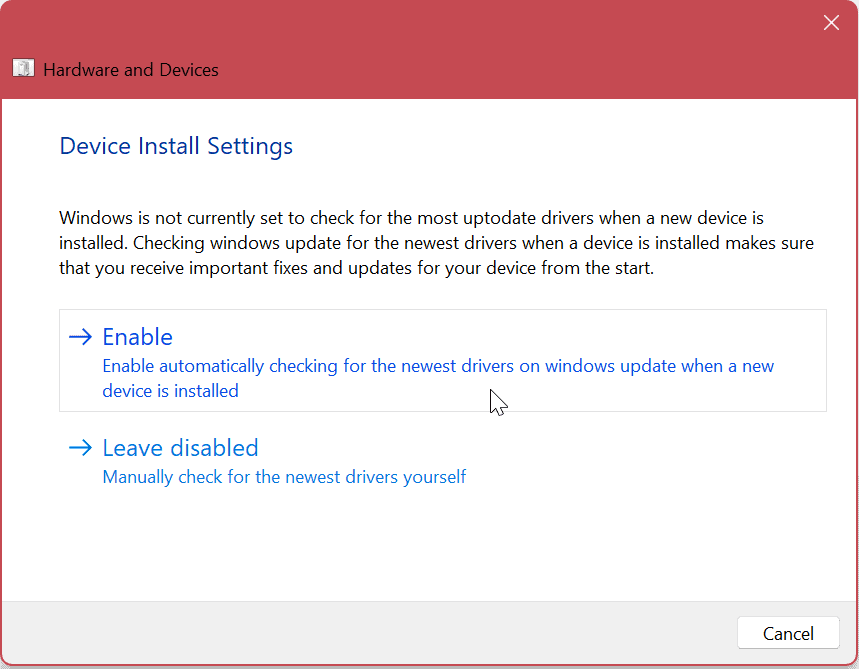
- एक बार विज़ार्ड पूरा हो जाने पर, यह समस्या निवारण का सारांश प्रदान करेगा, और क्लिक करें बंद करना.
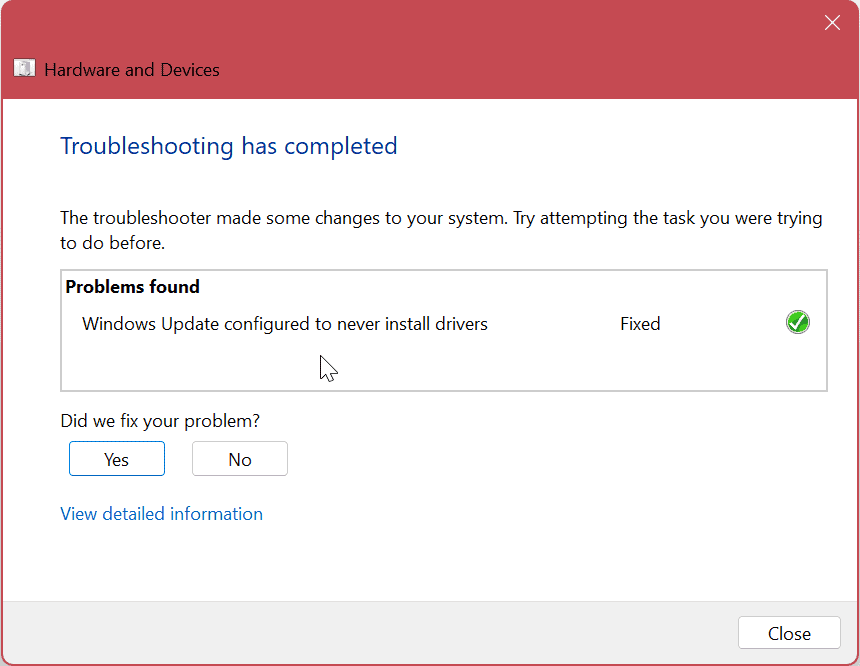
टिप्पणी: यदि आप समस्या निवारक उपयोगिता से अधिक जानकारी चाहते हैं, तो क्लिक करें विस्तृत जानकारी देखें जोड़ना। आपको अधिक जानकारी के लिंक के साथ हार्डवेयर और उपकरणों के बारे में अतिरिक्त जानकारी मिलेगी।
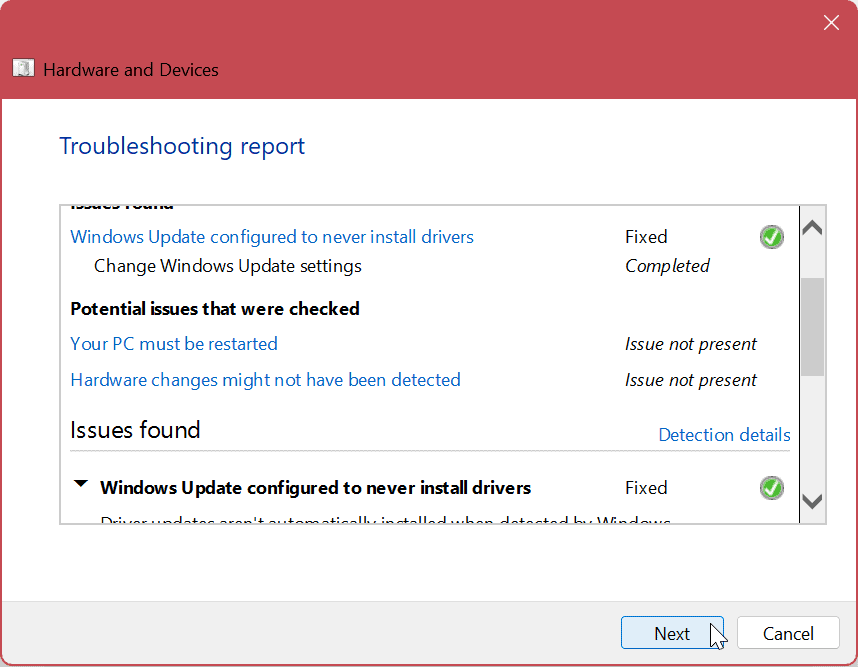
फ़ाइलों को स्थानीय मशीन में कॉपी करें
यदि बाहरी डिवाइस से कनेक्शन एक समस्या है, तो विंडोज़ त्रुटि को पॉप अप करना जारी रखेगी क्योंकि यह फ़ाइल को पढ़ नहीं सकता है। हालाँकि, आप अपनी ज़रूरत की फ़ाइलों को अपने स्थानीय ड्राइव पर कॉपी कर सकते हैं और यदि आवश्यक हो तो उन्हें रीडायरेक्ट कर सकते हैं।
यदि यह निष्पादन योग्य है जो स्थापित नहीं होगा, तो आप इसे और संबंधित फ़ाइलों को अपने स्थानीय ड्राइव पर कॉपी कर सकते हैं और त्रुटि प्राप्त किए बिना इंस्टॉलर चला सकते हैं।
अपनी फ़ाइलें पुनः डाउनलोड करें
यदि आपने फ़ाइलें डाउनलोड की हैं और नेटवर्क से त्रुटि दिखाई देती है, तो फ़ाइल दूषित या अपूर्ण होने की संभावना है। फ़ाइल भ्रष्टाचार विभिन्न कारणों से हो सकता है, लेकिन यह आमतौर पर तब होता है जब डाउनलोड रुक जाता है या ऐप डाउनलोड अटक जाता है.
त्रुटि को पॉप अप करने वाली फ़ाइल को हटाएं और इसे अपने मूल स्रोत से पुनः डाउनलोड करें; इसे त्रुटि रहित चलना चाहिए।
डिवाइस ड्राइवर्स को अपडेट करें
देखने के लिए एक अन्य आवश्यक स्थान आपके डिवाइस ड्राइवर हैं। आपके USB या CD/DVD रीडर ड्राइवर पुराने हो सकते हैं। ऐसे उदाहरण में, आप नवीनतम डिवाइस ड्राइवर अपडेट इंस्टॉल करना चाहेंगे।
विंडोज पर डिवाइस ड्राइवर्स को अपडेट करने के लिए:
- दबाओ विंडोज की खोलने के लिए स्टेडियमआर टी मेन्यू।
- प्रकार डिवाइस मैनेजर और नीचे शीर्ष परिणाम का चयन करें सबसे अच्छा मैच.
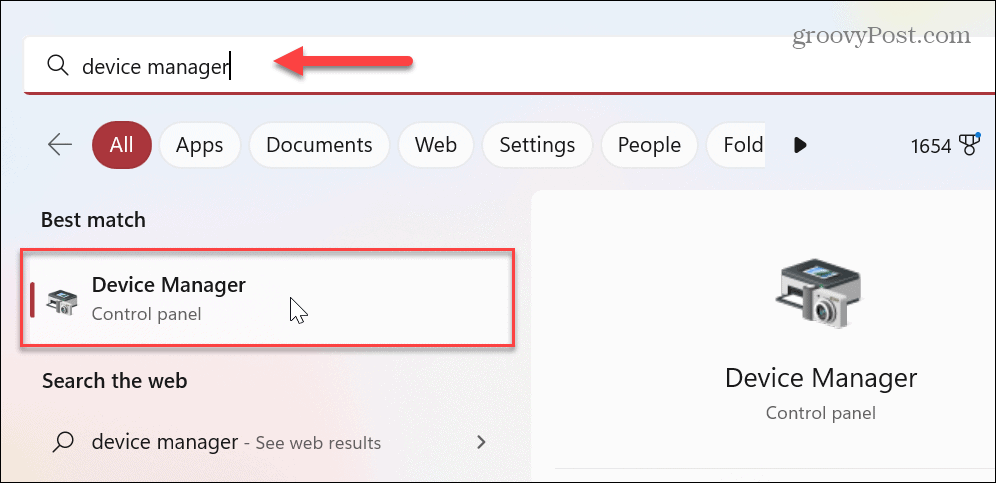
- डिवाइस की श्रेणी का विस्तार करें (इस मामले में, USB नियंत्रक), डिवाइस पर राइट-क्लिक करें और क्लिक करें ड्राइवर अपडेट करें मेनू से।
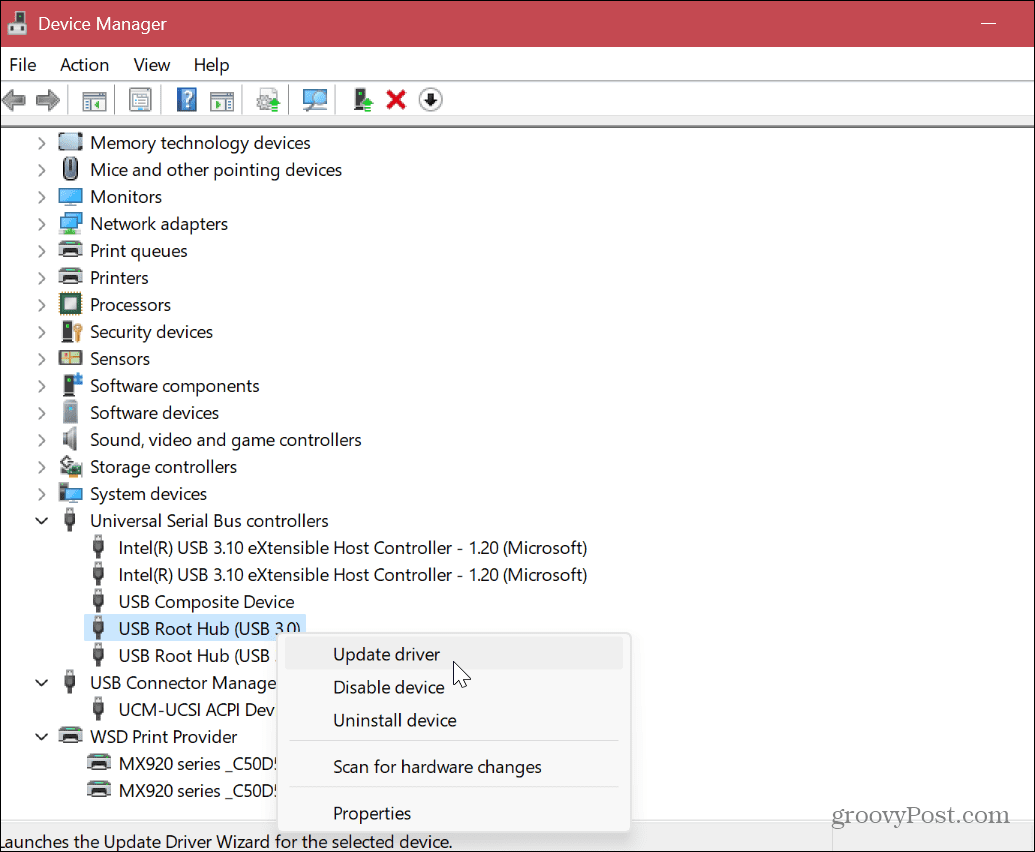
- का चयन करें ड्राइवरों के लिए स्वचालित रूप से खोजें विंडोज को अपडेट खोजने और इंस्टॉल करने का विकल्प। या, चुनें ड्राइवरों के लिए मेरा कंप्यूटर ब्राउज़ करें करने का विकल्प ड्राइवर को मैन्युअल रूप से स्थापित करें.
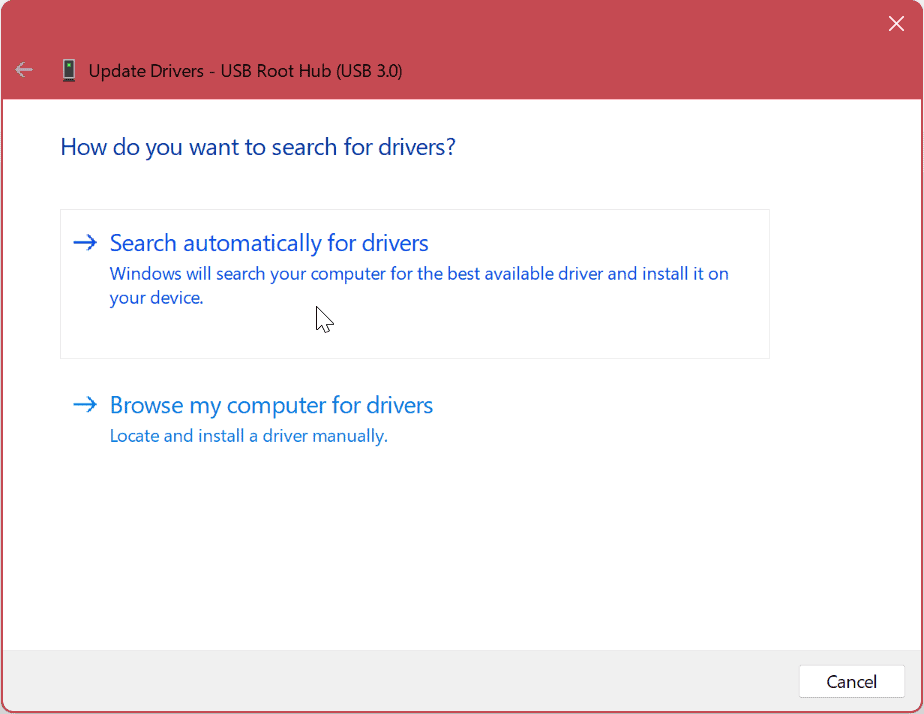
विंडोज पर डिवाइस की त्रुटियों को ठीक करना
यदि आप Windows 11 या Windows 10 पर 0x8007045d त्रुटि का अनुभव करते हैं, तो उपरोक्त समाधानों में से किसी एक का उपयोग करके इसे ठीक करना चाहिए ताकि आप अपना काम जारी रख सकें। यह भी ध्यान देने योग्य है कि यदि विंडोज़ सीडी या डीवीडी को खरोंच के कारण नहीं पढ़ सकता है, तो यह थोड़ा मुश्किल हो सकता है।
यदि आप ऑप्टिकल डिस्क से डेटा प्राप्त नहीं कर सकते हैं, तो आप कोशिश कर सकते हैं डिस्क की मरम्मत किट या एक तरल डिस्क मरम्मत समाधान और उम्मीद है कि इसे एक पठनीय स्थिति में लाएँ।
बेशक, विंडोज में अन्य त्रुटियां हैं जो रेंगती हैं, लेकिन हमारे पास कुछ सुधार हैं। उदाहरण के लिए, a को ठीक करना सीखें क्लॉक वॉचडॉग टाइमआउट त्रुटि या एक ठीक करें ERR_CONNECTION_TIMED_OUT गलती।
अन्य समस्याएँ जिन्हें आपको Windows के साथ ठीक करने की आवश्यकता हो सकती है, कोड बिल्कुल भी उत्पन्न नहीं करती हैं। उदाहरण के लिए सीखना विंडोज 11 पर एक ब्लैक स्क्रीन को ठीक करें, या यदि आप गेमर हैं, तो ठीक करें विंडोज पर स्टीम काम नहीं कर रहा है.
Google क्रोम कैश, कुकीज़ और ब्राउज़िंग इतिहास कैसे साफ़ करें
क्रोम आपके ब्राउजर के प्रदर्शन को ऑनलाइन अनुकूलित करने के लिए आपके ब्राउजिंग हिस्ट्री, कैशे और कुकीज को स्टोर करने का उत्कृष्ट काम करता है। उसका तरीका है...