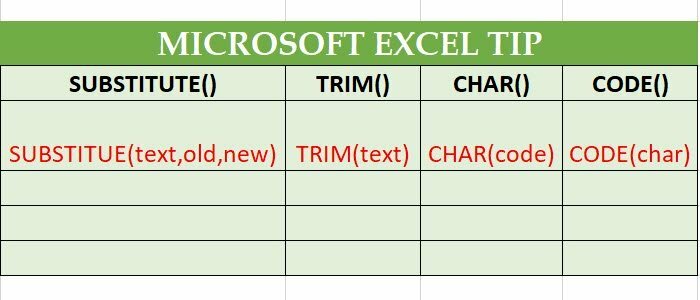विंडोज 11 में अज्ञात नेटवर्क त्रुटि को कैसे ठीक करें
माइक्रोसॉफ्ट विंडोज 10 विंडोज़ 11 नायक / / April 02, 2023

अंतिम बार अद्यतन किया गया
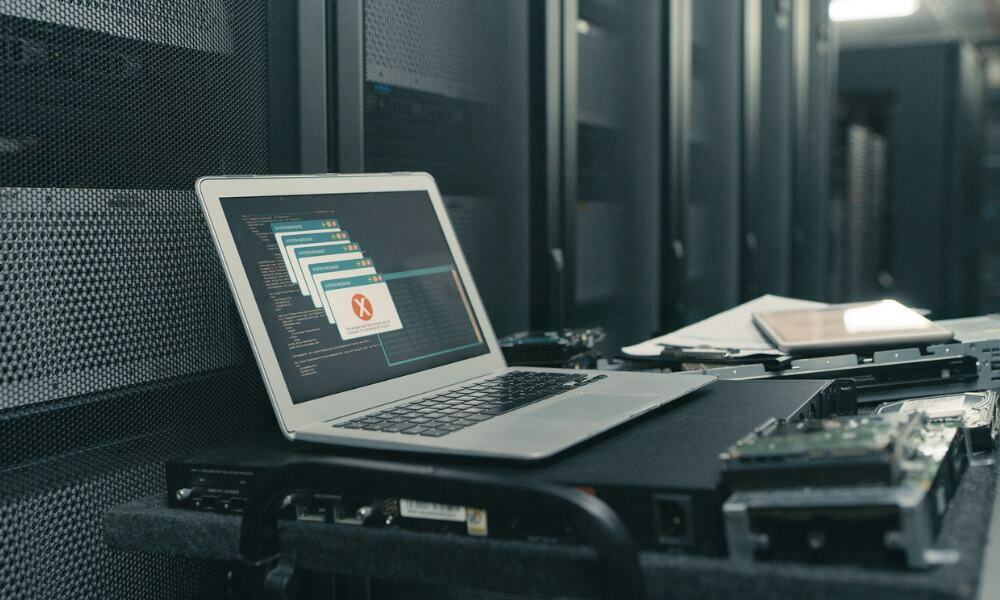
विंडोज़ पर अज्ञात नेटवर्क त्रुटि प्राप्त करना? कई कारण और समाधान हैं। यह मार्गदर्शिका बताती है कि समस्या को कैसे ठीक किया जाए।
अपने विंडोज पीसी पर एक नेटवर्क से कनेक्ट करना सहज होना चाहिए। हालाँकि, ऐसे समय होते हैं जब आपको एक "अज्ञात नेटवर्क त्रुटि" दिखाई देगी जब आप किसी नए नेटवर्क (या यहां तक कि अपने होम नेटवर्क) से कनेक्ट करने का प्रयास कर रहे हों।
विंडोज़ आपको बता रहा है कि यह इंटरनेट से कनेक्ट करने का प्रयास कर रहा है लेकिन कनेक्शन स्थापित करने में विफल रहता है। त्रुटि आपके पीसी, नेटवर्क या इंटरनेट कनेक्शन में किसी समस्या के कारण हो सकती है।
यदि आपको कनेक्शन स्थापित करने में समस्या हो रही है, तो यहां हम आपको विंडोज 11 पर अज्ञात नेटवर्क त्रुटि को ठीक करने के लिए उठाए जाने वाले कदम दिखाएंगे। चरणों को विंडोज 10 उपयोगकर्ताओं के लिए भी काम करना चाहिए।
विंडोज 11 पर एक अज्ञात नेटवर्क त्रुटि के लिए मूल सुधार
आरंभ करने से पहले, कुछ बुनियादी समस्या निवारण चरण हैं जिन्हें आप आज़मा सकते हैं। उदाहरण के लिए, सुनिश्चित करें कि राउटर ठीक से जुड़ा हुआ है और हवाई जहाज मोड सक्षम नहीं है
इसके अलावा, यह देखने के लिए जांचें कि आपका ISP आपके क्षेत्र में आउटेज का अनुभव तो नहीं कर रहा है। यह देखने के लिए कि क्या आपके पास कनेक्शन है, अपने फ़ोन या किसी अन्य डिवाइस को कनेक्ट करने का प्रयास करें। आउटेज होने पर आपको ग्राहक सहायता को कॉल करने की आवश्यकता हो सकती है।
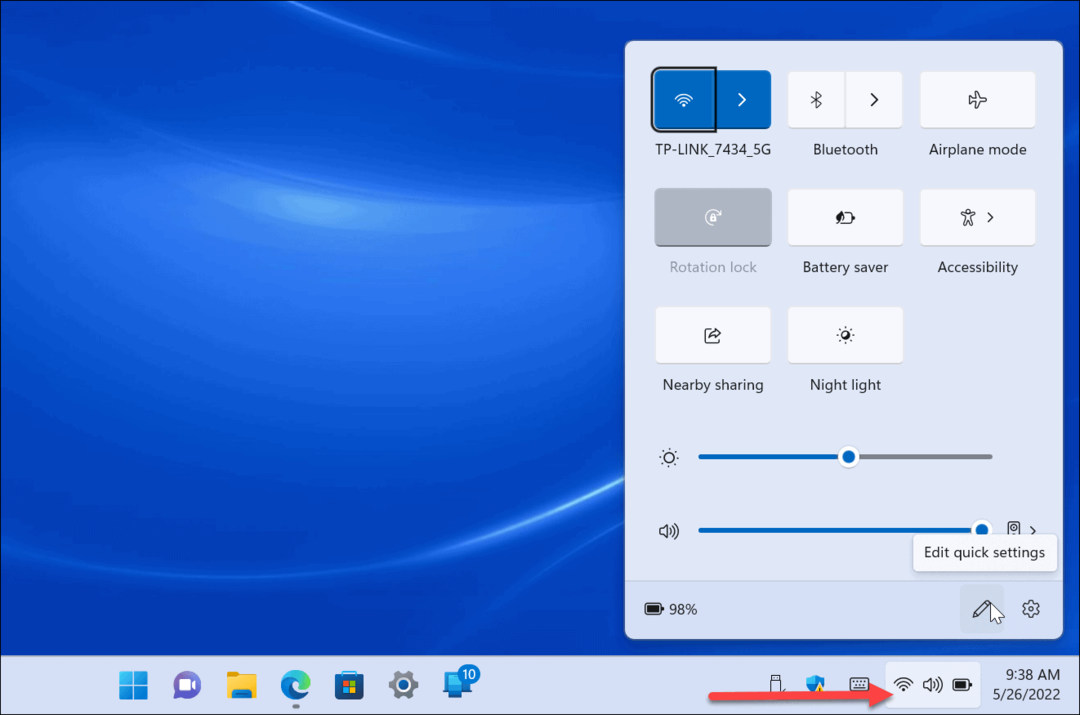
आप भी बना सकते हैं विंडोज़ अन्य नेटवर्क भूल जाते हैं और फिर से कनेक्ट करने का प्रयास करें। और जारी रखने से पहले, अपने राउटर को रीबूट करें और देखें कि क्या यह अज्ञात नेटवर्क त्रुटि को हल करता है।
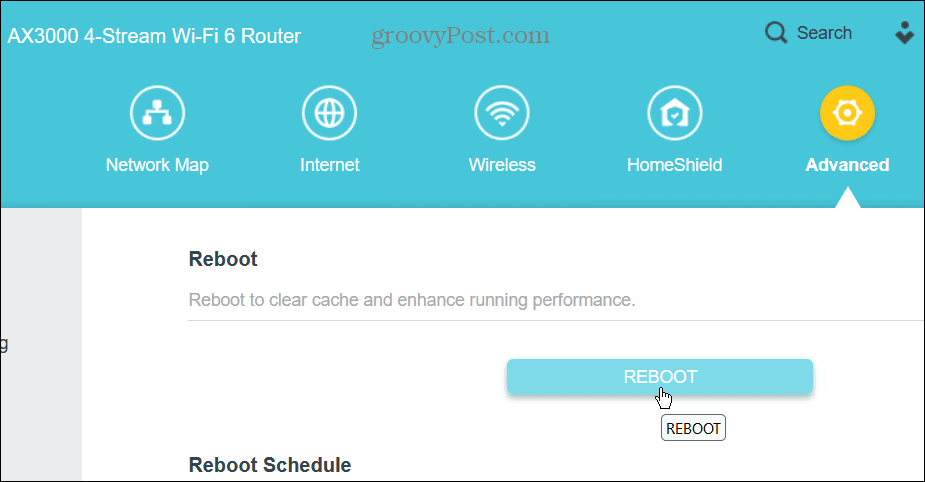
कभी-कभी मूल बातें शुरू करने से आपका विंडोज पीसी नेटवर्क से जुड़ जाएगा। हालाँकि, यदि त्रुटि बनी रहती है, तो निम्न समस्या निवारण चरणों की जाँच करें जो आप Windows के भीतर ही कर सकते हैं।
टिप्पणी: अज्ञात नेटवर्क त्रुटि को ठीक करने के लिए गाइड के विकल्प विंडोज 10 और 11 पर काम करेंगे।
विंडोज फ़ायरवॉल को अक्षम करें
गलत कॉन्फ़िगर किया गया फ़ायरवॉल कनेक्शन समस्या पैदा कर सकता है। अच्छी खबर यह है कि विंडोज फ़ायरवॉल को बंद करना सीधा है, लेकिन इसे चालू या बंद करने के लिए आपको व्यवस्थापकीय अधिकारों की आवश्यकता है।
यदि आप किसी तृतीय-पक्ष सुरक्षा सुइट का उपयोग कर रहे हैं, तो पहले उसका फ़ायरवॉल बंद करें। दो सॉफ्टवेयर फ़ायरवॉल प्रोग्राम चलाने से केवल सिरदर्द होगा।
विंडोज 11 पर फ़ायरवॉल को बंद करने के लिए:
- दबाओ विंडोज की, प्रकार विंडोज सुरक्षा, और शीर्ष परिणाम चुनें।
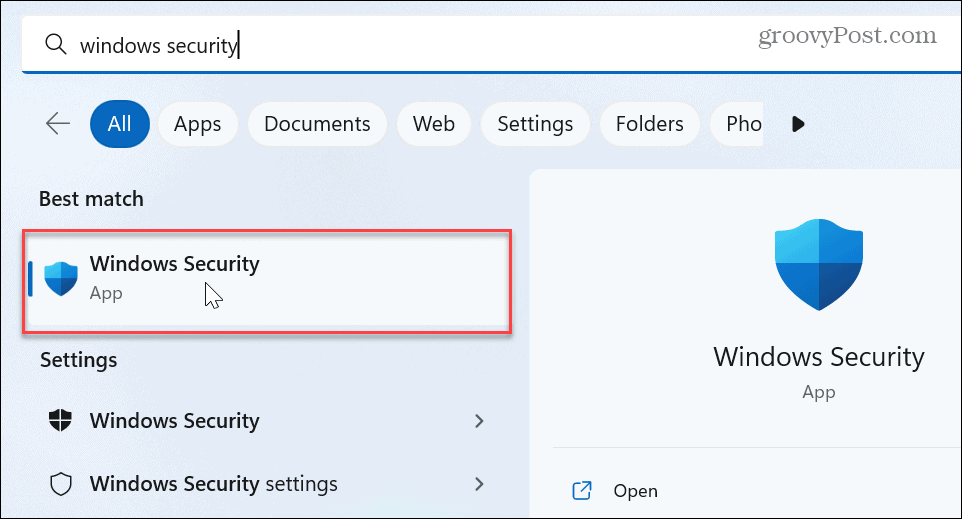
- चुनना फ़ायरवॉल और नेटवर्क सुरक्षा बाएं साइडबार से और नेटवर्क प्रकार - सार्वजनिक या निजी पर क्लिक करें।
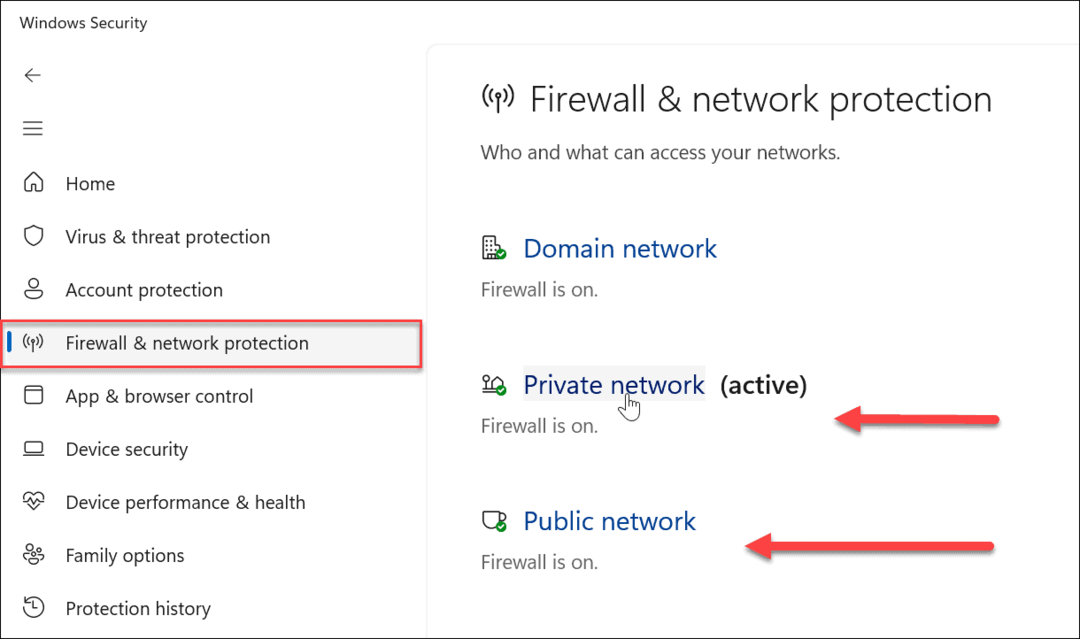
- नीचे माइक्रोसॉफ्ट डिफेंडर फ़ायरवॉल अनुभाग, इसे बंद करने के लिए स्विच को टॉगल करें।
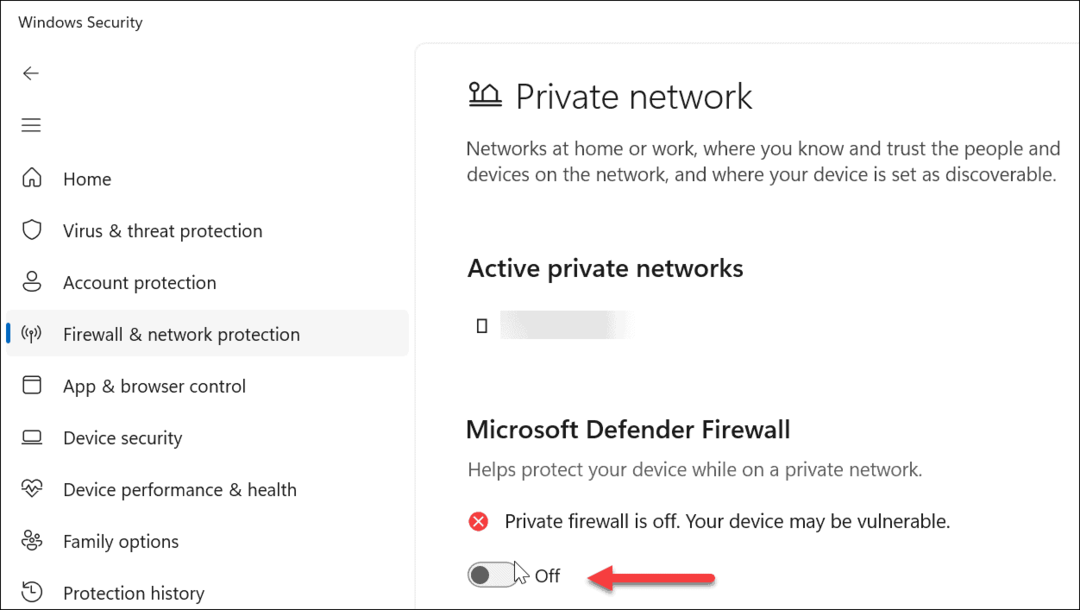
फ़ायरवॉल को बंद करने के बाद, देखें कि क्या आप नेटवर्क से जुड़ सकते हैं। यदि आप कर सकते हैं, तो बढ़िया, लेकिन इसे बंद रखना अच्छा विचार नहीं है।
हालाँकि, आप चलाने जैसे अन्य विकल्प चुन सकते हैं नेटवर्क और इंटरनेट समस्या निवारक. हालाँकि, विकल्प के साथ शुरू करें फ़ायरवॉल पुनर्स्थापित करेंअकरण को क्योंकि रास्ते में कोई गलत कॉन्फ़िगरेशन हो सकता था।
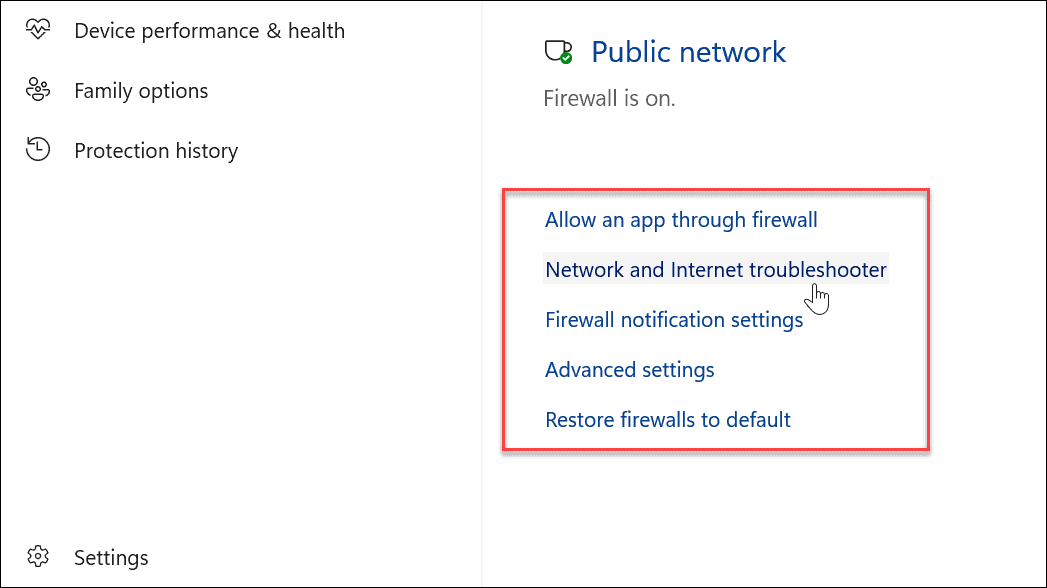
अपना आईपी पता नवीनीकृत करें और डीएनएस कैश फ्लश करें
एक अन्य समस्या यह हो सकती है कि पीसी में अप-टू-डेट वेबसाइट के नाम और आईपी पते नहीं हैं। DNS कैश (अन्य उपकरणों पर कैश की तरह) बहुत अधिक भरा हो सकता है या दूषित फ़ाइलें हो सकती हैं जो कनेक्शन को रोकती हैं। आईपी को अपडेट करने से नेटवर्क पर भी एक नई शुरुआत होती है।
अपना आईपी पता नवीनीकृत करने और डीएनएस कैश फ्लश करने के लिए:
- दबाओ विंडोज की.
- प्रकार पावरशेल और क्लिक करें व्यवस्थापक के रूप में चलाएं दाईं ओर विकल्प।
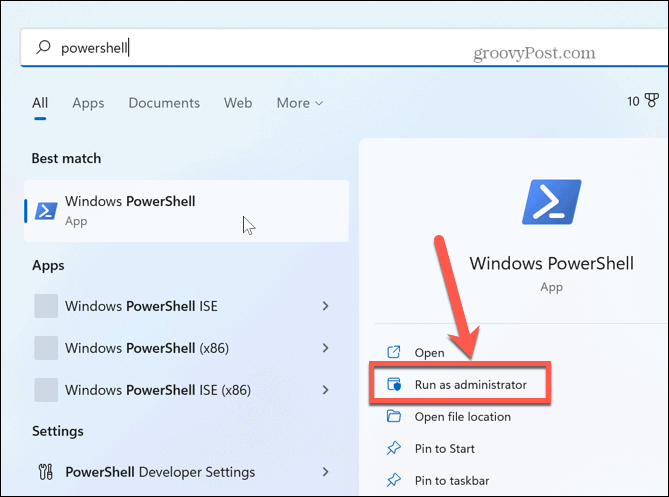
- हिटिंग के क्रम में निम्नलिखित कमांड चलाएँ प्रवेश करना प्रत्येक के बाद:
ipconfig /रिलीज़
ipconfig /नवीकरण
ipconfig /flushdns
ipconfig /registerdns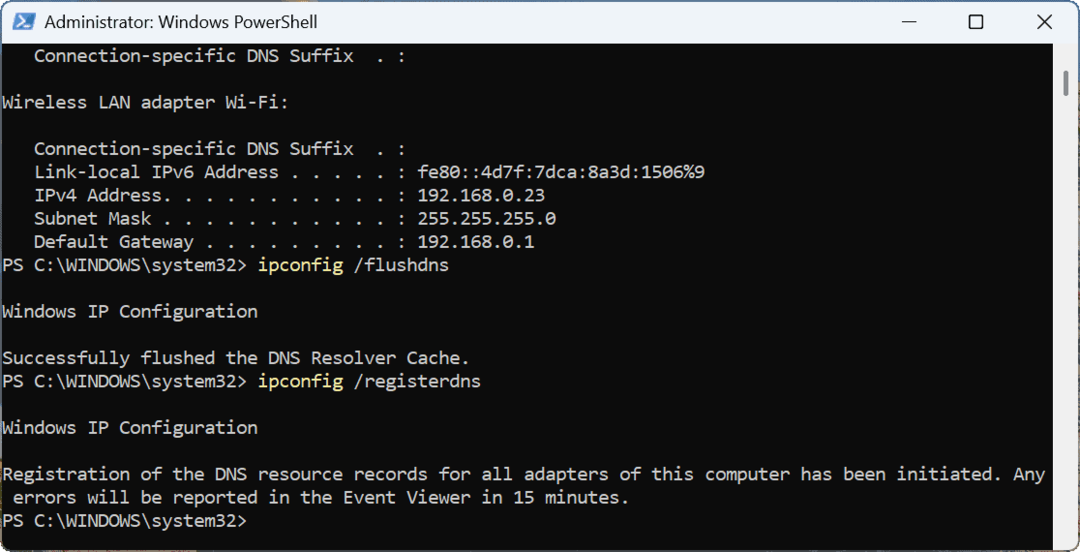
उपरोक्त आदेशों को क्रम से चलाने के बाद, देखें कि क्या आप नेटवर्क से त्रुटि-मुक्त कनेक्ट कर सकते हैं।
टीसीपी/आईपी स्टैक को पुनरारंभ करें
यदि आपका IP पता नवीनीकृत करना और DNS कैश को फ़्लश करना काम नहीं करता है, तो आप TCP/IP स्टैक को रीसेट कर सकते हैं। यदि नेटवर्क त्रुटि टीसीपी/आईपी स्टैक ओवरलैपिंग के कारण होती है या इसके खंड अपने गंतव्य तक पहुंचने में विफल रहते हैं, तो इसे रीसेट करने से यह वापस सामान्य हो जाएगा।
यह भी ध्यान देने योग्य है कि टीसीपी / आईपी स्टैक को रीसेट करने से मेमोरी खाली हो सकती है और CPU उपयोग, सिस्टम प्रदर्शन में सुधार।
टीसीपी/आईपी स्टैक को पुनरारंभ करने के लिए:
PowerShell अभी भी व्यवस्थापक के रूप में चल रहा है, निम्न आदेश टाइप करें और एंटर दबाएं:
netsh int आईपी रीसेट
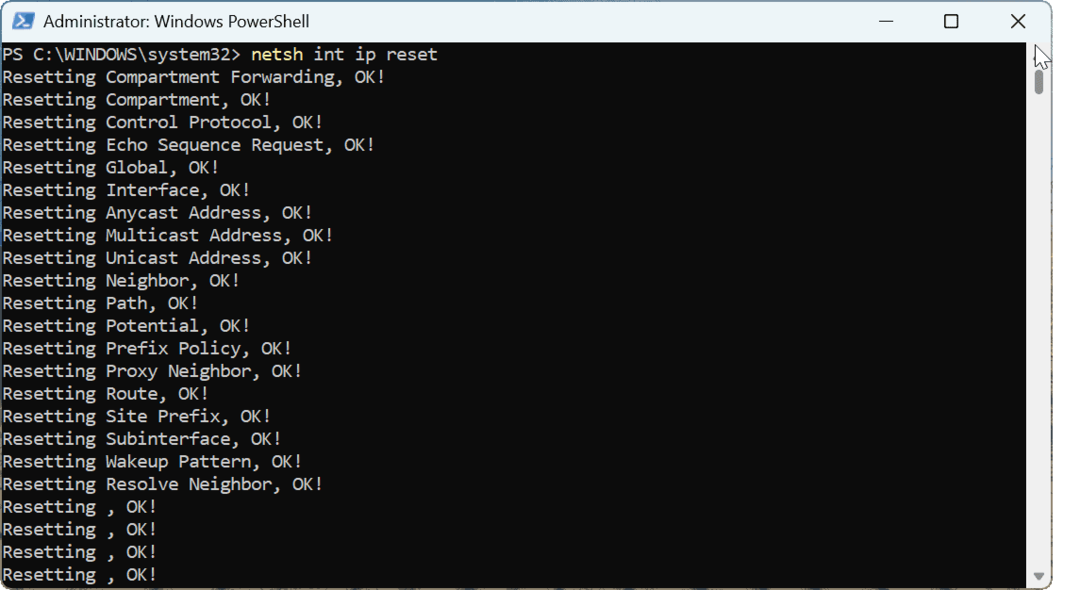
एक बार आदेश पूरा हो जाने पर, विंडोज को पुनरारंभ करें, और उम्मीद है, आपकी अज्ञात नेटवर्क त्रुटि का समाधान हो गया है, और आप नेटवर्क और इंटरनेट से जुड़ सकते हैं।
अपने नेटवर्क कार्ड ड्राइवर को अपडेट करें
यदि समस्या अभी भी मौजूद है, तो विचार करें नेटवर्क कार्ड के ड्राइवर को अपडेट करना नेटवर्क कार्ड ड्राइवर।
अपने नेटवर्क कार्ड ड्राइवर को अपडेट करने के लिए:
- दबाओ विंडोज की, प्रकार डिवाइस मैनेजर, और नीचे शीर्ष परिणाम पर क्लिक करें सबसे अच्छा मैच.
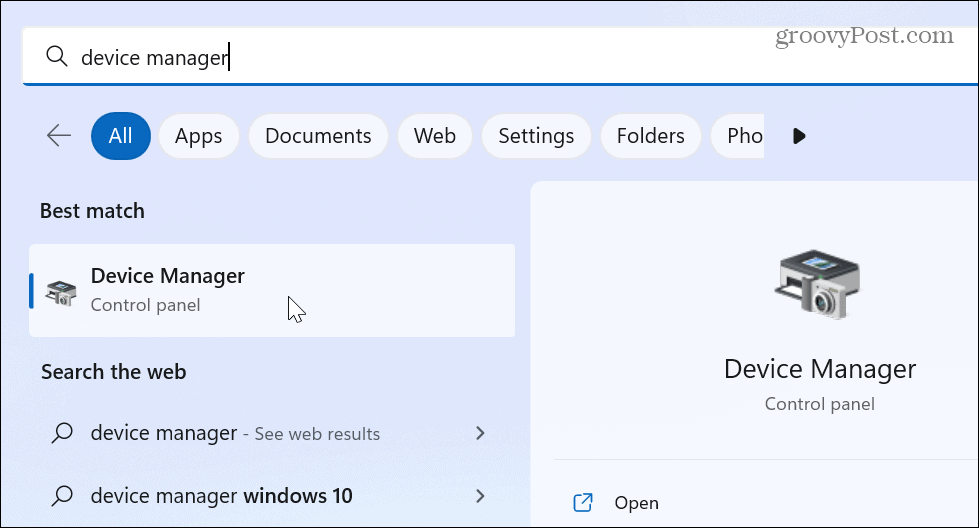
- जब डिवाइस मैनेजर खुलता है, तो चुनें संचार अनुकूलक पेड़, अपने एडॉप्टर पर राइट-क्लिक करें, और क्लिक करें ड्राइवर अपडेट करें मेनू से।
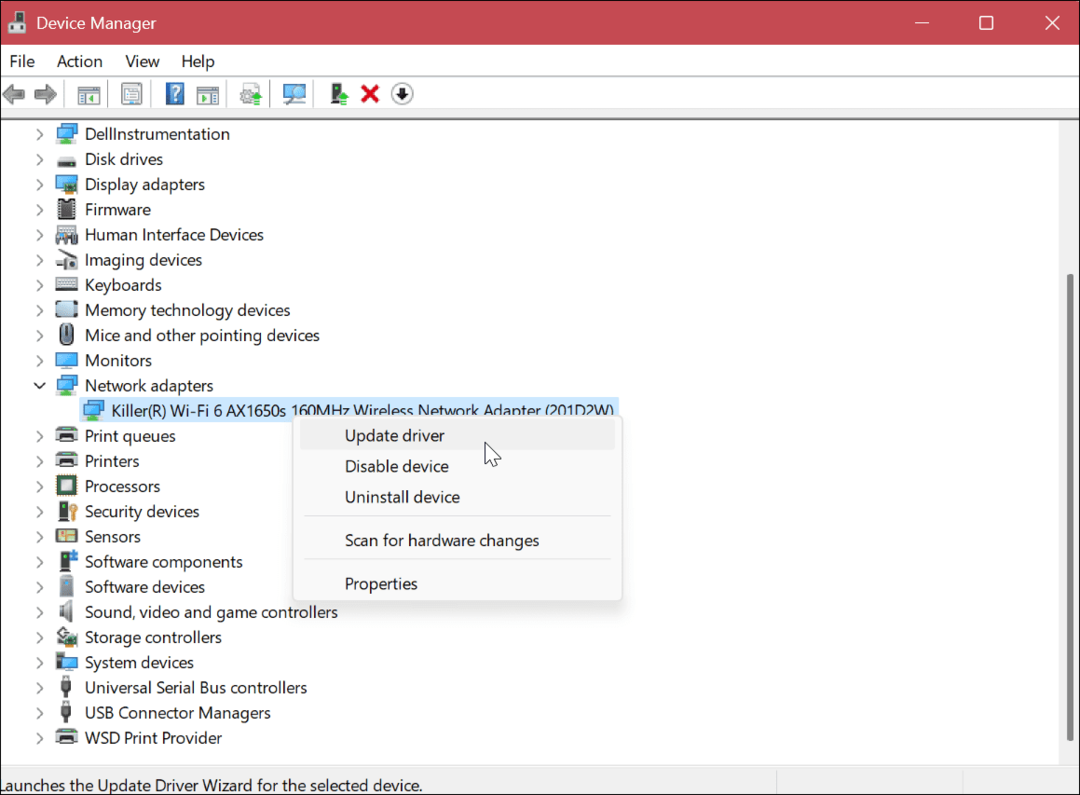
- चुनना ड्राइवरों के लिए स्वचालित रूप से खोजें या चुनें ड्राइवरों के लिए मेरा कंप्यूटर ब्राउज़ करें यदि आपके पास निर्माता से अपडेट किया गया ड्राइवर है डिवाइस ड्राइवरों को मैन्युअल रूप से स्थापित करें.
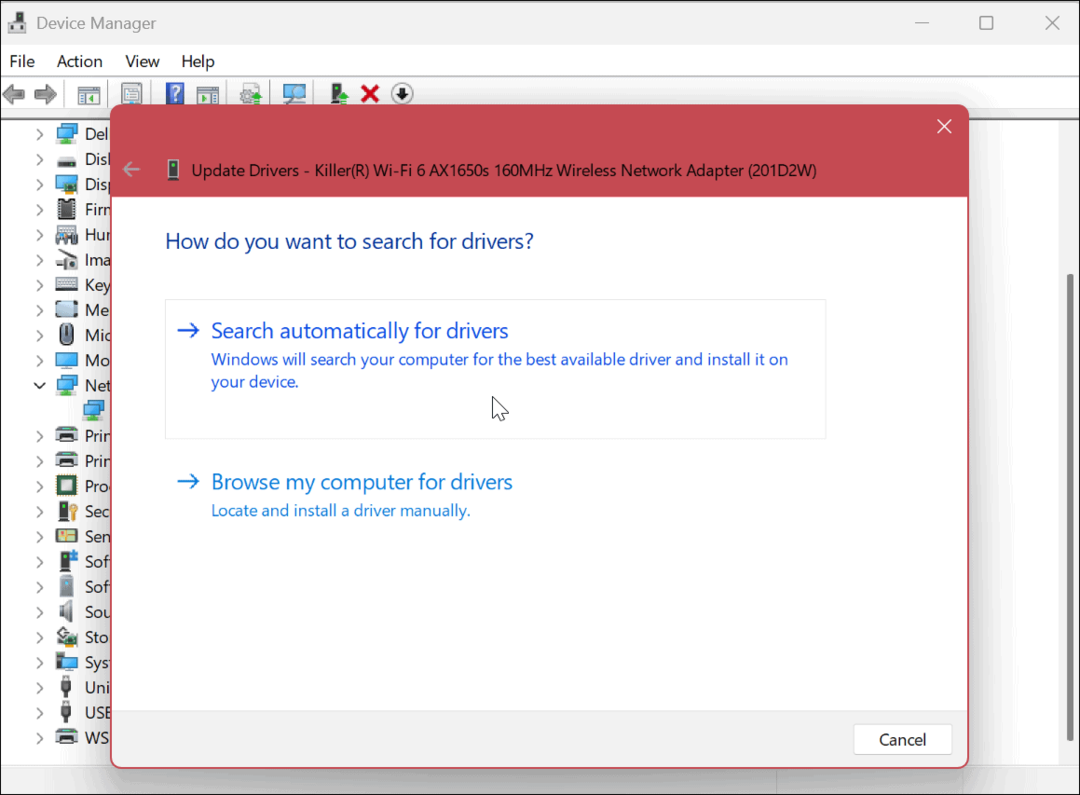
यदि कोई अद्यतन मिलता है तो स्थापना प्रक्रिया को पूरा करने के लिए ऑनस्क्रीन विज़ार्ड का पालन करें। एक बार ड्राइवर इंस्टॉल हो जाने के बाद, अपने पीसी को दोबारा शुरू करें, और यह काम करना चाहिए।
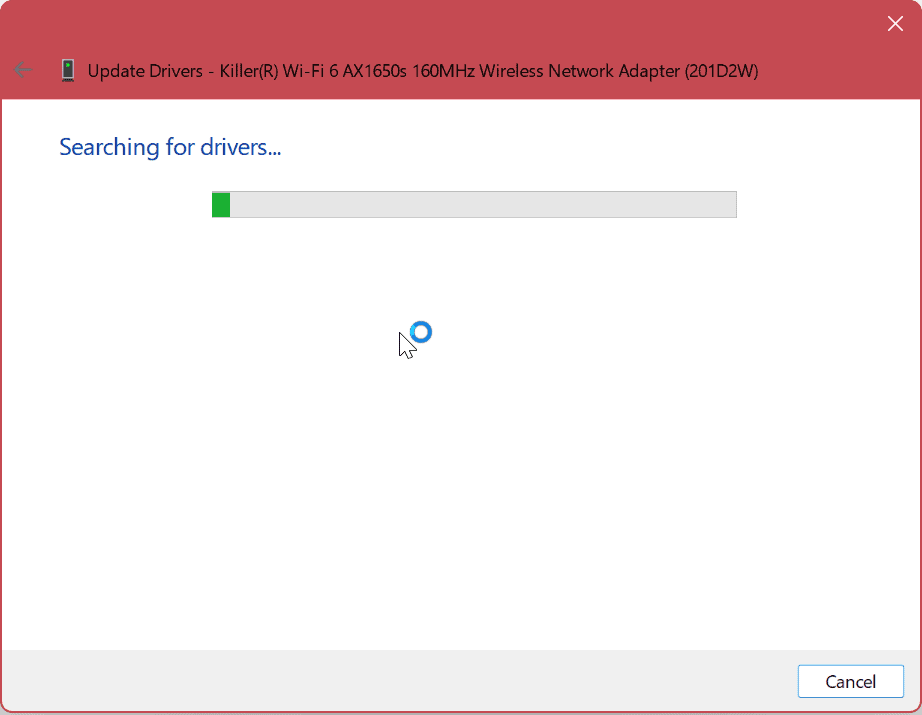
यह भी ध्यान देने योग्य है कि आप अपने पीसी निर्माता के सॉफ़्टवेयर अपडेट प्रोग्राम की जांच करना चाहेंगे, यदि उसके पास एक है। अक्सर, ड्राइवर और अन्य सिस्टम अपडेट विशेष रूप से आपके डिवाइस के लिए उपलब्ध होते हैं जो विंडोज को नहीं मिलते।
Windows कुंजी दबाएं और निर्माता की खोज करें, और इसे ब्रांड के लिए विशिष्ट सॉफ़्टवेयर को ऊपर लाना चाहिए - जिसमें अपडेट इंस्टॉल करने के लिए एक ऐप भी शामिल है। उदाहरण के लिए, डेल अपने डेल अपडेट एप के माध्यम से अपडेट प्रदान करने का अच्छा काम करता है।
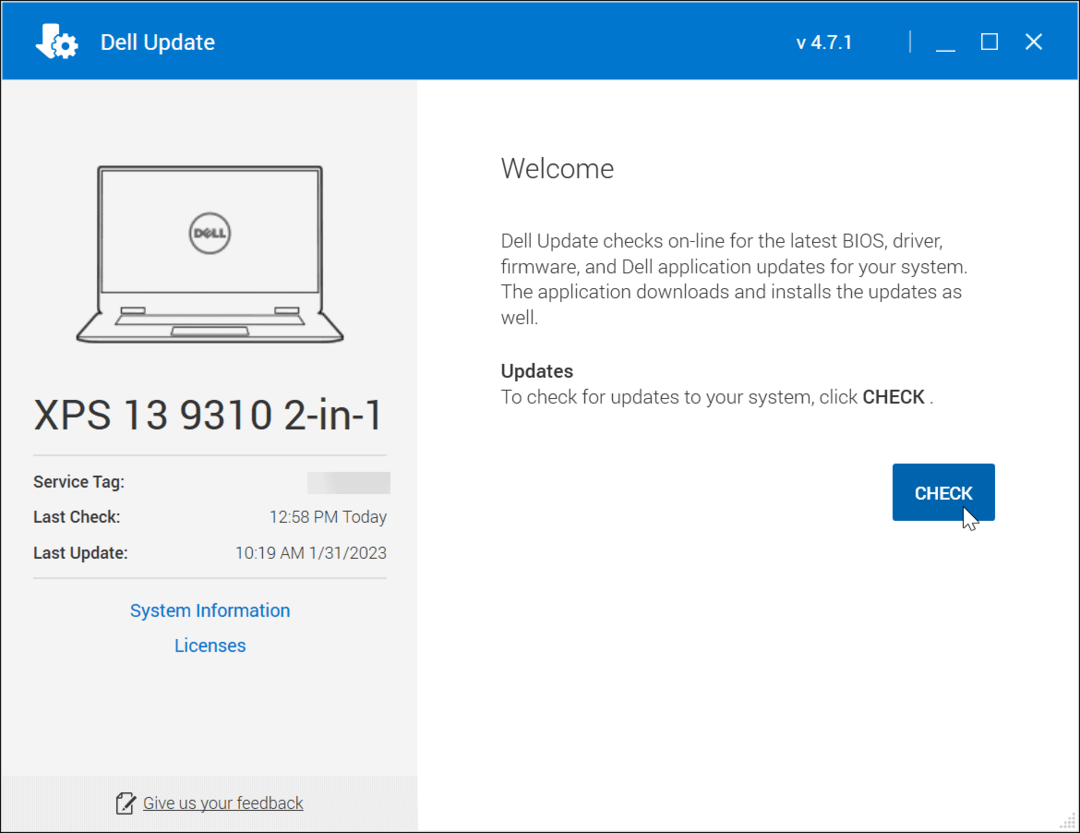
विंडोज 11 पर नेटवर्क त्रुटियों को ठीक करना
यदि आप अपने विंडोज 11 पीसी को कनेक्ट करने के लिए प्राप्त नहीं कर सकते हैं और आपको अज्ञात नेटवर्क त्रुटि मिल रही है, तो ऊपर दिए गए किसी एक समाधान का उपयोग करके इसे काम करना चाहिए। दोबारा, पीसी को पुनरारंभ करने, विंडोज अपडेट, या राउटर को रीबूट करने जैसे बुनियादी चरणों को शुरू करने का प्रयास करें। यदि यह अभी भी काम नहीं करता है, तो आपको और जांच करने की आवश्यकता होगी।
दुर्लभ मामलों में, आप चाह सकते हैं Windows सुरक्षा अक्षम करें अस्थायी रूप से। सबसे खराब स्थिति के लिए, आपको करना पड़ सकता है पुनर्स्थापना बिंदु के साथ Windows पुनर्प्राप्त करें या अपने विंडोज पीसी को रीसेट करें फ़ैक्टरी चूक के लिए। किसी भी विकल्प का उपयोग करने से पहले, सुनिश्चित करें कि आप अपने पीसी का पूरा बैकअप बनाएं को सिस्टम इमेज से विंडोज को रिकवर करें यदि ज़रूरत हो तो।
विंडोज और वाई-फाई पर अधिक जानकारी के लिए देखें वाई-फ़ाई रिपोर्ट कैसे जनरेट करें विंडोज 11 पर। या एक को ठीक करने के तरीके पर एक नज़र डालें वाई-फ़ाई का कोई मान्य कॉन्फ़िगरेशन नहीं है गलती।
Google क्रोम कैश, कुकीज़ और ब्राउज़िंग इतिहास कैसे साफ़ करें
क्रोम आपके ब्राउजर के प्रदर्शन को ऑनलाइन अनुकूलित करने के लिए आपके ब्राउजिंग हिस्ट्री, कैशे और कुकीज को स्टोर करने का उत्कृष्ट काम करता है। उसका तरीका है...