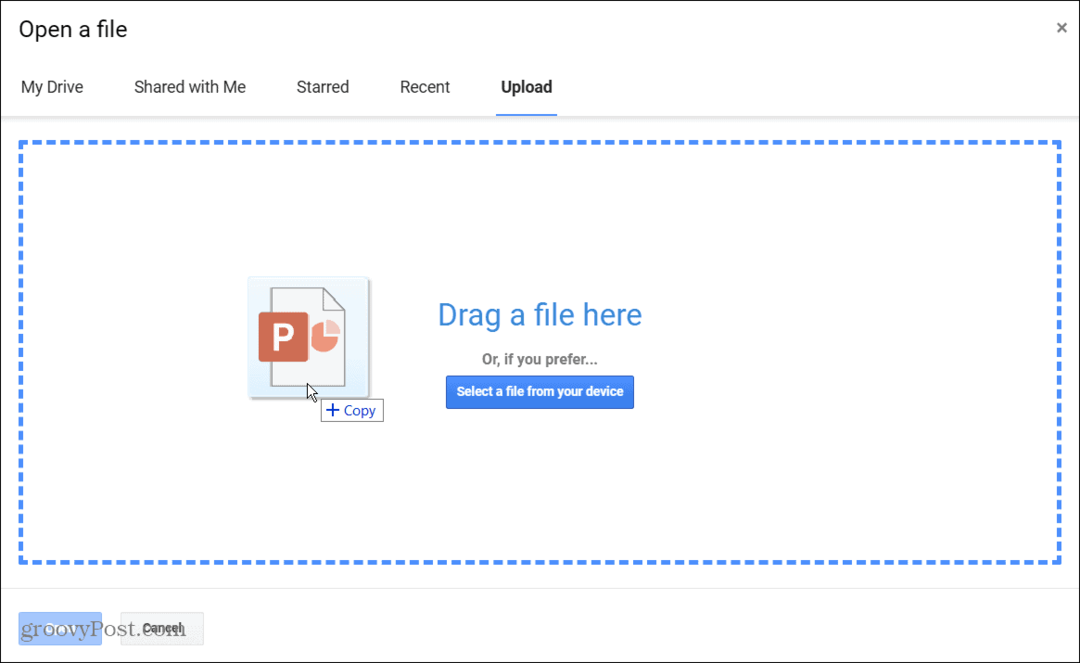माइक्रोसॉफ्ट एज ड्रॉप के साथ उपकरणों के बीच फाइल कैसे साझा करें I
माइक्रोसॉफ्ट माइक्रोसॉफ्ट बढ़त नायक / / April 02, 2023

अंतिम बार अद्यतन किया गया

यदि आपको पीसी और फोन के बीच फाइल या नोट्स साझा करने की आवश्यकता है, तो आप माइक्रोसॉफ्ट एज की ड्रॉप सुविधा वाले उपकरणों के बीच फाइल साझा कर सकते हैं। ऐसे।
माइक्रोसॉफ्ट एज में एक फीचर शामिल है जिसे कहा जाता है बूँद जो आपको मोबाइल और डेस्कटॉप उपकरणों के बीच फाइल और नोट्स साझा करने की अनुमति देता है। माइक्रोसॉफ्ट एज के सभी संस्करणों में साइडबार से सुलभ ड्रॉप बटन के साथ ड्रॉप उपलब्ध है।
अच्छी खबर यह है कि इसका उपयोग करने के लिए आपको किसी एक्सटेंशन को इंस्टॉल करने की आवश्यकता नहीं है—यह एज ब्राउज़र में बनाया गया है। इसके लिए न्यूनतम सेटअप की आवश्यकता होती है, लेकिन आपको OneDrive खाते की आवश्यकता होती है। उसके बाद, आप शीघ्रता से उपकरणों के बीच फ़ाइलें साझा करेंगे।
हम आपको नीचे Microsoft Edge Drop का उपयोग करके विभिन्न उपकरणों के बीच फ़ाइलों को साझा करने का तरीका दिखाएंगे।
Microsoft एज ड्रॉप का उपयोग करना
आरंभ करने से पहले, आपको अपने Microsoft खाते में साइन इन होना होगा और आपके पास उस फ़ाइल (फ़ाइलों) के लिए आवश्यक संग्रहण स्थान होना चाहिए जिसे आप स्थानांतरित करना चाहते हैं। बशर्ते न्यूनतम आवश्यकताएं पूरी हों, आप एज ड्रॉप सेवा का उपयोग शुरू कर सकते हैं।
यदि आप अपने उपलब्ध स्थान के बारे में अनिश्चित हैं, तो आप जाँच कर सकते हैं OneDrive में उपलब्ध संग्रहण स्थान की मात्रा.
Microsoft एज ड्रॉप को कॉन्फ़िगर और उपयोग करने के लिए:
- Microsoft एज लॉन्च करें और क्लिक करें ड्रॉप आइकन साइडबार से दाईं ओर।
टिप्पणी: यदि आपके पास है एज साइडबार को अक्षम कर दिया, आपको इसे फिर से सक्षम करना होगा।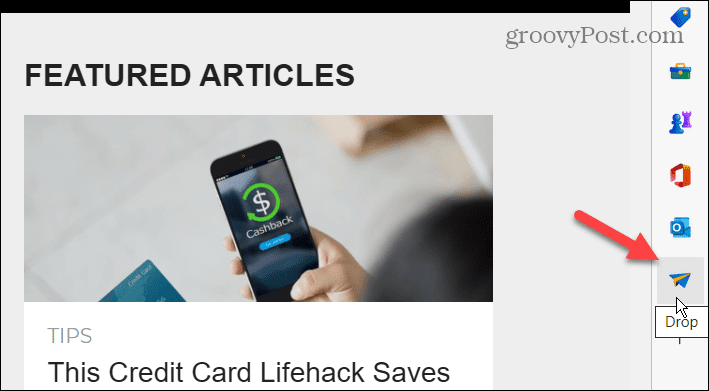
- यदि आप अभी भी ड्रॉप आइकन नहीं देखते हैं, तो क्लिक करें + बटन साइडबार को अनुकूलित करने और सुनिश्चित करने के लिए बूँद विकल्प पर टॉगल किया जाता है पर पद।
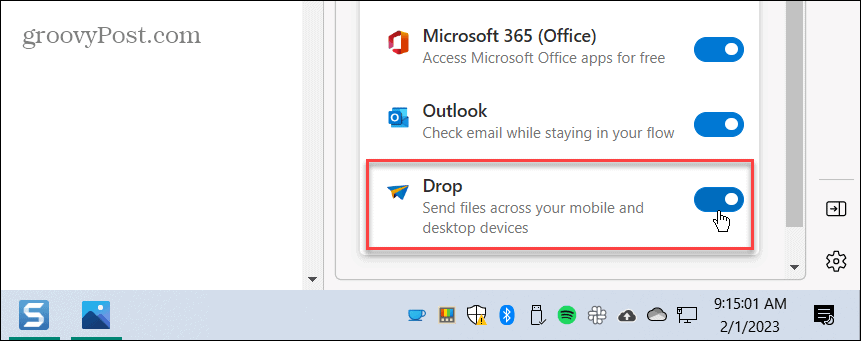
- जब ड्रॉप में आपका स्वागत है मेनू प्रकट होता है, क्लिक करें शुरू बटन।
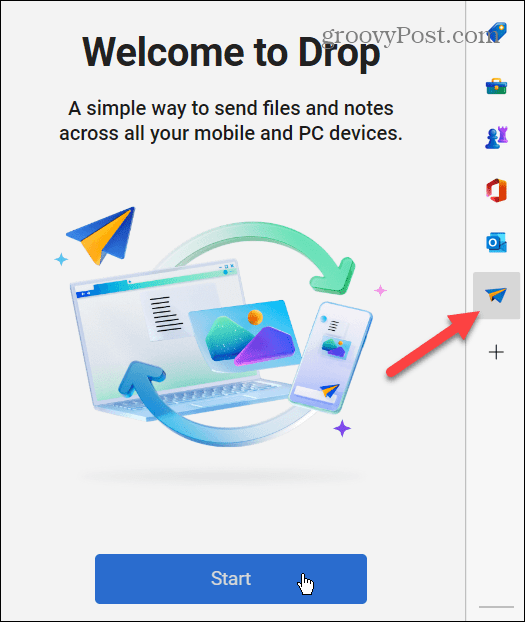
- एज समझाएगा कि फ़ाइल को कैसे साझा या "ड्रॉप" करना है - क्लिक करें + आरंभ करने के लिए विंडो के निचले भाग में नोट फ़ील्ड के बगल में स्थित बटन।
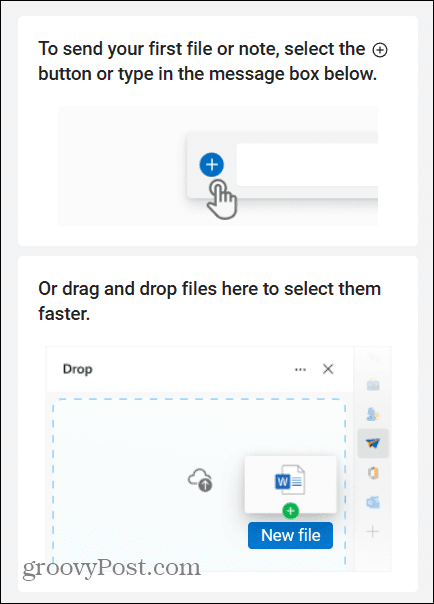
- अपनी पहली फ़ाइल भेजने के लिए, क्लिक करें + स्क्रीन के निचले भाग में बटन, अपनी फ़ाइल चुनें, या उसे खींचें और छोड़ें।
- जब फ़ाइल एक्सप्लोरर लॉन्च होता है, तो फ़ाइल के स्थान पर नेविगेट करें, इसे हाइलाइट करें और क्लिक करें खुला बटन।
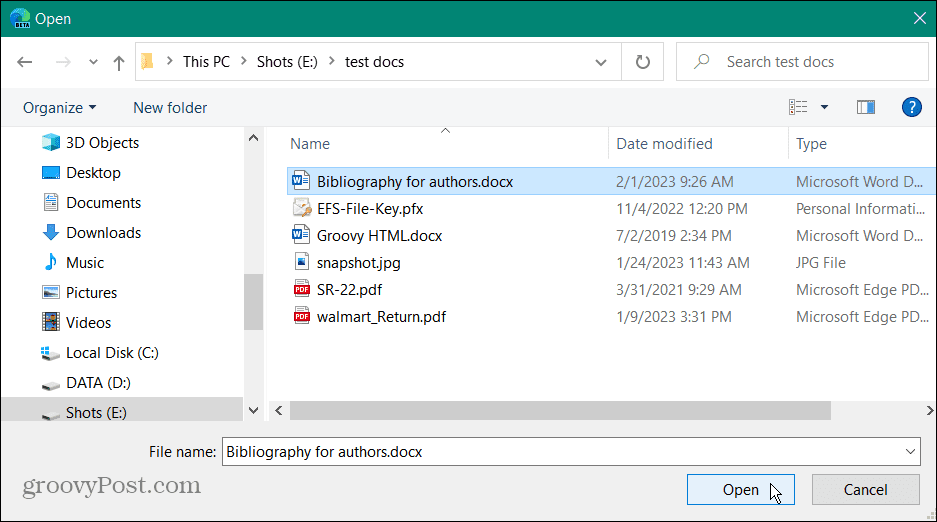
- अपनी फ़ाइल चुनने के बाद, आपको एक सूचना प्राप्त होगी कि यह आपके द्वारा साइन-इन किए गए सभी मोबाइल और पीसी पर उपलब्ध है। आप संदेश क्षेत्र में एक नोट भी शामिल कर सकते हैं।
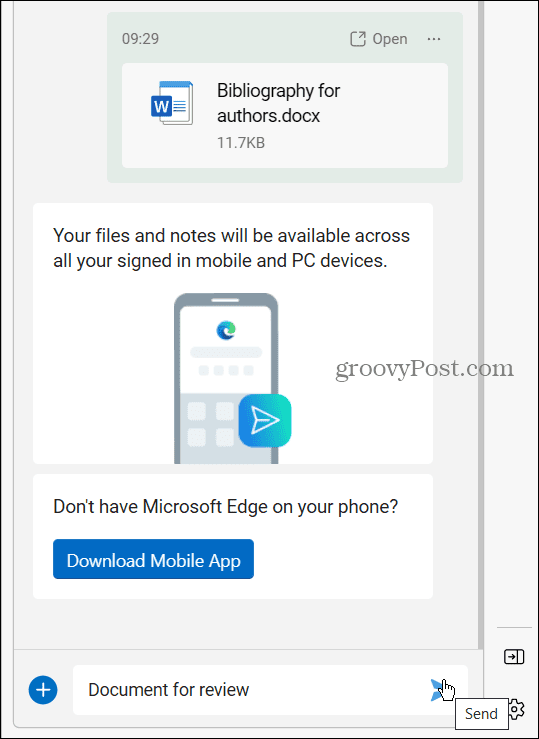
- क्लिक करें भेजना बटन।
एज ड्रॉप का उपयोग करके किसी साझा फ़ाइल तक कैसे पहुँचें
किसी अन्य डिवाइस से अपनी साझा की गई फ़ाइलों तक पहुँचना उतना ही आसान है जितना कि उसी Microsoft खाते से अपनी मशीन में साइन इन करना। जब आप कोई फ़ाइल छोड़ते हैं, तो अन्य पीसी को एक सूचना प्राप्त होनी चाहिए जो आपको बताती है कि एक नई फ़ाइल उपलब्ध है।
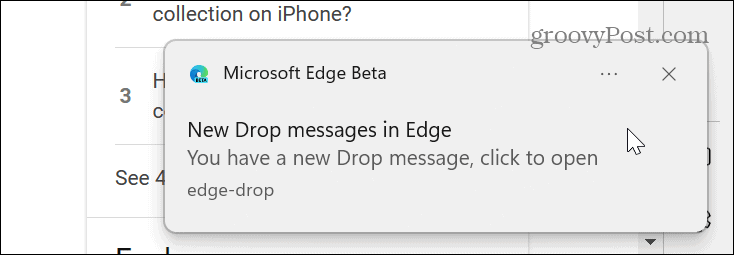
एज ड्रॉप का उपयोग करके किसी अन्य डिवाइस से साझा की गई फ़ाइलों तक पहुँचने के लिए:
- अपनी दूसरी मशीन पर, लॉन्च करें माइक्रोसॉफ्ट बढ़त और क्लिक करें बूँद साइडबार से बटन।
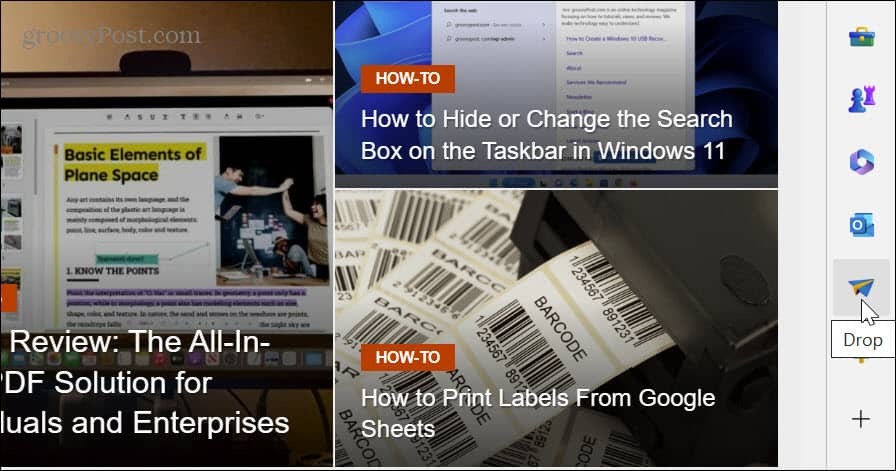
- आपके द्वारा भेजी गई फ़ाइल और टिप्पणी (यदि कोई हो) आपकी स्थानीय मशीन पर खोलने या डाउनलोड करने के लिए आसानी से उपलब्ध होगी।
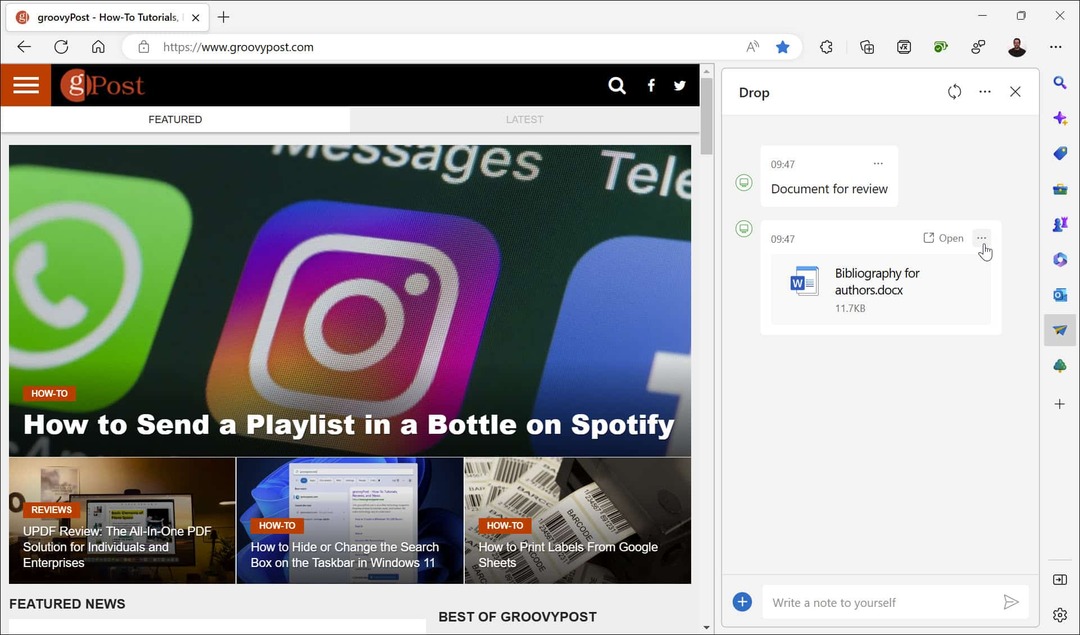
- क्लिक करें तीन-बिंदु अन्य विकल्पों को देखने के लिए साझा फ़ाइल के आगे बटन। उदाहरण के लिए, आप इसे ऑनलाइन OneDrive से खोल सकते हैं, फ़ाइल वाले फ़ोल्डर को खोल सकते हैं, फ़ाइल की प्रतिलिपि बना सकते हैं, फ़ाइल को हटा सकते हैं और बहुत कुछ कर सकते हैं।
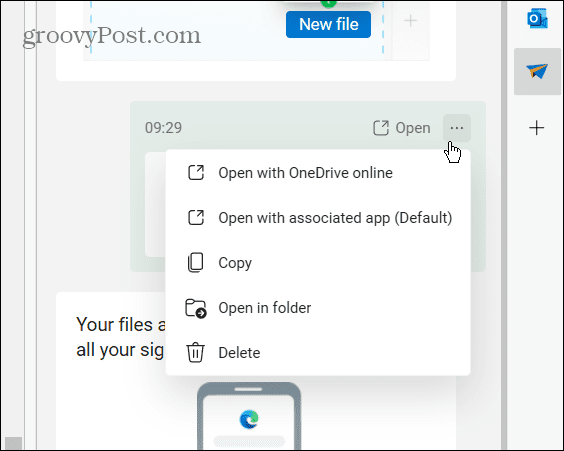
- यह भी ध्यान देने योग्य है कि यदि आप OneDrive में शेष संग्रहण स्थान की मात्रा के बारे में अनिश्चित हैं, तो पता लगाना एक क्लिक दूर है। ऐसा करने के लिए, क्लिक करें अधिक विकल्प (तीन-डॉट) बटन ऊपर दाईं ओर।
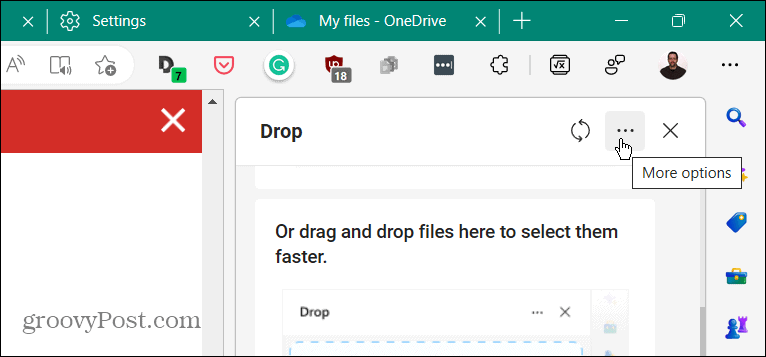
यह आपको दिखाएगा कि आपके पास OneDrive पर कितना संग्रहण स्थान शेष है। साथ ही, वहां से, आप स्टोरेज खाली कर सकते हैं, अपना स्टोरेज प्लान अपग्रेड कर सकते हैं और कुछ डिफ़ॉल्ट सेटिंग्स बदल सकते हैं।
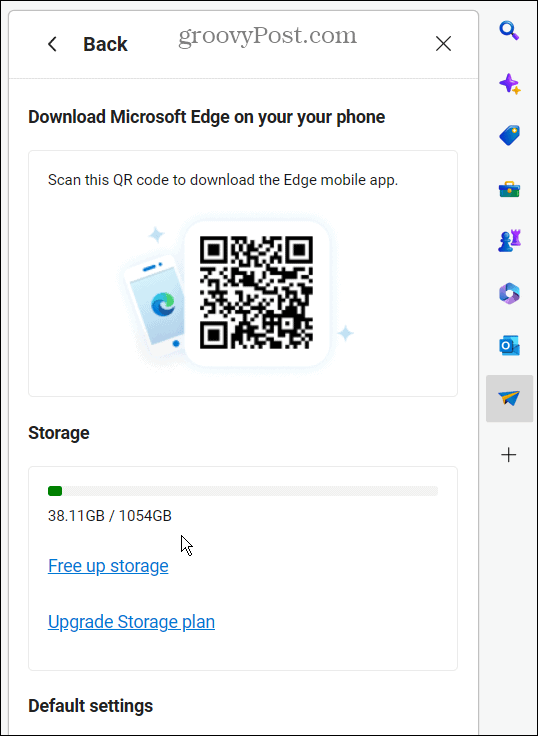
Microsoft एज का उपयोग करके उपकरणों के बीच फ़ाइलें साझा करना
माइक्रोसॉफ्ट एज ड्रॉप सुविधा आपके अन्य पीसी और मोबाइल उपकरणों के बीच फाइलों और टिप्पणियों को साझा करने का एक सुविधाजनक तरीका है। यह विकल्प तब बहुत अच्छा काम करता है जब आपको किसी फ़ाइल को एज चलाने वाले फ़ोन या टैबलेट के साथ साझा करने की आवश्यकता होती है। फ़ाइलें OneDrive में भी संग्रहीत की जाती हैं, इसलिए आप अपने खाते में साइन इन करके उन तक पहुंच सकते हैं।
हालाँकि, आप केवल एज ड्रॉप के माध्यम से नोट्स भेज सकते हैं। आप OneDrive से ऐसा नहीं कर सकते, इसलिए ड्रॉप का उपयोग करने के लिए यह एक अतिरिक्त लाभ है।
बेशक, ऐसे कई तरीके हैं जिनसे आप विंडोज़ से फ़ाइलें साझा कर सकते हैं। उदाहरण के लिए, आप कर सकते हैं ब्लूटूथ के माध्यम से फ़ाइलें साझा करें, या आप कर सकते हैं प्रिंटर, फ़ाइलें और बहुत कुछ साझा करें विंडोज के बिल्ट-इन शेयरिंग टूल्स का उपयोग करना। और अगर आपको किसी अन्य पीसी से कभी-कभी दस्तावेज़ प्रिंट करने की ज़रूरत है, तो सीखें विंडोज 11 पर एक प्रिंटर साझा करें.
साथ ही, चूंकि OneDrive Edge Drop की रीढ़ है, इसे बनाने का तरीका देखें फाइल एक्सप्लोरर वनड्राइव के लिए खुला है, या अगर आपको अपनी शेयर की गई फ़ाइलें नहीं मिल रही हैं, तो इसका तरीका जानें OneDrive सिंकिंग समस्याओं को ठीक करें. अतिरिक्त फ़ाइल सुरक्षा के लिए, आप भी कर सकते हैं व्यक्तिगत वॉल्ट का उपयोग करके 2FA के साथ OneDrive में फ़ाइलों की सुरक्षा करें विशेषता।
अपनी विंडोज 11 उत्पाद कुंजी कैसे खोजें
यदि आपको अपनी विंडोज 11 उत्पाद कुंजी को स्थानांतरित करने की आवश्यकता है या ओएस की क्लीन इंस्टाल करने के लिए बस इसकी आवश्यकता है,...
Google क्रोम कैश, कुकीज़ और ब्राउज़िंग इतिहास कैसे साफ़ करें
क्रोम आपके ब्राउजर के प्रदर्शन को ऑनलाइन अनुकूलित करने के लिए आपके ब्राउजिंग हिस्ट्री, कैशे और कुकीज को स्टोर करने का उत्कृष्ट काम करता है। उसका तरीका है...