विंडोज पर अपनी स्क्रीन को कैसे घुमाएं
माइक्रोसॉफ्ट विंडोज 10 विंडोज़ 11 नायक / / April 02, 2023

अंतिम बार अद्यतन किया गया

हो सकता है कि आप अपने कंप्यूटर डिस्प्ले का ओरिएंटेशन बदलना चाहें। चाहे कोडिंग हो या रीडिंग, आप इस गाइड का उपयोग करके अपनी स्क्रीन को विंडोज पर घुमा सकते हैं।
विंडोज पर अपनी स्क्रीन का ओरिएंटेशन बदलना कई स्थितियों में आसान हो सकता है। उदाहरण के लिए, यदि आप एक कोडर हैं या लंबे दस्तावेज़ों को देखने के लिए एक आसान तरीके की आवश्यकता है, तो हो सकता है कि आप सामग्री को देखने के लिए इसे लंबवत रूप से घुमाना चाहें।
आपकी स्क्रीन को घुमाने के अन्य कारणों में ग्राफिकल आर्ट प्रोजेक्ट्स पर काम करना, मल्टी-मॉनिटर कॉन्फ़िगरेशन में एक स्क्रीन वर्टिकल होना, या ऐसे ऐप्स शामिल हैं जिन्हें ठीक से काम करने के लिए पोर्ट्रेट मोड की आवश्यकता होती है। लेकिन कभी-कभी, गलत होने पर आपको ओरिएंटेशन को ठीक करने की आवश्यकता होती है।
सेटिंग्स या कीबोर्ड शॉर्टकट का उपयोग करके विंडोज पर अपनी स्क्रीन को घुमाना सीधा है। नीचे Windows पर अपनी स्क्रीन को घुमाने का तरीका जानें।
विंडोज पर अपनी स्क्रीन को कैसे घुमाएं
विंडोज़ पर आप अपनी स्क्रीन को घुमाने के कुछ अलग-अलग तरीके हैं। सबसे पहले, हम यह देखेंगे कि इसे विंडोज 11 पर सेटिंग ऐप के माध्यम से कैसे किया जाए। ध्यान दें कि चरण विंडोज 10 सेटिंग्स के माध्यम से समान हैं, लेकिन इंटरफ़ेस अलग दिखता है।
विंडोज 11 पर सेटिंग्स के माध्यम से अपनी स्क्रीन को घुमाने के लिए:
- खाली डेस्कटॉप क्षेत्र पर राइट-क्लिक करें और क्लिक करें प्रदर्शन सेटिंग्स मेनू से।
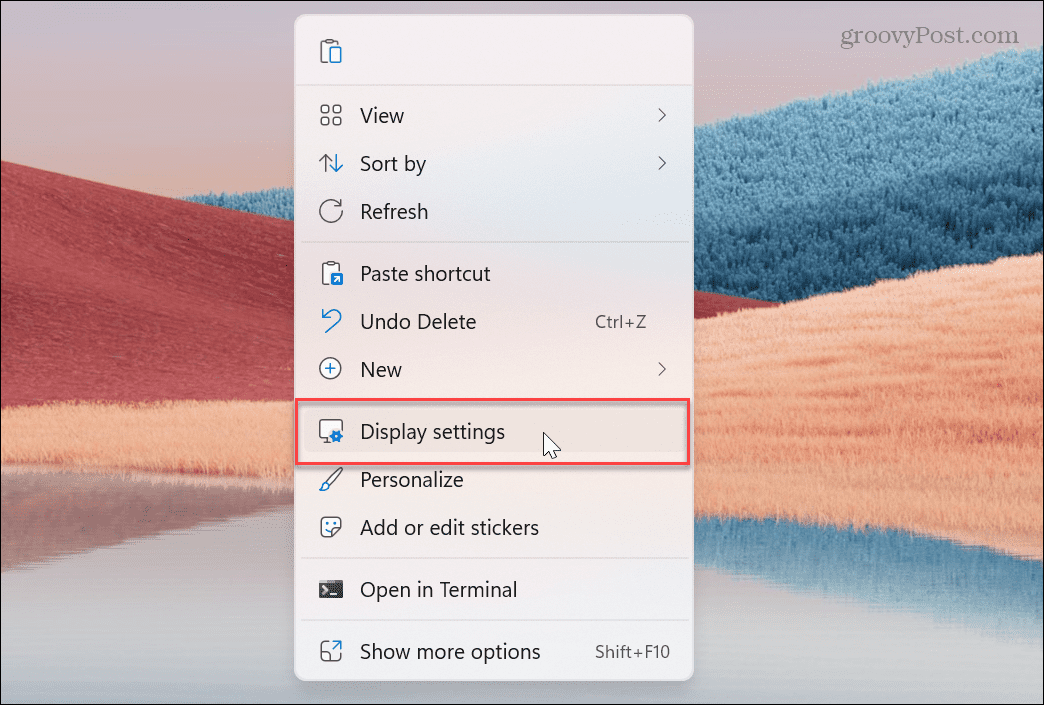
- नीचे स्क्रॉल करें स्केल और लेआउट अनुभाग, के आगे स्थित ड्रॉपडाउन मेनू क्लिक करें प्रदर्शन उन्मुखीकरण, और अपने इच्छित घुमाव के प्रकार का चयन करें।
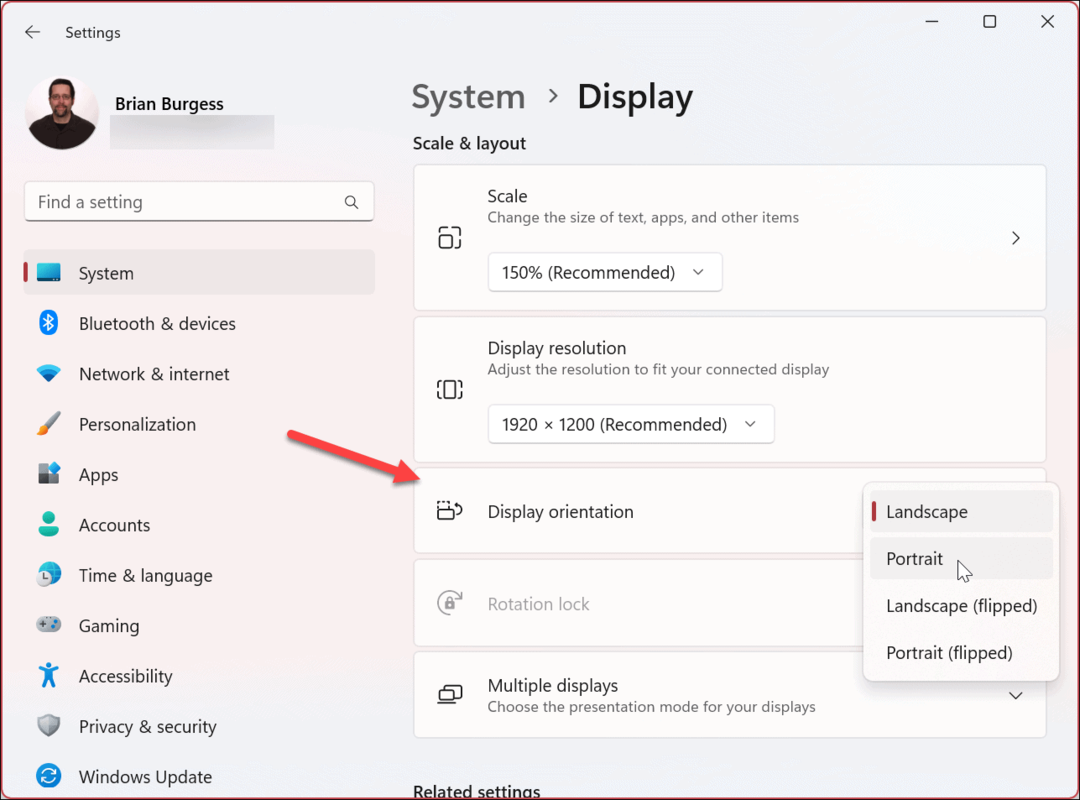
- आपकी स्क्रीन घूमेगी, लेकिन अगर आपको यह पसंद नहीं है तो आपको सेटिंग रखने की ज़रूरत नहीं है। आपके पास रखने के लिए 15 सेकंड का समय होगा परिवर्तन रखें बटन या फिर लौट आना वापस जाने के लिए बटन।
- यदि आप कोई चयन नहीं करते हैं, तो स्क्रीन ओरिएंटेशन पहले जैसा हो जाएगा।
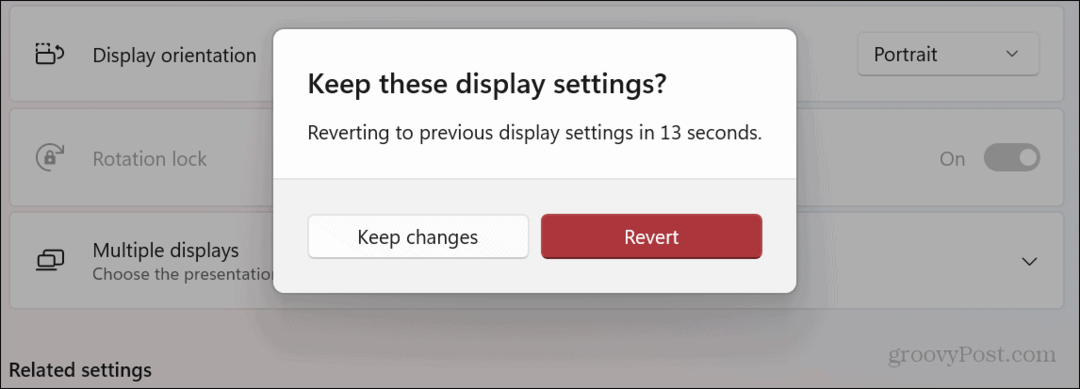
NVIDIA ग्राफ़िक्स कार्ड सॉफ़्टवेयर का उपयोग करना
यदि आपका ग्राफिक्स कार्ड (जीपीयू) में सेटिंग्स को प्रबंधित करने और इसके ड्राइवरों को अपडेट करने के लिए सॉफ़्टवेयर शामिल है, आप इसका उपयोग अपनी स्क्रीन को घुमाने के लिए करते हैं। यदि आपके पास NVIDIA GPU है, तो आप स्क्रीन को फ़्लिप करने के लिए इसके कंट्रोल पैनल ऐप का उपयोग कर सकते हैं।
अपनी स्क्रीन को घुमाने के लिए NVIDIA कंट्रोल पैनल का उपयोग करने के लिए:
- लॉन्च करें एनवीडिया कंट्रोल पैनल अपने पीसी पर ऐप। आप इसे से लॉन्च कर सकते हैं शुरू मेनू, या जब आप डेस्कटॉप पर राइट-क्लिक करते हैं तो यह संदर्भ मेनू पर दिखाई देना चाहिए। यदि यह पूर्वस्थापित नहीं है, तो आप इसे डाउनलोड कर सकते हैं एनवीडिया कंट्रोल पैनल Microsoft स्टोर से ऐप।
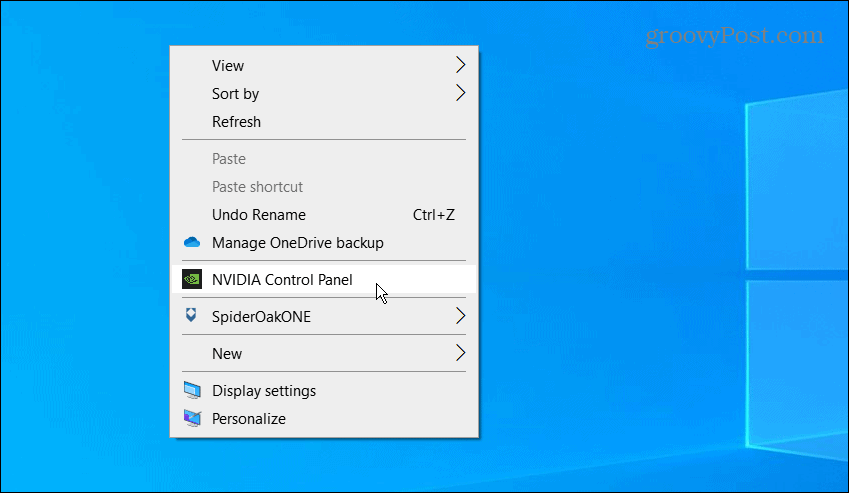
- बाएं पैनल में, को विस्तृत करें दिखाना अनुभाग और क्लिक करें प्रदर्शन घुमाएँ विकल्प।
- दाईं ओर, उस ओरिएंटेशन का चयन करें जिसका आप उपयोग करना चाहते हैं और क्लिक करें आवेदन करना बटन।
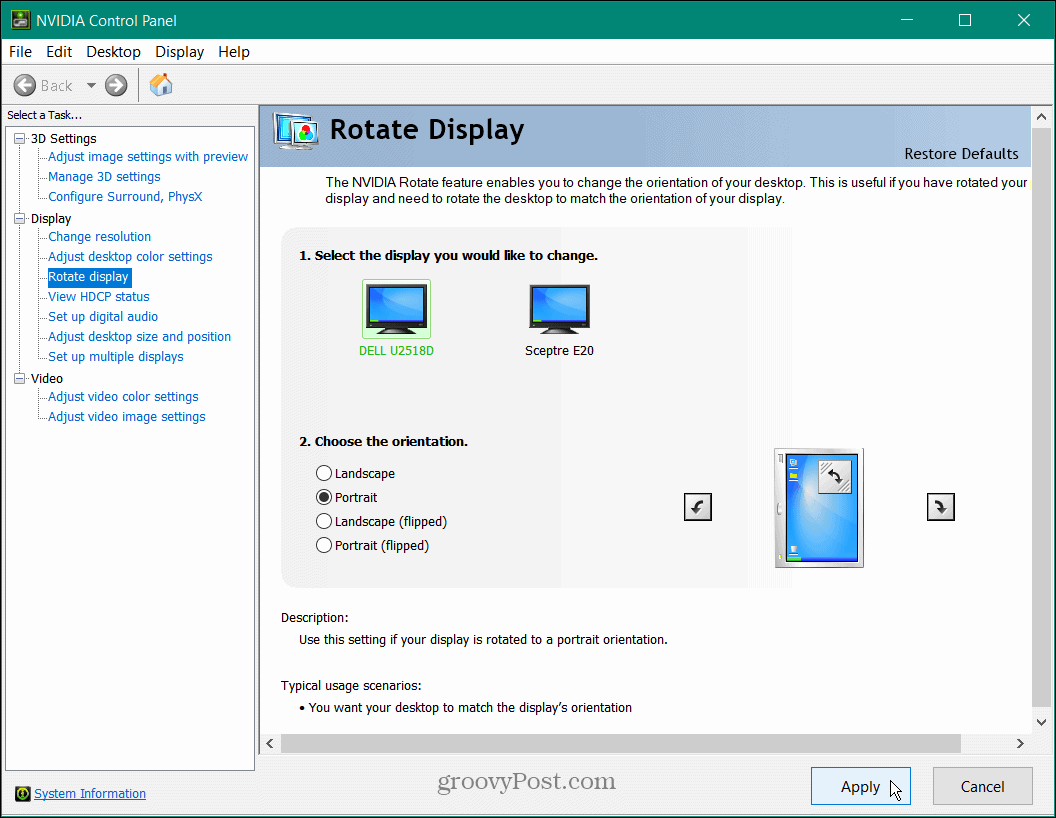
स्क्रीन ओरिएंटेशन चुनने के बाद, आपको बदलाव को स्वीकार करना होगा या सेटिंग अपने आप वापस आ जाएगी।
इंटेल ग्राफिक्स कमांड सेंटर के साथ विंडोज पर अपनी स्क्रीन को घुमाएं
यदि एक इंटेल सीपीयू आपके पीसी को संचालित करता है, तो आपके पास शायद पहले से ही इंटेल ग्राफिक्स कमांड सेंटर है, एक ऐप जिसे आप अपनी स्क्रीन को घुमाने के लिए उपयोग कर सकते हैं। इसके अलावा, यह आपको हॉटकी सेट करने की अनुमति देता है जिसका उपयोग आप अपनी स्क्रीन को घुमाने के लिए कर सकते हैं।
Intel ग्राफ़िक्स कमांड सेंटर का उपयोग करने के लिए, निम्न कार्य करें:
- यदि यह पूर्वस्थापित नहीं है, तो डाउनलोड करें इंटेल ग्राफिक्स कमांड सेंटर माइक्रोसॉफ्ट स्टोर से।
- ऐप लॉन्च करें और क्लिक करें दिखाना बाएं पैनल में विकल्प।
- नीचे ROTATION दाईं ओर अनुभाग, आप वह अभिविन्यास चुन सकते हैं जिसका आप उपयोग करना चाहते हैं।

- चुनना प्रणाली बाईं ओर यदि आप हॉटकी चाहते हैं और टॉगल करें सिस्टम हॉटकीज़ को सक्षम करें तक पर पद।
- में स्क्रीन को घुमाना अनुभाग, आप अपनी स्क्रीन को घुमाने के लिए उपयोग की जाने वाली हॉटकीज़ को चुन सकते हैं।
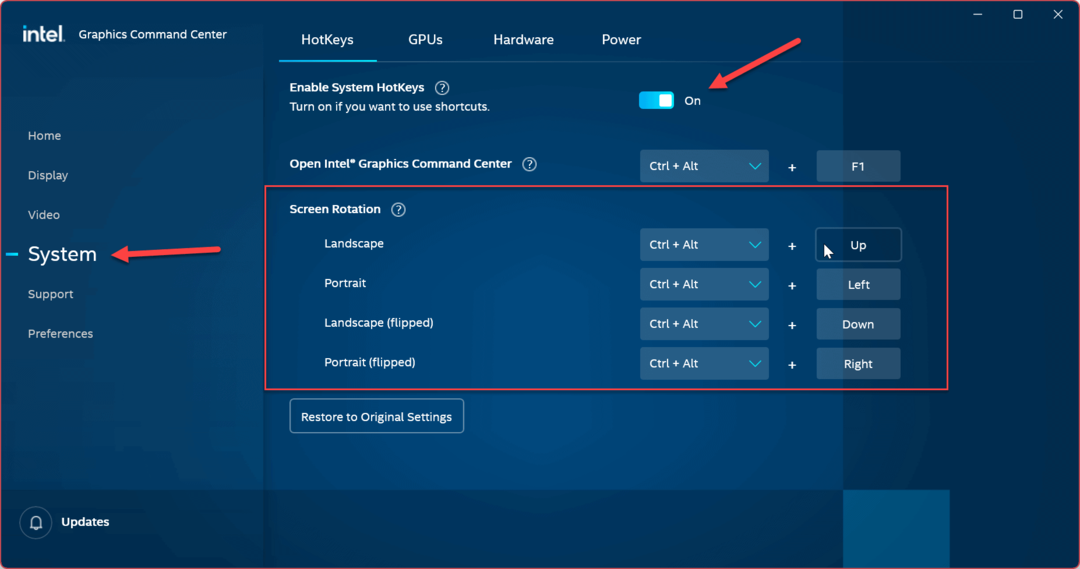
टिप्पणी: जब आप हॉटकीज़ सेट कर रहे हों, तो सुनिश्चित करें कि यह कुछ ऐसा नहीं है जिससे आप गलती से स्क्रीन को हिट और फ्लिप कर सकते हैं। यदि हॉटकीज़ आपके लिए काम नहीं कर रही हैं, तो ऐप में वापस जाएं और उन्हें बदलें या क्लिक करें मूल सेटिंग्स पर पुनर्स्थापित करें बटन। बेशक, आप हमेशा स्क्रीन रोटेशन हॉटकी फीचर को बंद कर सकते हैं।
यदि आपकी स्क्रीन उपरोक्त समाधानों का उपयोग करके घूमती नहीं है, तो सुनिश्चित करें कि रोटेशन लॉक प्रदर्शन सेटिंग्स में सुविधा अक्षम है।
विंडोज पर अपनी स्क्रीन सेटिंग्स से अधिक प्राप्त करना
अपनी स्क्रीन को घुमाना ऑनलाइन लंबे लेखों को कोड करने या पढ़ने का एक शानदार तरीका है। और कभी-कभी, आप बस एक सहकर्मी पर चाल चलाना चाहते हैं और उनकी स्क्रीन को पलटना चाहते हैं। जो भी कारण हो, ऊपर दिए गए किसी भी विकल्प का उपयोग करने से आप अपनी स्क्रीन को विंडोज 10 या 11 पर घुमा सकेंगे।
प्रदर्शन पर विचार करते समय अन्य महत्वपूर्ण कारक हैं। उदाहरण के लिए, यदि कोई नया डिस्प्ले खरीदते हैं, तो महत्वपूर्ण विचार हैं संकल्प और ताज़ा दर की निगरानी करें. तब आप अपना परिवर्तन कर सकते हैं विंडोज 11 पर मॉनिटर की ताज़ा दर या बदलना सीखो विंडोज 10 पर रिफ्रेश रेट देखने के अनुभव को बेहतर बनाने के लिए।
यदि आपके पास गेमिंग या हाई-एंड लैपटॉप है, तो आप चाहें गतिशील ताज़ा दर सक्षम करें बैटरी लाइफ बढ़ाने में मदद के लिए विंडोज 11 पर फीचर।
अपनी विंडोज 11 उत्पाद कुंजी कैसे खोजें
यदि आपको अपनी विंडोज 11 उत्पाद कुंजी को स्थानांतरित करने की आवश्यकता है या ओएस की क्लीन इंस्टाल करने के लिए बस इसकी आवश्यकता है,...
Google क्रोम कैश, कुकीज़ और ब्राउज़िंग इतिहास कैसे साफ़ करें
क्रोम आपके ब्राउजर के प्रदर्शन को ऑनलाइन अनुकूलित करने के लिए आपके ब्राउजिंग हिस्ट्री, कैशे और कुकीज को स्टोर करने का उत्कृष्ट काम करता है। उसका तरीका है...



