Google कैलेंडर में नए समय का प्रस्ताव कैसे करें
जीमेल लगीं गूगल गूगल कैलेंडर नायक / / September 07, 2022

अंतिम बार अद्यतन किया गया

क्या आपको Google कैलेंडर अपॉइंटमेंट का समय बदलने की आवश्यकता है? पीसी, मैक या मोबाइल डिवाइस पर Google कैलेंडर में एक नया समय प्रस्तावित करने का तरीका यहां दिया गया है।
Google कैलेंडर आपकी डायरी में ईवेंट और अपॉइंटमेंट का ट्रैक रखने का एक निःशुल्क और आसान तरीका है। यह काम या आनंद के लिए अन्य लोगों के साथ मीटिंग शेड्यूल करने का भी एक शानदार तरीका है। अगर आपको Google कैलेंडर में किसी ईवेंट का आमंत्रण मिला है, तो हो सकता है कि समय आपके लिए काम न करे।
शुक्र है, एक नया समय या तारीख प्रस्तावित करना आसान है जो आपके लिए बेहतर होगा। आप इसे Google कैलेंडर वेबपेज के माध्यम से या अपने मोबाइल डिवाइस पर Google कैलेंडर ऐप का उपयोग करके कर सकते हैं।
Google कैलेंडर में एक नया समय प्रस्तावित करने का तरीका यहां दिया गया है।
Google कैलेंडर ऑनलाइन में एक नया समय कैसे प्रस्तावित करें
यदि आप Google कैलेंडर में किसी ईवेंट के लिए एक नया समय प्रस्तावित करना चाहते हैं, तो आप सीधे अपने लैपटॉप या डेस्कटॉप पर Google कैलेंडर वेबपेज के माध्यम से ऐसा कर सकते हैं।
पीसी या मैक पर Google कैलेंडर में एक नया समय प्रस्तावित करने के लिए:
- खुला हुआ गूगल कैलेंडर एक वेब ब्राउज़र में और अपने खाते में साइन इन करें।
- ईवेंट की तिथि पर नेविगेट करें और ईवेंट विवरण लाने के लिए उस पर क्लिक करें।
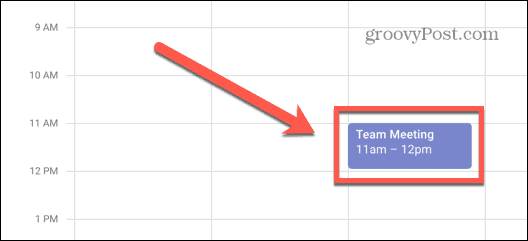
- विंडो के नीचे, क्लिक करें तीरआइकन.
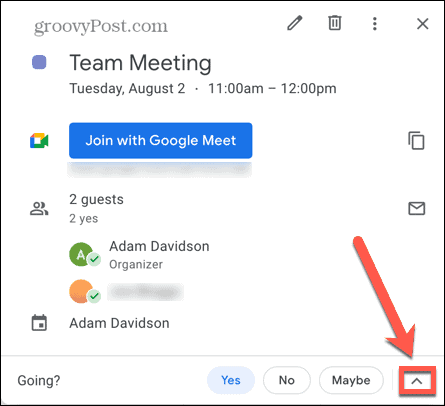
- प्रेस एक नया समय प्रस्तावित करें.
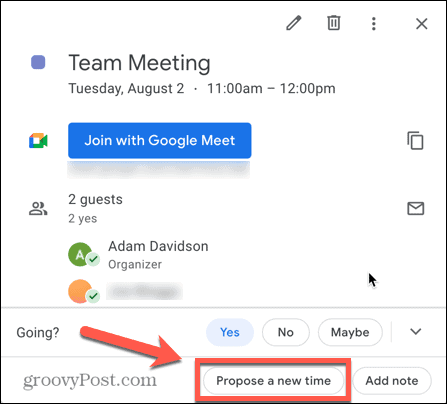
- कोई भिन्न तिथि प्रस्तावित करने के लिए, क्लिक करें आरंभ करने की तिथि और अपनी प्रस्तावित तिथि चुनें।
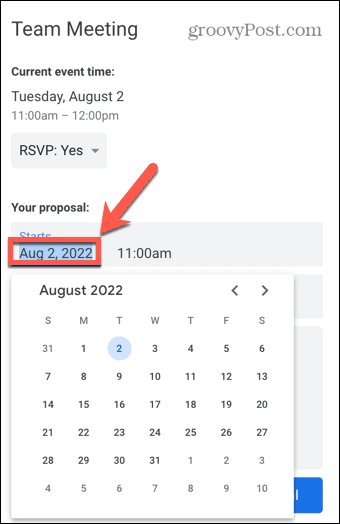
- एक अलग समय प्रस्तावित करने के लिए, क्लिक करें समय शुरू और एक अलग समय चुनें।
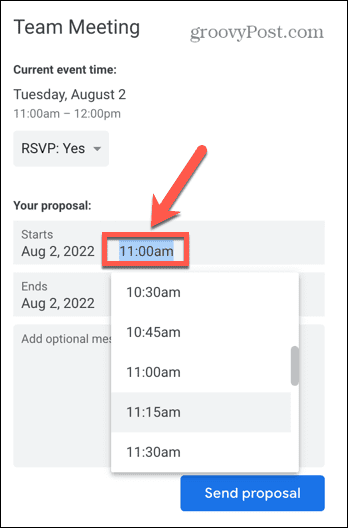
- यदि आप चाहें तो एक वैकल्पिक संदेश जोड़ें।
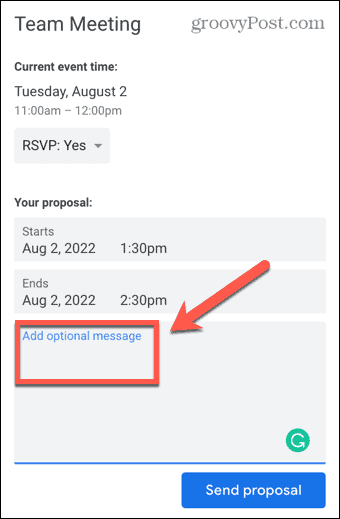
- क्लिक प्रस्ताव भेजें.
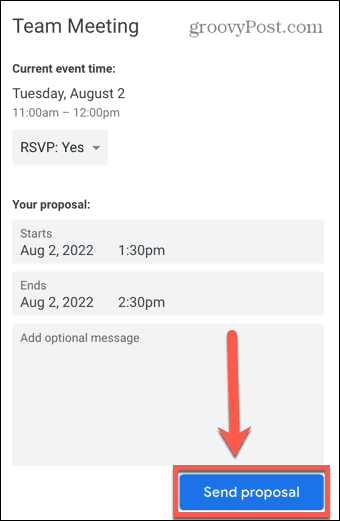
- आपका प्रस्तावित नया समय कार्यक्रम के आयोजक को भेजा जाएगा। यदि वे इससे खुश हैं, तो वे परिवर्तन को सहेज सकते हैं और ईवेंट को स्थानांतरित कर दिया जाएगा।
Gmail में एक नया Google कैलेंडर मीटिंग समय प्रस्तावित करना
यदि आप किसी ब्राउज़र में अपने जीमेल खाते के माध्यम से अपने मेल की जांच कर रहे हैं, तो आप इसका उपयोग कर सकते हैं अधिक विकल्प एक नया समय प्रस्तावित करने के लिए आपके ईवेंट आमंत्रण ईमेल में बटन। हालांकि, यदि आप किसी भिन्न ईमेल क्लाइंट का उपयोग कर रहे हैं, तो यह बटन आपको सीधे Google कैलेंडर में ईवेंट पर ले जाएगा।
Gmail के माध्यम से Google कैलेंडर में एक नया समय प्रस्तावित करने के लिए:
- में प्रवेश करें जीमेल लगीं आपके ब्राउज़र में।
- आपको ईवेंट में आमंत्रित करने वाला ईमेल खोलें।
- चुनना अधिक विकल्प निमंत्रण के नीचे।
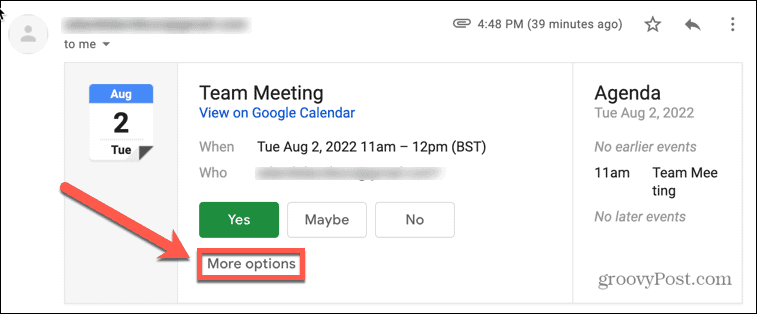
- चुनना एक नया समय प्रस्तावित करें.
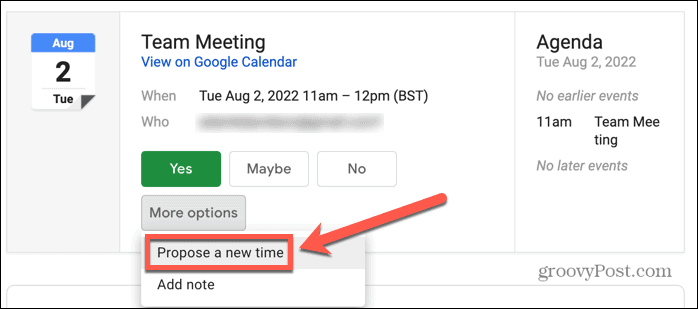
- आपको ले जाया जाएगा एक नया समय प्रस्तावित करें Google कैलेंडर का अनुभाग।
- नए समय और तारीख की पुष्टि करें और दबाएं प्रस्ताव भेजें.
IPhone, iPad या Android पर Google कैलेंडर में नए समय का प्रस्ताव कैसे करें
आप अपने मोबाइल पर Google कैलेंडर ऐप का उपयोग करके Google कैलेंडर में एक नया समय भी सुझा सकते हैं। एंड्रॉइड और आईओएस दोनों पर विधि समान है, हालांकि ऐप थोड़े अलग दिखते हैं।
मोबाइल पर Google कैलेंडर में एक नया समय प्रस्तावित करने के लिए:
- खोलें गूगल कैलेंडर अपने iPhone, iPad या Android डिवाइस पर ऐप।
- ईवेंट ढूंढें और उसे टैप करें.
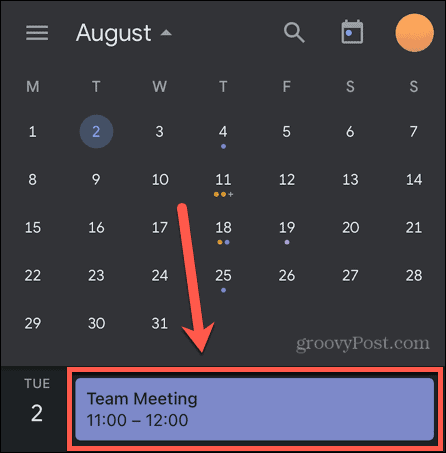
- स्क्रीन के निचले भाग पर, टैप करें तीर चिह्न।
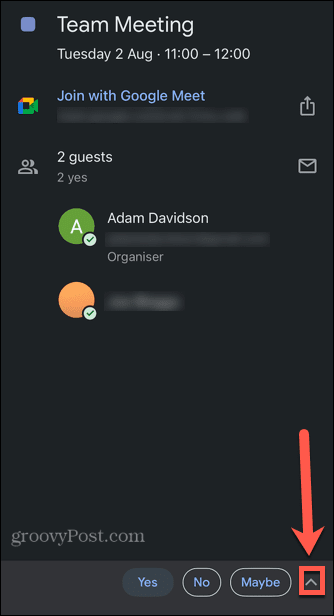
- नल एक नया समय प्रस्तावित करें.
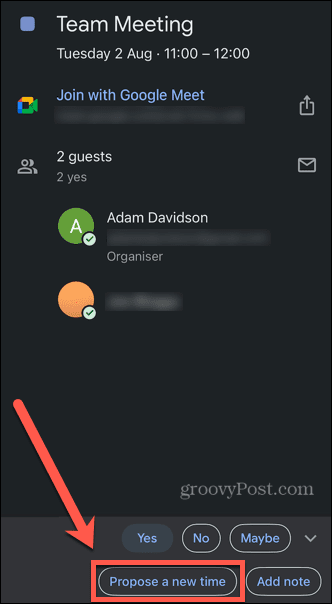
- नई तिथि प्रस्तावित करने के लिए, टैप करें आरंभ करने की तिथि और एक अलग तारीख चुनें।
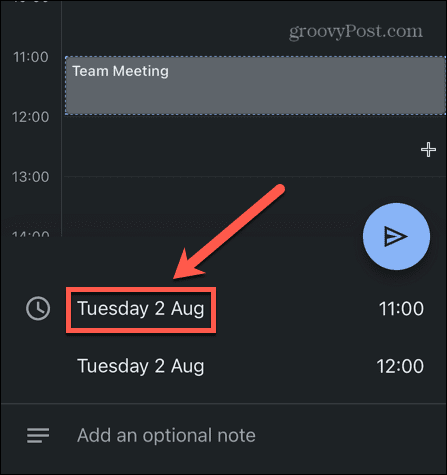
- एक नया समय प्रस्तावित करने के लिए, पर टैप करें समय शुरू और एक अलग समय चुनें।
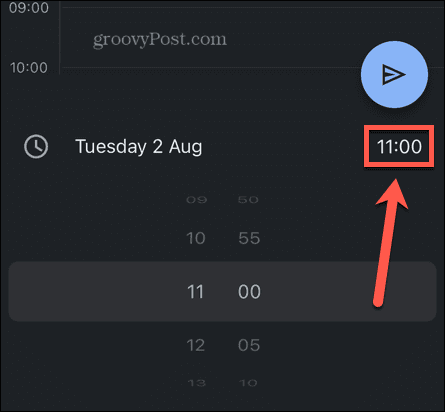
- आप एक जोड़ सकते हैं हेवैकल्पिक नोट यदि आप चाहें तो प्रस्तावित परिवर्तन के अपने कारणों की व्याख्या करते हुए।
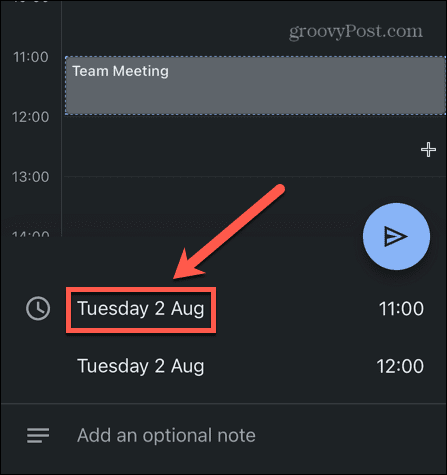
- जब आप अपने परिवर्तनों से खुश हों, तो टैप करें भेजना चिह्न।
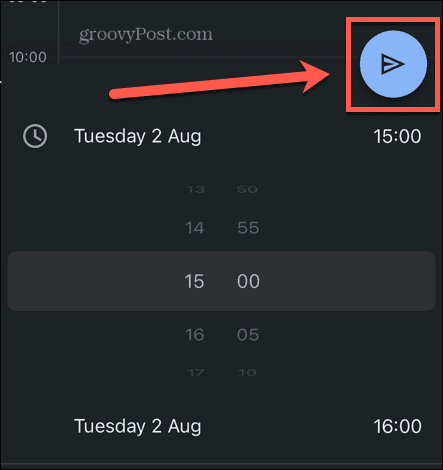
- प्रस्ताव भेजे जाने से पहले आपको अपनी उपस्थिति की स्थिति की पुष्टि करनी होगी।
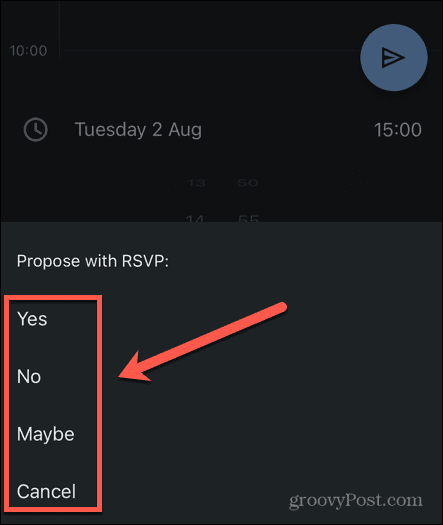
- आपका प्रस्ताव कार्यक्रम के आयोजक को भेजा जाएगा।
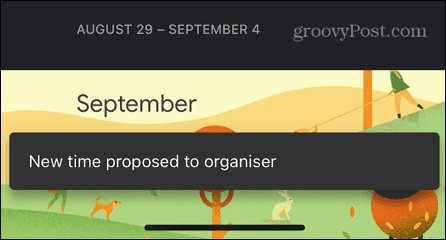
Google कैलेंडर से अधिक प्राप्त करें
Google कैलेंडर में नए समय का प्रस्ताव करने का तरीका सीखने का अर्थ है कि यदि आप मूल समय और तारीख उपयुक्त नहीं हैं, तो आप किसी ईवेंट या मीटिंग को पुनर्व्यवस्थित कर सकते हैं। यह घटना के निर्माता पर निर्भर करता है कि वे आपके प्रस्ताव को स्वीकार करना चाहते हैं या नहीं।
Google कैलेंडर का अधिकतम लाभ उठाने के लिए आप और भी बहुत कुछ कर सकते हैं। तुम कर सकते हो अपना Google कैलेंडर साझा करें परिवार, दोस्तों या सहकर्मियों के साथ। यदि आप एक खेल प्रशंसक हैं, तो आप कर सकते हैं अपने Google कैलेंडर में अपनी टीम का शेड्यूल जोड़ें.
तुम भी Cortana का उपयोग करके अपने Google कैलेंडर को अपनी आवाज़ से जांचें या एक अमेज़न इको डिवाइस.
अपनी विंडोज 11 उत्पाद कुंजी कैसे खोजें
यदि आपको अपनी विंडोज 11 उत्पाद कुंजी को स्थानांतरित करने की आवश्यकता है या ओएस की एक साफ स्थापना करने के लिए बस इसकी आवश्यकता है,...
Google क्रोम कैश, कुकीज़ और ब्राउज़िंग इतिहास को कैसे साफ़ करें
Chrome आपके ब्राउज़र के प्रदर्शन को ऑनलाइन अनुकूलित करने के लिए आपके ब्राउज़िंग इतिहास, कैशे और कुकीज़ को संग्रहीत करने का एक उत्कृष्ट कार्य करता है। उसका तरीका है...
इन-स्टोर मूल्य मिलान: स्टोर में खरीदारी करते समय ऑनलाइन मूल्य कैसे प्राप्त करें
इन-स्टोर खरीदने का मतलब यह नहीं है कि आपको अधिक कीमत चुकानी होगी। मूल्य-मिलान गारंटी के लिए धन्यवाद, आप खरीदारी करते समय ऑनलाइन छूट प्राप्त कर सकते हैं ...



