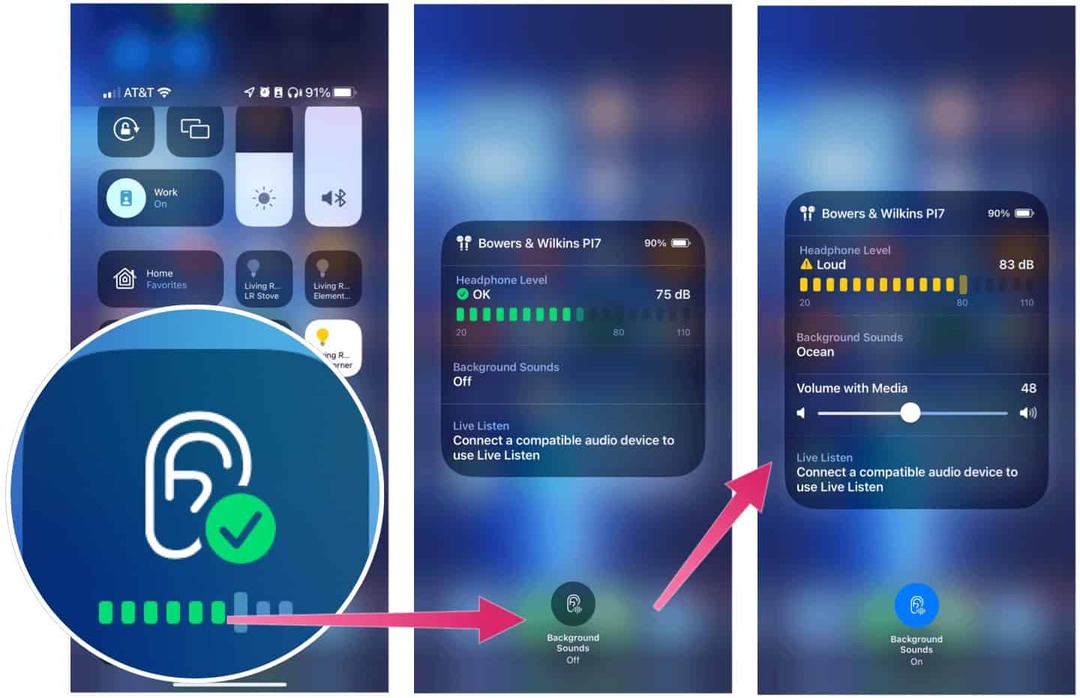विंडोज 11 पर परफॉर्मेंस मॉनिटर का उपयोग कैसे करें
माइक्रोसॉफ्ट विंडोज़ 11 नायक / / September 03, 2022

अंतिम बार अद्यतन किया गया

कभी-कभी आपको Windows के समस्या निवारण के लिए अतिरिक्त सहायता की आवश्यकता होती है। यहां विंडोज 11 पर परफॉर्मेंस मॉनिटर का उपयोग करने का तरीका बताया गया है।
यदि आपको यह जांचना है कि आपका पीसी कैसा कर रहा है, तो आप इसका उपयोग करने पर विचार कर सकते हैं प्रदर्शन निरीक्षक. यह विंडोज 10 और 11 पर एक अंतर्निहित उपयोगिता है जो सिस्टम और प्रदर्शन निगरानी प्रदान करती है।
प्रदर्शन मॉनिटर आपको रीयल-टाइम में अपने सिस्टम संसाधन उपयोग की निगरानी करने देता है। इसे एनटी के बाद से विंडोज़ के सभी संस्करणों में शामिल किया गया है (विंडोज 10 सहित) और यह विंडोज 11 पर उपलब्ध होना जारी है। आप एक रिपोर्ट भी तैयार कर सकते हैं जो लॉग फ़ाइल के रूप में आती है।
यदि आप इस पर नज़र रखना चाहते हैं कि आपका पीसी कैसा चल रहा है, तो यहां विंडोज 11 पर प्रदर्शन मॉनिटर का उपयोग करने का तरीका बताया गया है।
विंडोज 11 पर परफॉर्मेंस मॉनिटर का उपयोग कैसे करें
पहली चीज़ जो आपको करने की ज़रूरत है वह है विंडोज़ पर परफॉर्मेंस मॉनिटर यूटिलिटी लॉन्च करना। इसे करने के कई तरीके हैं, लेकिन हम आपको इसे जल्दी से लॉन्च करने के दो तरीके दिखाकर शुरू करेंगे।
विंडोज 11 पर परफॉर्मेंस मॉनिटर का उपयोग करने के लिए:
- प्रेस विंडोज कुंजी + आर खोलने के लिए दौड़ना संवाद।
- में दौड़ना, प्रकार परफ़ॉर्मेंस और क्लिक करें ठीक है.
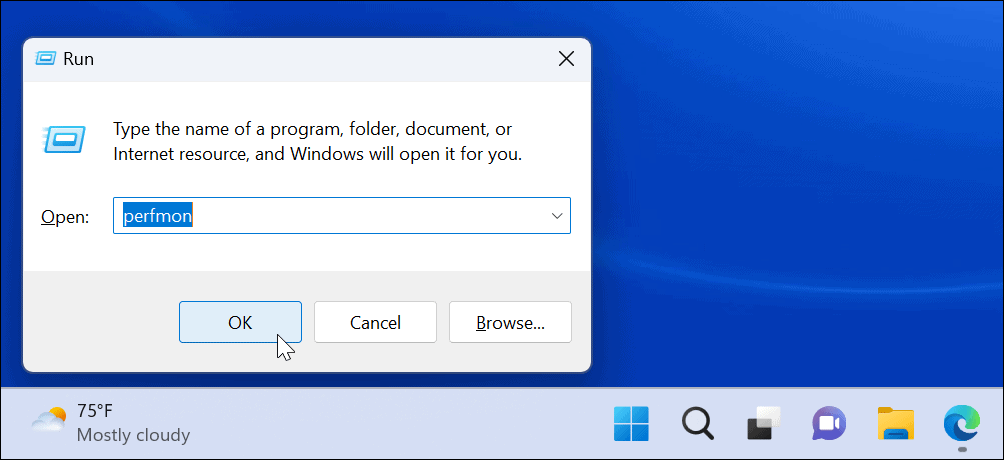
- प्रदर्शन मॉनिटर उपयोगिता लॉन्च होगी—चुनें प्रदर्शन निरीक्षक बाईं ओर की सूची से और रीयल-टाइम प्रदर्शन आंकड़े देखें।
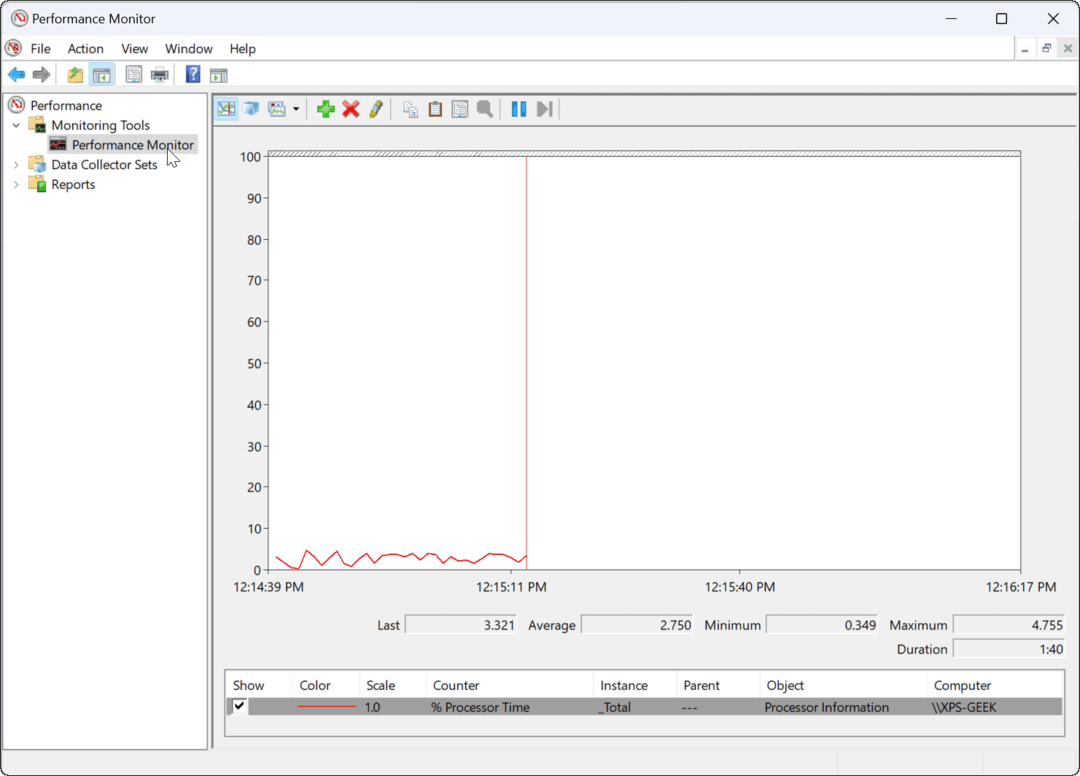
विंडोज टूल्स का उपयोग करना
वैकल्पिक रूप से, आप इसके माध्यम से प्रदर्शन मॉनिटर खोल सकते हैं विंडोज टूल्स फोल्डर.
विंडोज टूल्स के जरिए परफॉर्मेंस मॉनिटर खोलने के लिए:
- दबाएं विंडोज कुंजी + आर लॉन्च करने का शॉर्टकट दौड़ना।
- में दौड़ना, में टाइप करें नियंत्रण और क्लिक करें ठीक है कंट्रोल पैनल लॉन्च करने के लिए।
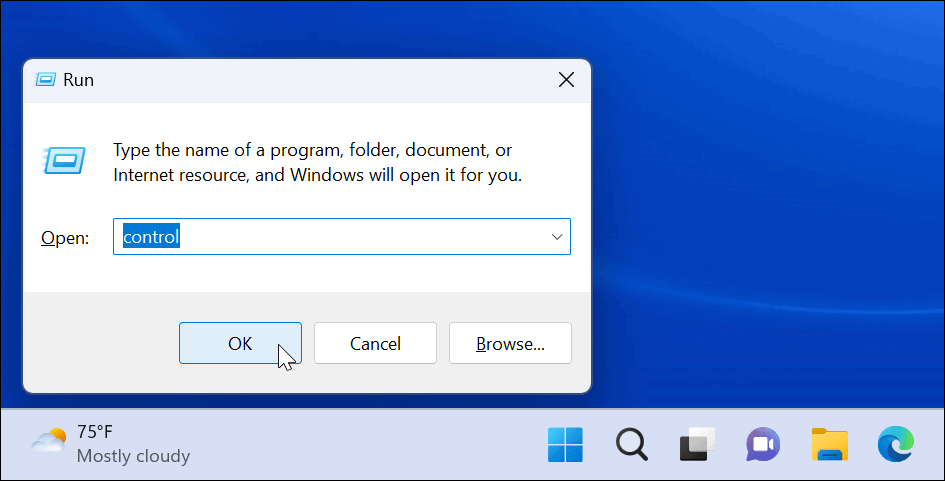
- कब कंट्रोल पैनल खुलता है, चुनें व्यवस्था और सुरक्षा.
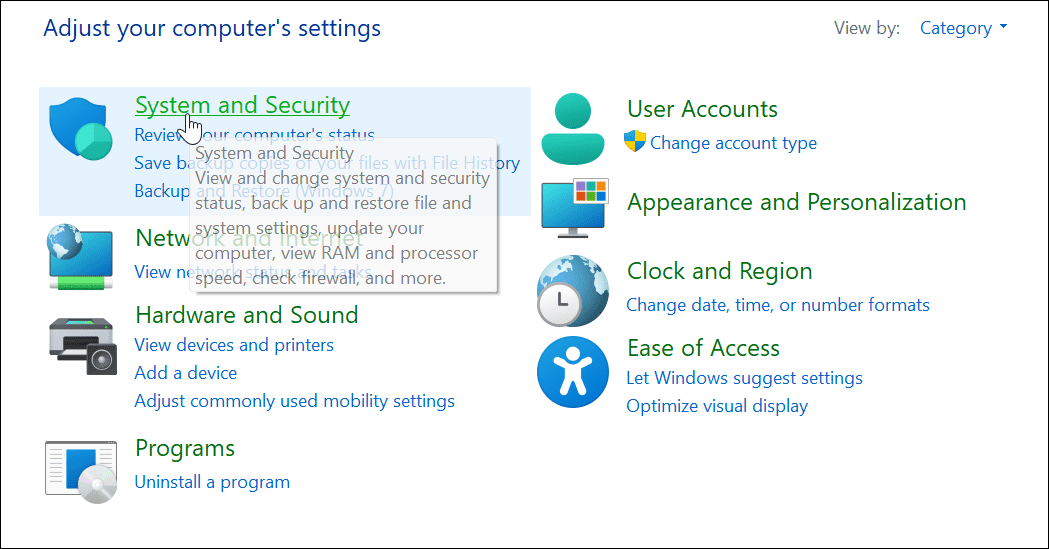
- पृष्ठ के नीचे स्क्रॉल करें और चुनें विंडोज टूल्स.
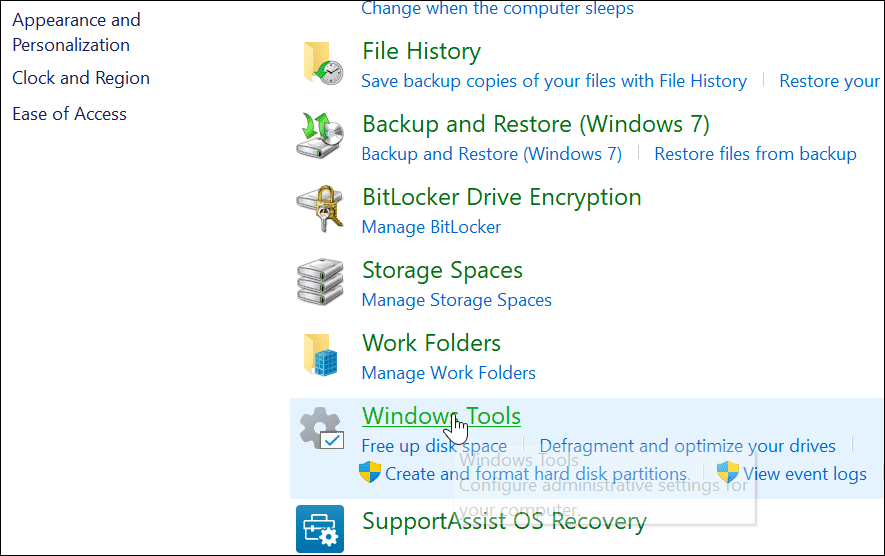
- में विंडोज टूल्स फ़ोल्डर, ढूंढें प्रदर्शन निरीक्षक और लॉन्च करने के लिए इसे डबल-क्लिक करें।
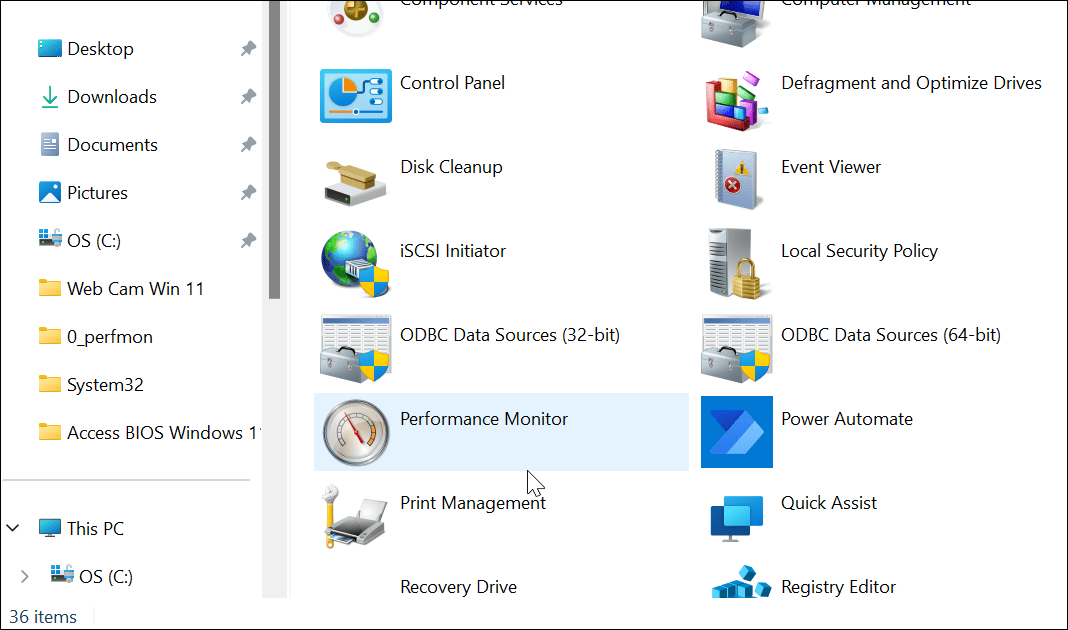
विंडोज 11 पर सिस्टम परफॉर्मेंस रिपोर्ट कैसे जेनरेट करें
प्रदर्शन मॉनिटर टूल आपको यह अध्ययन करने देता है कि ऐप्स रीयल-टाइम में आपके पीसी के प्रदर्शन को कैसे प्रभावित करते हैं लेकिन आप बाद में विश्लेषण करने के लिए एक लॉग फ़ाइल भी बना सकते हैं। इसे रीयल-टाइम में रखने से आप ऐप्लिकेशन लॉन्च करते और चलाते समय प्रदर्शन मीट्रिक देख सकते हैं।
हालाँकि, आप एक लॉग फ़ाइल चाहते हैं जिसे आप बाद में पढ़ सकें।
प्रदर्शन मॉनिटर का उपयोग करके सिस्टम प्रदर्शन लॉग रिपोर्ट तैयार करने के लिए:
- खुला हुआ प्रदर्शन निरीक्षक अपने पीसी पर।
- बाएं पैनल में, नेविगेट करें डेटा कलेक्टर सेट> सिस्टम> सिस्टम प्रदर्शन.
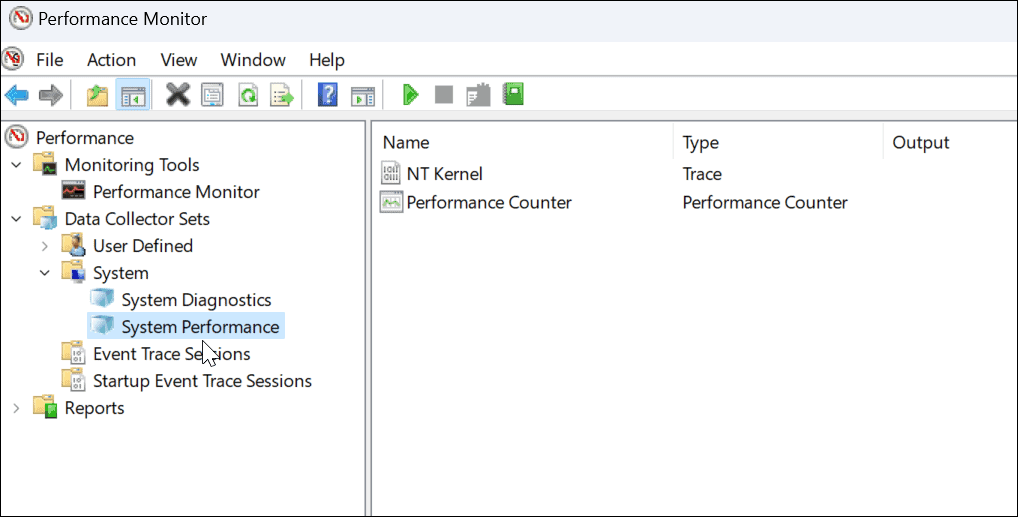
- दाएँ क्लिक करें प्रणाली के प्रदर्शन और चुनें शुरू.
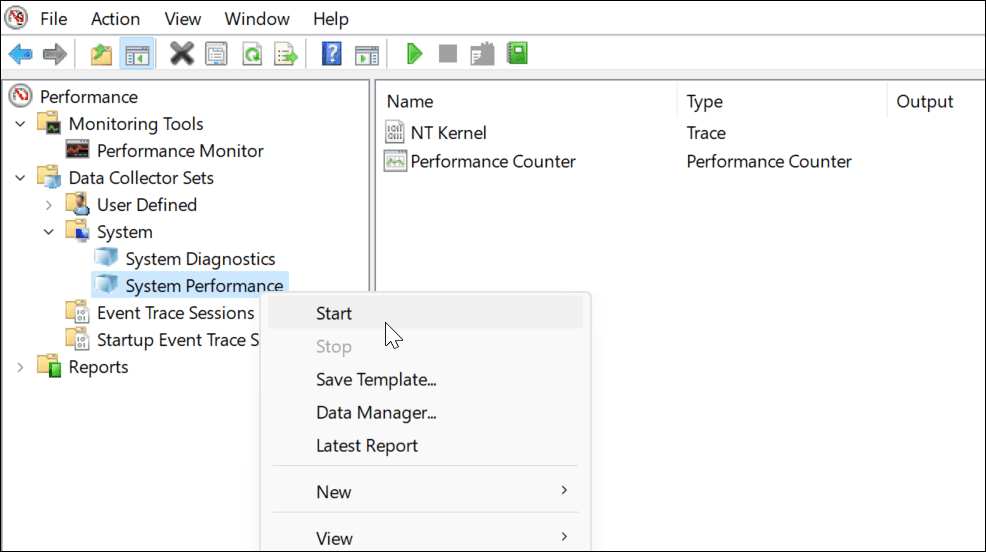
- आपकी रिपोर्ट जनरेट होगी। इसमें केवल एक क्षण लगना चाहिए, लेकिन माइलेज आपके सिस्टम के आधार पर अलग-अलग होगा।
- रिपोर्ट जनरेट होने के बाद, नेविगेट करें रिपोर्ट > सिस्टम > सिस्टम प्रदर्शन बाएं पैनल में। दाईं ओर, आपको आपके द्वारा जेनरेट की गई रिपोर्ट (रिपोर्टें) मिलेंगी, जो टाइम-स्टैम्प्ड हैं।
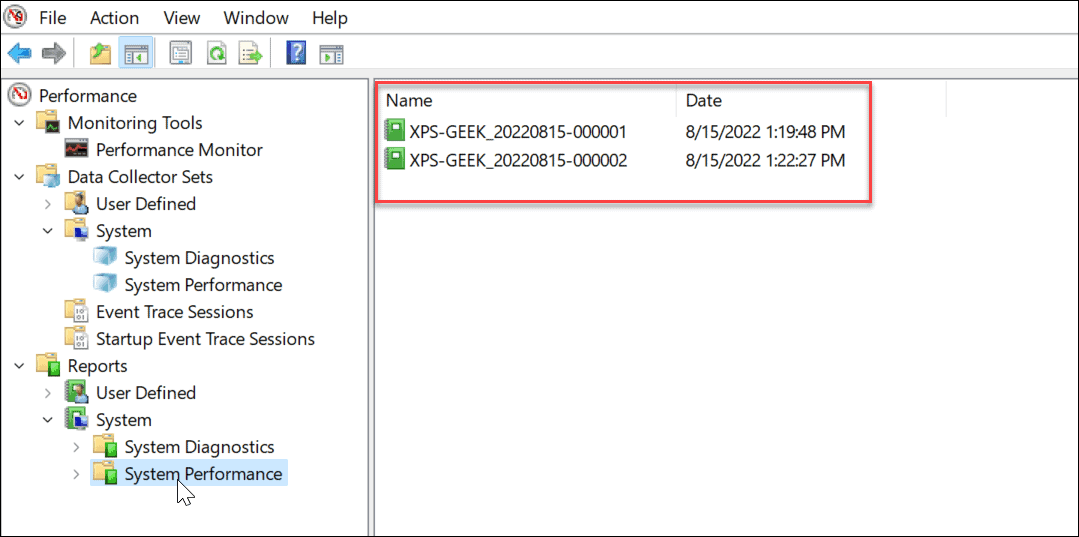
- उस रिपोर्ट पर डबल-क्लिक करें जिसे आप प्रदर्शन मॉनिटर इंटरफ़ेस में देखना चाहते हैं।
- रिपोर्ट में आपके CPU, डिस्क, नेटवर्क और अन्य सिस्टम संसाधनों के बारे में संपूर्ण सिस्टम सारांश और अन्य नैदानिक विवरण शामिल हैं।
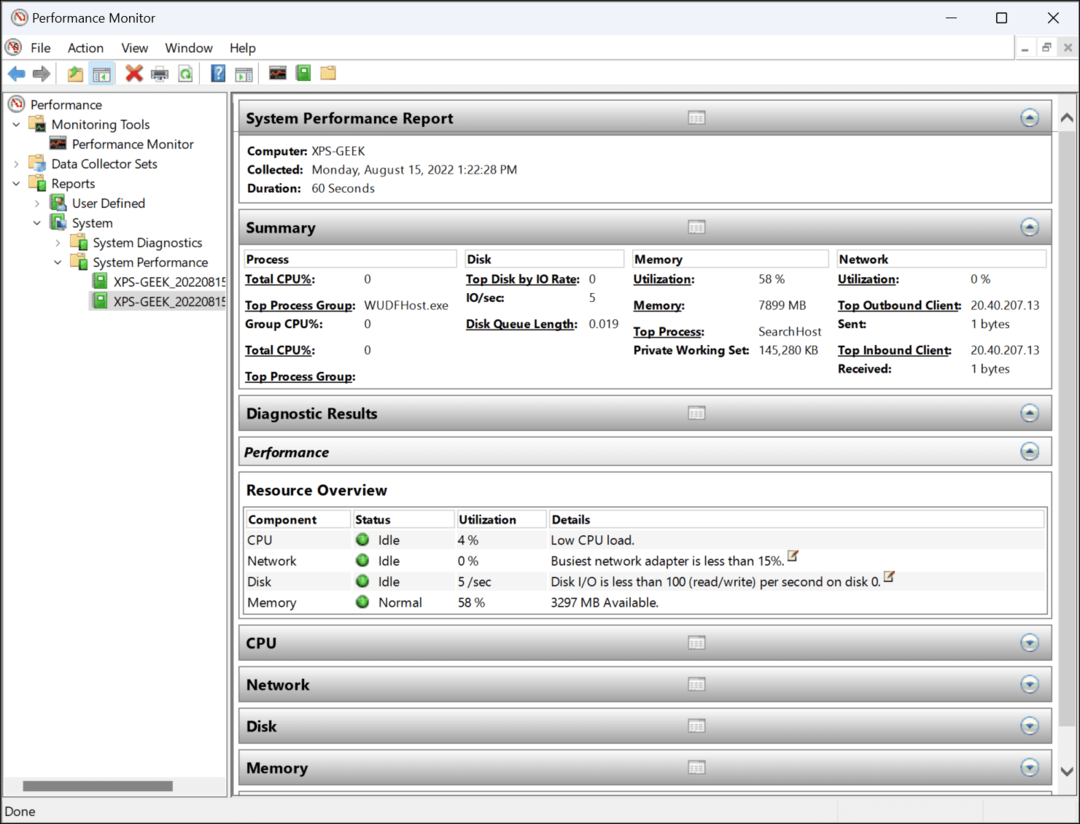
विंडोज 11 पर परफॉर्मेंस मॉनिटर का उपयोग करना
जबकि सिस्टम प्रदर्शन रिपोर्ट प्रदर्शन मॉनिटर का सबसे आम उपयोगिता उपयोग है, यह आपके पीसी की निगरानी में मदद करने के लिए कुछ अन्य कार्य कर सकता है। कुछ अन्य रिपोर्ट जो आप उत्पन्न कर सकते हैं उनमें सिस्टम डायग्नोस्टिक्स और समस्या निवारण के लिए इवेंट ट्रेसिंग सत्र शामिल हैं। इसमें उपयोगकर्ता-परिभाषित डेटा संग्राहक सेट भी शामिल हैं जिन्हें आप मैन्युअल रूप से प्लग इन करते हैं।
अपने पीसी के समस्या निवारण के लिए प्रदर्शन मॉनिटर जैसे उपकरण होने से चीजें गलत होने पर समस्याओं का पता लगाने और उन्हें ठीक करने का एक अच्छा तरीका है। उदाहरण के लिए, आप जानना चाहेंगे कि कैसे काम नहीं कर रहे विंडोज मेल ऐप को ठीक करें.
अपने प्रिंटर में समस्या है? देखें कि कैसे करें Windows 11 पर प्रिंटर ड्राइवर अनुपलब्ध त्रुटि को ठीक करें. और अगर आपका पीसी लगातार क्रैश होता रहता है, तो ये सीखें विंडोज 11 क्रैशिंग को ठीक करने के लिए 11 कदम.
अपनी विंडोज 11 उत्पाद कुंजी कैसे खोजें
यदि आपको अपनी विंडोज 11 उत्पाद कुंजी को स्थानांतरित करने की आवश्यकता है या ओएस की एक साफ स्थापना करने के लिए बस इसकी आवश्यकता है,...
Google क्रोम कैश, कुकीज़ और ब्राउज़िंग इतिहास को कैसे साफ़ करें
Chrome आपके ब्राउज़र के प्रदर्शन को ऑनलाइन अनुकूलित करने के लिए आपके ब्राउज़िंग इतिहास, कैशे और कुकीज़ को संग्रहीत करने का एक उत्कृष्ट कार्य करता है। उसका तरीका है...
इन-स्टोर मूल्य मिलान: स्टोर में खरीदारी करते समय ऑनलाइन मूल्य कैसे प्राप्त करें
इन-स्टोर खरीदने का मतलब यह नहीं है कि आपको अधिक कीमत चुकानी होगी। मूल्य-मिलान गारंटी के लिए धन्यवाद, आप खरीदारी करते समय ऑनलाइन छूट प्राप्त कर सकते हैं ...