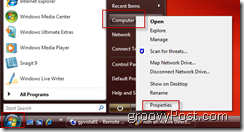AirPods को Windows 11 से कैसे कनेक्ट करें
विंडोज 10 विंडोज़ 11 नायक / / August 28, 2022

अंतिम बार अद्यतन किया गया

AirPods आपके iPhone या Mac के साथ मूल रूप से काम करते हैं, लेकिन आप उनका उपयोग अन्य उपकरणों के साथ भी कर सकते हैं। यहाँ AirPods को Windows 11 से कनेक्ट करने का तरीका जानें।
AirPods Apple के सबसे सफल उत्पादों में से एक है, जिसकी बिक्री करोड़ों में होती है। वायरलेस ईयरबड्स Apple उपकरणों के साथ उपयोग करने के लिए सरल हैं, लेकिन आप केवल Apple पारिस्थितिकी तंत्र के भीतर उनका उपयोग करने के लिए बाध्य नहीं हैं।
यदि आप अपने डेस्कटॉप कंप्यूटर के साथ अपने AirPods का उपयोग करना चाहते हैं, तो आप ऐसा कर सकते हैं, चाहे वह Mac हो या PC। यहां बताया गया है कि AirPods को विंडोज 11 से कैसे जोड़ा जाए।
Apple AirPods को Windows 11 PC से कैसे कनेक्ट करें
AirPods के रूप में ब्लूटूथ का उपयोग करें वायरलेस कनेक्टिविटी के लिए, आप अपने AirPods को ब्लूटूथ कनेक्टिविटी वाले विंडोज 11 पीसी से कनेक्ट कर सकते हैं।
AirPods को Windows 11 से कनेक्ट करने के लिए:
- प्रेस शुरू.
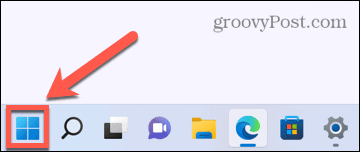
- चुनना समायोजन पिन किए गए ऐप्स से।

- बाएँ हाथ के मेनू में, क्लिक करें ब्लूटूथ और डिवाइस.
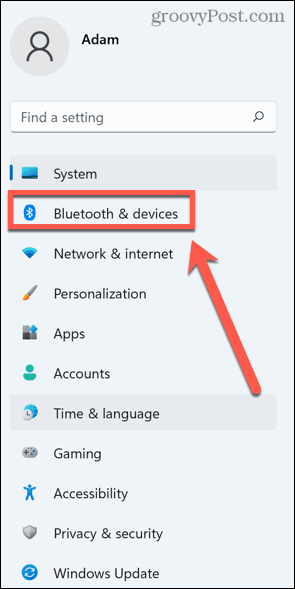
- सुनिश्चित करें कि ब्लूटूथ स्लाइडर चालू है पर.
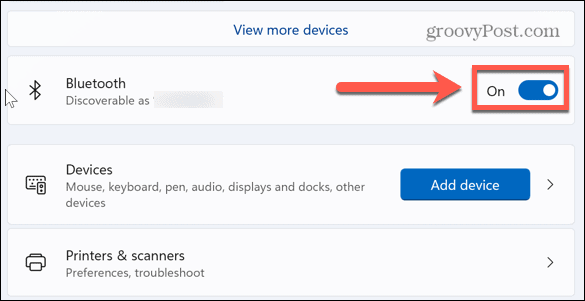
- अगला, क्लिक करें डिवाइस जोडे.

- चुनना ब्लूटूथ जिस प्रकार का उपकरण आप जोड़ना चाहते हैं।
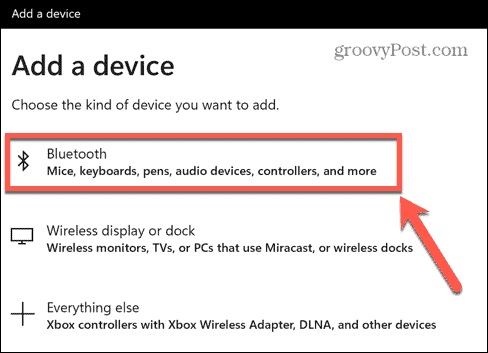
- आपका कंप्यूटर अब ब्लूटूथ डिवाइस की खोज करना शुरू कर देगा।
- अपने AirPods केस का ढक्कन अंदर AirPods के साथ खोलें।
- दबाकर रखें जोड़ी बटन AirPods मामले के पीछे।
- जब AirPod केस सफेद रंग में चमकता है, तो आप बटन को छोड़ सकते हैं। आपके AirPods अब पेयरिंग मोड में हैं।
- जब वे दिखाई दें तो डिवाइस सूची में अपने AirPods पर क्लिक करें।
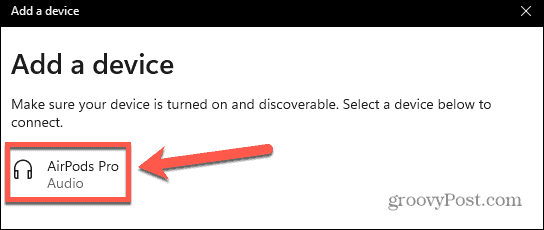
- जब कनेक्शन पूरा हो जाए, तो क्लिक करें पूर्ण—आपके AirPods अब Windows 11 से कनेक्ट हो गए हैं।
Windows 11 पर AirPods का समस्या निवारण
AirPods को Apple डिवाइस के साथ जल्दी और आसानी से पेयर करने के लिए डिज़ाइन किया गया है। इसका मतलब है कि आपको कभी-कभी अपने AirPods को Windows 11 से जोड़ने में समस्या हो सकती है। यहां कुछ चीजें दी गई हैं जिन्हें आप आजमा सकते हैं यदि आपको परेशानी हो रही है।
अपने AirPods को फिर से कनेक्ट करें
यदि आप अपने AirPods को Windows 11 से कनेक्ट करते हैं, तो हर बार जब आप उन्हें अपने कंप्यूटर के पास केस से बाहर निकालते हैं, तो उन्हें स्वचालित रूप से फिर से कनेक्ट करना चाहिए। हालाँकि, यदि आप बाद में उन्हें किसी भिन्न डिवाइस से कनेक्ट करते हैं, तो ऐसा नहीं होगा।
यदि आप पाते हैं कि आपके AirPods अब स्वचालित रूप से Windows 11 से कनेक्ट नहीं होते हैं, तो उन्हें मैन्युअल रूप से पुन: कनेक्ट करने के लिए ऊपर दिए गए चरणों को दोहराएं।
Apple डिवाइस पर ब्लूटूथ बंद करें
AirPods और Apple डिवाइस प्रत्येक सुपर के साथ जल्दी से जुड़ सकते हैं। इसका मतलब यह है कि यदि आपके पास Apple डिवाइस हैं, जब आप अपने AirPods को Windows 11 से कनेक्ट करने का प्रयास कर रहे हैं, तो वे इसके बजाय Apple डिवाइस से कनेक्ट हो सकते हैं।
एक विकल्प यह है कि आप अपने AirPods को अपने Apple डिवाइस से अनपेयर करें, लेकिन यह थोड़ा कठोर है। इसके बजाय, यदि आपको अपने AirPods को Apple डिवाइस से कनेक्ट करने में समस्या हो रही है, तो उन डिवाइस पर ब्लूटूथ को अस्थायी रूप से बंद कर दें।
अपने iPhone पर ब्लूटूथ बंद करने के लिए:
- खोलें समायोजन अनुप्रयोग।
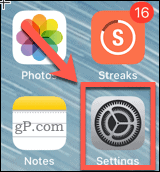
- नल ब्लूटूथ.
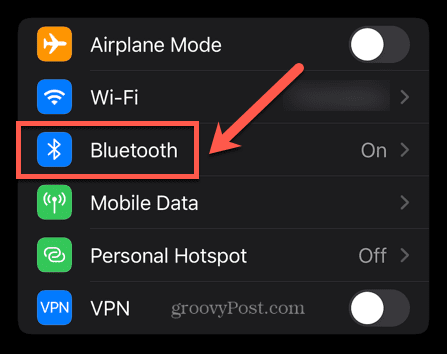
- टॉगल ब्लूटूथ प्रति बंद.
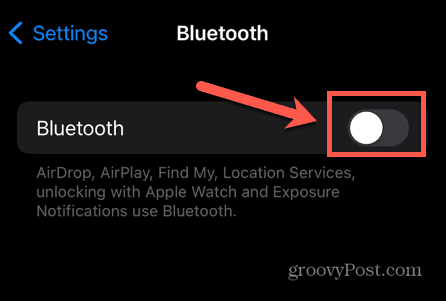
- एक बार जब आपके AirPods विंडोज 11 से जुड़ जाते हैं, तो ऊपर दिए गए चरणों को दोहराएं लेकिन ब्लूटूथ को फिर से चालू करें।
अपने Mac पर ब्लूटूथ बंद करने के लिए:
- मेनू बार में, क्लिक करें ब्लूटूथ चिह्न।
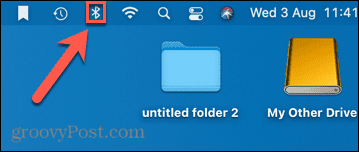
- टॉगल करें ब्लूटूथ करने के लिए चिह्न बंद.

- जब आप अपने AirPods को Windows 11 से कनेक्ट कर लेते हैं, तो आप चालू करने के लिए प्रक्रिया को दोहरा सकते हैं ब्लूटूथ फिर से वापस।
ब्लूटूथ समस्या निवारक चलाएँ
यदि आप अभी भी अपने AirPods को Windows 11 से कनेक्ट नहीं कर पा रहे हैं, तो आपको अपने पीसी पर ब्लूटूथ की समस्या हो सकती है। विंडोज 11 में ब्लूटूथ समस्या निवारक चलाने से समस्या ठीक हो सकती है।
Windows 11 में ब्लूटूथ समस्या निवारक चलाने के लिए:
- खोलें प्रारंभ मेनू.
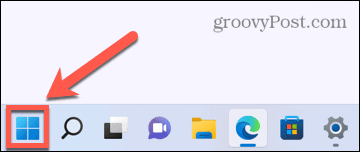
- चुनना समायोजन.

- बाएँ हाथ के मेनू में, क्लिक करें व्यवस्था.
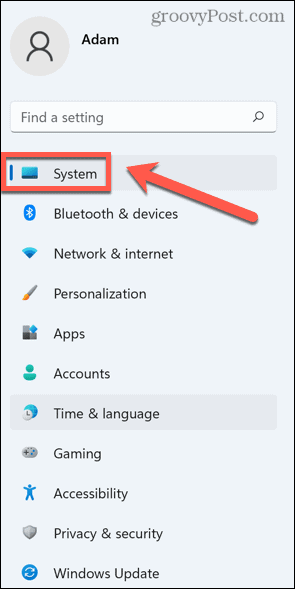
- नीचे स्क्रॉल करें और क्लिक करें समस्याओं का निवारण.
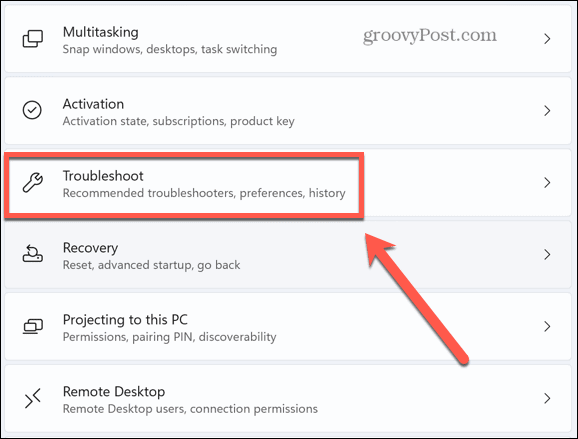
- नीचे विकल्प, चुनते हैं अन्य समस्या निवारक.
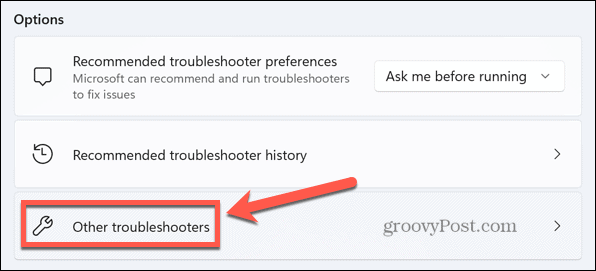
- नीचे स्क्रॉल करें ब्लूटूथ समस्या निवारक और क्लिक करें दौड़ना.
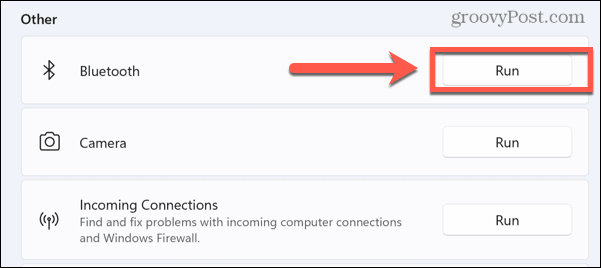
- ब्लूटूथ समस्यानिवारक चलना शुरू हो जाएगा। यदि इसे कोई समस्या मिलती है, तो यह स्वचालित रूप से उन्हें ठीक करने का प्रयास करेगा।
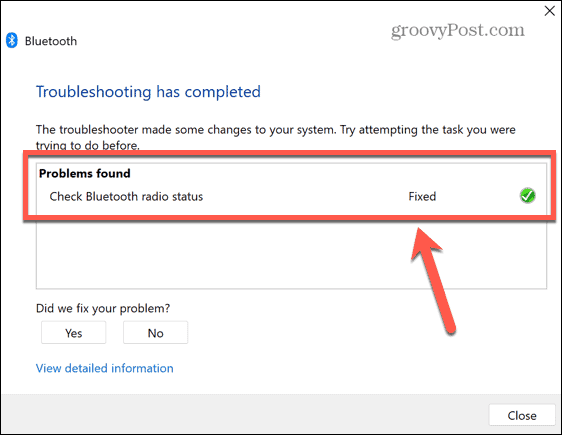
- एक बार पूरा होने पर, क्लिक करें बंद करना और अपने AirPods को फिर से Windows 11 से कनेक्ट करने का प्रयास करें।
अपने AirPods का पूरा उपयोग करें
AirPods को केवल आपके iPhone के साथ उपयोग करने की आवश्यकता नहीं है। AirPods को Windows 11 से कनेक्ट करने का तरीका सीखने से आप अपने Windows PC या लैपटॉप पर भी अपने पसंदीदा हेडफ़ोन का उपयोग कर सकते हैं।
AirPods हैं उपयोगी सुविधाओं से भरपूर. यह भी संभव है AirPods को Android डिवाइस से कनेक्ट करें बहुत। अगर आपको परेशानी हो रही है अपने AirPods को Mac से कनेक्ट करना, कुछ आसान सुधार हैं जिन्हें आप आजमा सकते हैं।
अपनी विंडोज 11 उत्पाद कुंजी कैसे खोजें
यदि आपको अपनी विंडोज 11 उत्पाद कुंजी को स्थानांतरित करने की आवश्यकता है या ओएस की एक साफ स्थापना करने के लिए बस इसकी आवश्यकता है,...
Google क्रोम कैश, कुकीज़ और ब्राउज़िंग इतिहास को कैसे साफ़ करें
Chrome आपके ब्राउज़र के प्रदर्शन को ऑनलाइन अनुकूलित करने के लिए आपके ब्राउज़िंग इतिहास, कैशे और कुकीज़ को संग्रहीत करने का एक उत्कृष्ट कार्य करता है। उसका तरीका है...
इन-स्टोर मूल्य मिलान: स्टोर में खरीदारी करते समय ऑनलाइन मूल्य कैसे प्राप्त करें
इन-स्टोर खरीदने का मतलब यह नहीं है कि आपको अधिक कीमत चुकानी होगी। मूल्य-मिलान गारंटी के लिए धन्यवाद, आप खरीदारी करते समय ऑनलाइन छूट प्राप्त कर सकते हैं ...