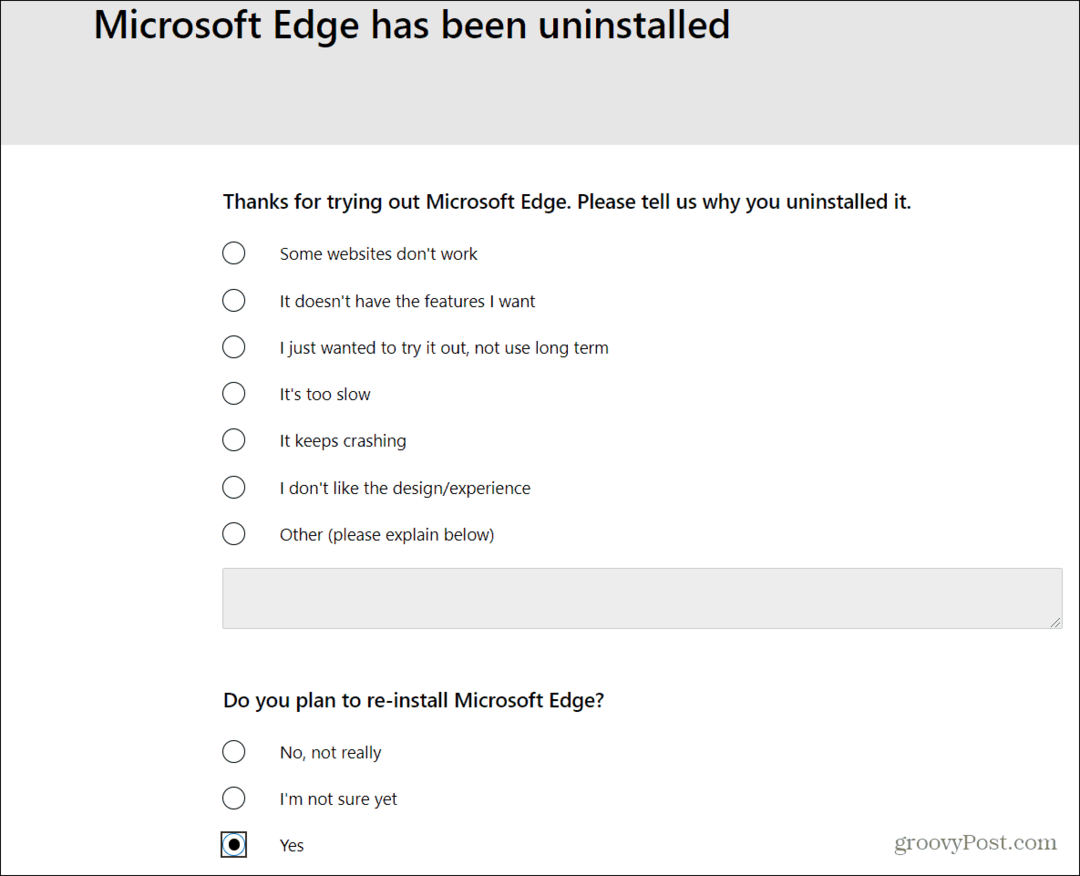विंडोज 11 पर अपने ग्राफिक्स कार्ड की जांच कैसे करें
माइक्रोसॉफ्ट विंडोज़ 11 नायक / / August 25, 2022

अंतिम बार अद्यतन किया गया

सुनिश्चित नहीं हैं कि आपके पास कौन सा GPU है? यदि आप अपने ड्राइवरों को अपडेट करना चाहते हैं या समस्या निवारण करना चाहते हैं, तो आपको इसका पता लगाना होगा। यहां विंडोज 11 पर अपने ग्राफिक्स कार्ड की जांच करने का तरीका बताया गया है।
आपका पीसी आपकी स्क्रीन पर विंडोज 11 के ग्राफिक्स को प्रदर्शित करने के लिए ग्राफिक्स प्रोसेसिंग यूनिट (जीपीयू) या ग्राफिक्स कार्ड का उपयोग करता है।
एक लैपटॉप या बजट पीसी में सबसे अधिक संभावना एक एकीकृत ग्राफिक्स कार्ड होगा (जिसका अर्थ है कि यह मदरबोर्ड के साथ मिला हुआ है)। अन्य प्रणालियों में एक समर्पित कार्ड होता है जिसे आप स्वैप कर सकते हैं, जिसे आप आमतौर पर हाई-एंड डेस्कटॉप पीसी या गेमिंग मशीनों पर देखेंगे।
चाहे वह एकीकृत हो या एक समर्पित कार्ड, कई बार आपको यह जानना होगा कि आपके पास कौन सा GPU है। हम आपको नीचे विंडोज 11 पर अपने ग्राफिक्स कार्ड की जांच करने का तरीका दिखाएंगे।
विंडोज 11 पर अपने ग्राफिक्स कार्ड की जांच कैसे करें
विंडोज 11 पर अपने ग्राफिक्स कार्ड की जांच करना तब तक सीधा है जब तक आप जानते हैं कि कहां देखना है।
टास्क मैनेजर का उपयोग करके अपने ग्राफिक्स कार्ड की जांच करने के लिए:
-
कार्य प्रबंधक खोलें राइट-क्लिक करके शुरू और चुनना कार्य प्रबंधक मेनू से।
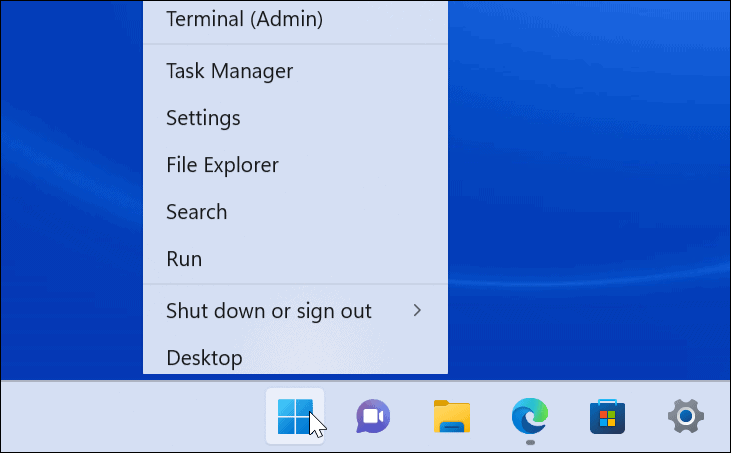
- जब टास्क मैनेजर लॉन्च होता है, तो क्लिक करें प्रदर्शन टैब।
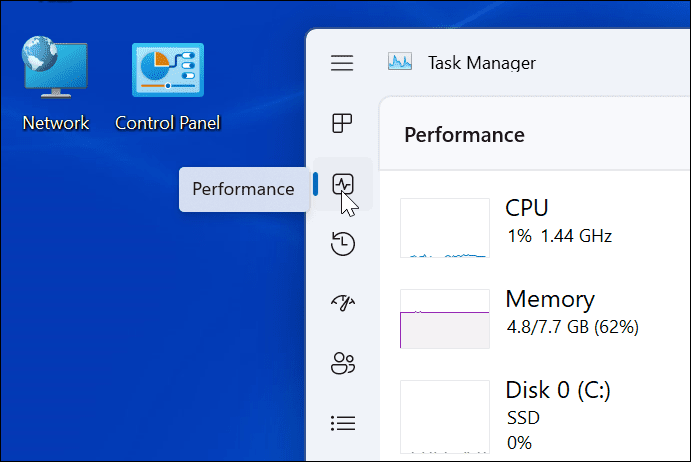
- अपने पर क्लिक करें जीपीयू सूची से—यदि आपके पास एक से अधिक हैं, तो उन्हें GPU 0 और GPU 1 लेबल किया जाएगा।
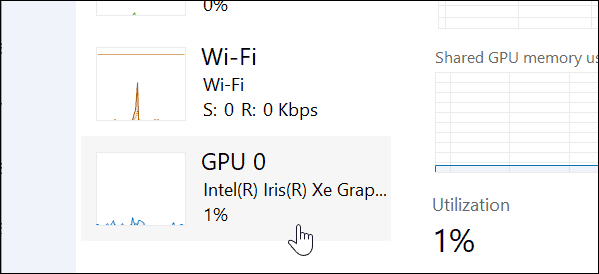
- आप अपने ग्राफिक्स कार्ड का नाम सूचना पैनल के ऊपरी-दाएँ कोने में पा सकते हैं।
- में GPU कार्य प्रबंधक पैनल अनुभाग में, आपको अन्य डेटा जैसे कार्ड की मेमोरी, ड्राइवर संस्करण, ड्राइवर डेटा, DirectX संस्करण और नीचे सूचीबद्ध भौतिक स्थान मिलेगा।
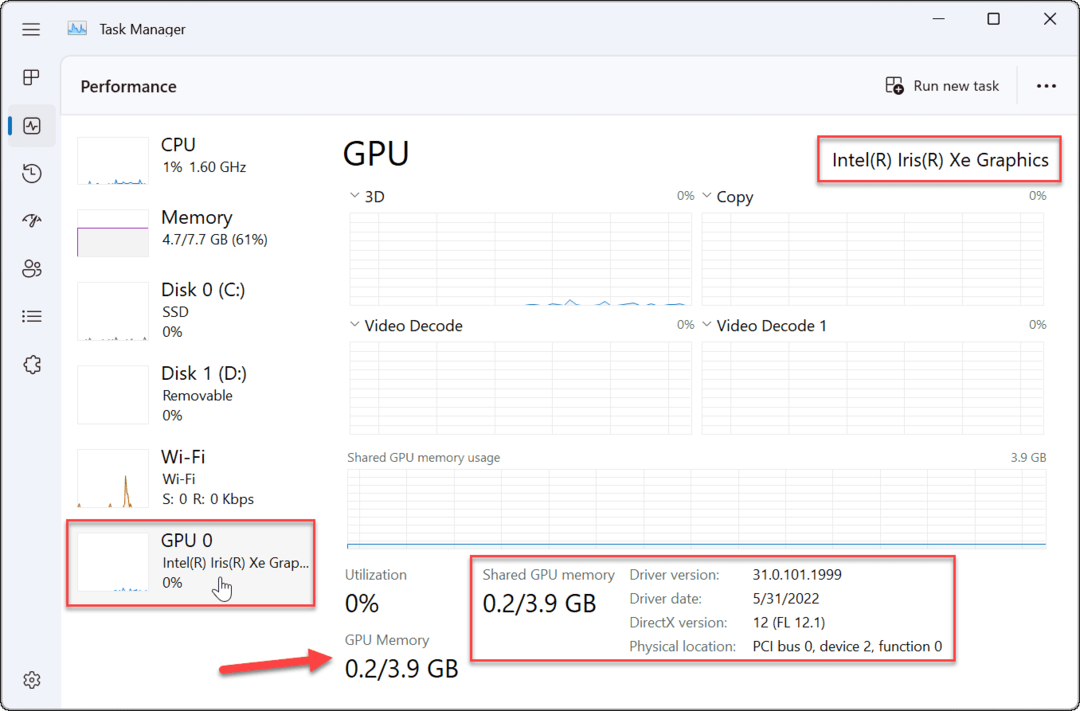
विंडोज 11 पर सेटिंग्स के जरिए ग्राफिक्स कार्ड की जांच कैसे करें
विंडोज 11 आपको सेटिंग्स मेनू के माध्यम से अपने ग्राफिक्स कार्ड की जानकारी की जांच करने की भी अनुमति देता है।
विंडोज 11 पर सेटिंग्स के माध्यम से अपने ग्राफिक्स कार्ड की जांच करने के लिए:
- खुला हुआ समायोजन प्रारंभ मेनू के माध्यम से।

- कब समायोजन लॉन्च, क्लिक व्यवस्था बाईं ओर की सूची से और दिखाना दाईं ओर विकल्प।
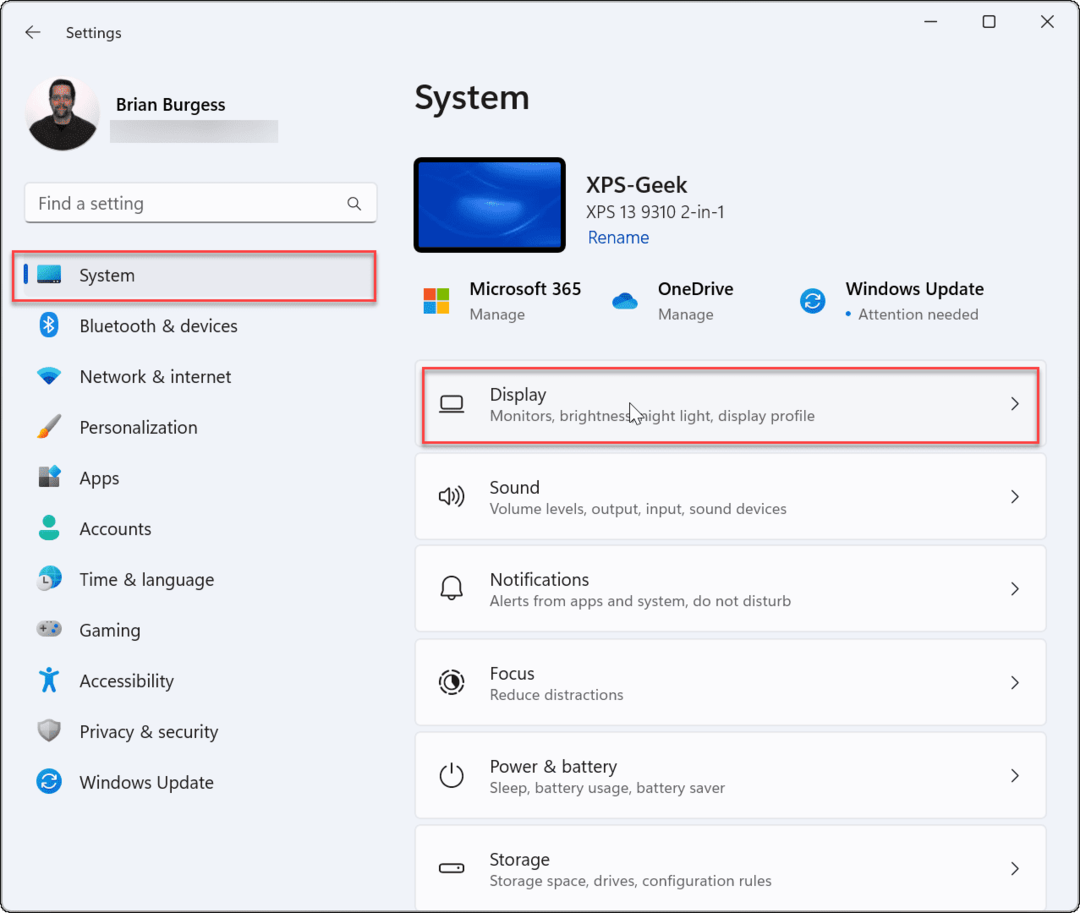
- दबाएं उन्नत प्रदर्शन विकल्प।
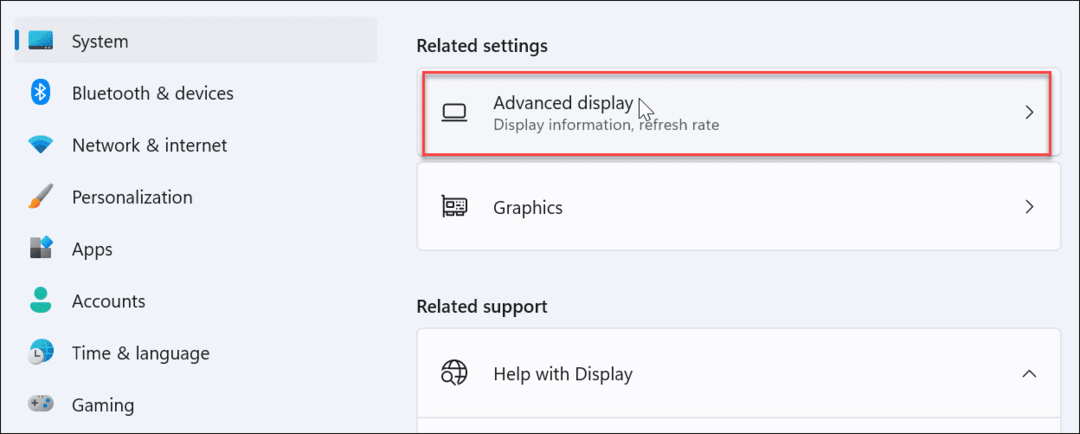
- इसका विस्तार करें आंतरिक प्रदर्शन मेनू—आपको वहां सूचीबद्ध कनेक्टेड ग्राफ़िक्स कार्ड का नाम मिलेगा।
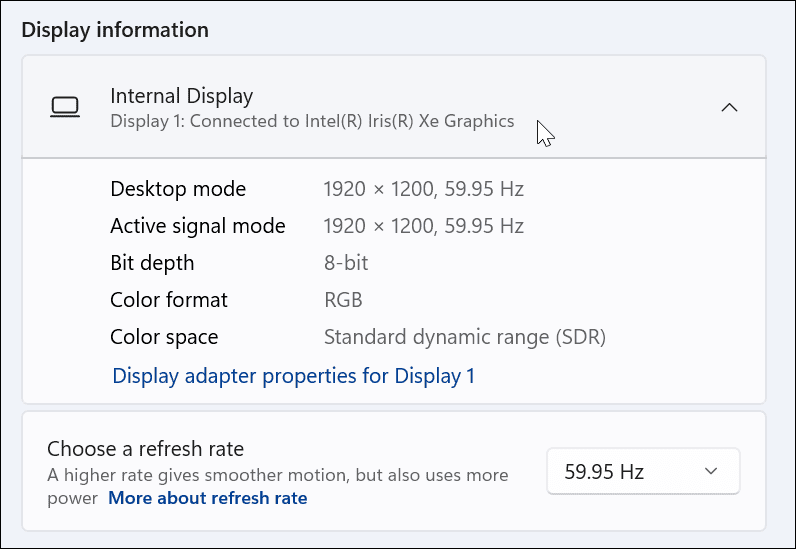
डिवाइस मैनेजर के साथ ग्राफिक्स कार्ड कैसे चेक करें
डिवाइस मैनेजर का उपयोग करके आप अपने ग्राफिक्स कार्ड की जांच के लिए एक अन्य विधि का उपयोग कर सकते हैं।
विंडोज 11 पर डिवाइस मैनेजर का उपयोग करके ग्राफिक्स कार्ड की जांच करने के लिए:
- मार विंडोज कुंजी + आर लॉन्च करने के लिए अपने कीबोर्ड पर दौड़ना संवाद।
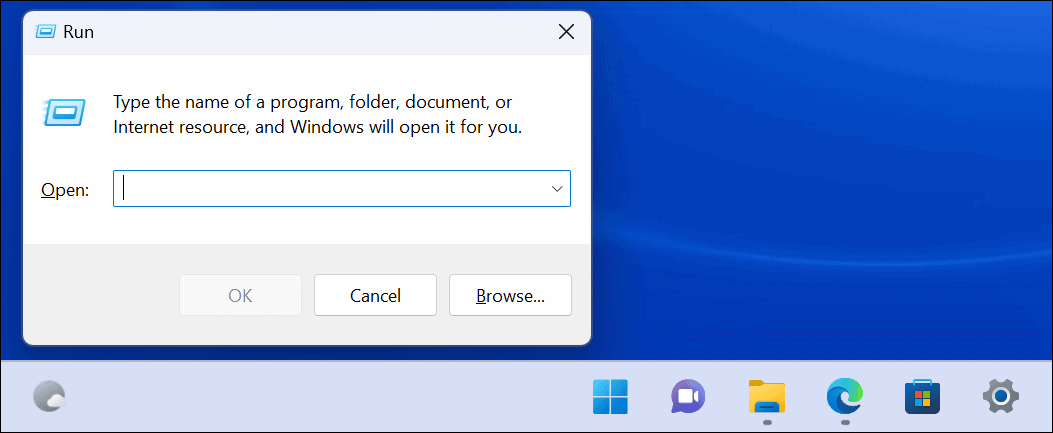
- टाइप देवएमजीएमटी.एमएससी और क्लिक करें ठीक है.
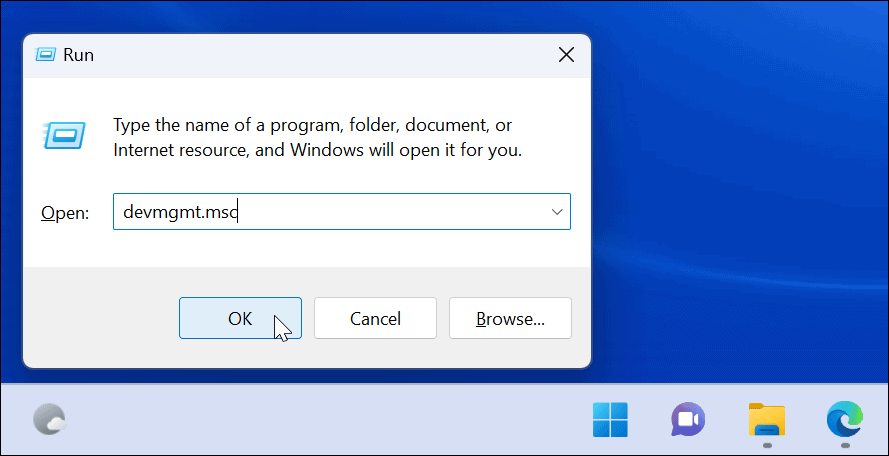
- कब डिवाइस मैनेजर खोलता है, नीचे स्क्रॉल करता है और विस्तृत करता है अनुकूलक प्रदर्शन अपना ग्राफ़िक्स कार्ड खोजने के लिए अनुभाग।
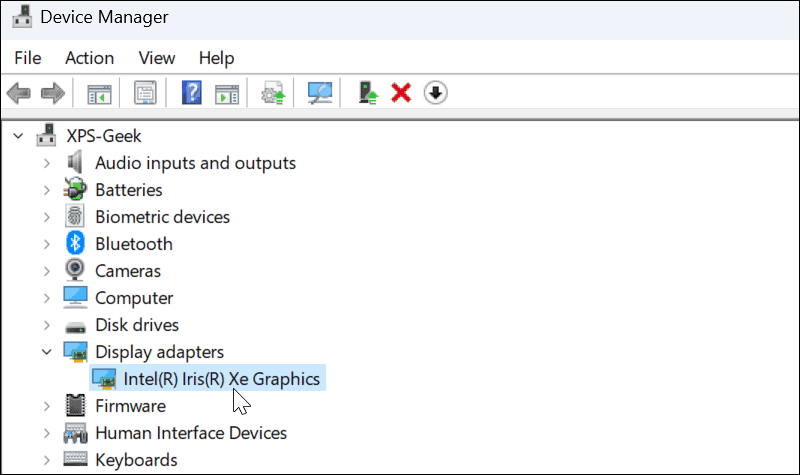
सिस्टम सूचना उपकरण का प्रयोग करें
बिल्ट-इन का उपयोग करके आप अपने ग्राफिक्स कार्ड की जांच करने का एक और तरीका है सिस्टम सूचना उपकरण विंडोज 11 पर।
सिस्टम सूचना के साथ अपने ग्राफिक्स कार्ड की जांच कैसे करें:
- क्लिक शुरू या मारो विंडोज़ कुंजी.
- टाइप व्यवस्था जानकारी और शीर्ष पर सबसे अच्छा मिलान विकल्प चुनें।
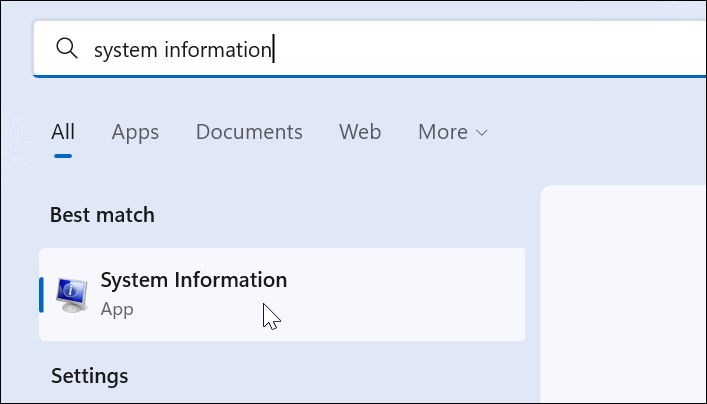
- इसका विस्तार करें अवयव दाईं ओर पेड़ और चुनें दिखाना. दाएँ फलक पर, आपको अपने ग्राफ़िक्स कार्ड का नाम दिखाई देगा।
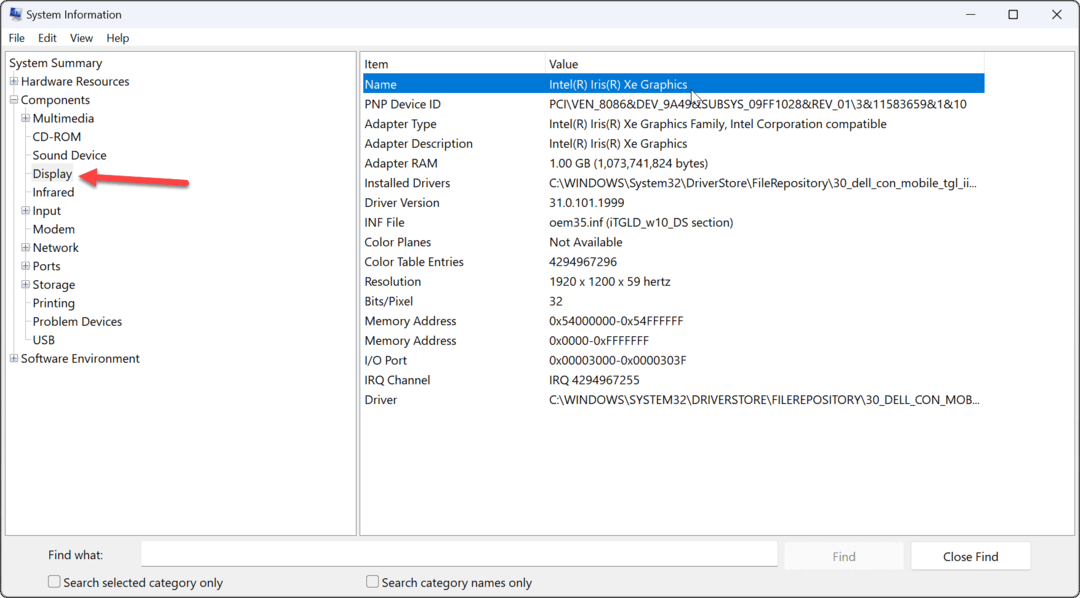
यह ध्यान देने योग्य है कि आप सिस्टम सूचना उपयोगिता में अन्य घटक विवरणों का भरपूर उपयोग कर सकते हैं। यदि आपको भविष्य में नाम और अतिरिक्त घटक विवरण खोजने की आवश्यकता है, तो सिस्टम सूचना उपयोगिता को याद रखें।
GPU निर्माता सॉफ़्टवेयर का उपयोग करें
यदि आपके पास एक एकीकृत कार्ड है, तो यह संभवतः एक इंटेल ग्राफिक्स कार्ड है। हालाँकि, यदि आपके पास एक समर्पित कार्ड है, तो संभवतः आपके पीसी पर इसका अपना सॉफ़्टवेयर स्थापित है। उदाहरण के लिए, AMD में Radeon सॉफ़्टवेयर है, और Nvidia में GeForce अनुभव सॉफ़्टवेयर है।
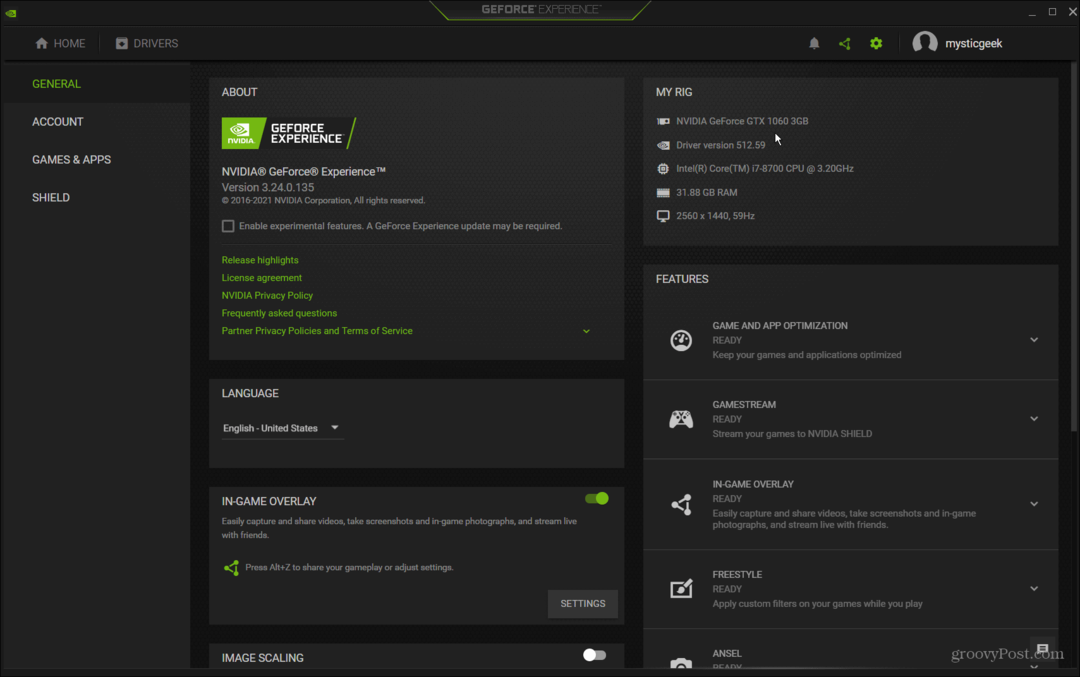
निर्माता के नाम के लिए अपने पीसी को खोजें और इसके संबंधित सॉफ़्टवेयर को लॉन्च करें। यह आपको ग्राफिक्स कार्ड का नाम देता है और ड्राइवरों को अपडेट करने का एक आसान तरीका प्रदान करता है। यह आपको गेम रेडी ड्राइवर, स्टूडियो ड्राइवर, फ्रीसिंक या जी-सिंक जैसी सुविधाओं के लिए अपने ग्राफिक्स कार्ड को समायोजित करने की भी अनुमति देता है।
Windows 11 पर अपना ग्राफ़िक्स कार्ड जांचें
चाहे आप किसी समस्या का निवारण कर रहे हों या कार्ड स्वैप करना चाहते हों, विंडोज 11 पर अपने ग्राफिक्स कार्ड की जांच करना अच्छा है। इसे करने के कई अलग-अलग तरीके हैं, जैसा कि ऊपर दिखाया गया है। उस विधि का प्रयोग करें जो आपके लिए सबसे अच्छा काम करे।
जाँच करने के लिए अन्य हार्डवेयर हैं। उदाहरण के लिए, आप शायद विंडोज 11 पर रैम की जानकारी जांचें. आप शायद इसमें रुचि रखते हों Windows 11 पर हार्डवेयर और सिस्टम स्पेक्स ढूँढना.
यदि आप अभी तक Windows 11 पर नहीं हैं, तो देखें कि कैसे Windows 10 पर GPU के प्रदर्शन की निगरानी करें.
अपनी विंडोज 11 उत्पाद कुंजी कैसे खोजें
यदि आपको अपनी विंडोज 11 उत्पाद कुंजी को स्थानांतरित करने की आवश्यकता है या ओएस की एक साफ स्थापना करने के लिए बस इसकी आवश्यकता है,...
Google क्रोम कैश, कुकीज़ और ब्राउज़िंग इतिहास को कैसे साफ़ करें
Chrome आपके ब्राउज़र के प्रदर्शन को ऑनलाइन अनुकूलित करने के लिए आपके ब्राउज़िंग इतिहास, कैशे और कुकीज़ को संग्रहीत करने का एक उत्कृष्ट कार्य करता है। उसका तरीका है...
इन-स्टोर मूल्य मिलान: स्टोर में खरीदारी करते समय ऑनलाइन मूल्य कैसे प्राप्त करें
इन-स्टोर खरीदने का मतलब यह नहीं है कि आपको अधिक कीमत चुकानी होगी। मूल्य-मिलान गारंटी के लिए धन्यवाद, आप खरीदारी करते समय ऑनलाइन छूट प्राप्त कर सकते हैं ...