आउटलुक 2010 का उपयोग करके वैयक्तिकृत मास ईमेल कैसे भेजें?
माइक्रोसॉफ्ट माइक्रोसॉफ्ट आउटलुक / / August 23, 2022

अंतिम बार अद्यतन किया गया

आउटलुक 2010 मानक और लोकप्रिय मेल मर्ज सुविधा का उपयोग करके चुनिंदा संपर्कों को सामूहिक ईमेल भेजना आसान बनाता है।
आउटलुक 2010 माइक्रोसॉफ्ट ऑफिस के पिछले संस्करणों से मानक और लोकप्रिय मेल मर्ज सुविधा का उपयोग करके चयनित संपर्कों को बड़े पैमाने पर ईमेल भेजना आसान बनाता है। हालाँकि, जब आप प्रत्येक के लिए व्यक्तिगत जानकारी के साथ एक सामूहिक (बहु-प्राप्तकर्ता) ईमेल भेजना चाहते हैं, तो यदि आप प्रक्रिया से परिचित नहीं हैं तो चीजें थोड़ी मुश्किल हो सकती हैं। अच्छी खबर यह है कि इस ग्रूवी आउटलुक ट्यूटोरियल के बाद, आप इस प्रक्रिया से परिचित होंगे! आएँ शुरू करें!
टिप्पणी: आउटलुक 2007 में मेल मर्ज फीचर भी शामिल है; हालाँकि, नीचे दिए गए स्क्रीनशॉट और चरण Microsoft Outlook 2010 से लिए गए हैं। हम यह भी दिखाते हैं कि कैसे Outlook 2013 और 2016 का उपयोग करके वैयक्तिकृत सामूहिक ईमेल भेजें.
आउटलुक मेल मर्ज का उपयोग करके जल्दी से वैयक्तिकृत बहु-प्राप्तकर्ता मास ईमेल कैसे बनाएं
1. आउटलुक में, अपने कॉन्टैक्ट्स पर जाएं और चुनना कौन सा संपर्क आप अपना सामूहिक व्यक्तिगत ईमेल भेजना चाहेंगे।
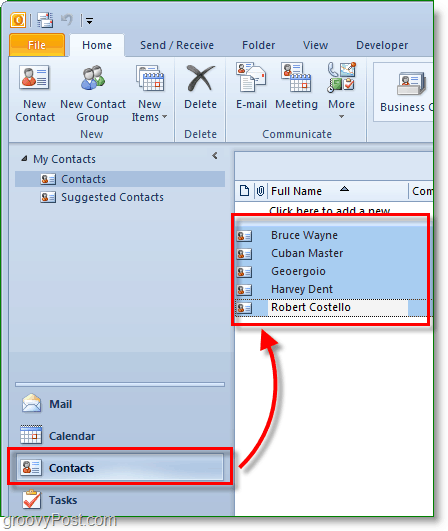
2. अगला टूलबार पर, क्लिक करें मेल मर्ज.
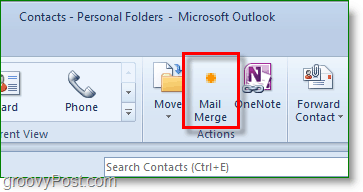
3. मेल मर्ज विकल्प एक नई विंडो में पॉप अप होना चाहिए। शीर्ष पर, जांच केवल चयनित संपर्क। तल पर, समूह दस्तावेज़ का प्रकार प्रति प्रपत्र पत्र तथा करने के लिए मर्ज करें प्रति ईमेल।
ठीक संदेश विषय पंक्ति प्रति ईमेल में जो भी विषय आप चाहते हैं। इस उदाहरण में, मैं चाहता हूं कि ईमेल का विषय शीर्षक हमारे नवीनतम लेख को देखे।
क्लिक ठीक है जारी रखने के लिए।
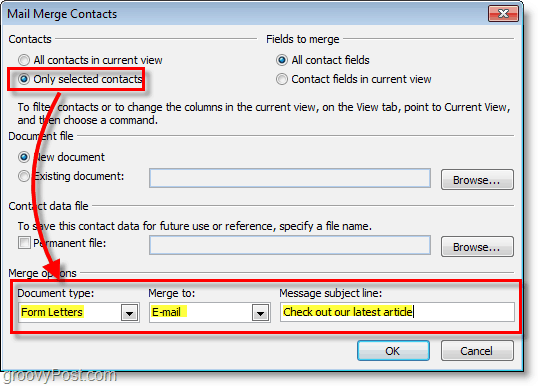
जब आप क्लिक करते हैं ठीक है, एक नया 'लिखें ईमेल' खुल जाएगा। यहां से, सभी संपर्क संग्रहीत हैं, इसलिए उन्हें जोड़ने के बारे में चिंता करने की कोई आवश्यकता नहीं है जब तक कि आप किसी को भूल न जाएं।
4. ईमेल लिखें विंडो में, एक वैयक्तिकृत ग्रीटिंग जोड़ें। क्लिक ग्रीटिंग लाइन.
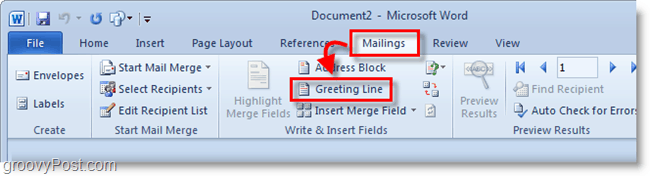
5. पॉप-अप विंडो में, आप अपनी ग्रीटिंग लाइन को कस्टमाइज़ कर सकते हैं, लेकिन डिफ़ॉल्ट ठीक काम करता है। क्लिक ठीक है जारी रखने के लिए। पूर्वावलोकन ईमेल प्राप्त करने वाले प्रत्येक व्यक्ति के लिए प्रदर्शित अभिवादन दिखाएगा, लेकिन जब आप रचना कर रहे हों, तो यह "ग्रीटिंग लाइन" जैसा दिखेगा।
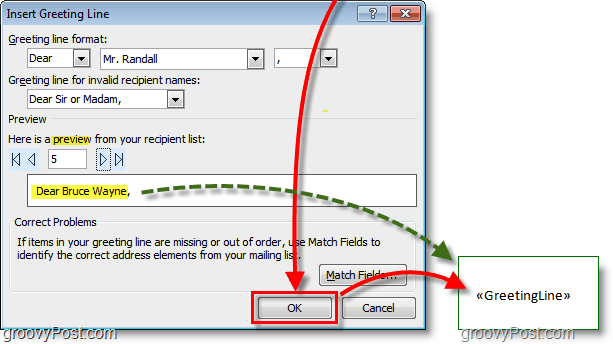
6. वैकल्पिक: यदि आपके पास कोई और कस्टम फ़ील्ड है जिसे आप दर्ज करना चाहते हैं, तो का उपयोग करें मर्ज फ़ील्ड डालें ऐसा करने के लिए बटन। चुनने के लिए कई चीजें हैं, लेकिन इसके लिए आपको आउटलुक में अपनी संपर्क प्रोफ़ाइल में संबंधित जानकारी की आवश्यकता होगी। यदि आप नहीं करते हैं, तो चिंता न करें, पढ़ते रहें।
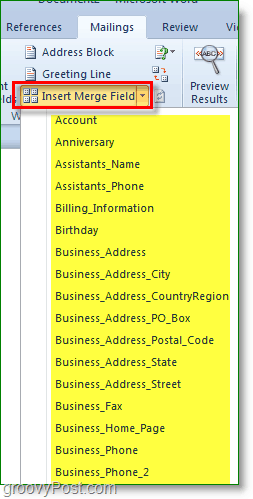
7. अपने इसे लिखो ईमेल सामग्री। यह सामग्री वह हिस्सा है जो सभी प्राप्तकर्ताओं के लिए समान होगी।
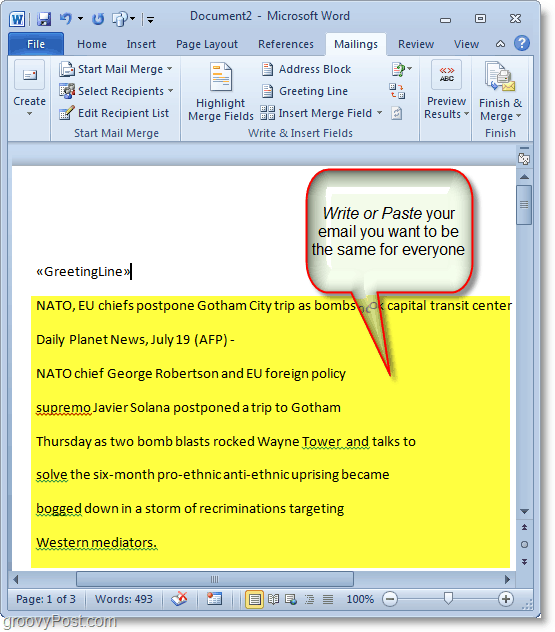
8. जब आप सब लिखना समाप्त कर लें, तो क्लिक करें समाप्त करें और मर्ज करें, फिर चुनें ई-मेल संदेश भेजें
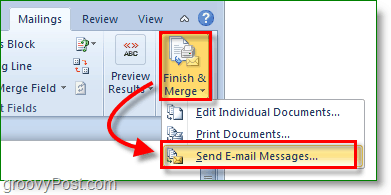
9. एक पॉप-अप यह पुष्टि करने के लिए प्रकट होता है कि आप भेजना चाहते हैं और जानकारी सही है। क्लिक ठीक है, और मेल बंद हो जाता है।
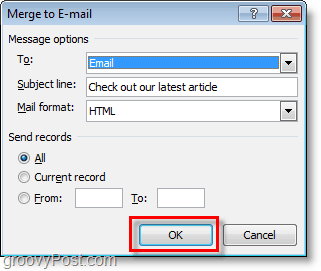
अब आपने अपना सामूहिक ईमेल अपने सभी संपर्कों को भेज दिया है। जब वे इसे प्राप्त करते हैं, तो यह केवल "से" फ़ील्ड के अंतर्गत उनका ईमेल दिखाएगा। ग्रीटिंग लाइन और जो कुछ भी आपने वैयक्तिकृत करने का निर्णय लिया है, वे आपकी आउटलुक संपर्क सूची से खींची गई उनकी विशिष्ट जानकारी के अनुरूप हैं।
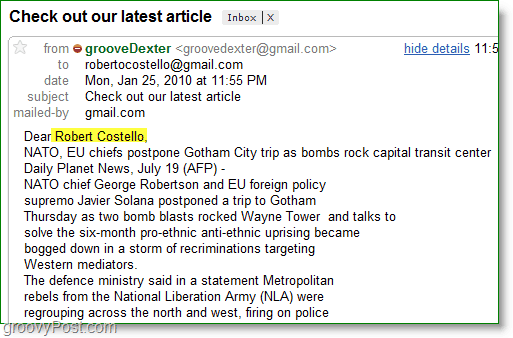
अपनी विंडोज 11 उत्पाद कुंजी कैसे खोजें
यदि आपको अपनी विंडोज 11 उत्पाद कुंजी को स्थानांतरित करने की आवश्यकता है या ओएस की एक साफ स्थापना करने के लिए बस इसकी आवश्यकता है,...
Google क्रोम कैश, कुकीज़ और ब्राउज़िंग इतिहास को कैसे साफ़ करें
Chrome आपके ब्राउज़र के प्रदर्शन को ऑनलाइन अनुकूलित करने के लिए आपके ब्राउज़िंग इतिहास, कैशे और कुकीज़ को संग्रहीत करने का एक उत्कृष्ट कार्य करता है। उसका तरीका है...
इन-स्टोर मूल्य मिलान: स्टोर में खरीदारी करते समय ऑनलाइन मूल्य कैसे प्राप्त करें
इन-स्टोर खरीदने का मतलब यह नहीं है कि आपको अधिक कीमत चुकानी होगी। मूल्य-मिलान गारंटी के लिए धन्यवाद, आप खरीदारी करते समय ऑनलाइन छूट प्राप्त कर सकते हैं ...



