विंडोज 11 आउटलुक सर्च काम नहीं कर रहा है: 6 फिक्स
माइक्रोसॉफ्ट विंडोज़ 11 माइक्रोसॉफ्ट आउटलुक आउटलुक नायक / / August 23, 2022

अंतिम बार अद्यतन किया गया
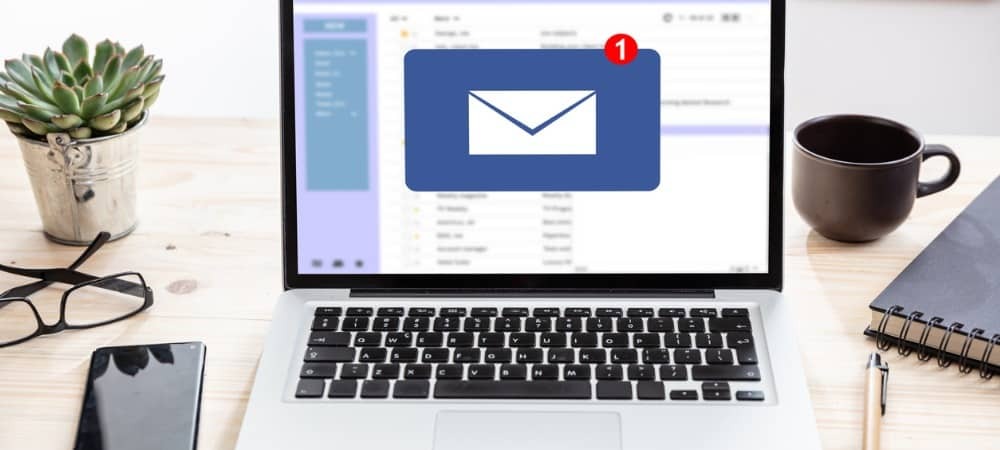
विंडोज 11 पर आउटलुक सर्च के काम नहीं करने से परेशानी हो रही है? आप इन सरल सुधारों के साथ समस्या का निवारण कर सकते हैं।
आउटलुक ईमेल क्लाइंट लंबे समय से आसपास रहा है और आम तौर पर विश्वसनीय है। दुर्भाग्य से, ऐसे समय होते हैं जब कुछ आउटलुक सुविधाएँ काम करने में विफल हो जाती हैं।
आउटलुक की खोज कार्यक्षमता उन सुविधाओं में से एक है जो काम करना बंद कर सकती है। जब आउटलुक में सर्च फंक्शन काम नहीं कर रहा होता है, तो यह आपके वर्कफ़्लो में बाधा डालता है। यह प्रेषकों और संदेशों को ढूंढना अधिक चुनौतीपूर्ण बनाता है।
यदि आपको विंडोज 11 आउटलुक सर्च के काम न करने की समस्या हो रही है, तो समस्या को ठीक करने के लिए यहां छह सुधार दिए गए हैं।
Outlook में खोज और अनुक्रमण समस्या निवारक चलाएँ
आपके द्वारा शुरू किए जा सकने वाले अधिक सरल सुधारों में से एक है खोज और अनुक्रमण समस्या निवारक.
Windows 11 पर समस्या निवारक चलाने के लिए, निम्न कार्य करें:
- दबाएं प्रारंभ करें बटन या दबाएं विंडोज़ कुंजी और चुनें समायोजन मेनू से।

- कब स्थापना खुलता है, चुनें सिस्टम> समस्या निवारण> अन्य समस्या निवारक.
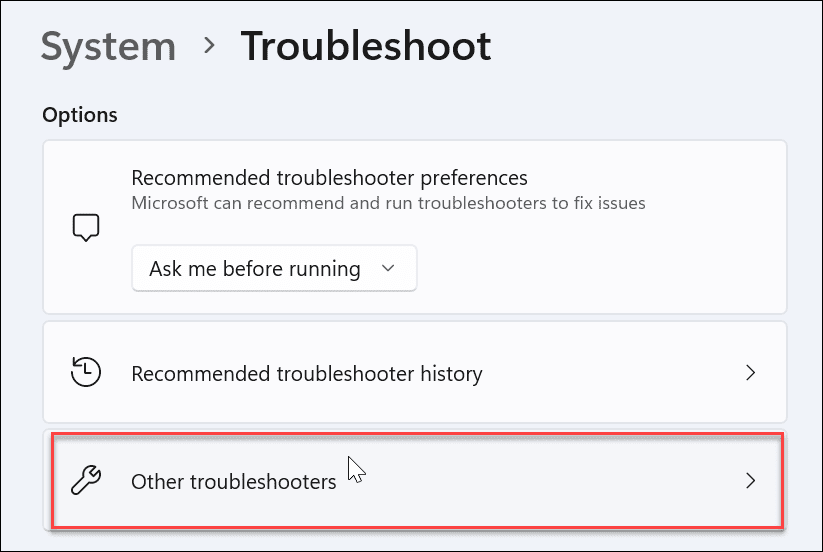
- दाईं ओर नीचे स्क्रॉल करें, ढूंढें खोज और अनुक्रमण, और क्लिक करें दौड़ना बटन।
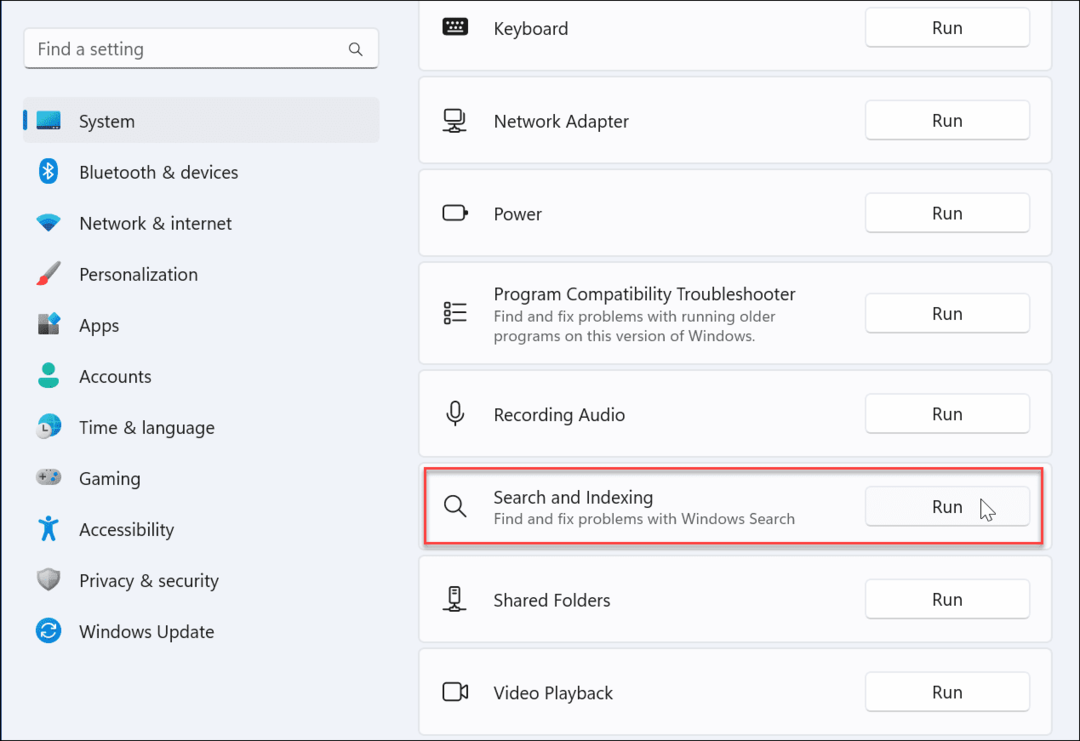
- चुनना आउटलुक खोज परिणाम नहीं लौटाता और ऑनस्क्रीन निर्देशों के साथ जारी रखें। जब आप इसे चलाते हैं, तो समस्या निवारक स्वचालित रूप से समस्याओं की पहचान करेगा और उन्हें ठीक करेगा।
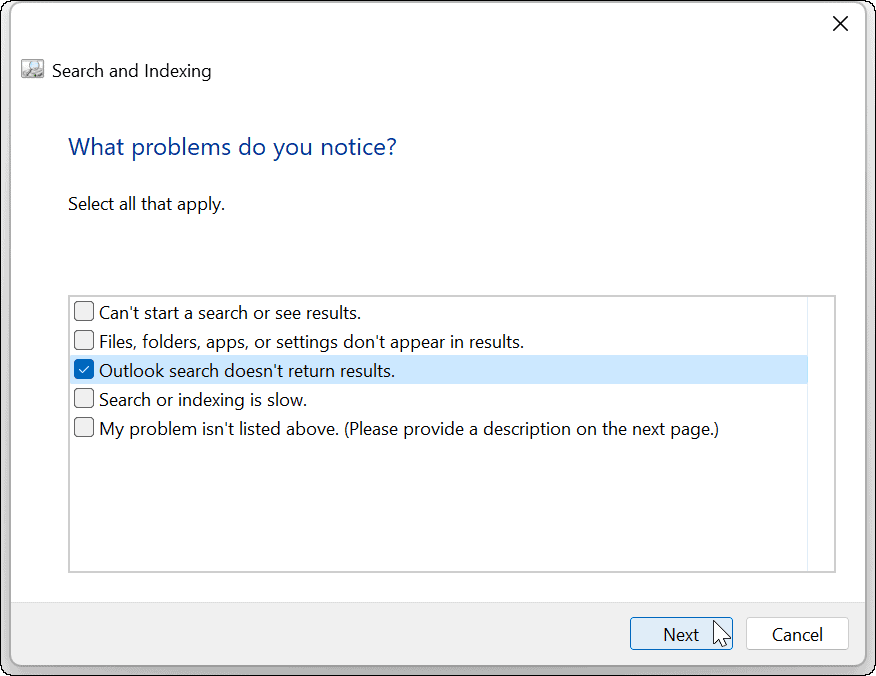
समस्या निवारक चलाने के बाद, आउटलुक खोलें और देखें कि क्या खोज काम कर रही है। यदि ऐसा नहीं है, तो नीचे एक और समस्या निवारण चरण जारी रखें।
विंडोज 11 पर आउटलुक की मरम्मत करें
Windows 11 Office ऐप्स (आउटलुक सहित) के साथ समस्याओं का पता लगा सकता है और उन्हें ठीक कर सकता है। किसी भी सहेजे गए डेटा को खोए बिना एक मरम्मत आउटलुक की फाइलों के साथ समस्याओं को ठीक कर देगी।
विंडोज 11 पर आउटलुक को सुधारने के लिए:
- प्रारंभ मेनू के माध्यम से सेटिंग्स खोलें।
- चुनना ऐप्स > इंस्टॉल किए गए ऐप्स.
- टाइप कार्यालय में खोज क्षेत्र, क्लिक करें तीन-बिंदु मेनू, और चुनें उन्नत विकल्प मेनू से।
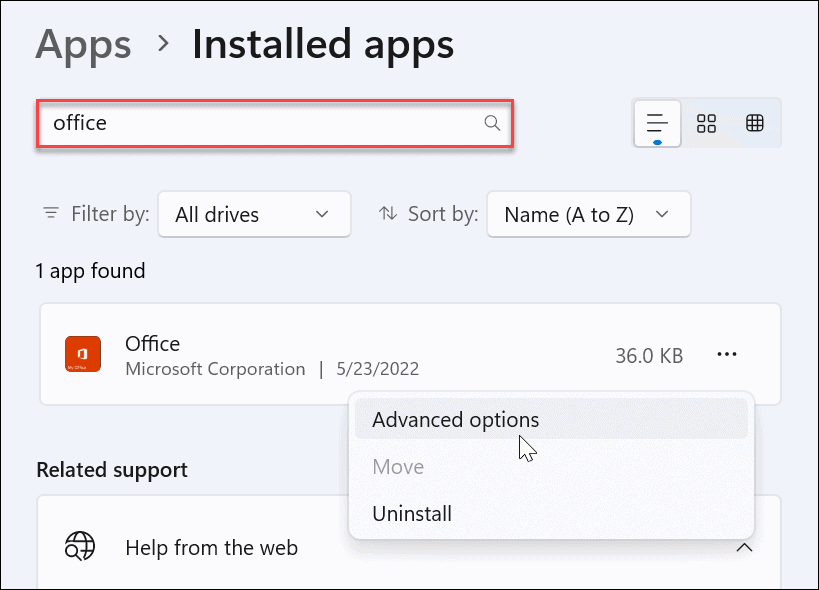
- दाईं ओर नीचे की ओर स्क्रॉल करें रीसेट अनुभाग और क्लिक करें मरम्मत करना बटन।
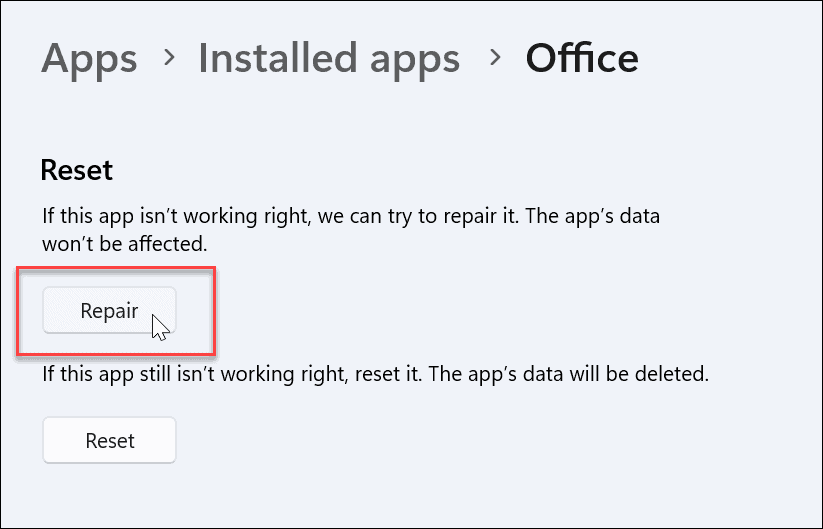
- मरम्मत समाप्त होने के बाद, इसके आगे एक चेकमार्क प्रदर्शित होगा। मरम्मत के बाद, आउटलुक को फिर से लॉन्च करें और देखें कि क्या खोज काम कर रही है।
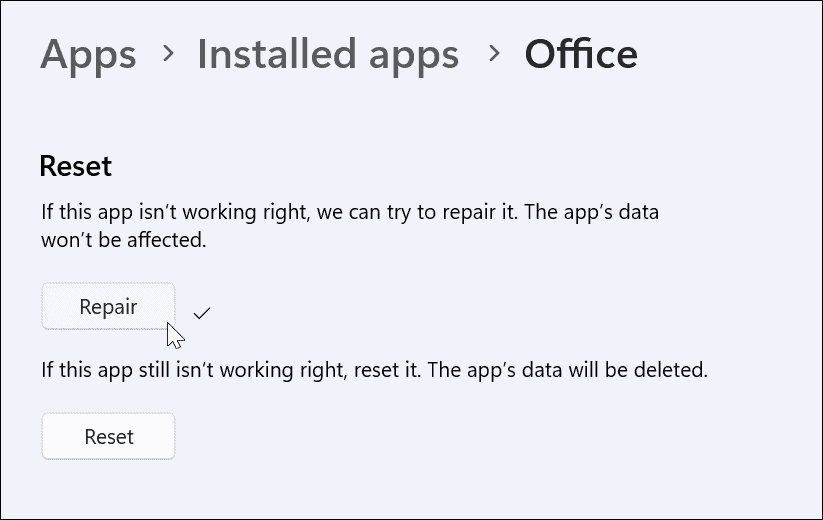
खोज अनुक्रमण और स्थान जांचें
यदि आउटलुक सर्च काम नहीं कर रहा है, तो आप इंडेक्सिंग विकल्पों और स्थानों को सत्यापित करना चाहते हैं और यह सुनिश्चित करना चाहते हैं कि यह उचित रूप से सेट अप हो।
खोज अनुक्रमण और स्थानों की जाँच करने के लिए:
- आउटलुक खोलें और कर्सर को इसमें रखें खोज बॉक्स.
- दबाएं खोज के औज़ार मेनू और क्लिक करें अनुक्रमण स्थिति.
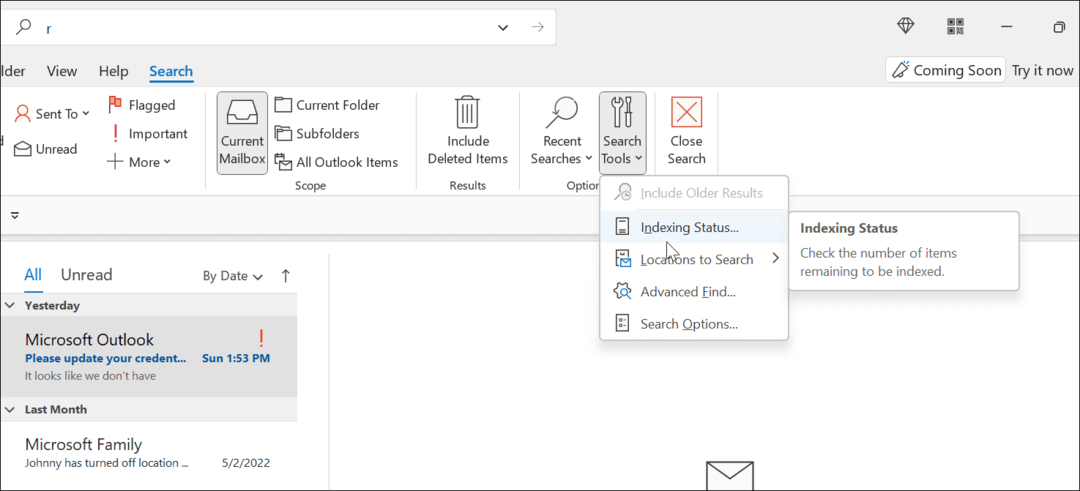
- आउटलुक को फाइलों को अनुक्रमित करने के लिए समय दें।
- जब यह समाप्त हो जाए, तो क्लिक करें ठीक है, और देखें कि आउटलुक की खोज काम कर रही है या नहीं।
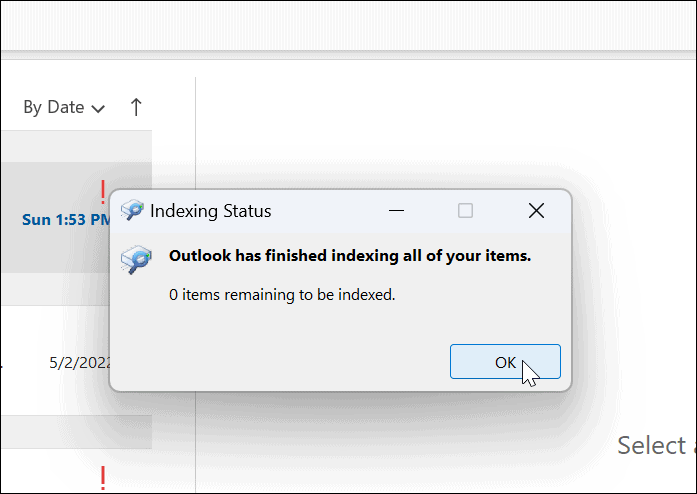
खोज सूचकांक का पुनर्निर्माण करें
आउटलुक सर्च को ठीक करने का एक और तरीका है कि इसका पुनर्निर्माण करें विंडोज 11 सर्च इंडेक्स मैन्युअल रूप से। कैश का पुनर्निर्माण एक नई शुरुआत प्रदान कर सकता है और किसी भी विरोधी फ़ाइल को हटा सकता है।
विंडोज 11 पर सर्च इंडेक्स कैश को मैन्युअल रूप से फिर से बनाने के लिए:
- स्टार्ट मेन्यू खोलें।
- टाइप सीपीएल और चुनें कंट्रोल पैनल नीचे सबसे अच्छा मैच खंड।
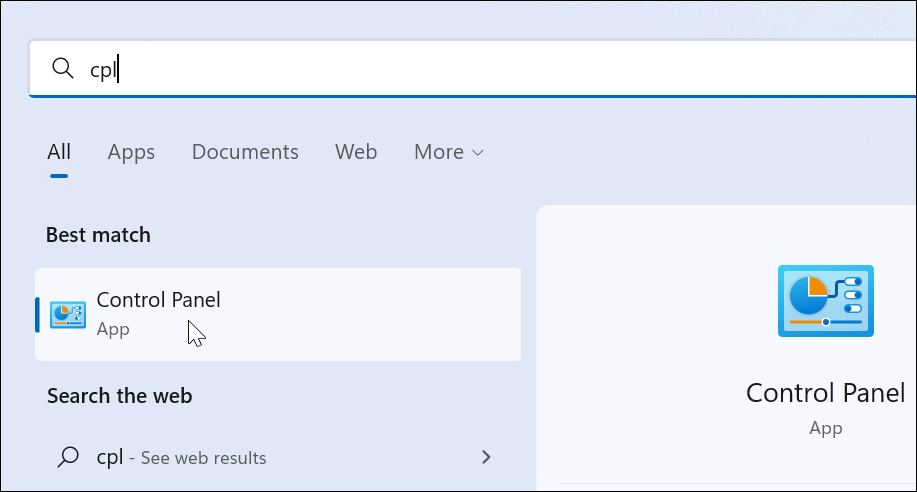
- सुनिश्चित करें द्वारा देखें इस पर लगा है बड़े आइकन और क्लिक करें अनुक्रमण विकल्प.
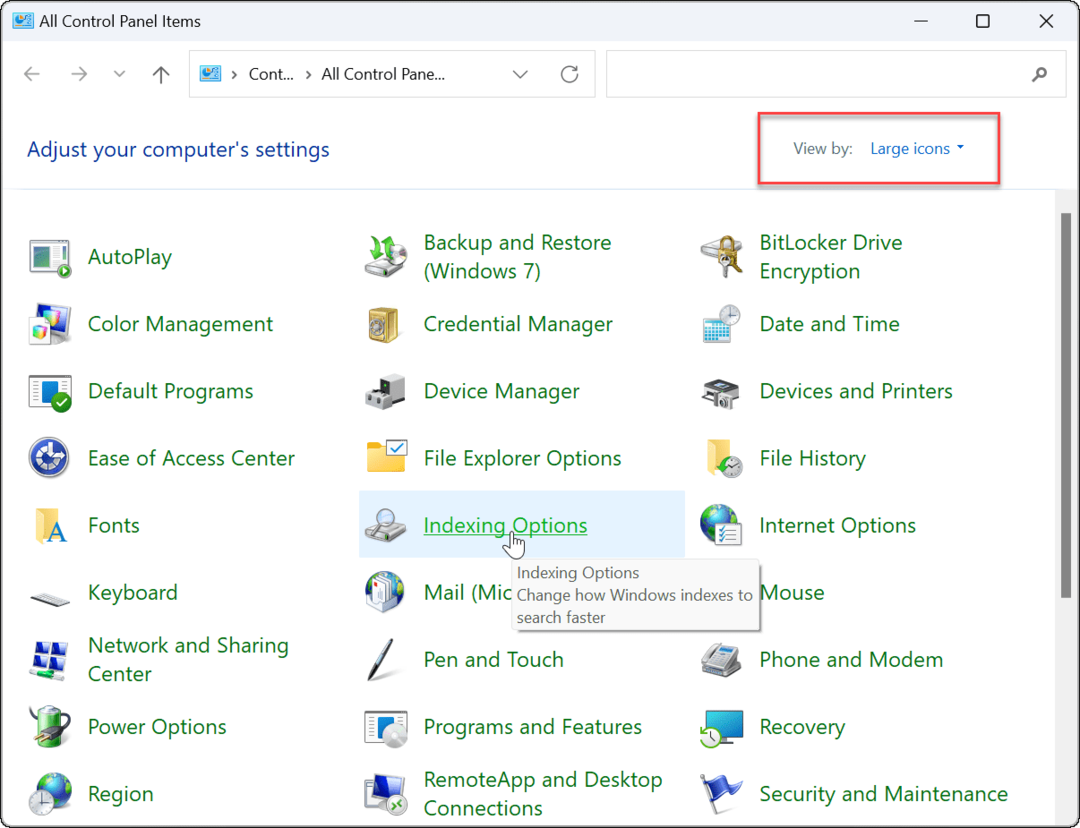
- से अनुक्रमण विकल्प स्क्रीन, क्लिक करें विकसित नीचे के पास बटन।
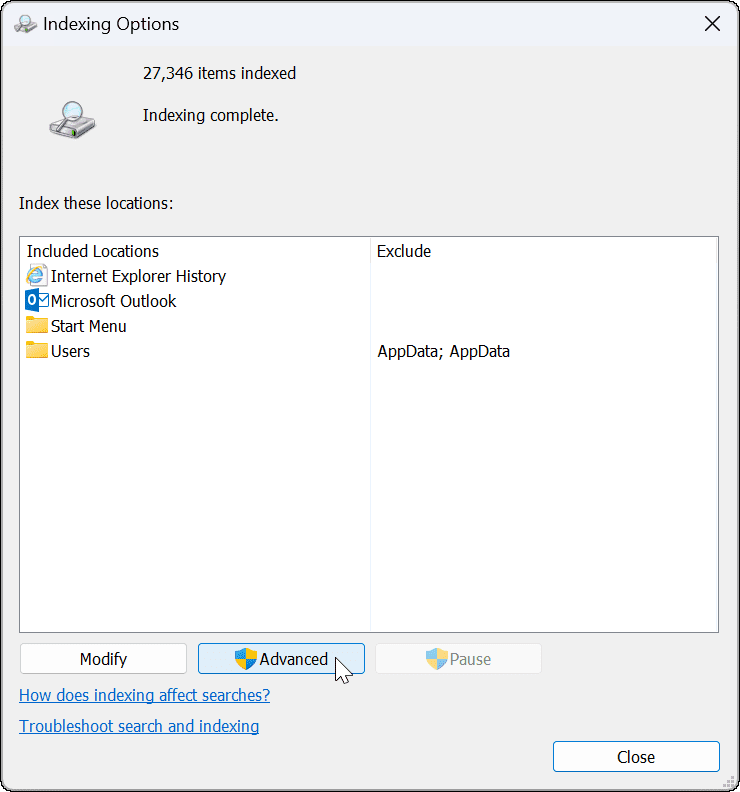
- एक संदेश दिखाई देगा जो आपको बताएगा कि अनुक्रमणिका को फिर से बनाने में कुछ समय लग सकता है—क्लिक करें ठीक है पुष्टि करने के लिए।
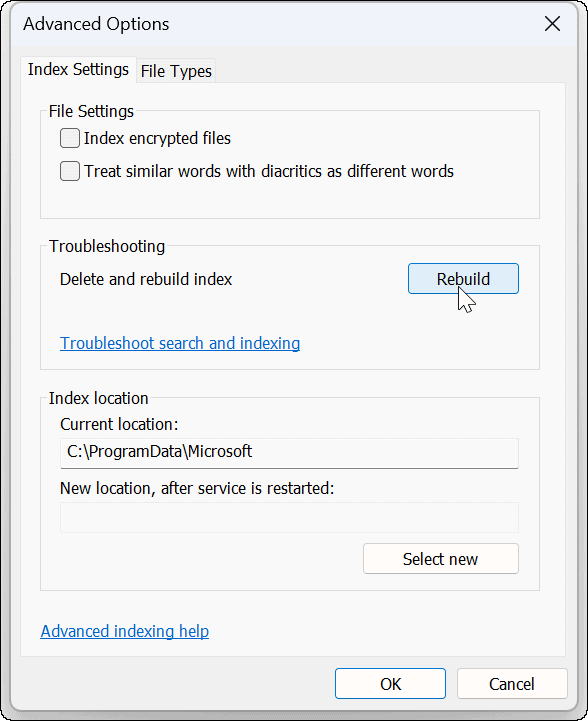
अनुक्रमण पुनर्निर्माण पूर्ण होने तक प्रतीक्षा करें। इसके समाप्त होने के बाद, यह जाँचने के लिए कि क्या यह काम कर रहा है, फिर से आउटलुक खोज का प्रयास करें।
विंडोज 11 पर माइक्रोसॉफ्ट आउटलुक को रीसेट करें
यदि आपको अभी भी विंडोज 11 सर्च के काम न करने की समस्या है, तो आप आउटलुक ऐप को रीसेट कर सकते हैं। एक रीसेट ऐप के डेटा को हटा देता है, इसलिए आपको अपना डेटा फिर से दर्ज करना होगा और अपनी सेटिंग्स को फिर से कॉन्फ़िगर करना होगा। हालाँकि, यह परस्पर विरोधी फ़ाइलों को हटा देगा और नवीनतम ऐप अपडेट के साथ एक साफ इंस्टॉलेशन प्रदान करेगा।
विंडोज 11 पर आउटलुक को फिर से स्थापित करने के लिए:
- खोलें समायोजन प्रारंभ मेनू के माध्यम से मेनू।

- टाइप कार्यालय में खोज क्षेत्र, क्लिक करें तीन-बिंदु मेनू, और चुनें उन्नत विकल्प मेनू से।
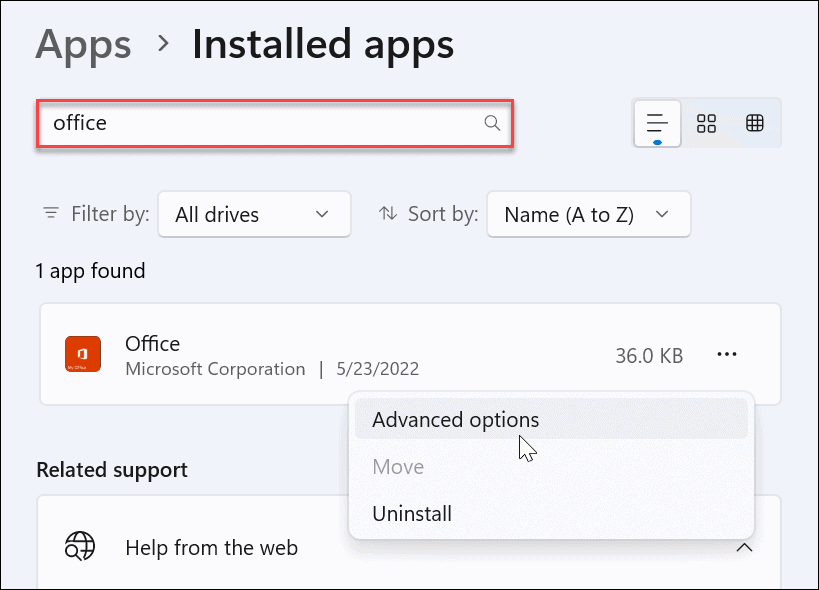
- दाईं ओर नीचे की ओर स्क्रॉल करें अनुभाग रीसेट करें और क्लिक करें रीसेट बटन।
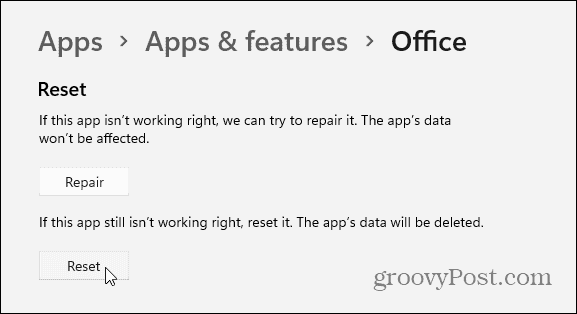
- जब सत्यापन मेनू दिखाई दे, तो क्लिक करें रीसेट बटन।
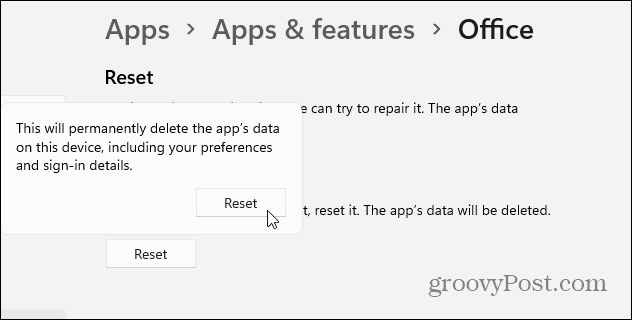
SFC और DISM स्कैन चलाएँ
यदि आउटलुक उपरोक्त चरणों का उपयोग करने के बाद काम नहीं कर रहा है, तो यह भ्रष्ट सिस्टम फाइलों के कारण हो सकता है। सिस्टम फ़ाइलों को ठीक करने के लिए, आप एक कोशिश कर सकते हैं सिस्टम फाइल चेकर (एसएफसी) तथा परिनियोजन छवि सेवा और प्रबंधन (DISM) स्कैन।
SFC और DISM स्कैन चलाने के लिए:
- दबाएं शुरू बटन या दबाएं विंडोज़ कुंजी.
- निम्न को खोजें पावरशेल और चुनें व्यवस्थापक के रूप में चलाओ दाईं ओर के विकल्पों में से।
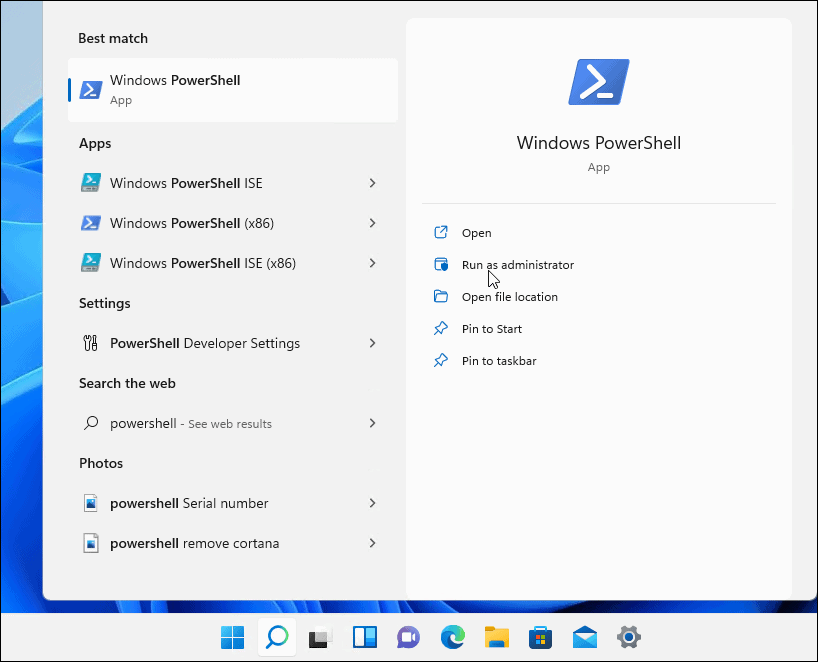
- जब पावरशेल टर्मिनल खुलता है, निम्न कमांड चलाएँ।
एसएफसी / स्कैनो

- SFC स्कैन पूर्ण होने के बाद, निम्न आदेश चलाकर DISM स्कैन चलाएँ।
DISM /ऑनलाइन /क्लीनअप-इमेज /RestoreHealth

आउटलुक सर्च को ठीक करना काम नहीं कर रहा है
यदि आपको विंडोज 11 आउटलुक सर्च के काम नहीं करने की समस्या है, तो समस्या निवारण चरणों का उपयोग करके समस्या को ठीक करने में मदद करनी चाहिए।
लोकप्रिय ईमेल क्लाइंट में कई अन्य विशेषताएं हैं जैसे आउटलुक में माइक्रोसॉफ्ट टीम जोड़ना. यह भी संभव है आउटलुक में एक कैलेंडर साझा करें तथा एक संपर्क समूह या वितरण सूची बनाएं.
यदि आप एक मैक उपयोगकर्ता हैं, तो देखें कि इसका उपयोग कैसे करें Mac के लिए आउटलुक में फोकस्ड इनबॉक्स.
अपनी विंडोज 11 उत्पाद कुंजी कैसे खोजें
यदि आपको अपनी विंडोज 11 उत्पाद कुंजी को स्थानांतरित करने की आवश्यकता है या ओएस की एक साफ स्थापना करने के लिए बस इसकी आवश्यकता है,...
Google क्रोम कैश, कुकीज़ और ब्राउज़िंग इतिहास को कैसे साफ़ करें
Chrome आपके ब्राउज़र के प्रदर्शन को ऑनलाइन अनुकूलित करने के लिए आपके ब्राउज़िंग इतिहास, कैशे और कुकीज़ को संग्रहीत करने का एक उत्कृष्ट कार्य करता है। उसका तरीका है...
इन-स्टोर मूल्य मिलान: स्टोर में खरीदारी करते समय ऑनलाइन मूल्य कैसे प्राप्त करें
इन-स्टोर खरीदने का मतलब यह नहीं है कि आपको अधिक कीमत चुकानी होगी। मूल्य-मिलान गारंटी के लिए धन्यवाद, आप खरीदारी करते समय ऑनलाइन छूट प्राप्त कर सकते हैं ...



