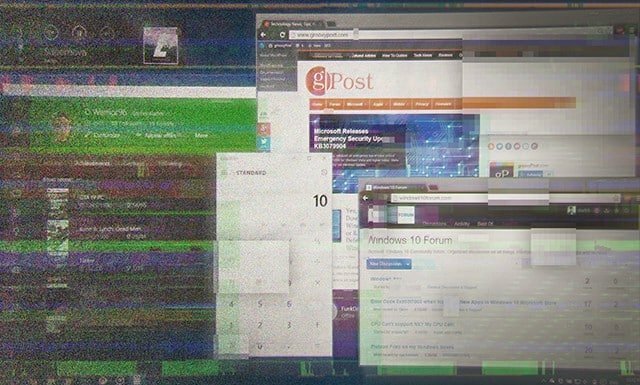PowerPoint में सभी नोट्स कैसे हटाएं
माइक्रोसॉफ्ट ऑफिस माइक्रोसॉफ्ट पावरप्वाइंट पावर प्वाइंट कार्यालय नायक / / June 25, 2023

प्रकाशित

क्या आपको अपने पावरपॉइंट प्रेजेंटेशन से सभी मौजूदा नोट्स हटाने की आवश्यकता है? आरंभ करने के लिए इस मार्गदर्शिका का पालन करें.
यदि आप पावरपॉइंट प्रेजेंटेशन कर रहे हैं, तो कुछ नोट्स आपको उस जानकारी की याद दिलाने का एक उपयोगी तरीका हो सकते हैं जो आपकी स्लाइड में शामिल नहीं है। अपनी PowerPoint स्लाइड में स्पीकर नोट्स जोड़ना यह स्वयं को संकेत देने का एक शानदार तरीका है जिसे आपके दर्शक नहीं देख सकते।
हालाँकि, कई बार ऐसा भी हो सकता है जब आप अपनी स्लाइड से नोट्स हटाना चाहें। अलग-अलग स्लाइडों से नोट्स हटाना काफी आसान है, लेकिन क्या होगा यदि आपके पास कई स्लाइडों पर नोट्स के साथ एक बड़ी प्रस्तुति हो? यहां PowerPoint में सभी नोट्स को हटाने का तरीका बताया गया है।
एकल पॉवरपॉइंट स्लाइड से नोट्स कैसे हटाएं
यदि आप अपनी संपूर्ण प्रस्तुति के बजाय केवल एक स्लाइड से नोट्स हटाना चाहते हैं, तो आप सीधे स्लाइड से ही ऐसा जल्दी और आसानी से कर सकते हैं।
यह केवल वर्तमान स्लाइड से नोट्स हटा देगा। कोई अन्य स्लाइड प्रेजेंटेशन में वे अभी भी अपने नोट्स रखेंगे।
PowerPoint में किसी स्लाइड से नोट्स हटाने के लिए:
- अपनी प्रस्तुति खोलें और उस स्लाइड का चयन करें जिसमें वे नोट्स हैं जिन्हें आप हटाना चाहते हैं।
- क्लिक करें देखना मेन्यू।
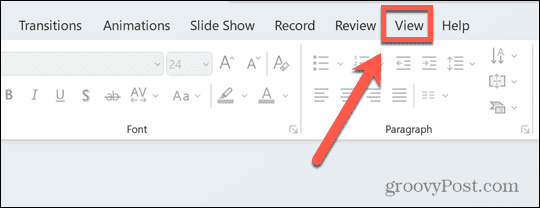
- रिबन में, क्लिक करें टिप्पणियाँ आइकन.
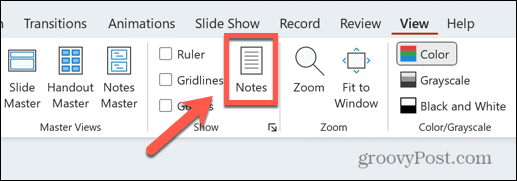
- स्क्रीन के नीचे, अब आपको अपने नोट्स दिखने चाहिए।
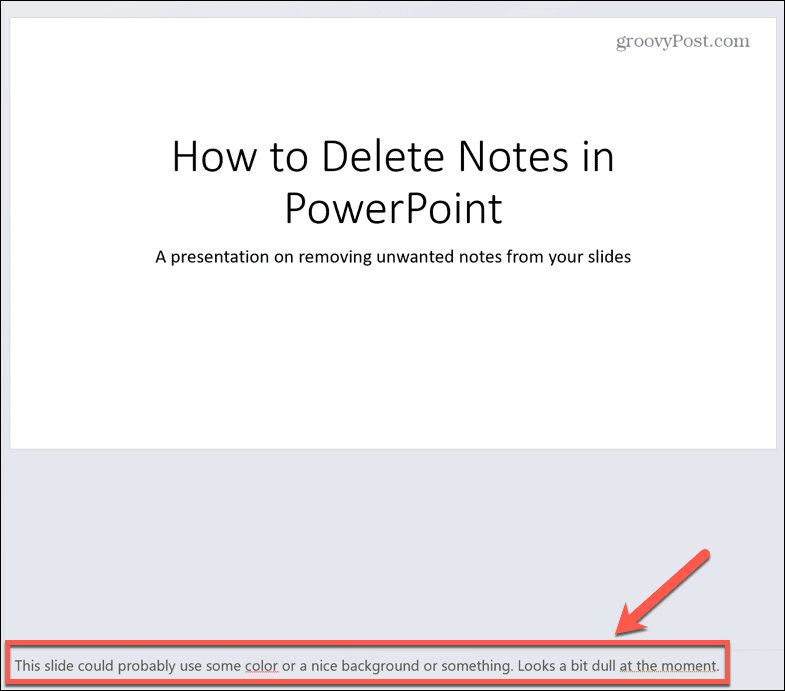
- अपने नोट के सभी टेक्स्ट को क्लिक करके और खींचकर हाइलाइट करें। यदि यह केवल एक पंक्ति है, तो आप इसे चुनने के लिए ट्रिपल-क्लिक भी कर सकते हैं।
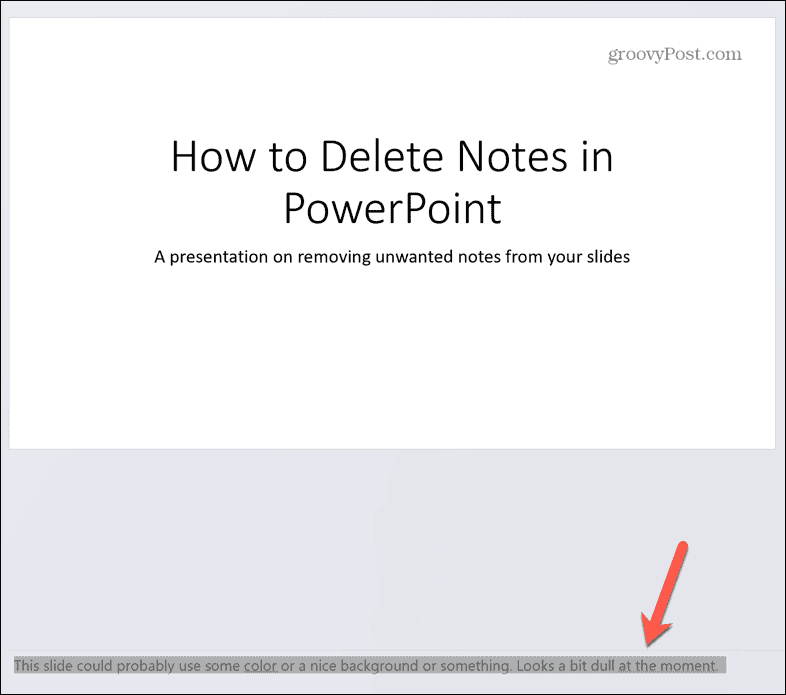
- प्रेस मिटाना.
- आपका नोट अब खाली होना चाहिए.
पावरपॉइंट प्रेजेंटेशन से सभी नोट्स कैसे हटाएं
यदि आपके पास केवल एक या दो स्लाइड पर नोट्स हैं, तो उपरोक्त विधि का उपयोग करके उन्हें हटाना काफी आसान है। हालाँकि, यदि आपके पास बहुत सारी स्लाइडों के साथ एक बड़ी प्रस्तुति है, और आपके पास उनमें से कई पर नोट्स हैं, तो नोट्स को हटाने के लिए प्रत्येक स्लाइड को बारी-बारी से देखना समय लेने वाला हो सकता है।
शुक्र है, आपके सभी नोट्स को एक साथ हटाने का एक तरीका है, हालांकि यह तुरंत स्पष्ट नहीं है कि ऐसा कैसे किया जाए।
PowerPoint प्रेजेंटेशन से सभी नोट्स हटाने के लिए:
- वह प्रस्तुतिकरण खोलें जिसमें वे नोट्स हैं जिन्हें आप हटाना चाहते हैं।
- क्लिक करें फ़ाइल मेन्यू।
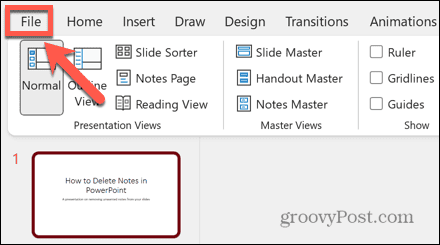
- बाएँ हाथ के मेनू में, चुनें जानकारी.
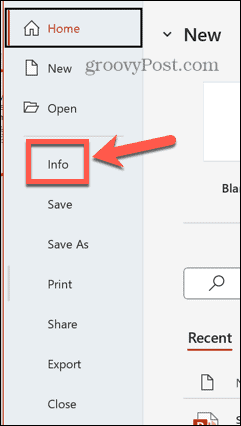
- के पास प्रेजेंटेशन का निरीक्षण करें अनुभाग, क्लिक करें मुद्दों की जाँच करें बटन।
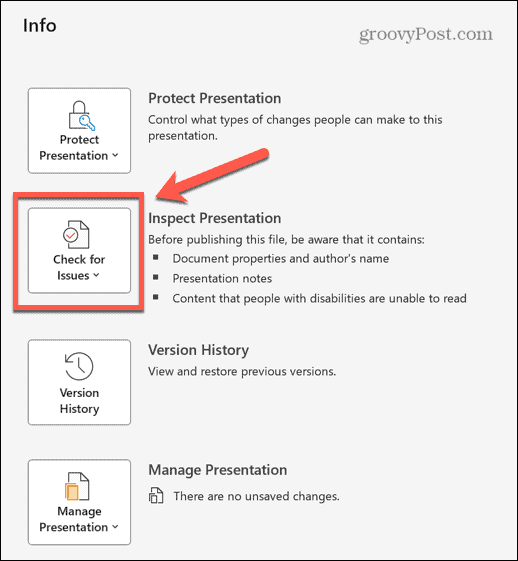
- चुनना दस्तावेज़ का निरीक्षण करें.
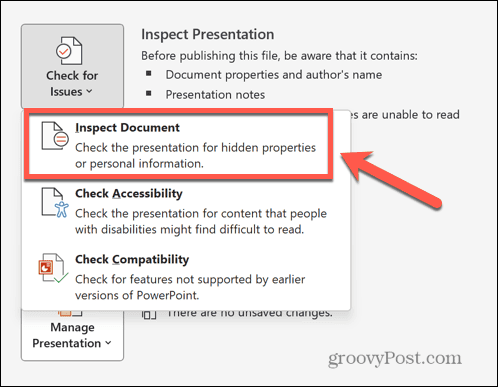
- को छोड़कर बाकी सभी चीजों को अनचेक करें प्रस्तुति नोट्स. इस चेक बॉक्स को ढूंढने के लिए आपको संभवतः नीचे स्क्रॉल करना होगा।
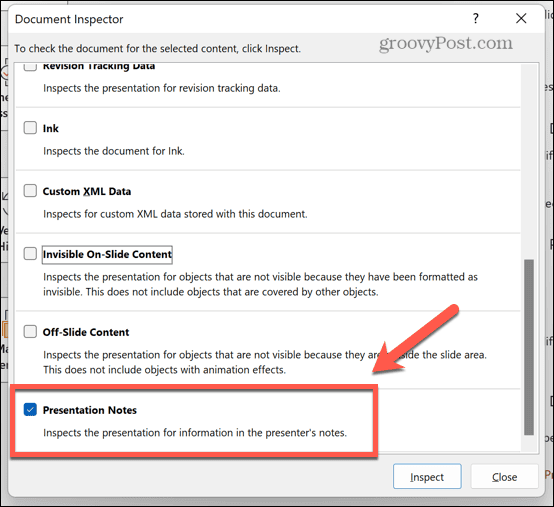
- क्लिक करें निरीक्षण बटन।
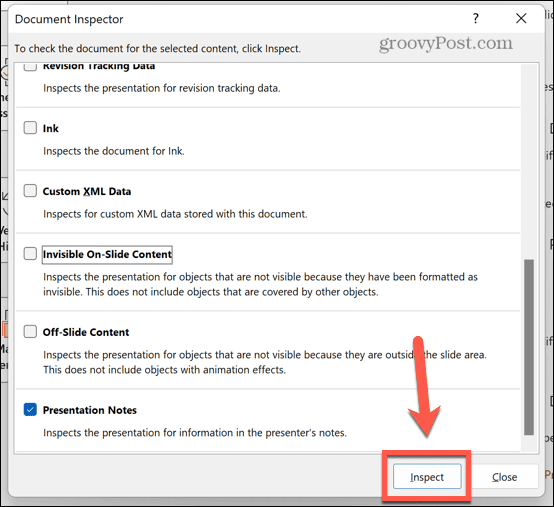
- यदि आपकी प्रस्तुति में नोट्स हैं, तो आपको एक संदेश दिखाई देगा कि प्रस्तुति नोट्स मिल गए हैं।
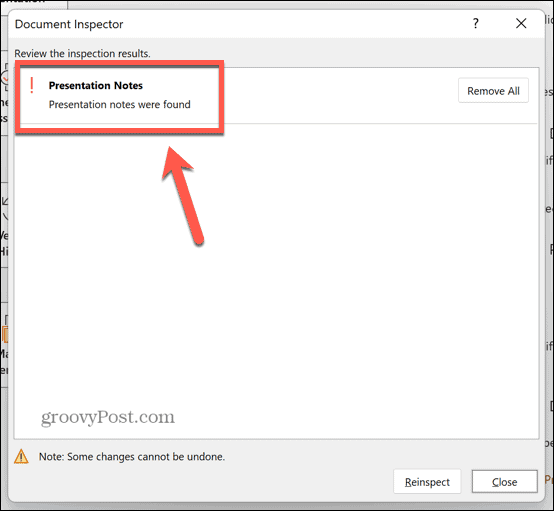
- उन्हें हटाने के लिए क्लिक करें सभी हटाएं.

- आपको यह पुष्टि देखनी चाहिए कि सभी प्रेजेंटेशन नोट्स हटा दिए गए हैं।
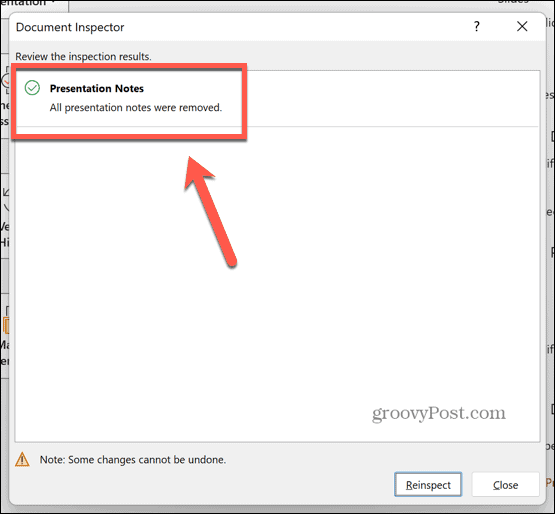
- यदि आप अपनी स्लाइड्स की जांच करते हैं, तो नोट्स अब खाली होने चाहिए।
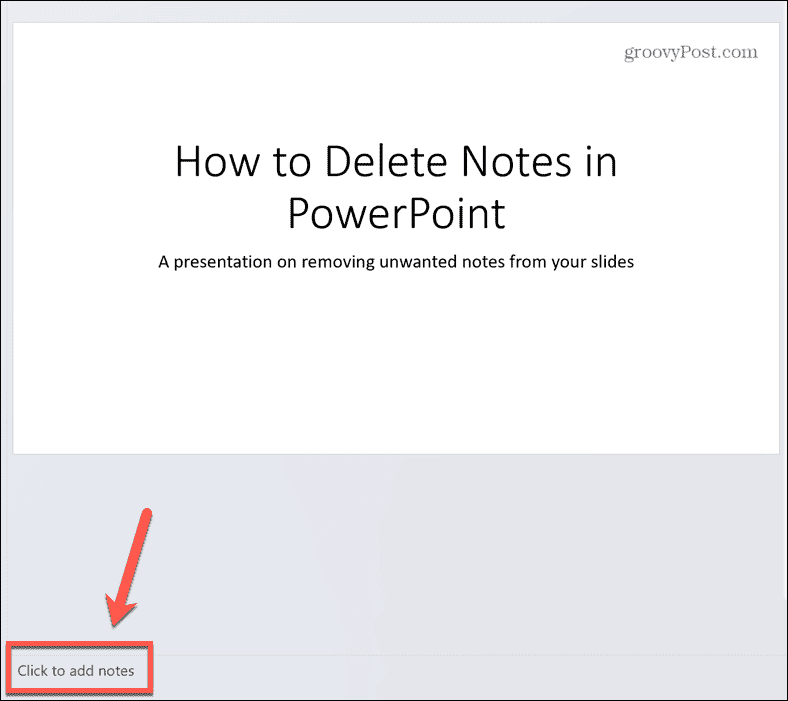
अपने पावरप्वाइंट को पूर्ण करना
यदि आपकी प्रस्तुति में बहुत सारे नोट्स हैं तो PowerPoint में सभी नोट्स को हटाने का तरीका सीखने से आपका बहुत समय बच सकता है। कुछ ही क्लिक में, आप अपनी प्रस्तुति में प्रत्येक स्लाइड से नोट्स को बारी-बारी से देखे बिना हटा सकते हैं।
ऐसी कई अन्य युक्तियाँ और युक्तियाँ हैं जो आपकी पावरपॉइंट प्रस्तुतियों को और भी बेहतर बनाने में आपकी सहायता कर सकती हैं। आप सीख सकते हैं कि कैसे करें PowerPoint में क्लिक होने तक टेक्स्ट छिपाएँ, अपनी स्लाइड के महत्वपूर्ण हिस्सों को तब तक छिपाए रखने के लिए जब तक आप उन्हें प्रकट करने के लिए तैयार न हों। आप सीख सकते हैं कि कैसे करें PowerPoint में किसी चित्र को पारदर्शी बनाएं कस्टम पृष्ठभूमि बनाने के लिए. और आप यह भी सीख सकते हैं कि कैसे करना है PowerPoint में Excel डेटा डालें यदि आपको स्प्रेडशीट आंकड़ों के बारे में बात करने की आवश्यकता है।