Chromebook पर ध्वनि काम नहीं कर रही है: 6 सुधार
क्रोम ओएस गूगल नायक Chromebook / / August 17, 2022

अंतिम बार अद्यतन किया गया

क्या आपको Chromebook पर ध्वनि के काम न करने की समस्या है? यदि हां, तो हमारे पास छह अलग-अलग विकल्प हैं जो समाधान प्रदान करेंगे।
क्या आपके पास एक हैं Chrome बुक जहां ध्वनि ने अचानक काम करना बंद कर दिया? अपने Chromebook पर ध्वनि के बिना, अब आप संगीत, वीडियो और गेम का आनंद नहीं ले सकते हैं। आप अपने डिवाइस पर काम करते समय विशिष्ट ध्वनियों पर भी भरोसा कर सकते हैं।
यदि आप Chrome बुक पर ध्वनि के काम न करने की स्थिति में आते हैं, तो इसे ठीक करना उतना ही सरल हो सकता है, जितना कि इसे अनम्यूट करके पूर्ण सिस्टम रीसेट पूरा करना।
सौभाग्य से, हमारे पास कुछ समाधान हैं जिन्हें आप इसे फिर से काम करने के लिए शामिल कर सकते हैं।
1. सुनिश्चित करें कि Chromebook म्यूट नहीं है
जांच करने वाली पहली चीजों में से एक वॉल्यूम स्विच है और सुनिश्चित करें कि यह म्यूट नहीं है।
निम्न कार्य करके अपना वॉल्यूम स्विच जांचें:
- टास्कबार के दाहिने कोने में घड़ी पर क्लिक करें।
- जब मेनू लॉन्च होगा, तो आप देखेंगे स्पीकर आइकन. यह सुनिश्चित करने के लिए इसे क्लिक करें कि यह म्यूट नहीं है, और इसे स्थानांतरित करें वॉल्यूम स्लाइडर एक आरामदायक मात्रा तक।
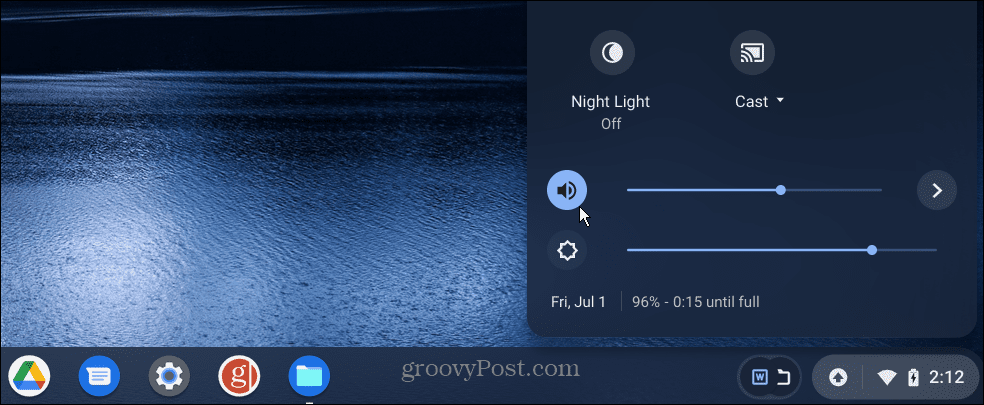
2. ध्वनि आउटपुट की जाँच करें
यदि आपके पास अपने Chromebook से कोई बाहरी स्पीकर कनेक्ट है, तो आप जांचना चाहेंगे कि वे प्लग इन हैं या ब्लूटूथ के माध्यम से कनेक्ट हैं।
ध्वनि आउटपुट की जाँच करने के लिए, निम्न कार्य करें:
- दबाएं टास्कबार आइकन दाहिने कोने में।
- लेफ्ट-पॉइंटिंग का चयन करें तीर.
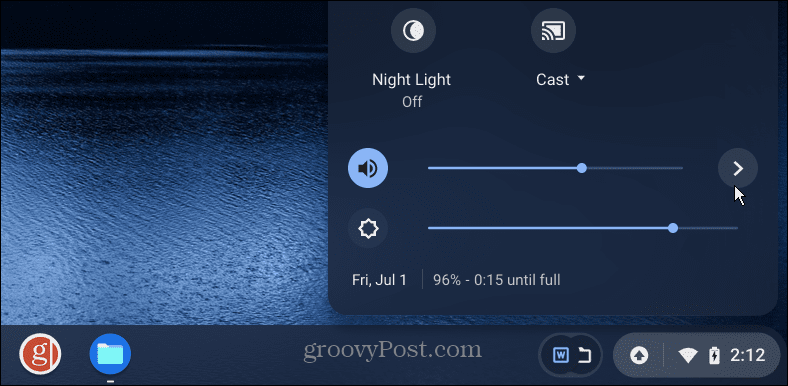
- नीचे आवाज की सेटिंग, यह देखने के लिए जांचें कि क्या उत्पादन सही स्पीकर पर सेट है जिसका आप उपयोग करना चाहते हैं। हमारे उदाहरण में, यह ब्लूटूथ स्पीकर की एक जोड़ी है न कि आंतरिक स्पीकर। आउटपुट बदलने के लिए, जिसे आप चाहते हैं उस पर क्लिक करें।
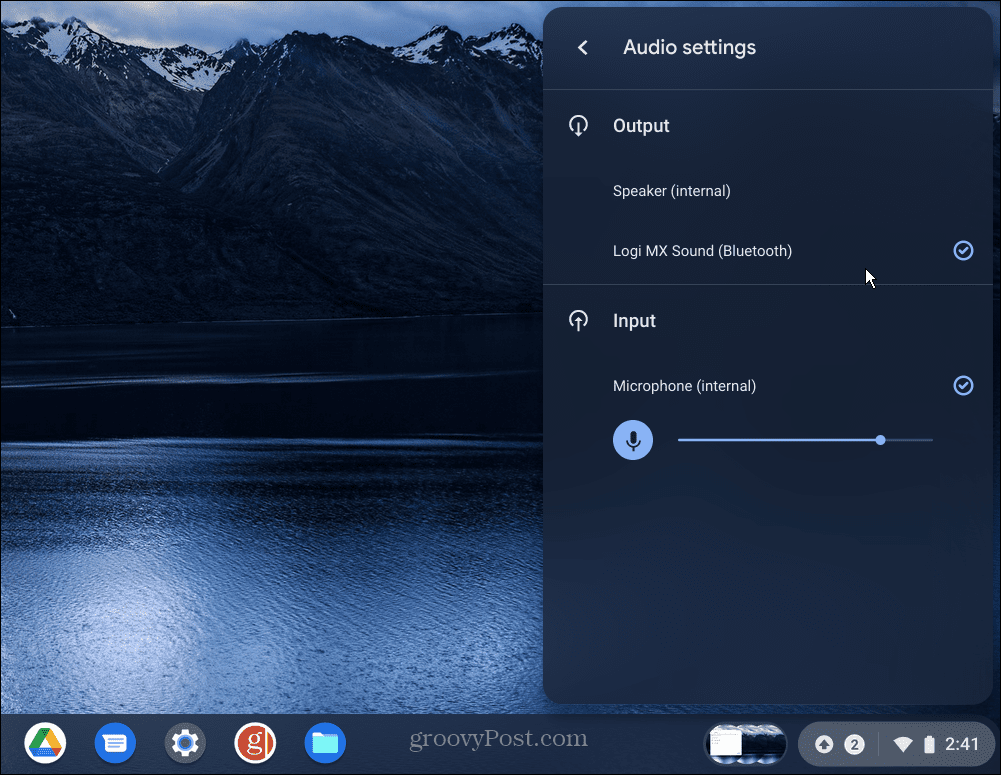
3. ब्लूटूथ स्पीकर या हेडफ़ोन को फिर से जोड़ें
अगर आपको अपने ब्लूटूथ स्पीकर या हेडफ़ोन से आवाज़ नहीं आ रही है, तो आपको उन्हें फिर से जोड़ना पड़ सकता है।
अपने ब्लूटूथ स्पीकर को पेयर करने के लिए, निम्न चरणों का उपयोग करें:
- अपने स्पीकर या हेडफ़ोन लगाएं पेयरिंग मोड. प्रत्येक स्पीकर सेट भिन्न होता है, इसलिए यदि आप अनिश्चित हैं तो निर्माता की सहायता साइट से जांचें।
- दबाएं टास्कबार बटन दाएं कोने पर और टॉगल करें ब्लूटूथ बटन, तो यह चालू है।
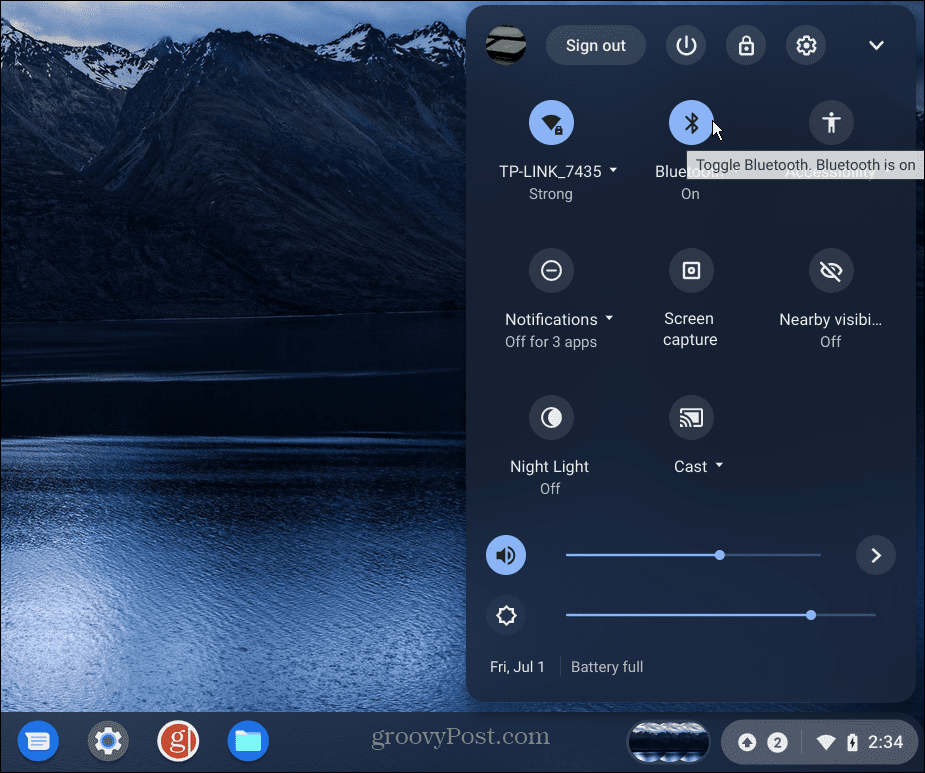
- दबाएं एक नया उपकरण जोड़ें विकल्प चुनें और उपलब्ध वस्तुओं में से अपने स्पीकर या हेडफ़ोन का चयन करें।
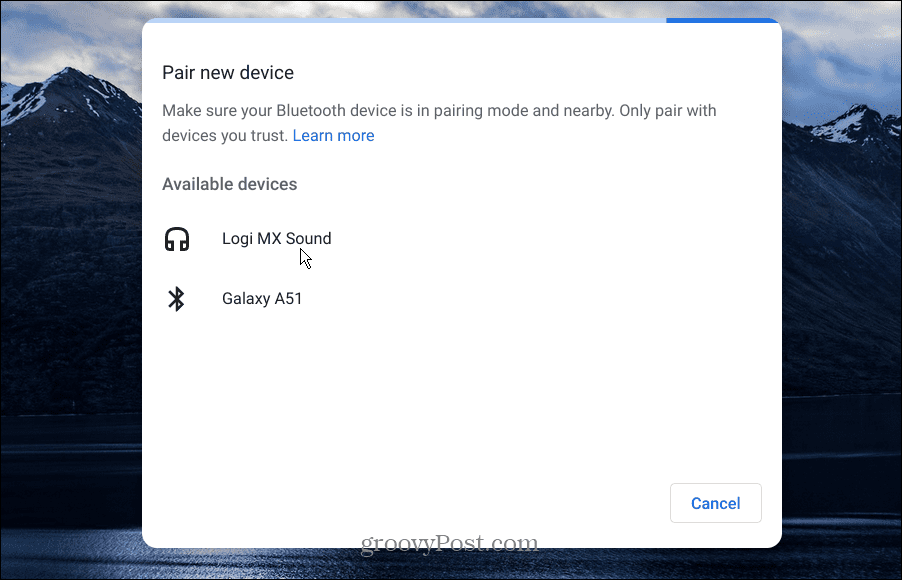
- एक बार आपके स्पीकर कनेक्ट हो जाने के बाद, चेक करें आवाज की सेटिंग जैसा कि ऊपर दिखाया गया है और सुनिश्चित करें कि आप जो स्पीकर चाहते हैं, वे इसके लिए सेट हैं उत्पादन.
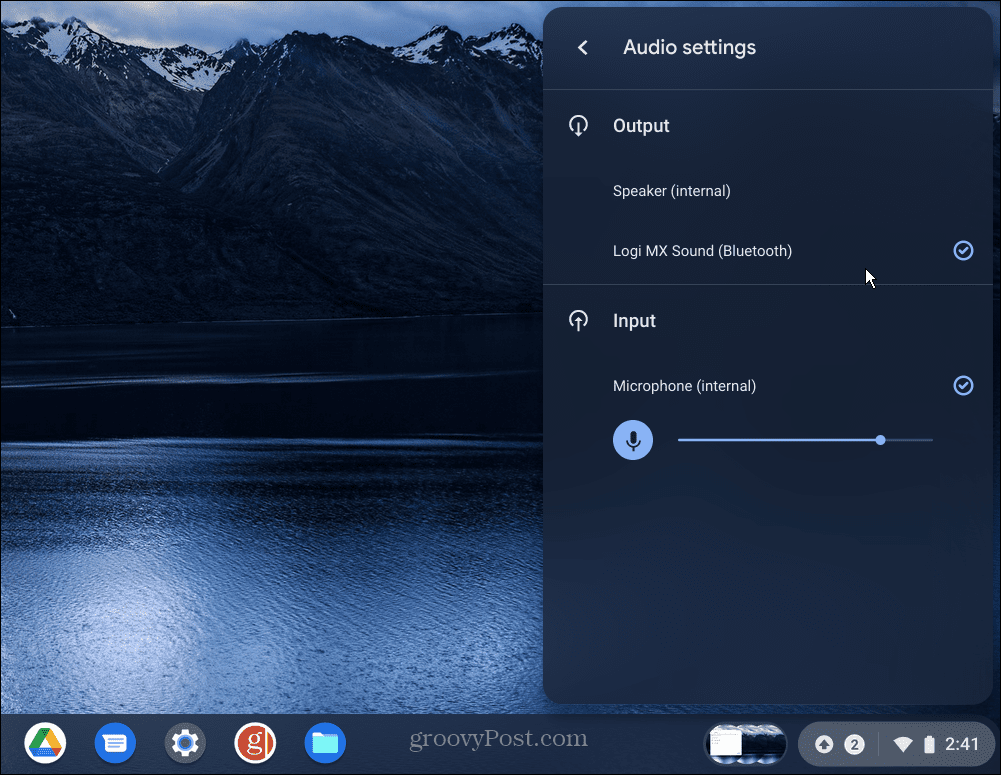
ब्लूटूथ स्पीकर केवल एक चीज नहीं है जिसे आप कनेक्ट कर सकते हैं। चरण-दर-चरण विवरण के लिए, देखें ब्लूटूथ डिवाइस को Chromebook से कैसे कनेक्ट करें.
4. क्रोम ओएस अपडेट करें
अन्य ऑपरेटिंग सिस्टम के समान, आपके Chrome बुक पर Chrome OS नियमित रूप से अपडेट प्राप्त करता है। हालांकि, कभी-कभी अपडेट दरार से गिर जाते हैं। नवीनतम अपडेट प्राप्त करने में एक बग फिक्स शामिल हो सकता है जिसे आपकी ध्वनि की आवश्यकता होती है।
Chrome OS को मैन्युअल रूप से अपडेट करने के लिए, निम्न कार्य करें:
- यदि आप एक सूचना देखते हैं कि एक अद्यतन उपलब्ध है, तो क्लिक करें अद्यतन करने के लिए पुनरारंभ करें.
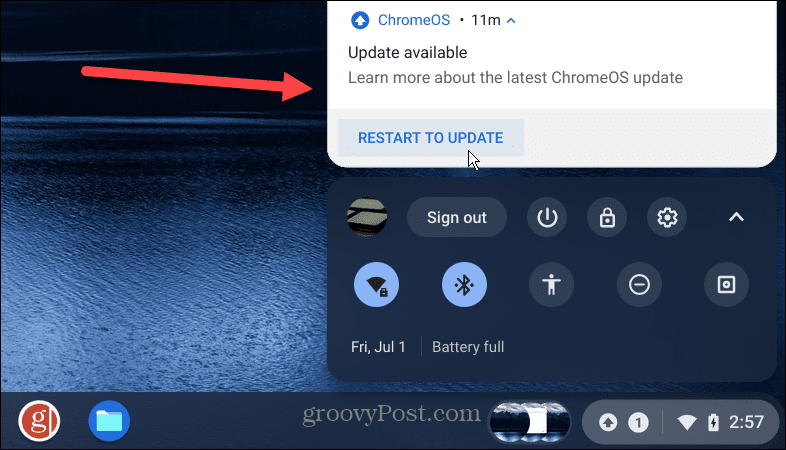
- यदि आपको कोई सूचना नहीं दिखाई देती है, तब भी आप अपडेट की जांच कर सकते हैं। दबाएं टास्कबार बटन दाईं ओर और क्लिक करें समायोजन बटन।
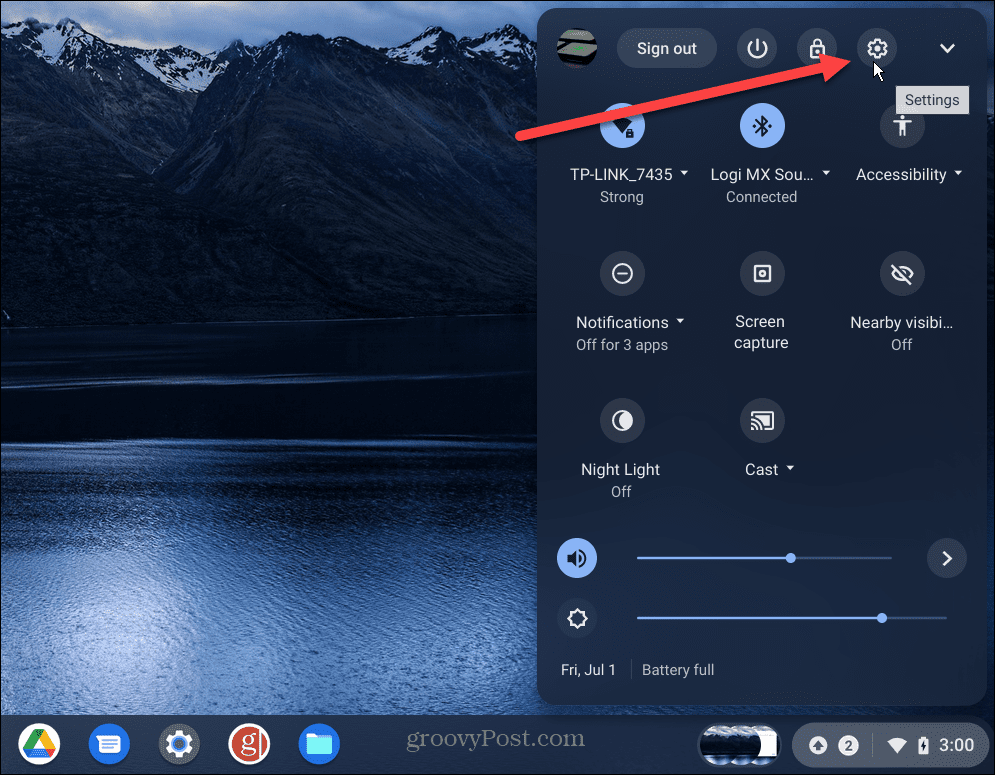
- जब समायोजन पेज खुलता है, क्लिक करें क्रोमओएस के बारे में बाईं ओर सूची से बटन। अपडेट उपलब्ध होने पर आपको सूचित किया जाएगा - क्लिक करें पुनर्प्रारंभ करें.
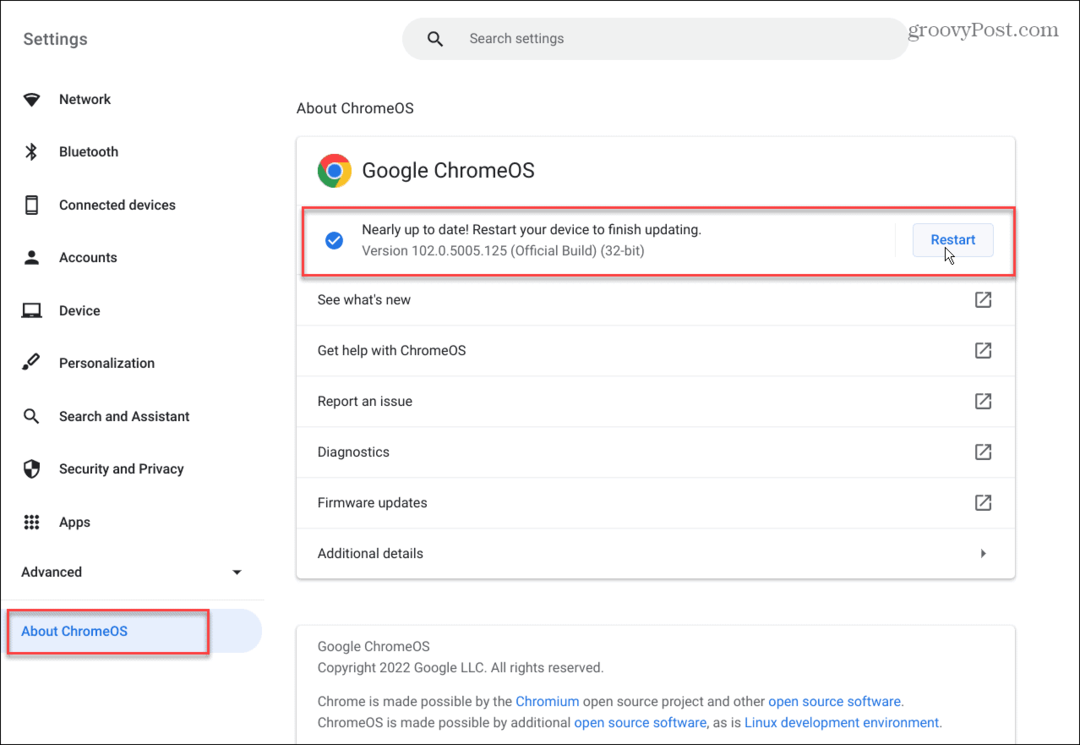
5. अतिथि के रूप में ब्राउज़ करें
कोशिश करने लायक एक और विकल्प सक्षम करना है आपके Chromebook पर अतिथि मोड. जब आप अतिथि मोड में प्रवेश करते हैं, तो यह एक्सटेंशन और ऐप्स से मुक्त होता है जो ध्वनि आउटपुट को हाईजैक कर सकते हैं।
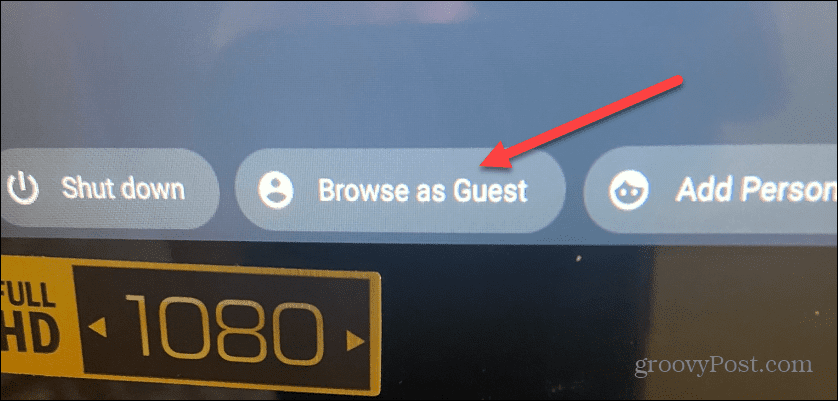
यदि अतिथि मोड में होने के बाद ध्वनि काम करती है, तो अतिथि के रूप में लॉग आउट करें, सामान्य रूप से वापस लॉग इन करें, और ध्वनि के काम न करने वाले एक्सटेंशन या ऐप से छुटकारा पाएं।
6. Chromebook को फ़ैक्टरी सेटिंग पर रीसेट करें
यदि आपको अभी भी Chromebook पर ध्वनि के काम न करने की समस्या हो रही है, तो आप इसे रीसेट कर सकते हैं। यह सबसे अच्छा होगा यदि आप इस विकल्प का उपयोग केवल अंतिम उपाय के रूप में करते हैं। यह किसी भी स्थानीय रूप से संग्रहीत डेटा को हटा देगा, और ऐप्स इंस्टॉल करेगा, और सेटिंग्स और अनुकूलन रीसेट करेगा।
अपना Chromebook रीसेट करने के लिए, निम्न चरणों का उपयोग करें:
- नीचे दाईं ओर टास्कबार पर क्लिक करें और चुनें समायोजन मेनू से।
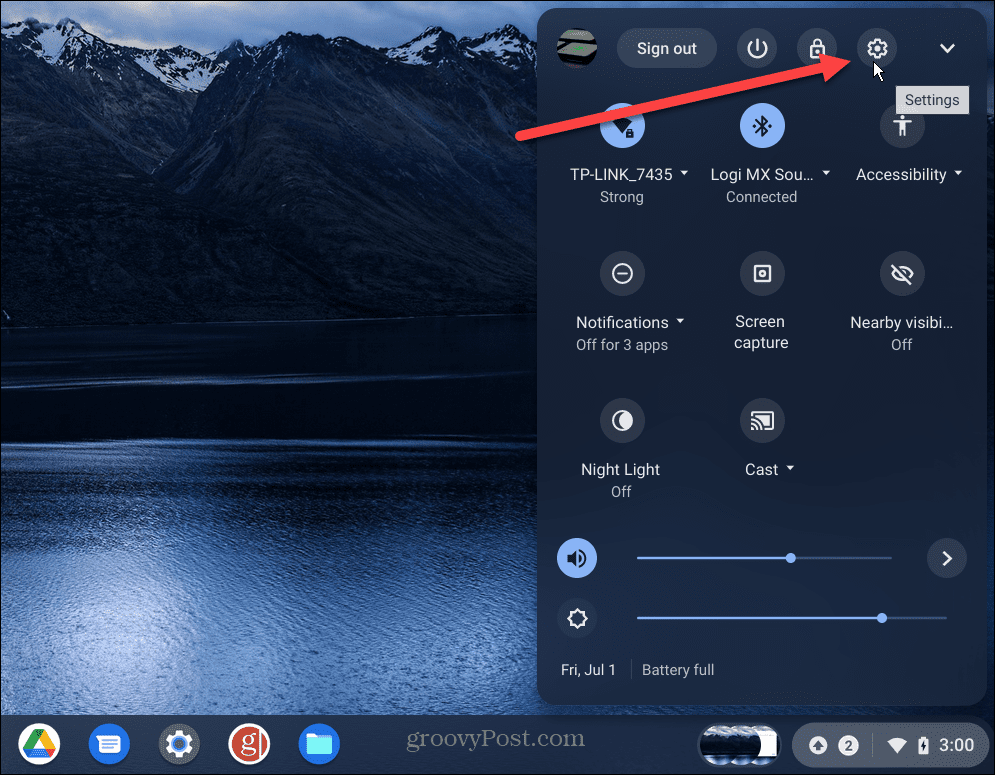
- क्लिक विकसित बाईं ओर की सूची से, नीचे स्क्रॉल करें सेटिंग्स फिर से करिए अनुभाग और क्लिक करें रीसेट बगल में बटन ताकत से धोना.
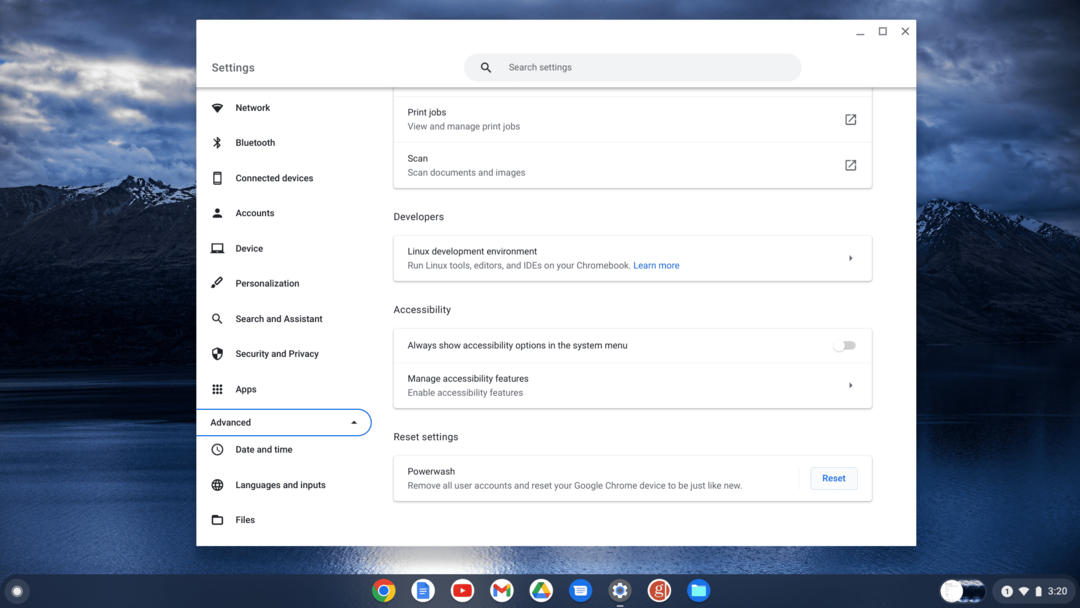
- दबाएं रीसेट बटन जब सत्यापन संदेश प्रकट होता है।
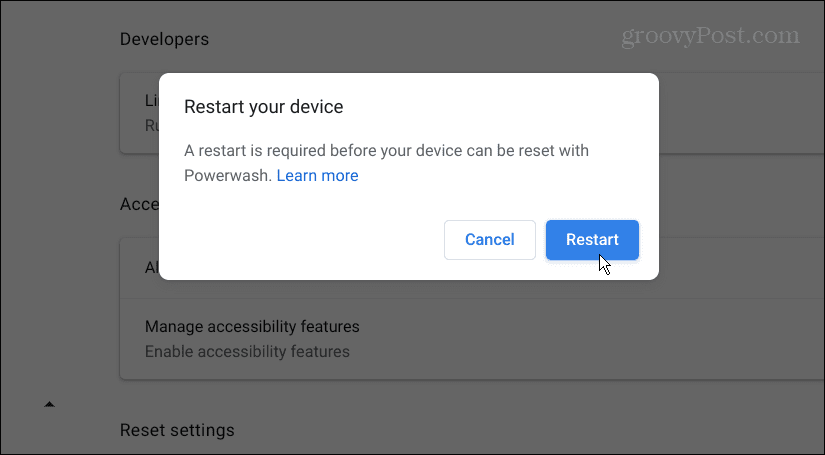
फ़ैक्टरी रीसेट प्रक्रिया में कई मिनट लगेंगे, और प्रक्रिया के दौरान आपका Chromebook दो बार पुनरारंभ होगा। एक बार यह पूरा हो जाने के बाद, अनुभव ऐसा होगा जैसे आपने इसे स्टोर से प्राप्त किया है, और ध्वनि काम करेगी।
अपने Chromebook का उपयोग करना
यदि आपको Chromebook पर ध्वनि के काम न करने की समस्या है, तो ऊपर दिए गए समाधानों में से एक को यह काम करना चाहिए। याद रखें, फ़ैक्टरी रीसेट अंतिम उपाय होना चाहिए। यदि रीसेट के बाद ध्वनि काम नहीं कर रही है, तो आपको निर्माता से संपर्क करना होगा और आशा है कि यह अभी भी वारंटी के अधीन है।
केवल ध्वनि ही समस्या नहीं है जो आपको Chromebook के साथ हो सकती है। तो, उदाहरण के लिए, आप शायद चाहते हैं माइक्रोफ़ोन काम नहीं कर रहा है उसे ठीक करें.
अगर आप Chromebook पर नए हैं, तो और भी चीज़ें हैं जिन्हें आप जानना चाहेंगे. उदाहरण के लिए, आप एक डाल सकते हैं हवाई जहाज़ मोड में Chromebook तथा दूसरा उपयोगकर्ता जोड़ें. और अगर आप वास्तव में गीकी बनना चाहते हैं, तो सीखें कि कैसे Chromebook पर Linux ऐप्लिकेशन चलाएं.
अपनी विंडोज 11 उत्पाद कुंजी कैसे खोजें
यदि आपको अपनी विंडोज 11 उत्पाद कुंजी को स्थानांतरित करने की आवश्यकता है या ओएस की एक साफ स्थापना करने के लिए बस इसकी आवश्यकता है,...
Google क्रोम कैशे, कुकीज़ और ब्राउज़िंग इतिहास को कैसे साफ़ करें
Chrome आपके ब्राउज़र के प्रदर्शन को ऑनलाइन अनुकूलित करने के लिए आपके ब्राउज़िंग इतिहास, कैशे और कुकीज़ को संग्रहीत करने का एक उत्कृष्ट कार्य करता है। उसका तरीका है...
इन-स्टोर मूल्य मिलान: स्टोर में खरीदारी करते समय ऑनलाइन मूल्य कैसे प्राप्त करें
इन-स्टोर खरीदने का मतलब यह नहीं है कि आपको अधिक कीमत चुकानी होगी। मूल्य-मिलान गारंटी के लिए धन्यवाद, आप खरीदारी करते समय ऑनलाइन छूट प्राप्त कर सकते हैं ...

