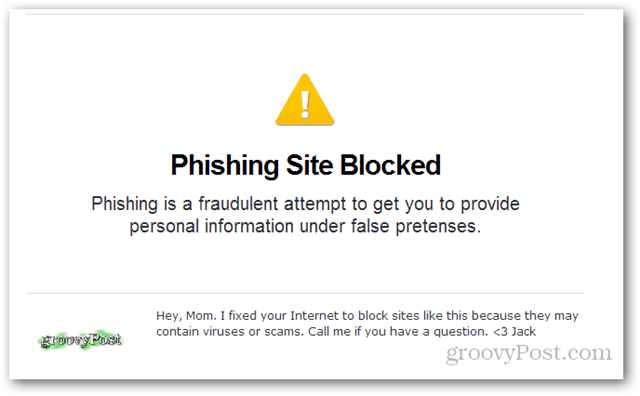Microsoft टीम व्हाइट स्क्रीन को कैसे ठीक करें
माइक्रोसॉफ्ट विंडोज 10 विंडोज़ 11 नायक / / August 04, 2022

अंतिम बार अद्यतन किया गया
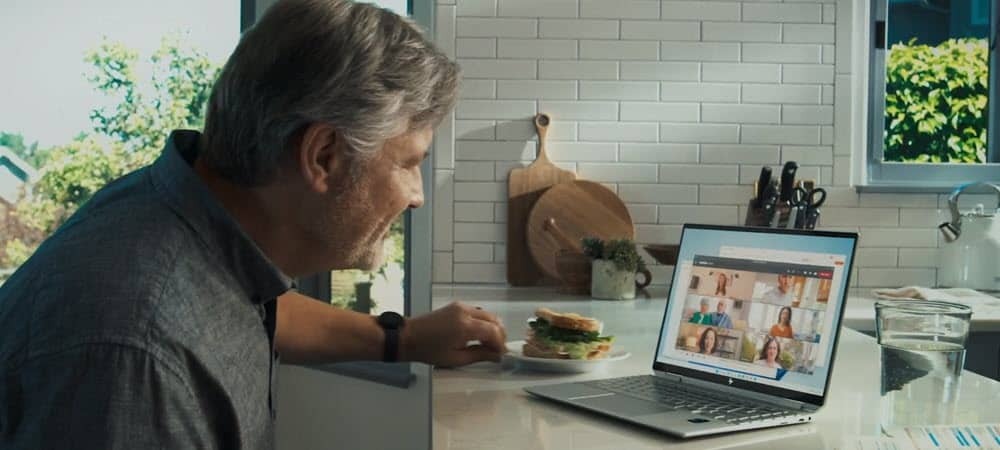
Microsoft Teams एक महत्वपूर्ण सहयोग उपकरण है जो हमेशा काम नहीं करता है। तो यहां बताया गया है कि Microsoft टीम सफेद स्क्रीन की समस्याओं को कैसे ठीक करें।
Microsoft Teams एक व्यवसाय और सहयोग ऐप है जो मीटिंग के लिए व्हाइटबोर्ड, आउटलुक में जोड़ने की क्षमता, और बहुत कुछ सहित कई दूरस्थ सुविधाएँ प्रदान करता है।
सॉफ्टवेयर के लाखों उपयोगकर्ता हैं और इसे विंडोज 11 में बनाया गया है। हालाँकि, यह हमेशा विज्ञापित के रूप में काम नहीं करता है। कभी-कभी उपयोगकर्ताओं को इसे लॉन्च करने के बाद एक खाली सफेद स्क्रीन का अनुभव होता है।
जब आप Windows पर Microsoft Teams लॉन्च करते हैं तो क्या आप किसी समस्या का सामना कर रहे हैं? यदि ऐसा है, तो हम आपको Microsoft Teams की श्वेत स्क्रीन को ठीक करने के लिए कुछ समाधान दिखाएंगे।
Microsoft टीम को पुनरारंभ करें
यदि आपको टीमें लॉन्च करने के बाद एक खाली सफेद स्क्रीन मिल रही है, तो शुरू करने के लिए एक उत्कृष्ट जगह ऐप के पुनरारंभ होने के साथ ही है।
Microsoft Teams को बंद और पुनरारंभ करने के लिए, निम्न कार्य करें:
- राइट-क्लिक करें टीम आइकन टास्कबार के अधिसूचना क्षेत्र में और क्लिक करें छोड़ना मेनू से।
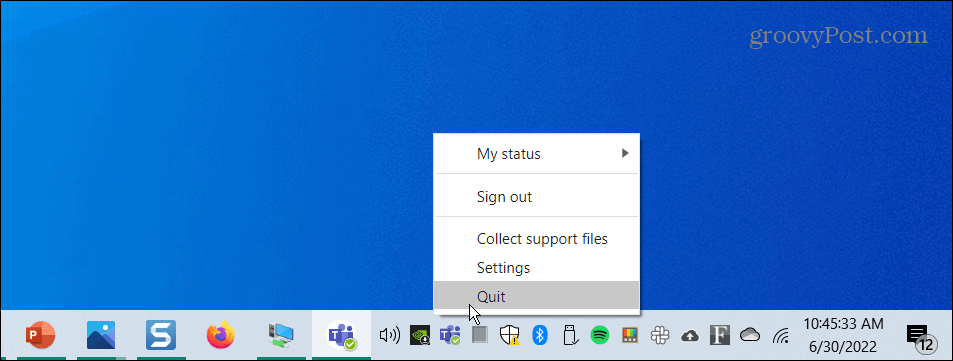
- पुनर्प्रारंभ करें माइक्रोसॉफ्ट टीम से प्रारंभ मेनू या डेस्कटॉप शॉर्टकट और देखें कि क्या यह काम करता है।
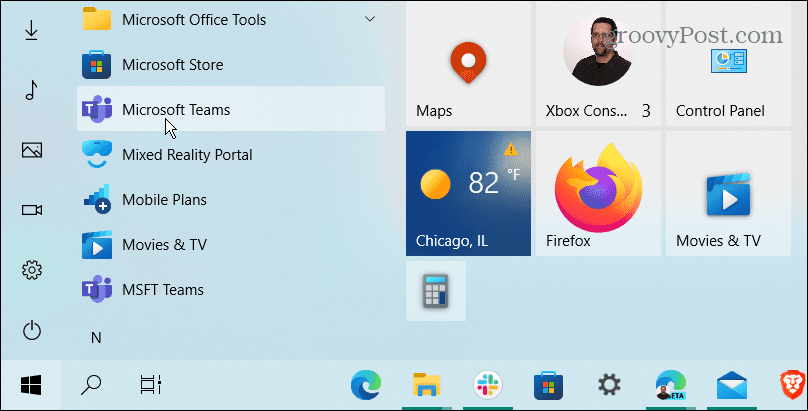
कार्य प्रबंधक से Microsoft टीम बंद करें
यदि टीम प्रक्रिया का मूल पुनरारंभ काम नहीं करता है, तो कार्य प्रबंधक में जाएं और कार्य समाप्त करें।
टास्क मैनेजर से टीम को बंद करने के लिए, निम्न कार्य करें:
- राइट-क्लिक करें शुरू बटन और चुनें कार्य प्रबंधक मेनू से।
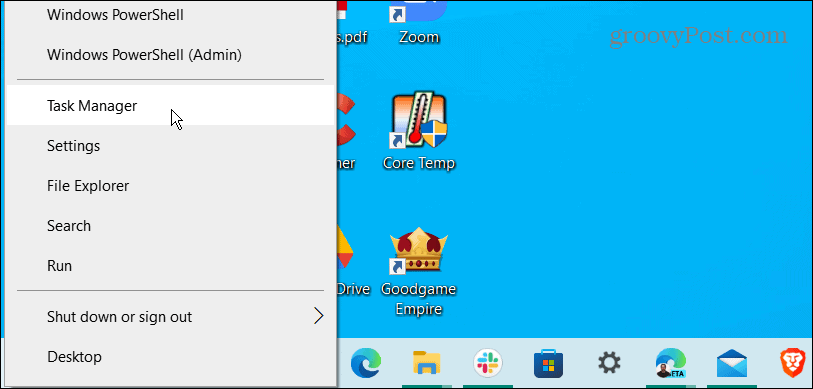
- ऐप के नाम से छाँटें, हाइलाइट करें माइक्रोसॉफ्ट टीम और क्लिक करें कार्य का अंत करें तल पर बटन।
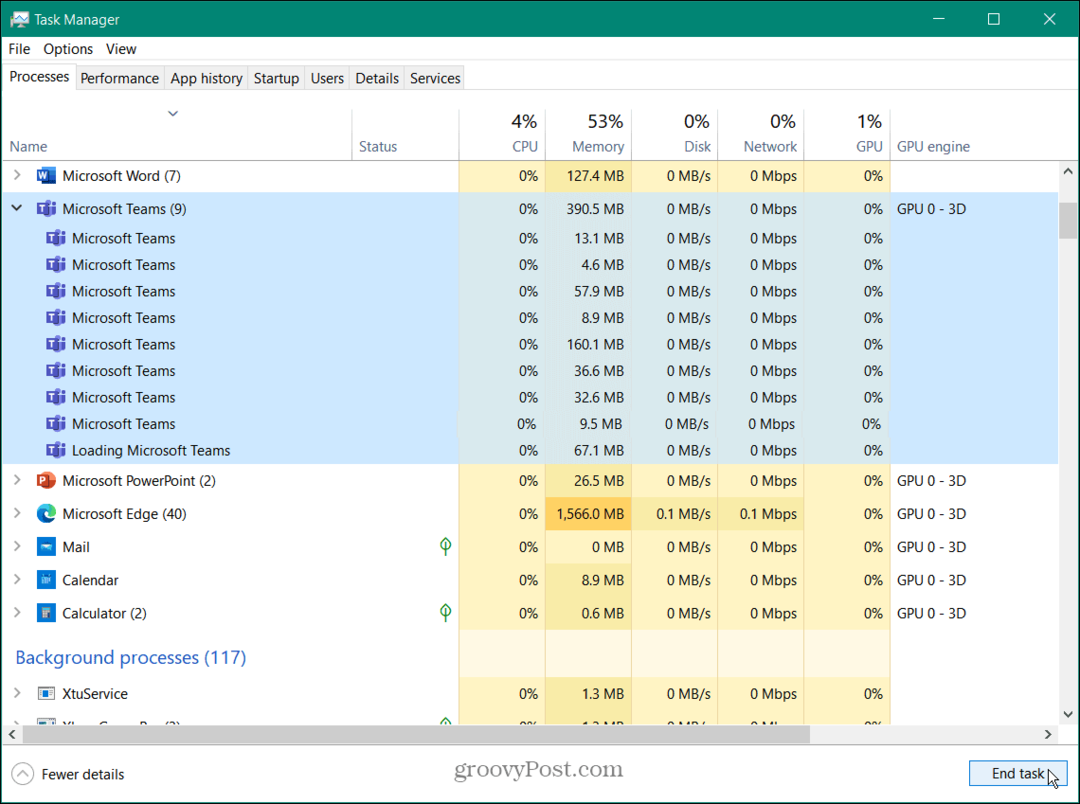
अब जबकि सभी Microsoft टीम प्रक्रिया समाप्त हो गई है, वापस जाएं और लॉन्च करें माइक्रोसॉफ्ट टीम और देखें कि क्या यह काम कर रहा है।
Microsoft टीम व्हाइट स्क्रीन को ठीक करने के लिए अपने पीसी को पुनरारंभ करें
यदि Microsoft Teams आपके द्वारा लॉन्च किए जाने पर भी एक सफ़ेद स्क्रीन दिखाता है, तो अपने PC को रीबूट करने का प्रयास करें।
Windows को पुनरारंभ करने के लिए, निम्न चरणों का उपयोग करें:
- विंडोज 10 पर, राइट-क्लिक करें शुरू बटन और चुनें शट डाउन करें या साइन आउट करें > पुनः प्रारंभ करें मेनू से।
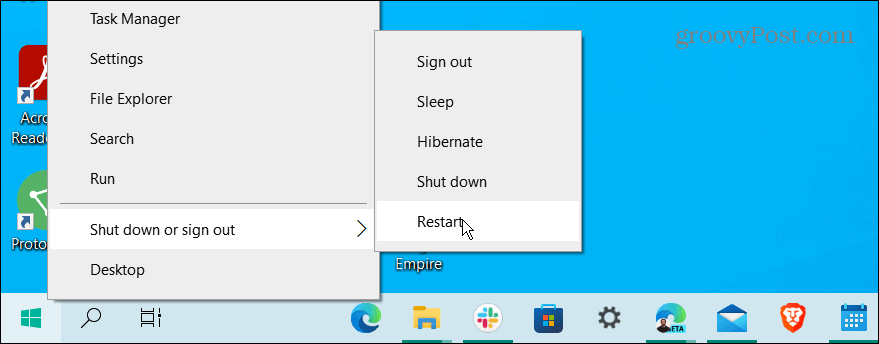
- विंडोज 11 को पुनरारंभ करने के लिए, चरण समान हैं, लेकिन यूआई अलग दिखता है। राइट-क्लिक करें शुरू बटन और चुनें शट डाउन करें या साइन आउट करें > पुनः प्रारंभ करें.

पुनरारंभ पूर्ण होने के बाद, साइन इन करें, लॉन्च करें माइक्रोसॉफ्ट टीम, और देखें कि क्या यह काम कर रहा है।
Microsoft Teams App को सुधारें
यदि Microsoft टीम ठीक से काम नहीं कर रही है, तो आप सेटिंग के माध्यम से इसे सुधारने का प्रयास कर सकते हैं।
Windows 11 पर Teams को सुधारने के लिए, निम्न चरणों का उपयोग करें:
- दबाएं शुरू बटन या दबाएं विंडोज़ कुंजी ऊपर लाने के लिए प्रारंभ मेनू.
- चुनना समायोजन.

- कब समायोजन लॉन्च, क्लिक ऐप्स बाएं कॉलम पर और चुनें इंस्टॉल किए गए ऐप्स दाईं ओर से।
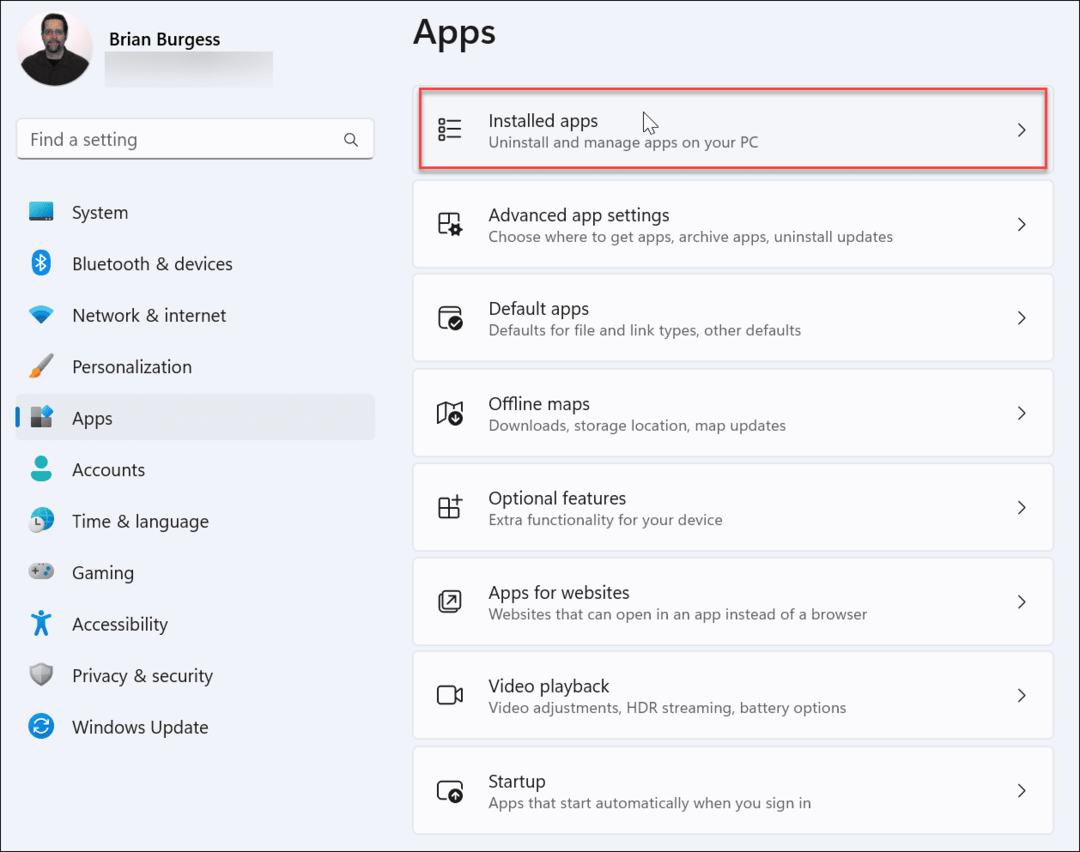
- टाइप टीमों में खोज क्षेत्र, क्लिक करें तीन-बिंदु बगल में बटन माइक्रोसॉफ्ट टीम और चुनें उन्नत विकल्प.
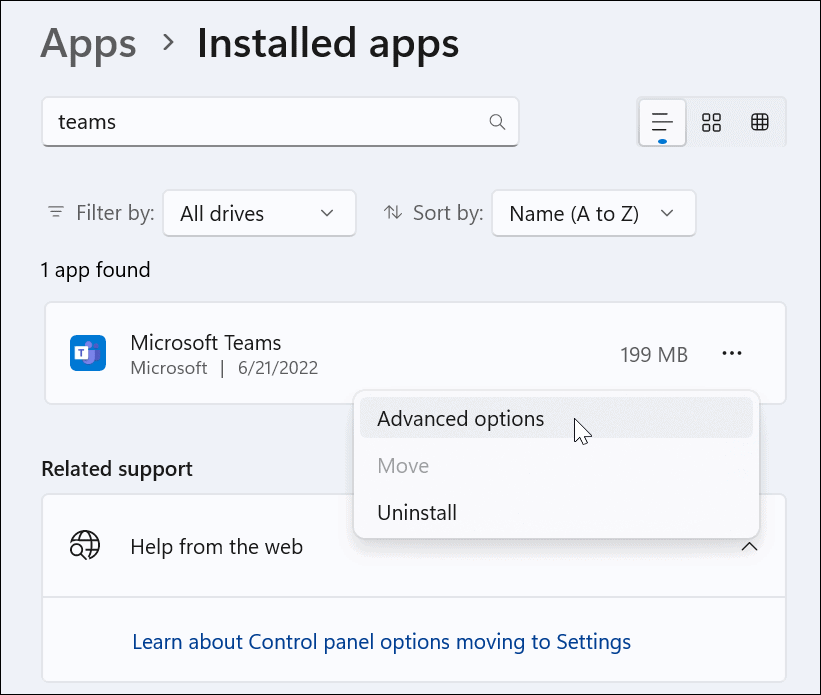
- नीचे स्क्रॉल करें अनुभाग रीसेट करें और क्लिक करें मरम्मत करना बटन। मरम्मत पूर्ण होने के बाद, a सही का निशान बटन के बगल में दिखाई देगा।
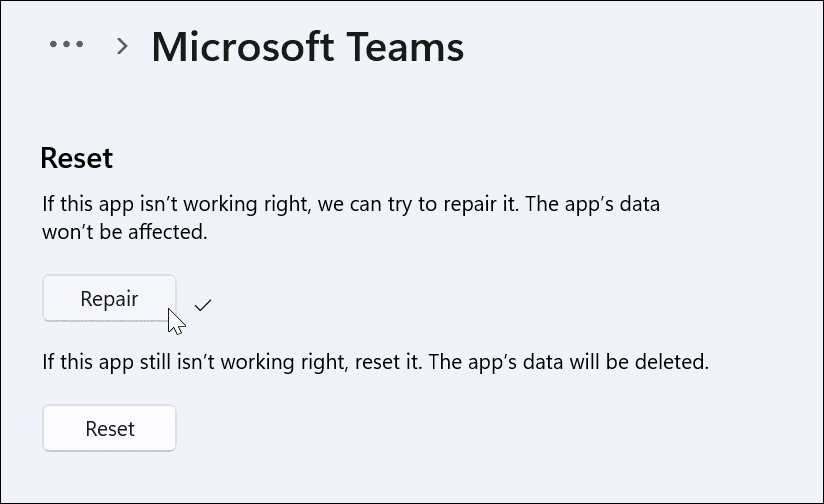
विंडोज 11 को पुनरारंभ करें और देखें कि Microsoft Teams ऐप कार्य कर रहा है या नहीं.
Windows 10 पर Microsoft टीम की मरम्मत करें
यदि आप विंडोज 11 पर नहीं हैं, तो आप सेटिंग्स के माध्यम से माइक्रोसॉफ्ट टीम्स ऐप की मरम्मत कर सकते हैं।
विंडोज 10 पर टीमों की मरम्मत के लिए, निम्न कार्य करें:
- खुला हुआ सेटिंग > ऐप्स > ऐप्स और सुविधाएं और टाइप करें टीमों खोज क्षेत्र में।
- पर क्लिक करें माइक्रोसॉफ्ट टीम और चुनें उन्नत विकल्प संपर्क।
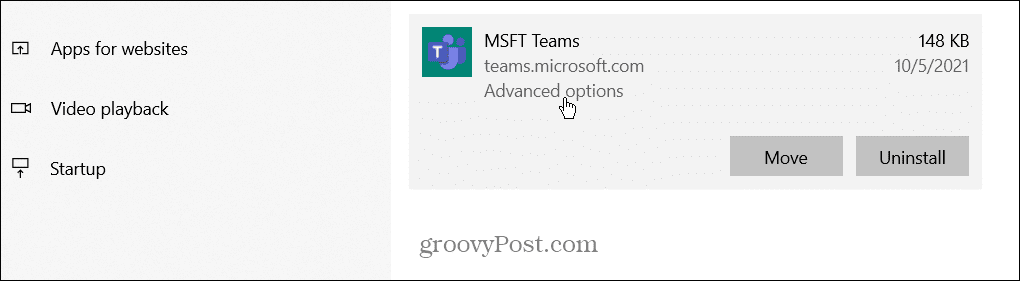
- नीचे स्क्रॉल करें अनुभाग रीसेट करें और क्लिक करें रीसेट बटन।
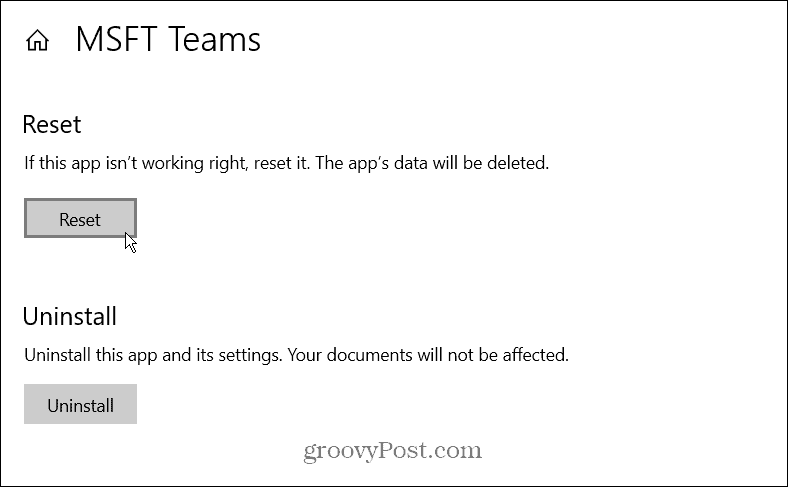
- दबाएं रीसेट सत्यापित करने के लिए फिर से बटन।
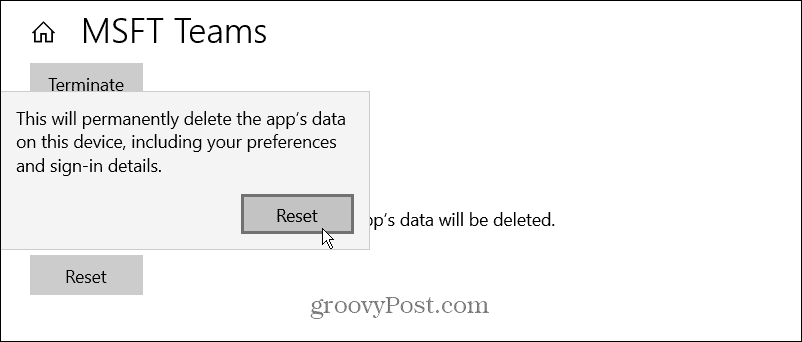
विंडोज 10 को पुनरारंभ करें और यह देखने के लिए ऐप लॉन्च करें कि Microsoft टीम काम कर रही है या नहीं।
Microsoft टीम कैश साफ़ करें
यदि टीम ठीक से काम नहीं कर रही है, तो आप छवियों, टेक्स्ट, वीडियो और अन्य फ़ाइलों का कैशे साफ़ कर सकते हैं। उदाहरण के लिए, उन कैश्ड फ़ाइलों में से एक या अधिक भ्रष्ट हो सकती हैं और टीमों को धीमा कर सकती हैं या इसे काम करने से रोक सकती हैं।
Microsoft टीम कैश साफ़ करने के लिए, निम्न कार्य करें:
- दबाएं विंडोज कुंजी + आर लॉन्च करने के लिए कीबोर्ड शॉर्टकट दौड़ना निम्न पथ दर्ज करें और क्लिक करें ठीक है.
%appdata%\Microsoft\Teams
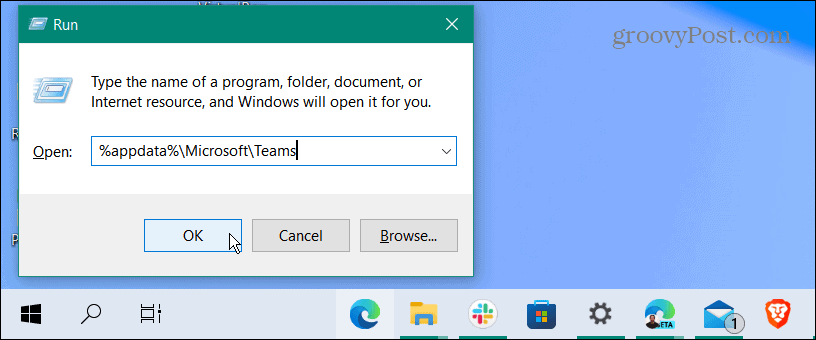
- कब फाइल ढूँढने वाला खोलता है, पकड़ो Ctrl कुंजी और चुनें कैश, कोड कैश, तथा जीपीयू कैश फ़ोल्डर्स
- फ़ोल्डरों का चयन करने के बाद, राइट-क्लिक करें और चुनें मिटाना संदर्भ मेनू से।
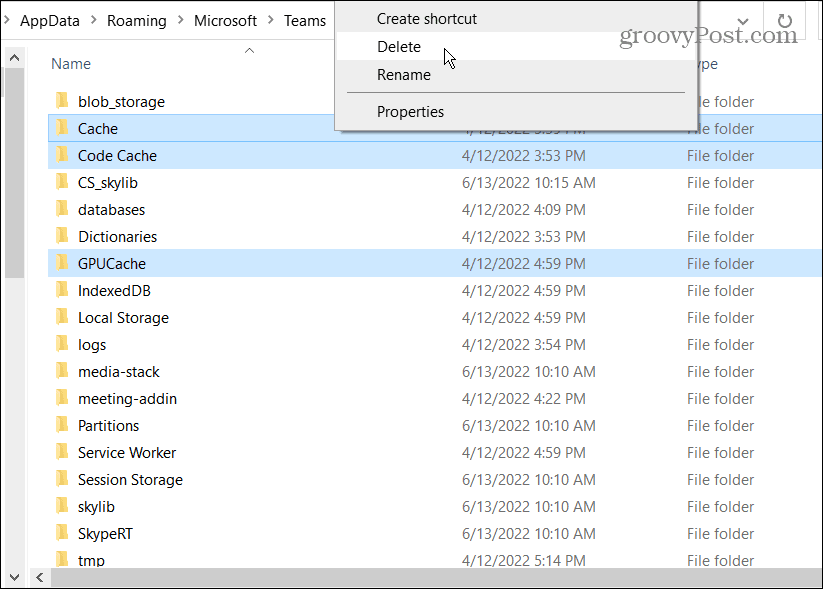
कैशे फ़ोल्डर्स को साफ़ करने के बाद, Microsoft Teams को पुनरारंभ करें, और यह कार्यशील और अधिक प्रतिक्रियाशील होना चाहिए।
Microsoft टीमों को पुनर्स्थापित करें
क्या आप अभी भी Microsoft टीम चलाते समय एक सफेद स्क्रीन देख रहे हैं? ऐप को अनइंस्टॉल और रीइंस्टॉल करना इसे ठीक कर सकता है।
Microsoft Teams को पुन: स्थापित करने के लिए निम्न चरणों का उपयोग करें:
- दबाएं विंडोज़ कुंजी या क्लिक करें शुरू बटन और खोजें माइक्रोसॉफ्ट टीम.
- क्लिक स्थापना रद्द करें मेनू से दाईं ओर।
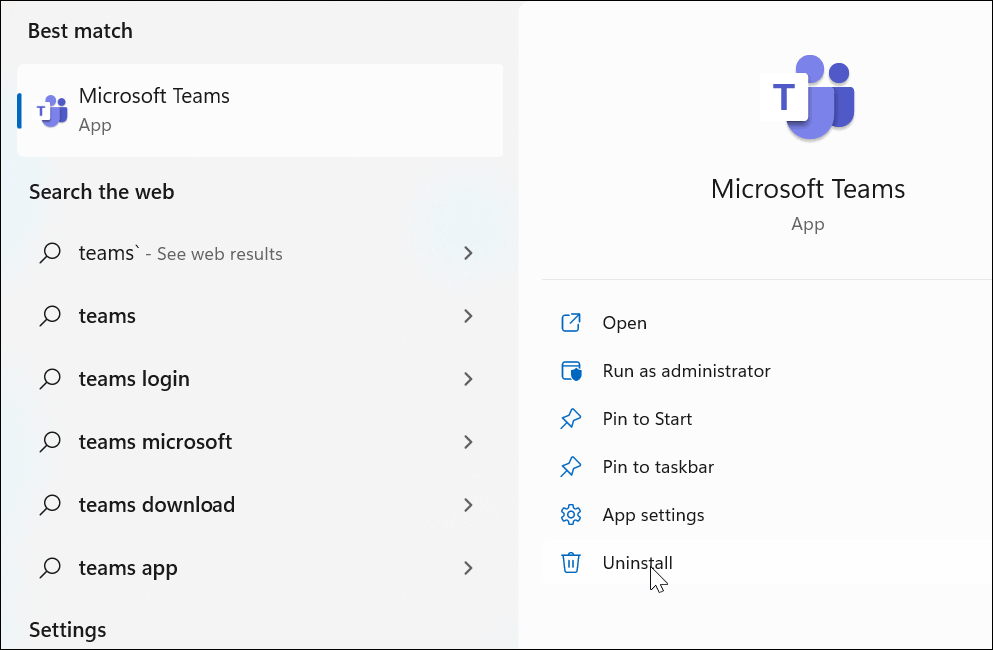
- दबाएं स्थापना रद्द करें बटन जब सत्यापन संदेश प्रकट होता है।
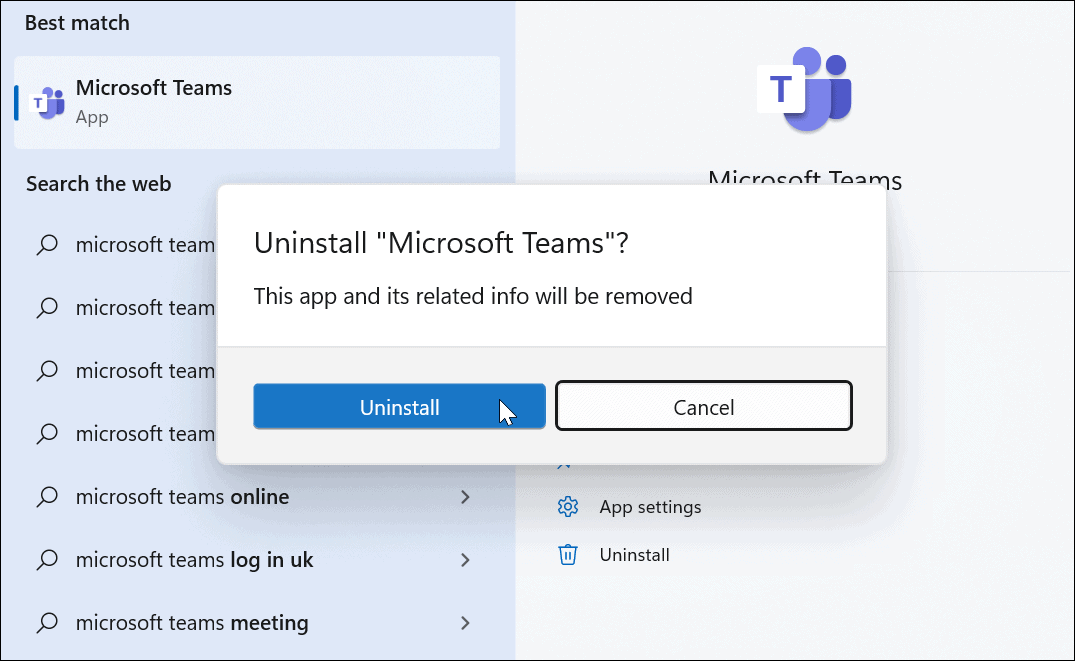
- टीम की स्थापना रद्द होने पर आपको स्टार्ट मेनू पर एक संदेश दिखाई देगा।
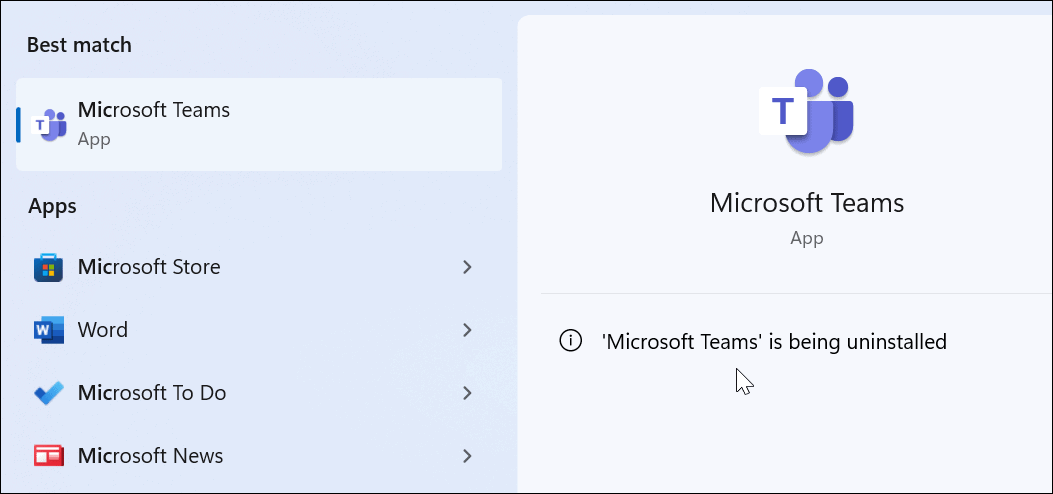
- Teams की स्थापना रद्द होने के बाद, खोलें माइक्रोसॉफ्ट स्टोर.
- निम्न को खोजें माइक्रोसॉफ्ट टीम और क्लिक करें स्थापित करना बटन।
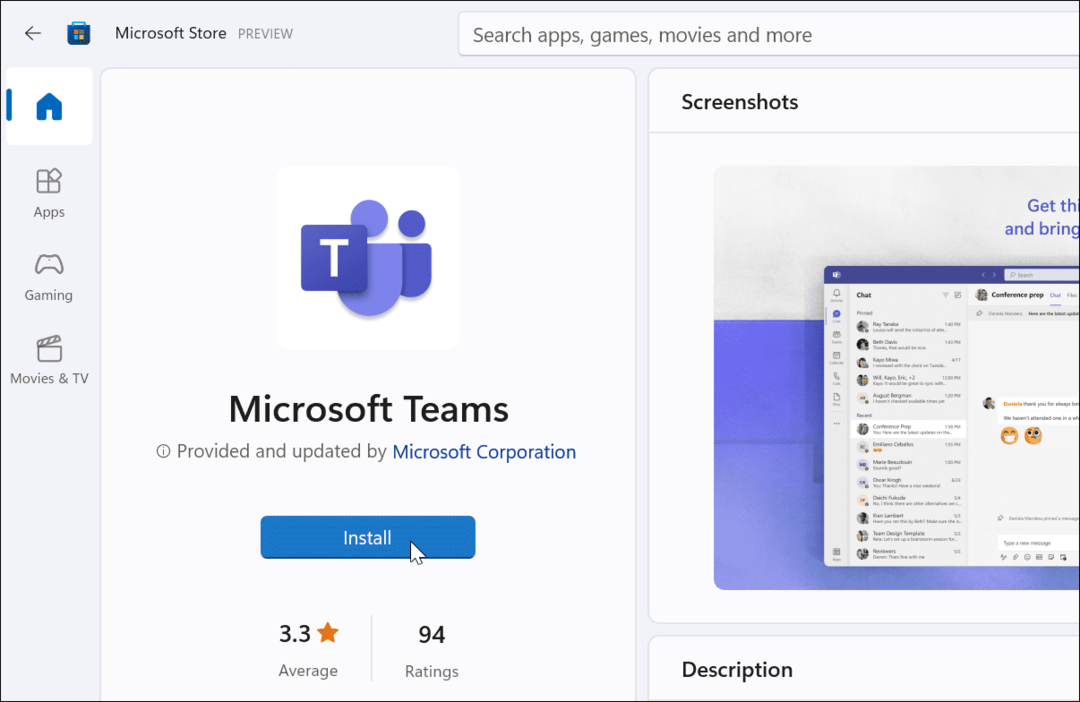
अब आपके पास Microsoft Teams की एक नई प्रति होगी जिसमें नवीनतम अपडेट शामिल हैं। इंस्टॉलेशन पूरा होने पर ऐप लॉन्च करें, और इसे काम करना चाहिए। तुम कर सकते हो Microsoft से टीम डाउनलोड करें यदि आप स्टोर का उपयोग नहीं करना चाहते हैं।
Microsoft टीमों का उपयोग करना
यदि आपको Microsoft Teams का उपयोग करते समय एक सफ़ेद स्क्रीन मिल रही है, तो ऊपर दिए गए समाधानों में से एक को इसे फिर से काम करना चाहिए। इसमें कुछ प्रयास हो सकते हैं, लेकिन एक बार विकल्प काम करने के बाद, आपको पता चल जाएगा कि Microsoft टीम सफेद स्क्रीन को कैसे ठीक किया जाए।
एक बार जब आपके पास टीमें काम कर रही हों, तो आप इसके साथ कई काम कर सकते हैं। उदाहरण के लिए, आप उपयोग कर सकते हैं माइक्रोसॉफ्ट टीम व्हाइटबोर्ड बैठकों में विचारों को बेहतर ढंग से संप्रेषित करने के लिए। तुम कर सकते हो आउटलुक में टीम जोड़ें तथा टीम रिकॉर्डिंग कैप्चर करें और चलाएं.
आपको इसमें रुचि भी हो सकती है कि कैसे करें टीमों में अपनी स्क्रीन साझा करें या उपयोग करके देखें Chromebook पर Microsoft टीम.
अपनी विंडोज 11 उत्पाद कुंजी कैसे खोजें
यदि आपको अपनी विंडोज 11 उत्पाद कुंजी को स्थानांतरित करने की आवश्यकता है या ओएस की एक साफ स्थापना करने के लिए बस इसकी आवश्यकता है,...
Google क्रोम कैश, कुकीज़ और ब्राउज़िंग इतिहास को कैसे साफ़ करें
Chrome आपके ब्राउज़र के प्रदर्शन को ऑनलाइन अनुकूलित करने के लिए आपके ब्राउज़िंग इतिहास, कैशे और कुकीज़ को संग्रहीत करने का एक उत्कृष्ट कार्य करता है। उसका तरीका है...
इन-स्टोर मूल्य मिलान: स्टोर में खरीदारी करते समय ऑनलाइन मूल्य कैसे प्राप्त करें
इन-स्टोर खरीदने का मतलब यह नहीं है कि आपको अधिक कीमत चुकानी होगी। मूल्य-मिलान गारंटी के लिए धन्यवाद, आप खरीदारी करते समय ऑनलाइन छूट प्राप्त कर सकते हैं ...
डिजिटल गिफ्ट कार्ड के साथ डिज़्नी प्लस सब्सक्रिप्शन कैसे उपहार में दें
यदि आप डिज़्नी प्लस का आनंद ले रहे हैं और इसे दूसरों के साथ साझा करना चाहते हैं, तो यहां डिज़्नी+ गिफ्ट सब्सक्रिप्शन खरीदने का तरीका बताया गया है...