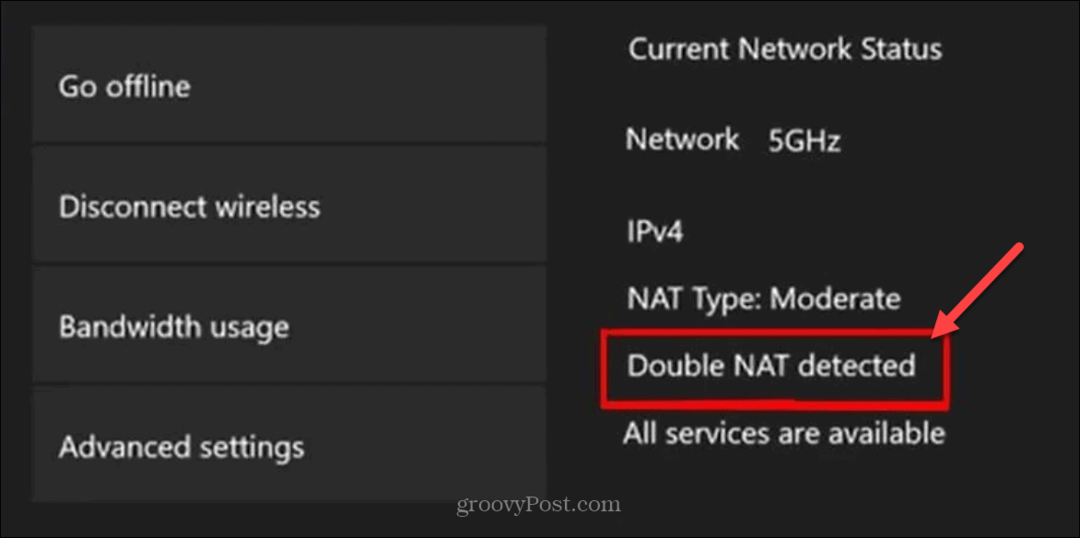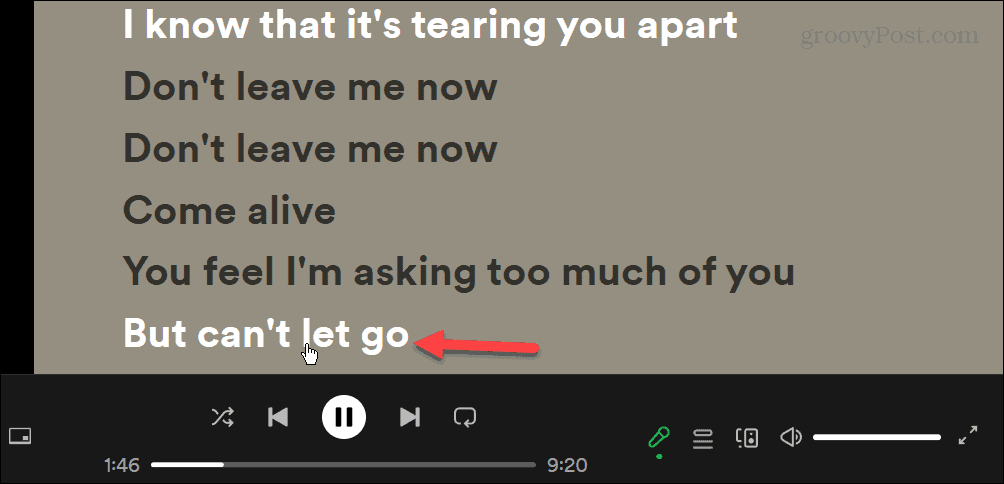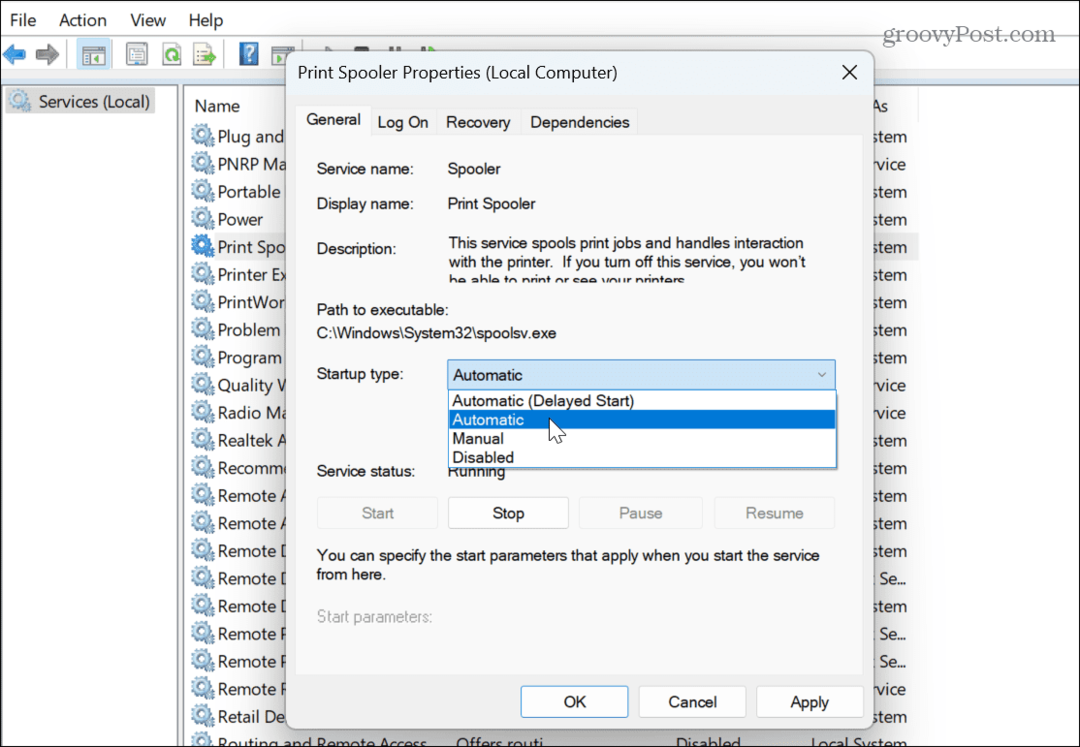विंडोज स्निपिंग टूल काम नहीं कर रहा है: 5 फिक्स
माइक्रोसॉफ्ट विंडोज़ 11 नायक / / July 20, 2022

अंतिम बार अद्यतन किया गया

स्निपिंग टूल विंडोज़ पर एक अंतर्निहित उपयोगिता है जो कभी-कभी काम करना बंद कर देता है। विंडोज स्निपिंग टूल के काम करना बंद करने की स्थिति में यहां पांच सुधार दिए गए हैं।
स्निपिंग टूल विंडोज 11 में बनाया गया है और आपको स्क्रीनशॉट बनाने और संपादित करने की अनुमति देता है। हालाँकि, यदि आप बहुत सारे स्क्रीनशॉट लेते हैं, तो स्निपिंग टूल काम नहीं कर रहा है जो आपके वर्कफ़्लो पर एक नुकसान डालता है।
विंडोज स्निपिंग टूल एक गुणवत्ता स्क्रीनशॉट उपयोगिता है जो कम डिस्क स्थान लेती है और सिस्टम संसाधनों पर आसान है। आप इसे मारकर लॉन्च कर सकते हैं विंडोज की + शिफ्ट + एस कुंजीपटल संक्षिप्त रीति। हालांकि यह सही नहीं है; किसी भी अंतर्निहित Microsoft उपयोगिता की तरह, इसमें खामियां हैं।
यदि आप विंडोज स्निपिंग टूल के काम न करने की समस्या का अनुभव करते हैं, तो यहां पांच सुधार दिए गए हैं जिनका उपयोग आप इसे काम करने के लिए कर सकते हैं।
फिक्स विंडोज स्निपिंग टूल काम नहीं कर रहा है
स्निपिंग टूल के साथ कई चीजें गलत हो सकती हैं और इसके खराब होने, क्रैश होने, फ्रीज होने या काम करना बंद करने का कारण बन सकती हैं। या, आपको विंडोज 11 पर "स्निपिंग टूल काम नहीं कर रहा" त्रुटि मिल सकती है। तो, इसे फिर से काम करने के लिए निम्न चरणों का उपयोग करें।
1. फोकस असिस्ट अक्षम करें
फोकस असिस्ट फीचर चीजों को व्याकुलता से मुक्त करने का एक शानदार तरीका है। यह नोटिफिकेशन को ब्लॉक करता है और स्निपिंग टूल सहित - ऐप्स को लॉन्च होने से रोकता है।
फोकस असिस्ट को स्निपिंग टूल को ब्लॉक करने से रोकने के लिए, निम्न कार्य करें:
- क्लिक शुरू या मारो विंडोज़ कुंजी लॉन्च करने के लिए प्रारंभ मेनू और चुनें समायोजन.

- सेटिंग्स खुलने पर, पर क्लिक करें सिस्टम> फोकस असिस्ट.
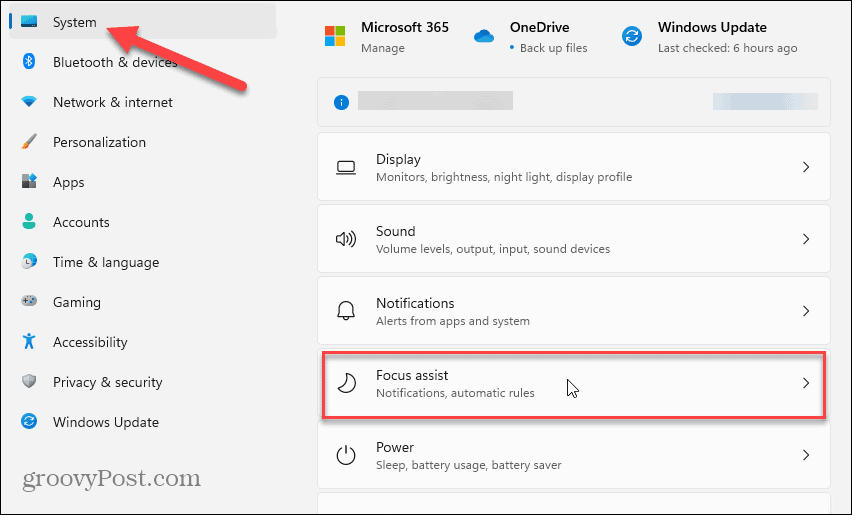
- को चुनिए केवल प्राथमिकता विकल्प और क्लिक करें प्राथमिकता सूची अनुकूलित करें इसके नीचे लिंक।
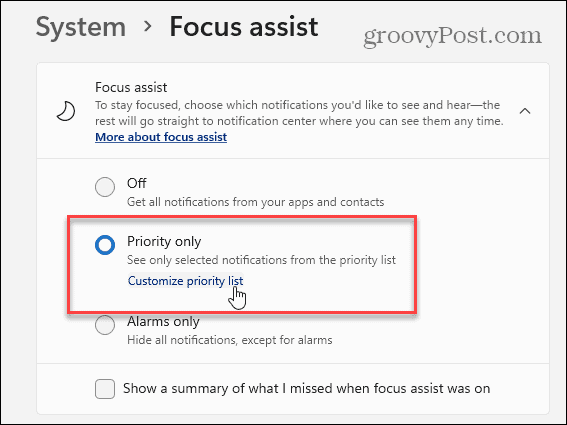
- पर फोकस असिस्ट पृष्ठ, नीचे स्क्रॉल करें ऐप्स अनुभाग और क्लिक एक ऐप जोड़ें.
- चुनना कतरन उपकरण दिखाई देने वाले ऐप्स की सूची से, जो इसमें प्रदर्शित होंगे प्राथमिकता सूची.
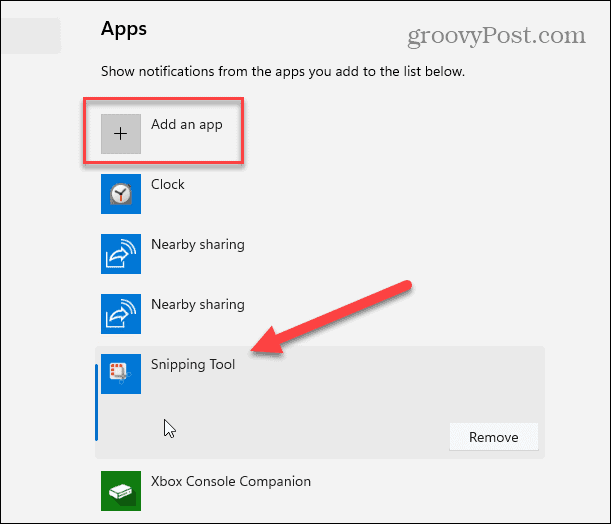
स्निपिंग टूल को प्राथमिकता सूची में जोड़ने के बाद, स्निपिंग टूल को खोलने का प्रयास करें और देखें कि क्या यह काम करता है।
2. स्निपिंग टूल को रीसेट या मरम्मत करें
यदि आपको अभी भी स्निपिंग टूल में समस्या आ रही है, तो आप निम्न करने का प्रयास कर सकते हैं मरम्मत या रीसेट इसके में ऐप एप्लिकेशन सेटिंग.
स्निपिंग टूल को सुधारने या रीसेट करने के लिए निम्न चरणों का उपयोग करें:
- मारो विंडोज़ कुंजी अपने कीबोर्ड पर टाइप करें कतरन उपकरण, और शीर्ष परिणाम के अंतर्गत राइट-क्लिक करें सबसे अच्छा मैच.
- चुनना एप्लिकेशन सेटिंग दिखाई देने वाले संदर्भ मेनू से।
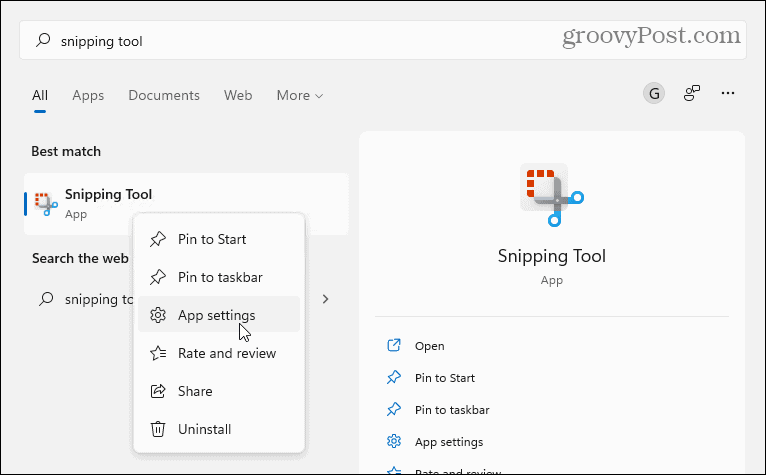
- पृष्ठ को नीचे स्क्रॉल करें रीसेट अनुभाग और पहले एक मरम्मत का प्रयास करें — क्लिक करें मरम्मत बटन.
- यदि मरम्मत के बाद स्निपिंग टूल काम नहीं कर रहा है, तो क्लिक करके ऐप को रीसेट करने का प्रयास करें रीसेट बटन।
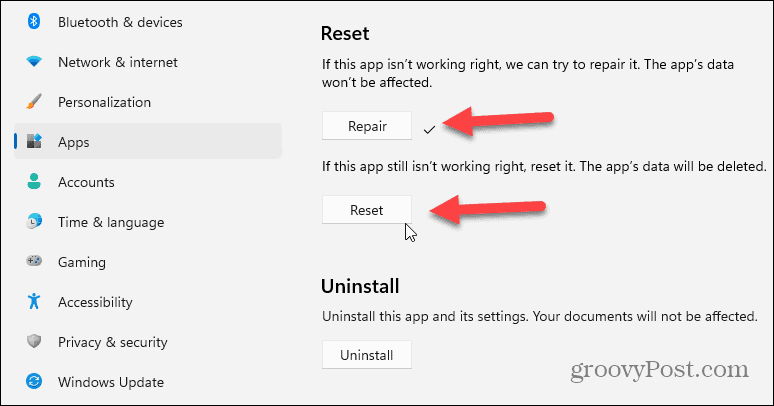
3. स्निपिंग टूल को पुनर्स्थापित करें
यदि कोई ऐप रिपेयर या रीसेट काम नहीं करता है, तो आप हमेशा स्निपिंग टूल को फिर से इंस्टॉल कर सकते हैं।
स्निपिंग टूल को फिर से स्थापित करने के लिए, निम्न चरणों का उपयोग करें:
- खुला हुआ प्रारंभ> सेटिंग> ऐप्स> इंस्टॉल किए गए ऐप्स.
- टाइप कतरन उपकरण खोज ऐप्स फ़ील्ड में, क्लिक करें थ्री-डॉट मेनू और चुनें उन्नत विकल्प मेनू से।
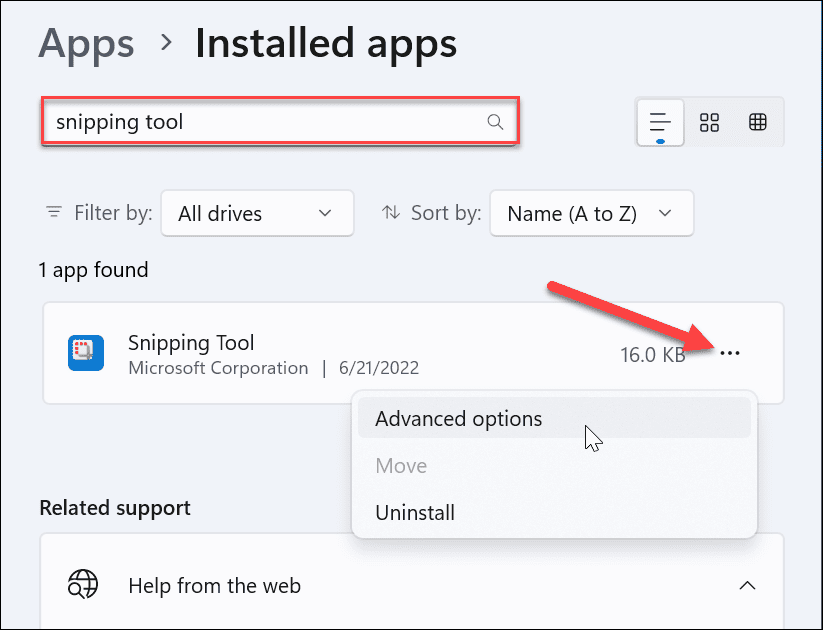
- नीचे स्क्रॉल करें मरम्मत और रीसेट ऊपर दिखाया गया अनुभाग और क्लिक करें स्थापना रद्द करें सत्यापित करने के लिए दो बार।
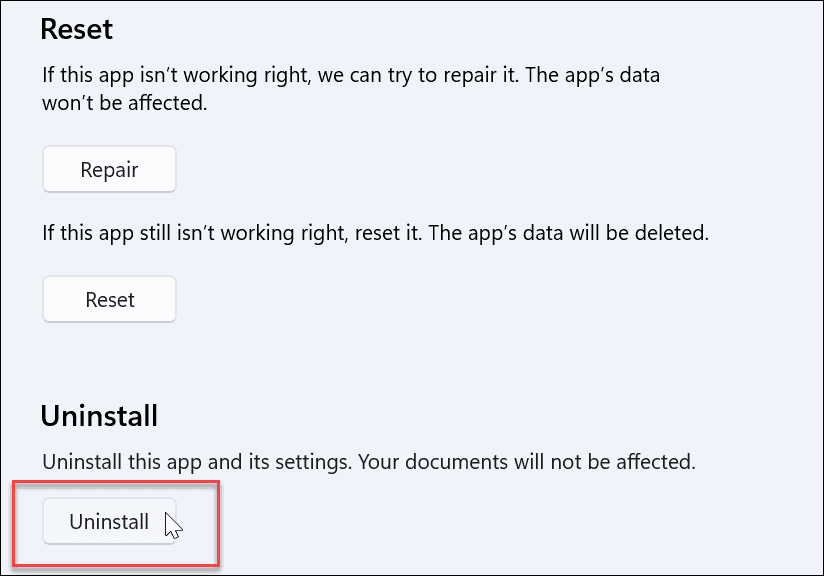
- अनइंस्टॉल पूरा होने के बाद, माइक्रोसॉफ्ट स्टोर ऐप खोलें।
- निम्न को खोजें कतरन उपकरण और क्लिक करें प्राप्त स्निपिंग टूल के नए और अपडेट किए गए संस्करण को फिर से स्थापित करने के लिए इसके आगे बटन।
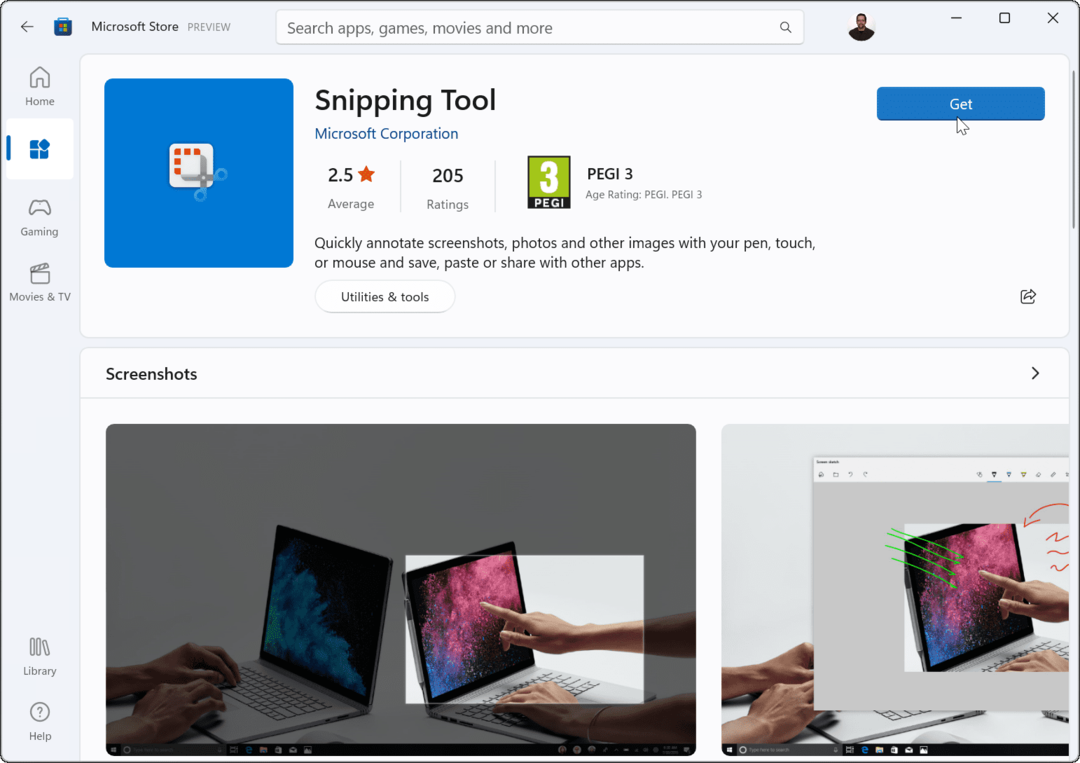
स्निपिंग टूल को डाउनलोड और इंस्टॉल करने के बाद, देखें कि क्या यह काम कर रहा है। एक ताजा और अद्यतन संस्करण स्थापित करने से यह काम करना चाहिए।
4. क्लीन बूट ट्राई करें
स्निपिंग टूल के काम नहीं करने का एक अन्य कारण तृतीय-पक्ष एप्लिकेशन का हस्तक्षेप हो सकता है - जिसमें एंटी-मैलवेयर सॉफ़्टवेयर सूट शामिल हैं। जब आप क्लीन बूट विंडोज 11, यह केवल न्यूनतम स्टार्टअप ऐप्स और ड्राइवरों का उपयोग करता है।
बूट विंडोज 11 को साफ करने के लिए, निम्न कार्य करें:
- दबाएं शुरू बटन या दबाएं विंडोज़ कुंजी ऊपर लाने के लिए प्रारंभ मेनू.
- टाइप msconfig और शीर्ष परिणाम के तहत चुनें सबसे अच्छा मैच.
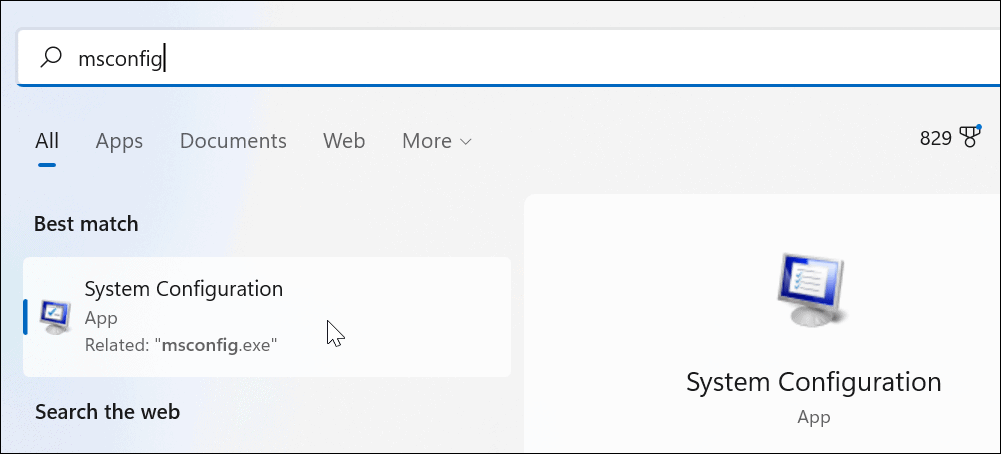
- दबाएं सेवाएं के शीर्ष पर टैब प्रणाली विन्यास खिड़की।
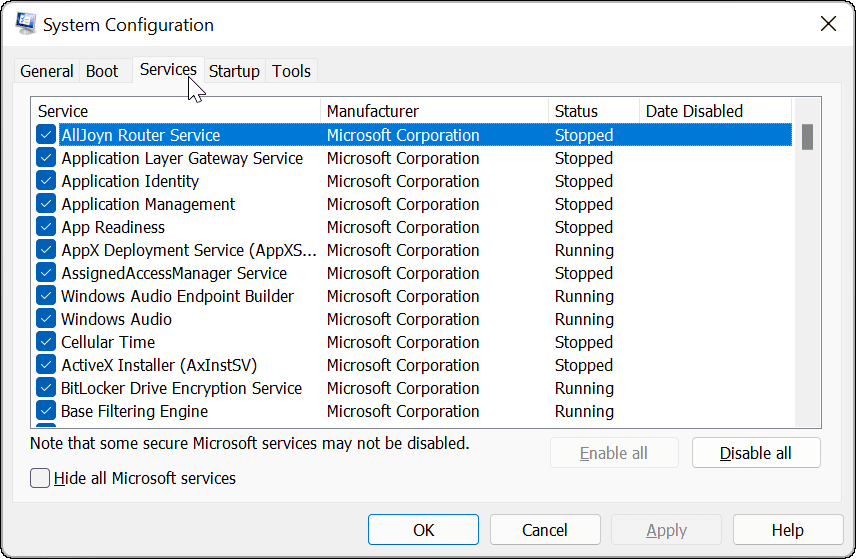
- नियन्त्रण सभी माइक्रोसॉफ्ट सेवाओं को छिपाएँ बॉक्स और फिर क्लिक करें सबको सक्षम कर दो बटन।
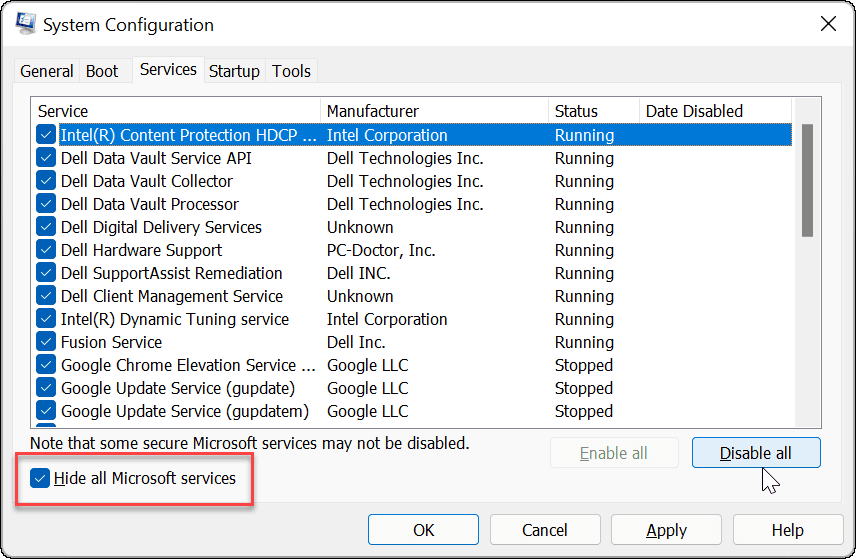
- दबाएं चालू होना टैब और चुनें कार्य प्रबंधक खोलें संपर्क।
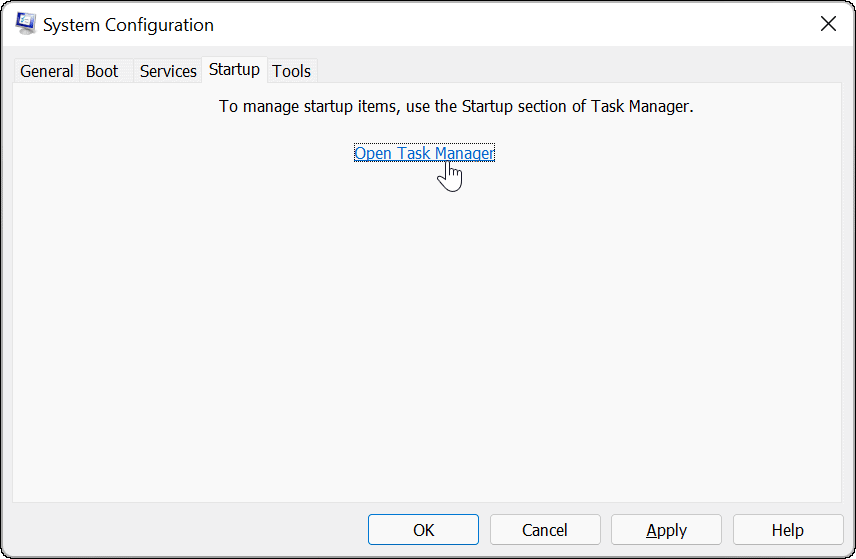
- दबाएं चालू होना टैब और बंद करना सूची में प्रत्येक ऐप।
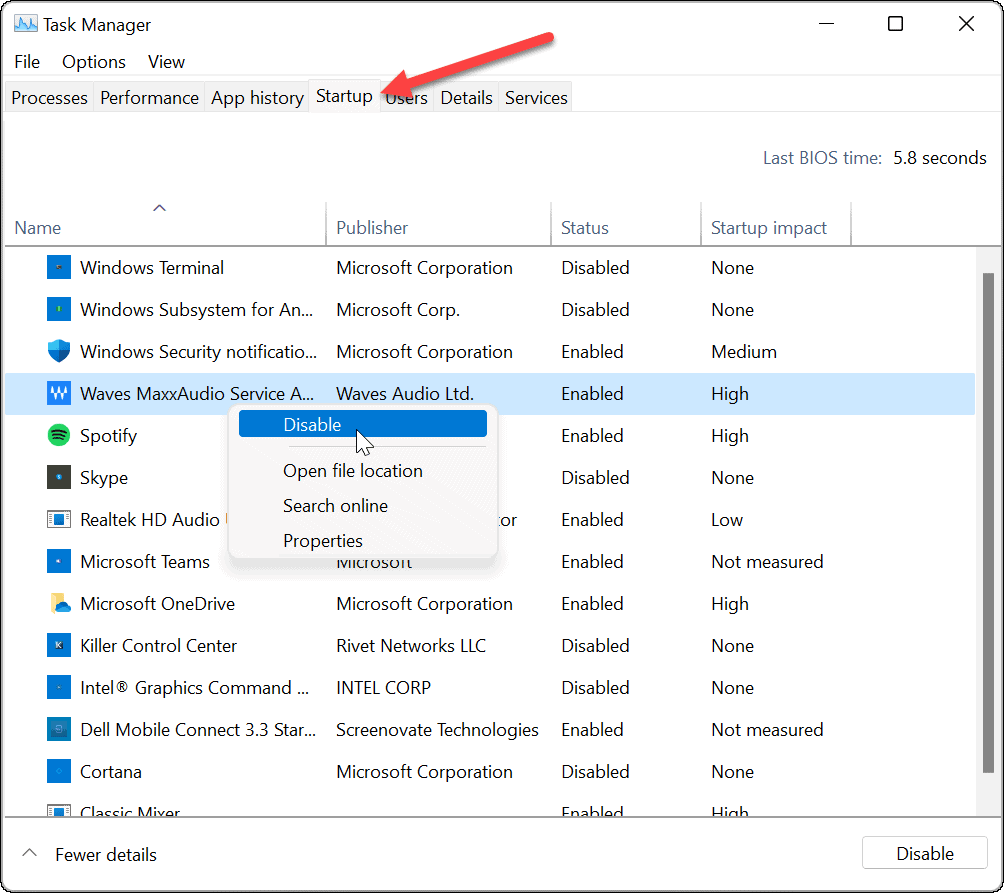
उसके बाद पूरा हो गया है, विंडोज 11 को पुनरारंभ करें क्लीन बूट आरंभ करने के लिए। लॉग इन करने के बाद, यह देखने के लिए जांचें कि स्निपिंग टूल काम कर रहा है या नहीं।
5. DISM और SFC स्कैन चलाएँ
विंडोज सिस्टम फाइलों के साथ समस्या विंडोज स्निपिंग टूल के काम न करने की समस्या का कारण बन सकती है। आप एक चला सकते हैं सिस्टम फाइल चेकर (एसएफसी) स्कैन और परिनियोजन छवि सेवा प्रबंधन (DISM) समस्या को ठीक करने के लिए स्कैन करें। प्रत्येक स्कैन लापता या भ्रष्ट सिस्टम फाइलों को ढूंढेगा और बदल देगा।
अपनी ड्राइव का SFC और DISM स्कैन चलाने के लिए, इन चरणों का पालन करें:
- दबाएं प्रारंभ करें बटन और खोजें पावरशेल.
- को चुनिए व्यवस्थापक के रूप में चलाओ दाईं ओर विकल्प।
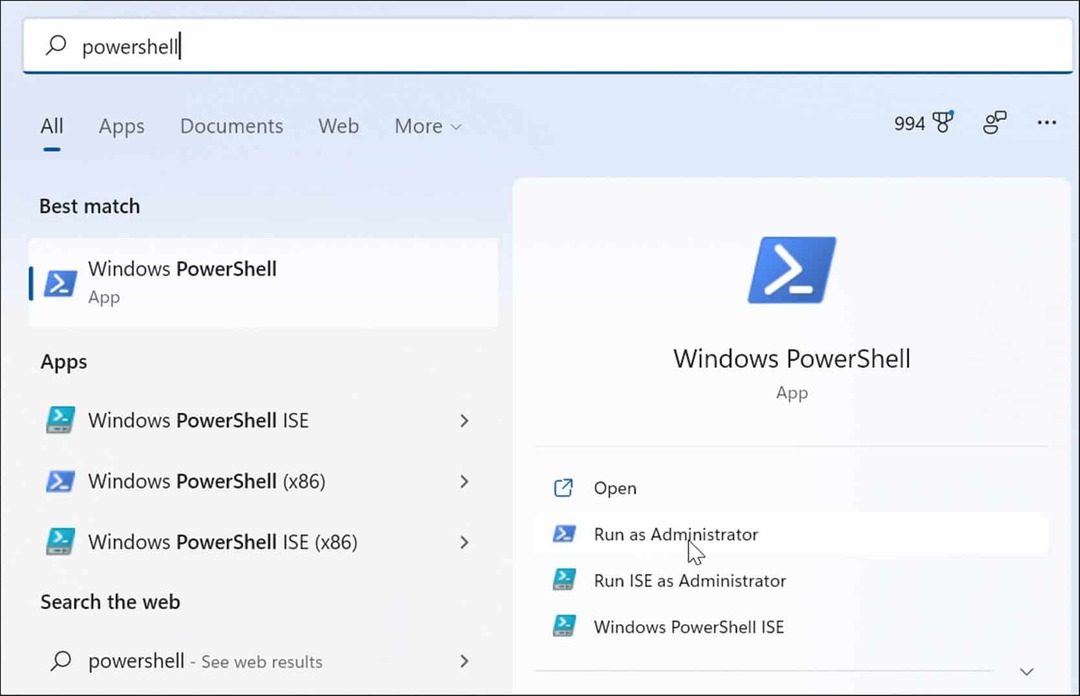
- निम्न कमांड चलाएँ और हिट करें प्रवेश करना.
एसएफसी / स्कैनो

- SFC स्कैन पूर्ण होने के बाद, चलाएँ a DISM स्कैन निम्न आदेश चलाकर।
DISM /ऑनलाइन /क्लीनअप-इमेज /RestoreHealth

ध्यान दें कि इन स्कैन को चलने में कुछ समय लग सकता है। इसलिए स्कैन पूरा होने तक टर्मिनल को बंद न करें।
विंडोज 11 पर स्क्रीनशॉट लेना
यदि आपको स्निपिंग टूल में समस्या आ रही है, तो ऊपर दिए गए समस्या निवारण चरणों को इसे फिर से काम करना चाहिए। तुम कर सकते हो विंडोज 11 रीसेट करें अंतिम उपाय के रूप में यदि अन्य सभी विफल हो जाते हैं। बस एक करना सुनिश्चित करें पूरा सिस्टम बैकअप पहला। तब आप का उपयोग कर सकते हैं अपने पीसी को पुनर्प्राप्त करने के लिए सिस्टम छवि.
हालाँकि, स्निपिंग टूल को काम करने के लिए यह बहुत काम है। बेशक, आप हमेशा तीसरे पक्ष के स्क्रीनशॉट विकल्प का उपयोग कर सकते हैं जैसे टेकस्मिथ से स्नैगिट या एक मुफ्त समाधान जैसे ग्रीनशॉट बुनियादी स्क्रीनशॉट की जरूरत के लिए।
स्क्रीनशॉट विकल्पों के बारे में अधिक जानकारी के लिए देखें विंडोज 11 पर स्क्रीनशॉट कैसे लें.
अपनी विंडोज 11 उत्पाद कुंजी कैसे खोजें
यदि आपको अपनी विंडोज 11 उत्पाद कुंजी को स्थानांतरित करने की आवश्यकता है या ओएस की एक साफ स्थापना करने के लिए बस इसकी आवश्यकता है,...
Google क्रोम कैश, कुकीज़ और ब्राउज़िंग इतिहास को कैसे साफ़ करें
Chrome आपके ब्राउज़र के प्रदर्शन को ऑनलाइन अनुकूलित करने के लिए आपके ब्राउज़िंग इतिहास, कैशे और कुकीज़ को संग्रहीत करने का एक उत्कृष्ट कार्य करता है। उसका तरीका है...
इन-स्टोर मूल्य मिलान: स्टोर में खरीदारी करते समय ऑनलाइन मूल्य कैसे प्राप्त करें
इन-स्टोर खरीदने का मतलब यह नहीं है कि आपको अधिक कीमत चुकानी होगी। मूल्य-मिलान गारंटी के लिए धन्यवाद, आप खरीदारी करते समय ऑनलाइन छूट प्राप्त कर सकते हैं ...
डिजिटल गिफ्ट कार्ड के साथ डिज़्नी प्लस सब्सक्रिप्शन कैसे उपहार में दें
यदि आप डिज़्नी प्लस का आनंद ले रहे हैं और इसे दूसरों के साथ साझा करना चाहते हैं, तो यहां डिज़्नी+ गिफ्ट सब्सक्रिप्शन खरीदने का तरीका बताया गया है...