विंडोज 11 पर प्रिंट स्पूलर एरर्स को कैसे ठीक करें
माइक्रोसॉफ्ट विंडोज़ 11 नायक / / April 02, 2023

अंतिम बार अद्यतन किया गया

यदि आपको प्रिंटिंग में समस्या आ रही है, तो आपको विंडोज 11 पर प्रिंट स्पूलर एरर को ठीक करने की आवश्यकता हो सकती है। यहाँ समस्या के कुछ समाधान दिए गए हैं।
जब आप विंडोज पीसी से प्रिंट कर रहे हों, तो अनपेक्षित की उम्मीद करें- प्रिंट प्रक्रिया हमेशा काम नहीं करती है। उदाहरण के लिए, आपको विंडोज 11 पर प्रिंट स्पूलर की त्रुटियों को ठीक करने की आवश्यकता हो सकती है।
प्रिंट स्पूलर विंडोज पर एक अंतर्निहित सेवा है जो एक कतार में कई प्रिंट कार्य भेजती है, जहां प्रिंट कार्य प्रिंटर को भेजे जाने के क्रम में पूरे होंगे। सामान्य होने पर, त्रुटि निराशाजनक हो सकती है, और समस्या का कारण बनने वाली कोई चीज़ नहीं है।
समस्या पुरानी सिस्टम फ़ाइलें, पुराने प्रिंटर ड्राइवर, या प्रिंट स्पूलर सेवा को अवरुद्ध करने वाले सुरक्षा सुइट्स की हो सकती है। हम नीचे बताएंगे कि समस्या को कैसे ठीक किया जाए।
प्रिंटर ट्रबलशूटर चलाएँ
आपके द्वारा उठाए जा सकने वाले अधिक सीधे कदमों में से एक अंतर्निहित प्रिंटर समस्या निवारक को चलाना है। यह सामान्य प्रिंटर समस्याओं के लिए आपके सिस्टम को स्कैन करेगा और स्वचालित रूप से उनकी मरम्मत करेगा।
विंडोज 11 पर प्रिंटर ट्रबलशूटर चलाने के लिए:
- दबाओ विंडोज की खोलने के लिए शुरू मेनू और खोलें समायोजन. वैकल्पिक रूप से, दबाएं विंडोज की + आई सेटिंग्स को सीधे खोलने के लिए शॉर्टकट।
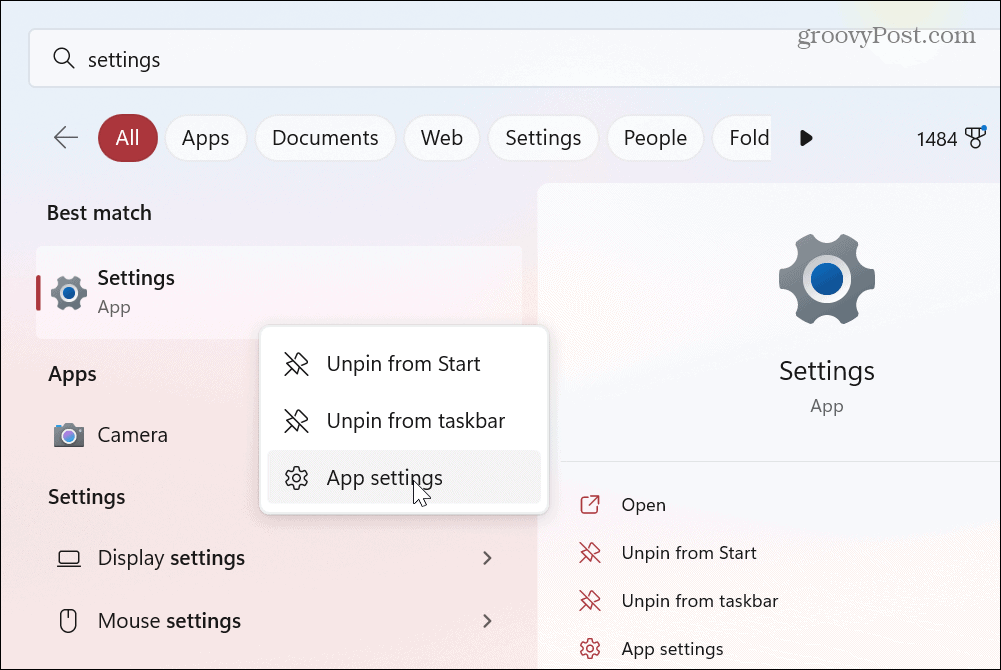
- जब सेटिंग ऐप खुल जाए, तो चुनें प्रणाली बाएं पैनल में।
- नीचे स्क्रॉल करें और पर क्लिक करें समस्याओं का निवारण मेनू से विकल्प।
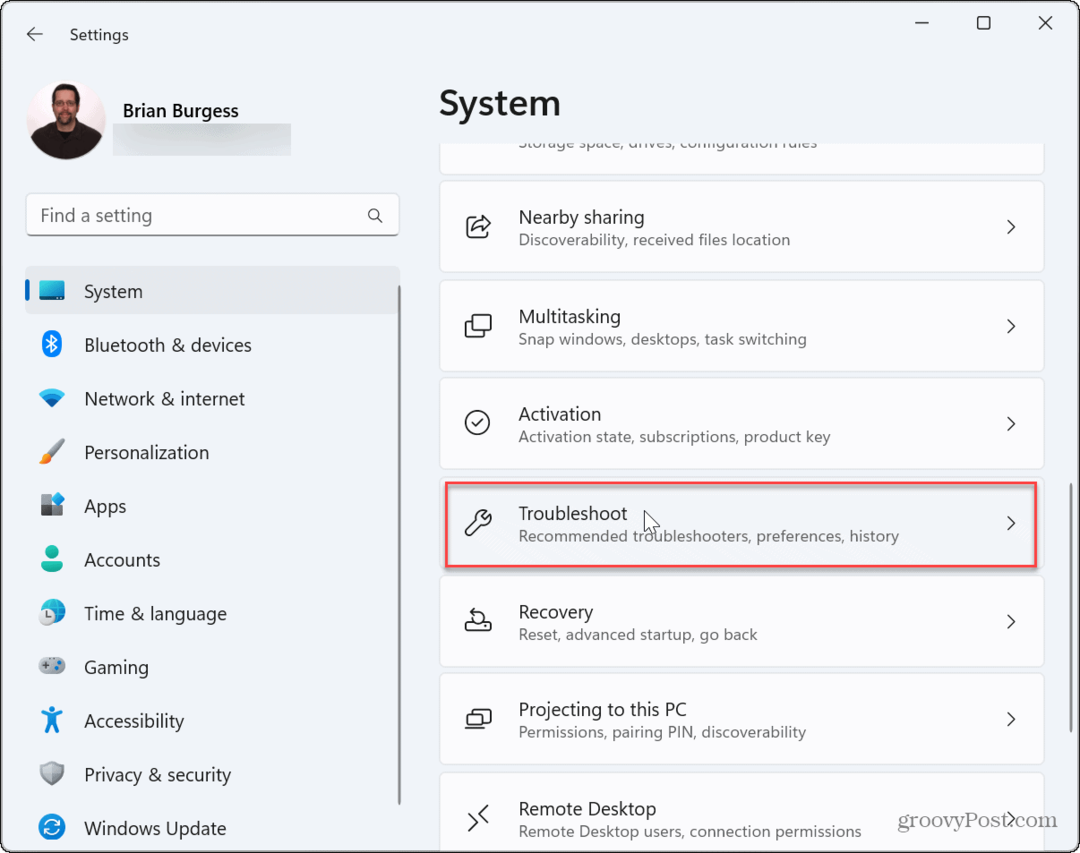
- का चयन करें अन्य समस्या निवारक दाईं ओर सूची से विकल्प।
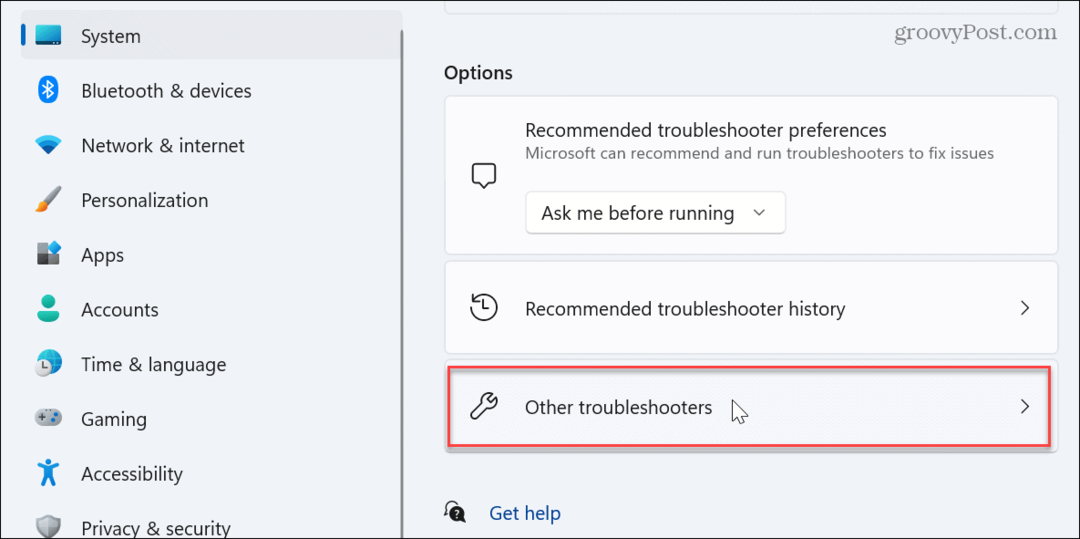
- क्लिक करें दौड़ना के बगल में बटन मुद्रक समस्या निवारक विकल्प।
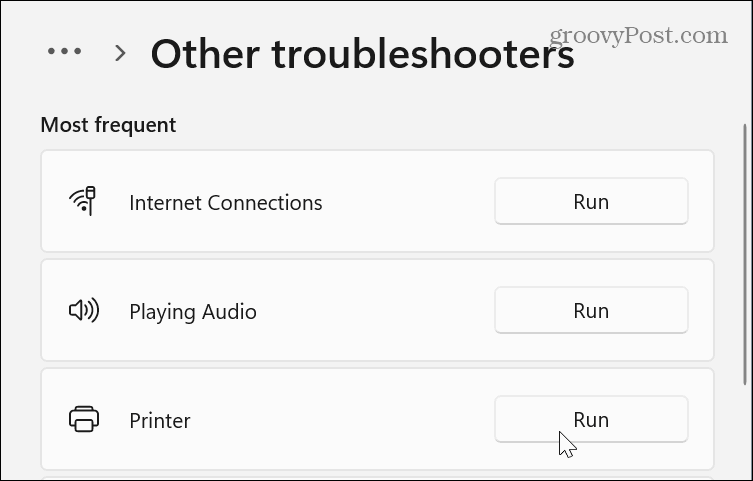
- समस्या निवारक द्वारा प्रिंट स्पूलर सेवा के साथ संभावित समस्या की पहचान करने और उसे ठीक करने तक प्रतीक्षा करें और ऑनस्क्रीन निर्देशों का पालन करें।
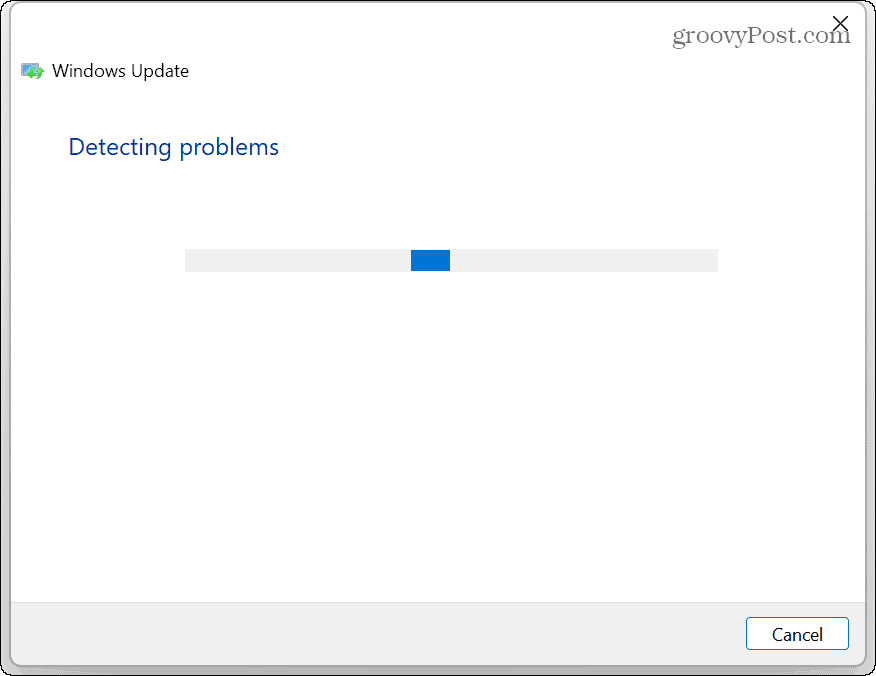
विंडोज 11 पर प्रिंट स्पूलर फाइल्स को क्लियर करें
एक अन्य विकल्प लंबित या दूषित प्रिंट कार्य को साफ़ करना है जो समस्या का कारण हो सकता है। उदाहरण के लिए, आप फ़ाइलों को मैन्युअल रूप से हटा सकते हैं और समस्या को ठीक करने के लिए सेवा को पुनरारंभ कर सकते हैं।
विंडोज 11 पर प्रिंट स्पूलर फाइल्स को क्लियर करने के लिए:
- प्रेस विंडोज की + आर लॉन्च करने के लिए दौड़ना संवाद।
- प्रकार services.msc और मारा प्रवेश करना या क्लिक करें ठीक.
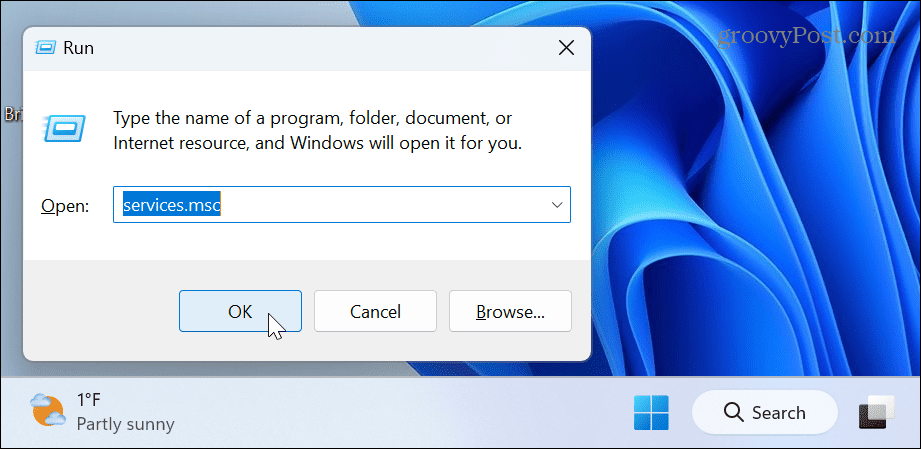
- राइट-क्लिक करें चर्खी को रंगें सेवा और चयन करें रुकना मेनू से।
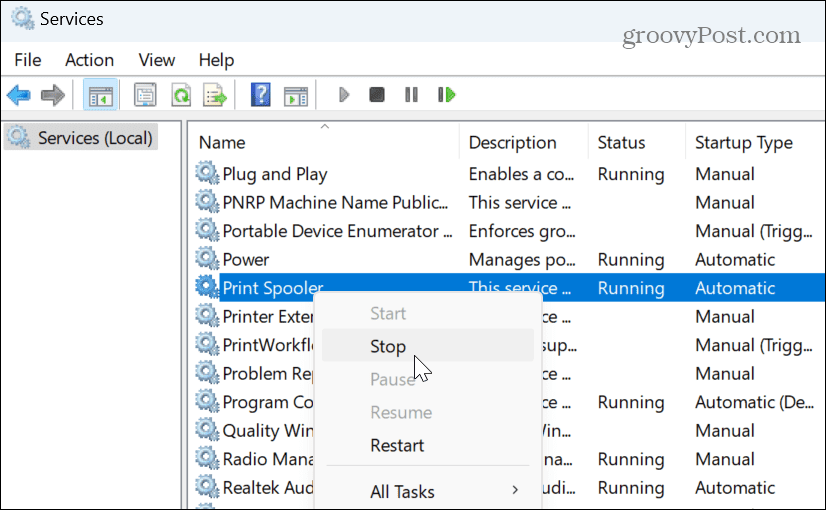
- फ़ाइल एक्सप्लोरर लॉन्च करें और निम्न पथ पर नेविगेट करें:
सी:\Windows\System32\spool\PRINTERS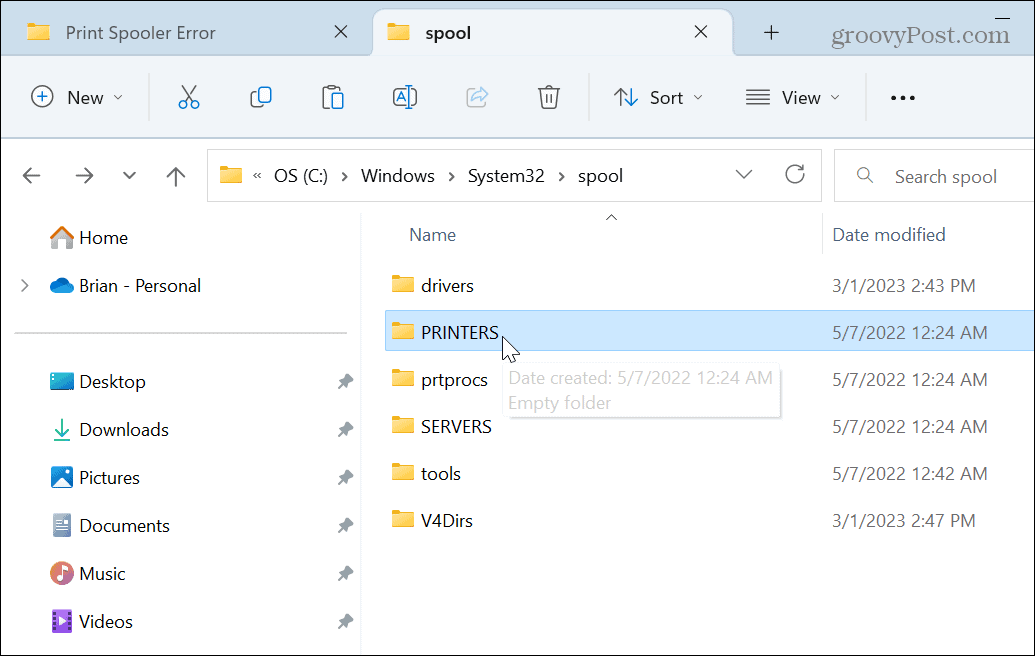
- में सभी फाइलों को हटा दें प्रिंटर फ़ोल्डर - प्रिंटर फ़ोल्डर को न हटाएं, केवल उसमें मौजूद फ़ाइलें।
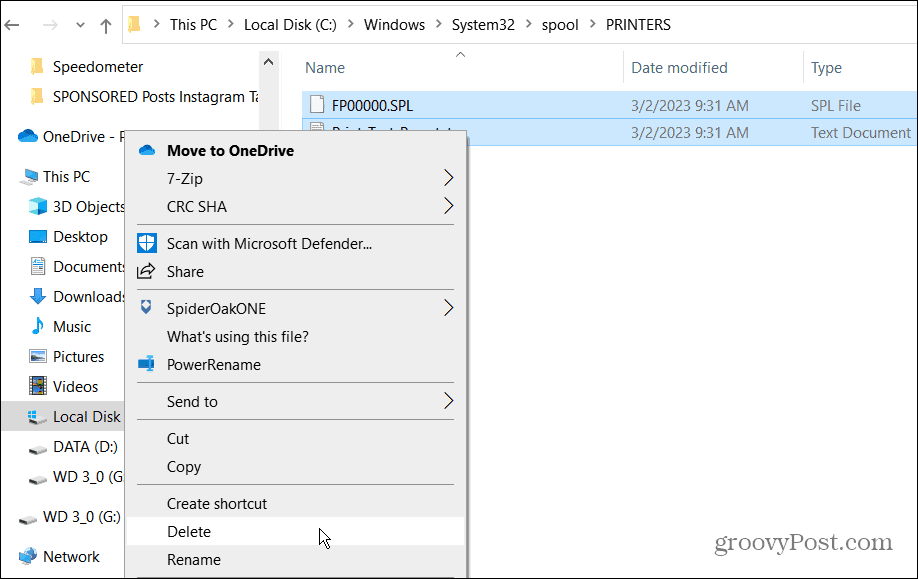
- से बाहर निकलें फाइल ढूँढने वाला, दाएँ क्लिक करें चर्खी को रंगें सेवा विंडो में, और चुनें शुरू मेनू से विकल्प।
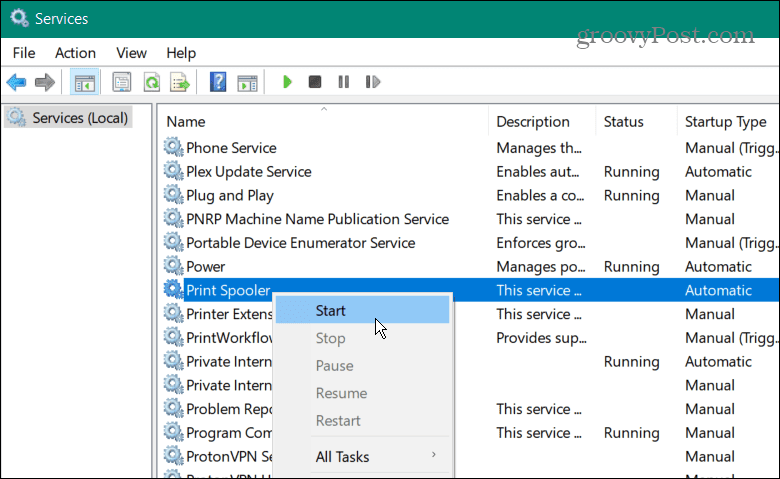
अब जबकि संभावित रूप से दूषित प्रिंट कार्य साफ़ हो गए हैं, अपना प्रिंट कार्य फिर से शुरू करें, और यह प्रिंट स्पूलर त्रुटियों के बिना काम करना चाहिए।
प्रिंट स्पूलर सेवा सेटिंग्स को कैसे प्रबंधित करें
जब आप अपने पीसी में साइन इन करते हैं तो प्रिंट स्पूलर सेवा स्वचालित रूप से प्रारंभ होने के लिए सेट होनी चाहिए। हालाँकि, यदि इसे मैन्युअल रूप से प्रारंभ करने के लिए सेट किया गया है, तो यह ठीक से काम करना बंद कर सकता है।
यदि ऐसा है, तो आपको स्टार्टअप प्रकार को सत्यापित करने या बदलने की आवश्यकता है।
प्रिंट स्पूलर सेवा स्टार्टअप सेटिंग प्रबंधित करने के लिए:
- प्रेस विंडोज की + आर लॉन्च करने के लिए दौड़ना संवाद।
- प्रकार services.msc और क्लिक करें ठीक.
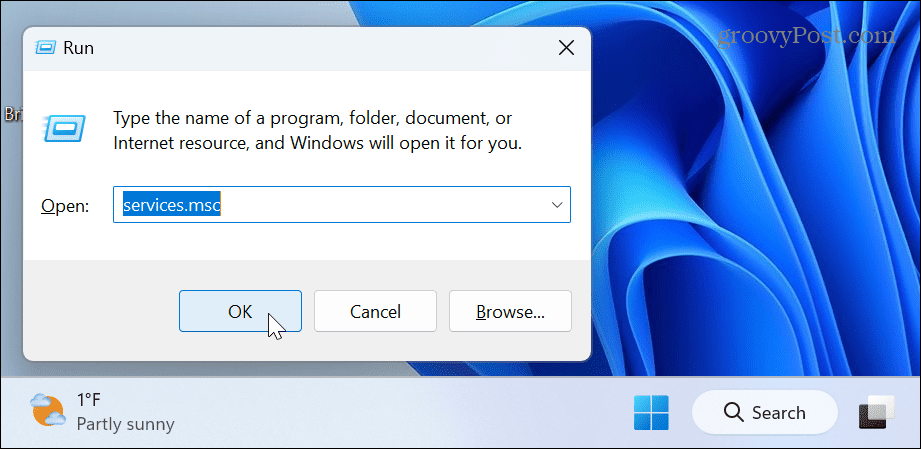
- जब सेवाएं स्क्रीन लॉन्च, राइट-क्लिक करें चर्खी को रंगें विकल्प, और चुनें गुण.
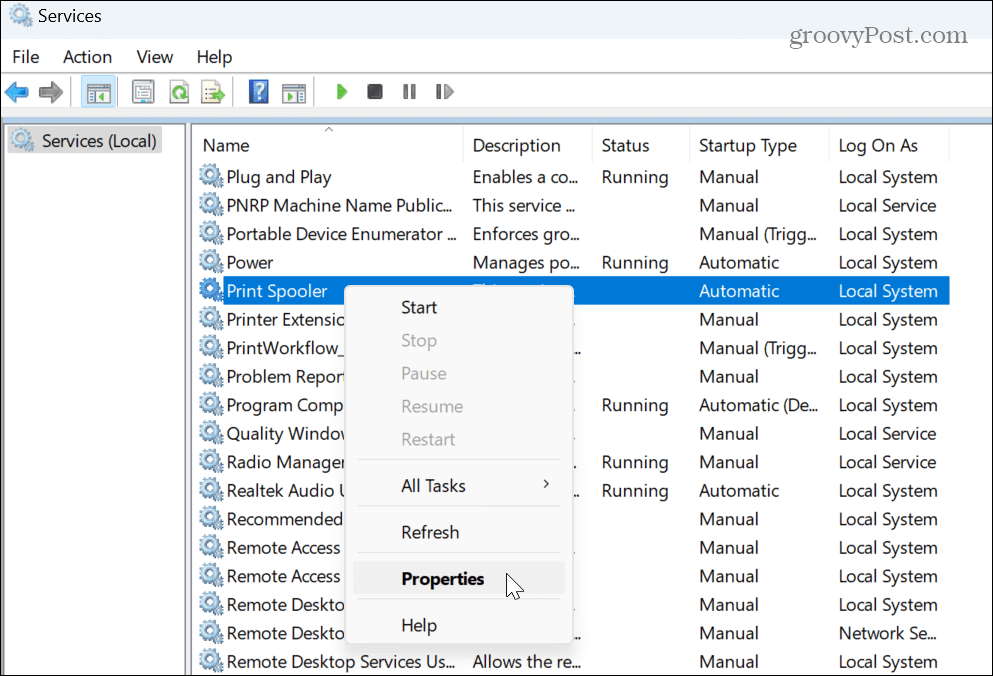
- स्पूलर गुण प्रिंट करें विंडो दिखाई देगी। ठीक स्टार्टअप प्रकार को स्वचालित ड्रॉपडाउन से और क्लिक करें आवेदन करना और ठीक.
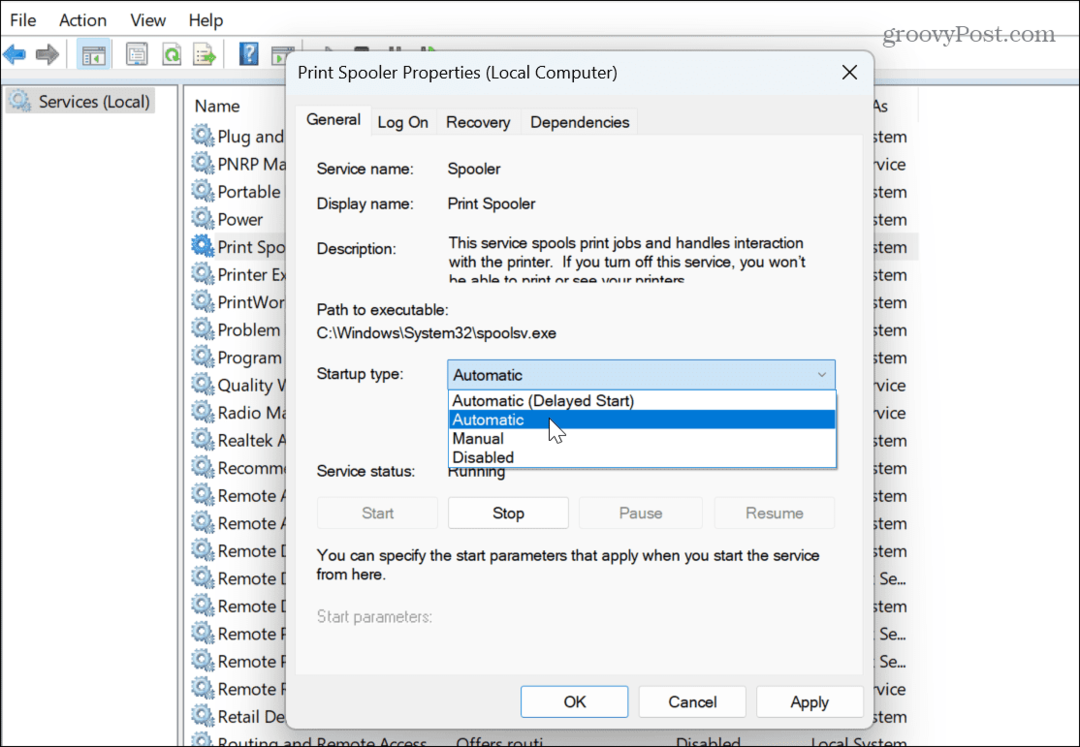
ध्यान दें कि अगर यह पहले से ही सेट है स्वचालित, इसे सेट करें अक्षम, और क्लिक करें आवेदन करना और ठीक परिवर्तनों को सहेजने के लिए। सेवाओं से बाहर बंद करें, वापस जाएं और इसे सेट करें स्वचालित उपरोक्त चरणों का पालन करते हुए फिर से।
यदि आपको अभी भी प्रिंट स्पूलर त्रुटि मिलती है, विंडोज 11 को पुनरारंभ करें और फिर से प्रिंट करने का प्रयास करें।
Windows सुरक्षा फ़ायरवॉल को अस्थायी रूप से अक्षम करें
यदि आपका प्रिंटर वाई-फाई नेटवर्क से जुड़ा है, तो विंडोज सिक्योरिटी में फ़ायरवॉल प्रिंटिंग त्रुटि का कारण हो सकता है।
Windows सुरक्षा को अस्थायी रूप से अक्षम करने के लिए:
- दबाओ विंडोज की, प्रकार विंडोज सुरक्षा, और शीर्ष परिणाम पर क्लिक करें।
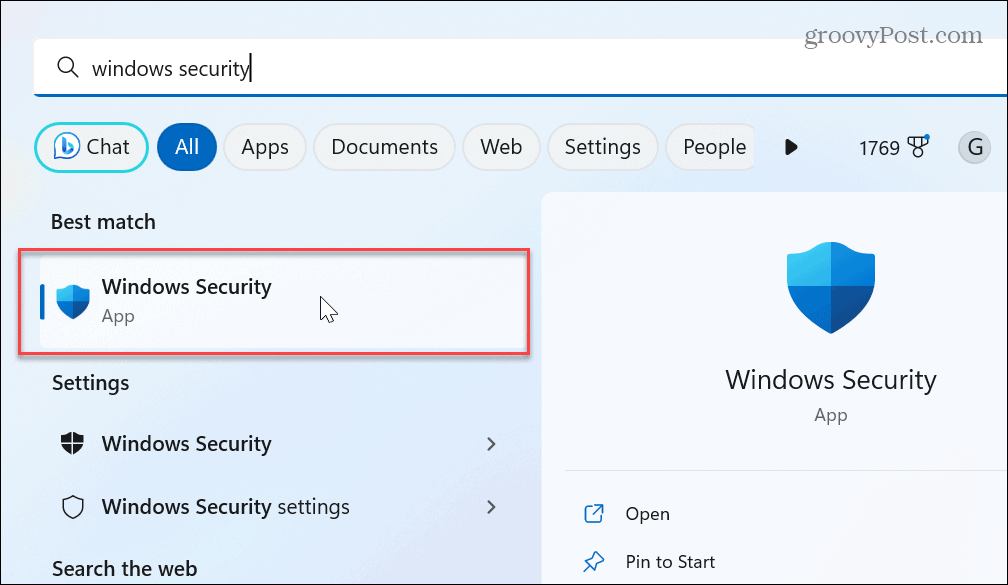
- क्लिक करें फ़ायरवॉल और नेटवर्क सुरक्षा विंडोज सुरक्षा होम स्क्रीन से विकल्प।

- अपने वर्तमान में सक्रिय नेटवर्क पर क्लिक करें।
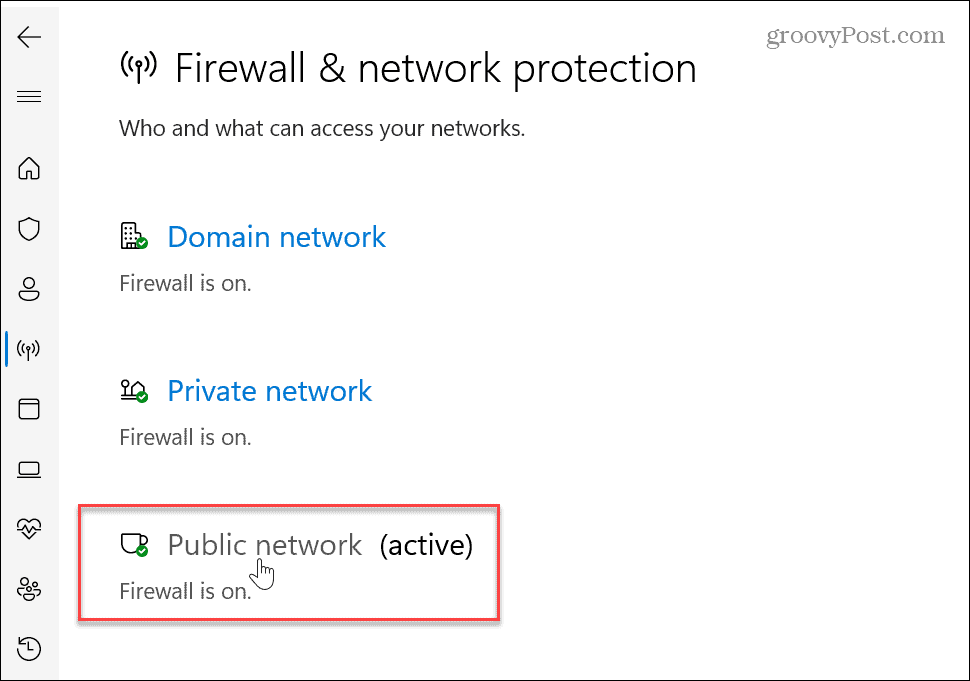
- के नीचे स्विच को टॉगल करें विंडोज डिफेंडर फ़ायरवॉल खंड बंद।
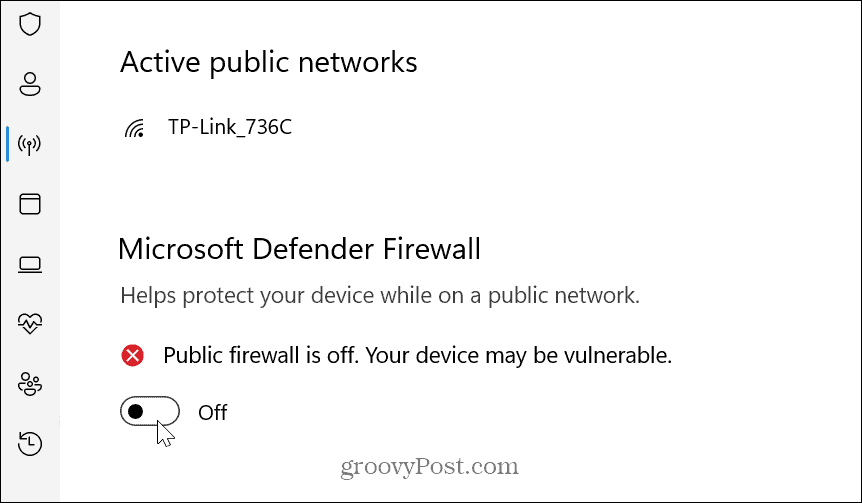
- एक अधिसूचना दिखाई देगी जो आपको बताएगी कि फ़ायरवॉल अक्षम है।
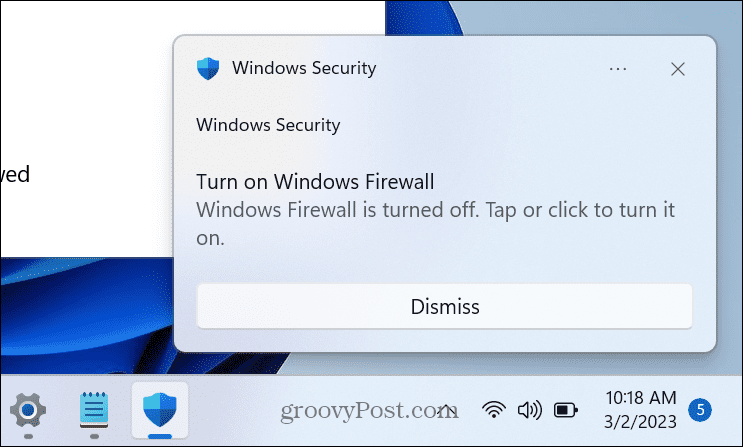
- जबकि विंडोज डिफेंडर फ़ायरवॉल अक्षम है, त्रुटि के कारण प्रिंट कार्य को चलाने का प्रयास करें और देखें कि क्या यह काम करता है।
- एक बार पूरा हो जाने पर, स्विच को वापस टॉगल करें अधिकतम विंडोज सुरक्षा सुरक्षा.

सुनिश्चित करें कि प्रिंटर ड्राइवर अप टू डेट है
विंडोज 11 पर प्रिंट स्पूलर त्रुटियों को ठीक करने का दूसरा तरीका प्रिंटर ड्राइवर को अपडेट करना है। उदाहरण के लिए, एक पुराना या पुराना ड्राइवर आपके प्रिंट कार्यों में समस्याएँ पैदा कर सकता है।
अपने प्रिंट ड्राइवर को अपडेट करने के लिए:
- दबाओ विंडोज की, प्रकार डिवाइस मैनेजर, और शीर्ष परिणाम पर क्लिक करें।
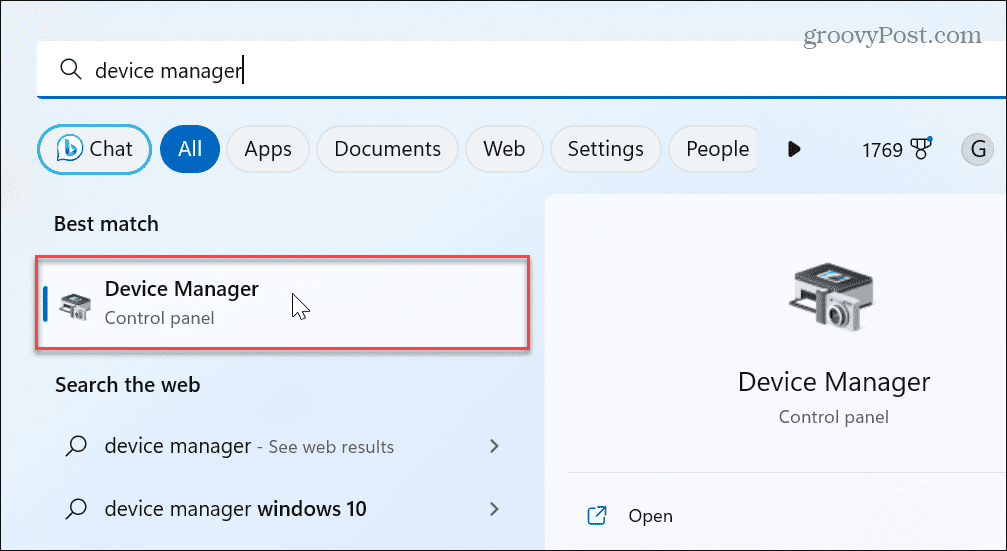
- इसका विस्तार करें प्रिंट कतारें अनुभाग, अपने प्रिंटर पर राइट-क्लिक करें, और चुनें ड्राइवर अपडेट करें.
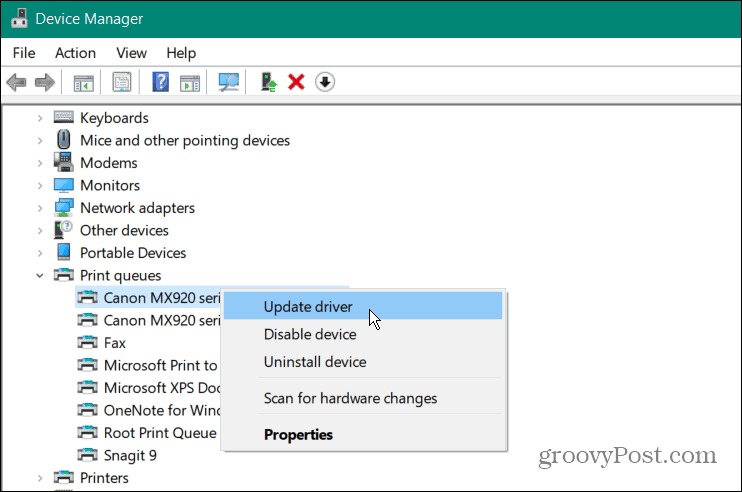
- का चयन करें ड्राइवरों के लिए स्वचालित रूप से खोजें और विंडोज अपडेटेड ड्राइवर के लिए स्कैन करेगा और उपलब्ध होने पर इसे इंस्टॉल करेगा।
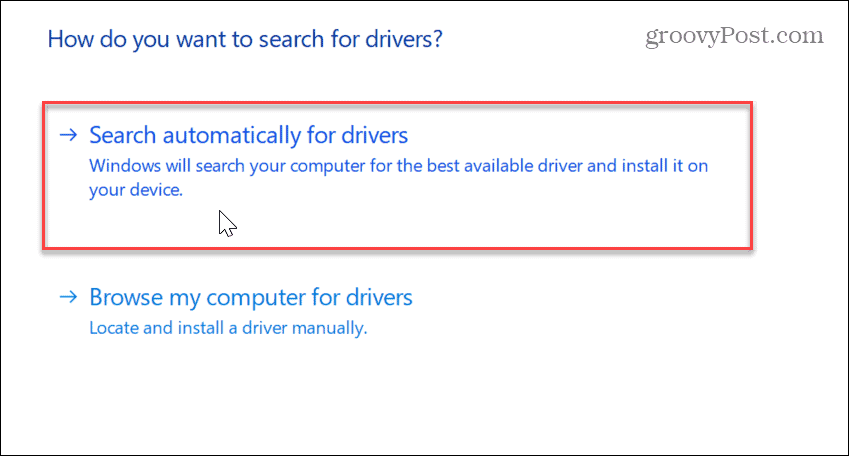
टिप्पणी: यदि आप प्रिंटर निर्माता की वेबसाइट से नवीनतम ड्राइवर प्राप्त करते हैं, तो देखें कि कैसे करें मैन्युअल रूप से डिवाइस ड्राइवर स्थापित करें विंडोज पर।
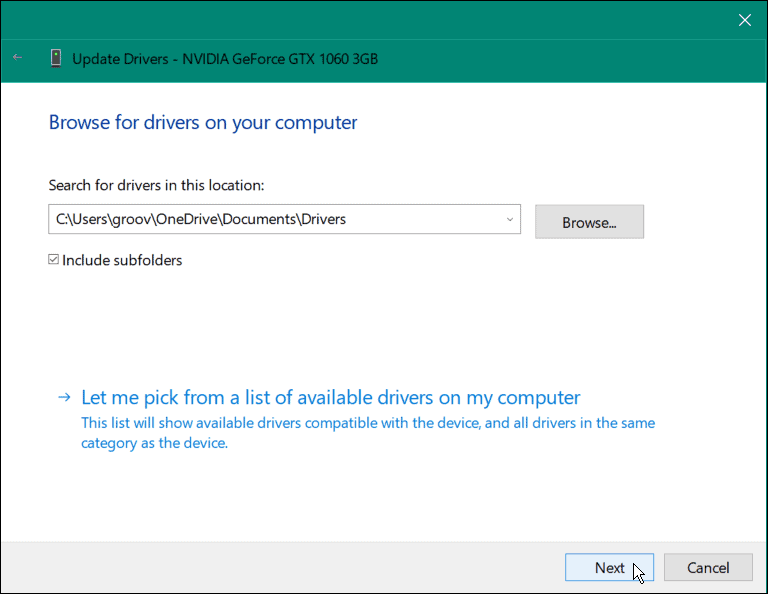
विंडोज पर प्रिंट एरर कम करें
यदि आपको अपने विंडोज 11 सिस्टम से प्रिंट करने में समस्या हो रही है, तो आपको प्रिंट स्पूलर त्रुटियाँ मिल सकती हैं। लेकिन उपरोक्त विकल्पों का उपयोग करने से त्रुटि से छुटकारा मिल जाएगा और आप अपने दस्तावेज़ का प्रिंट आउट प्राप्त कर सकेंगे।
विंडोज और प्रिंटिंग पर अधिक जानकारी के लिए, आप कई अन्य चीजों के बारे में सीख सकते हैं। उदाहरण के लिए, समस्या निवारण के लिए, आपको अपना पता लगाने की आवश्यकता हो सकती है प्रिंटर मॉडल और सीरियल नंबर विंडोज 11 पर।
इसके अलावा, यदि आपके पास एकाधिक प्रिंटर हैं, तो आप कर सकते हैं विंडोज 11 पर एक प्रिंटर का नाम बदलें. या, यदि आपके नेटवर्क पर एकाधिक उपयोगकर्ता हैं, तो इसके बारे में जानें विंडोज पर एक प्रिंटर साझा करना. और अगर आपको ड्राइवर के साथ समस्या हो रही है, तो सीखें एक प्रिंटर ड्राइवर को ठीक करें अनुपलब्ध है गलती।
अपनी विंडोज 11 उत्पाद कुंजी कैसे खोजें
यदि आपको अपनी विंडोज 11 उत्पाद कुंजी को स्थानांतरित करने की आवश्यकता है या ओएस की क्लीन इंस्टाल करने के लिए बस इसकी आवश्यकता है,...


