विंडोज 11 मेल काम नहीं कर रहा है: 7 फिक्स
माइक्रोसॉफ्ट विंडोज़ 11 नायक / / July 11, 2022

अंतिम बार अद्यतन किया गया
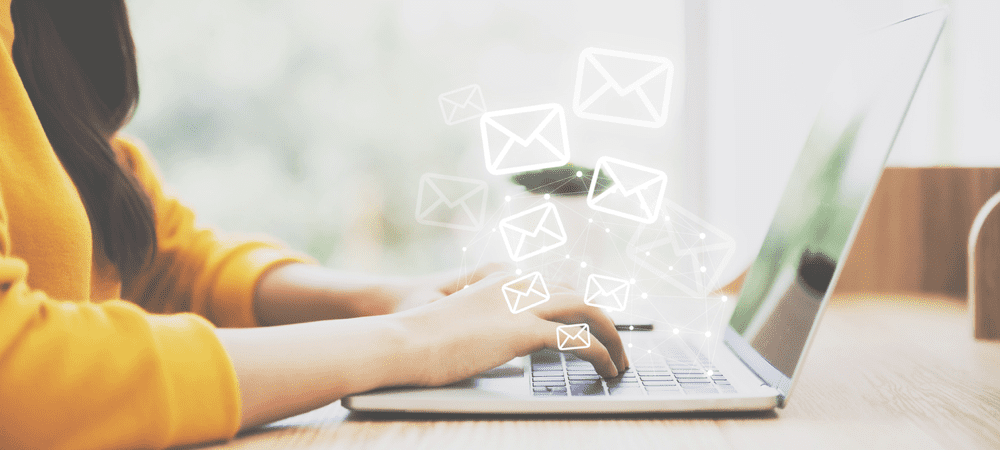
ईमेल अभी भी ऑनलाइन संचार के लिए एक महत्वपूर्ण उपकरण है। यदि आप विंडोज 11 मेल के काम नहीं करने की स्थिति में आते हैं, तो यहां 7 सुधार हैं।
यहां तक कि टेक्स्टिंग, सोशल मीडिया और सहयोग ऐप जैसे ढीला, ईमेल संचार के लिए एक आवश्यक उपकरण बना हुआ है।
यदि आप विंडोज 11 पर बिल्ट-इन मेल ऐप का उपयोग कर रहे हैं, तो आपको कभी-कभी इसके साथ समस्याओं का अनुभव हो सकता है। उदाहरण के लिए, यह लॉन्च नहीं हो सकता है, हो सकता है कि यह आपके मेल को सिंक नहीं कर रहा हो, और इसमें अन्य समस्याएं हों।
कोई बात नहीं, आप अनुभव कर सकते हैं कि विंडोज 11 मेल काम नहीं कर रहा है। यदि हां, तो यहां सात सुधार दिए गए हैं जिनका उपयोग आप इसे वापस लाने और चलाने के लिए कर सकते हैं।
अपने पीसी को पुनरारंभ करें
आपको जिन समस्या निवारण चरणों का प्रयास करना चाहिए उनमें से एक है विंडोज 11 को पुनरारंभ करना. इसमें केवल एक क्षण लगता है और मेल के साथ विरोध करने वाले कैश और ऐप्स को साफ़ कर देगा।
अपने पीसी को पुनरारंभ करने के लिए, राइट-क्लिक करें प्रारंभ करें बटन और चुनें शट डाउन करें या साइन आउट करें > पुनः प्रारंभ करें.

पुनरारंभ करने के बाद, लॉन्च करें मेल ऐप और देखें कि क्या यह फिर से काम कर रहा है। यदि ऐसा नहीं है, तो नीचे दिए गए चरणों के साथ जारी रखें।
ऐप समस्या निवारक चलाएँ
Microsoft मेल ऐप विकसित करता है, और Windows 11 में एक समस्या निवारक है जिसे आप समस्याओं को हल करने के लिए चला सकते हैं।
ऐप समस्या निवारक चलाने के लिए, निम्न कार्य करें:
- दबाएं प्रारंभ करें बटन या मारो विंडोज़ कुंजी खोलने के लिए प्रारंभ मेनू और क्लिक करें समायोजन.

- सेटिंग्स खुलने पर, क्लिक करें व्यवस्था बाईं ओर और समस्याओं का निवारण दाईं ओर विकल्प।
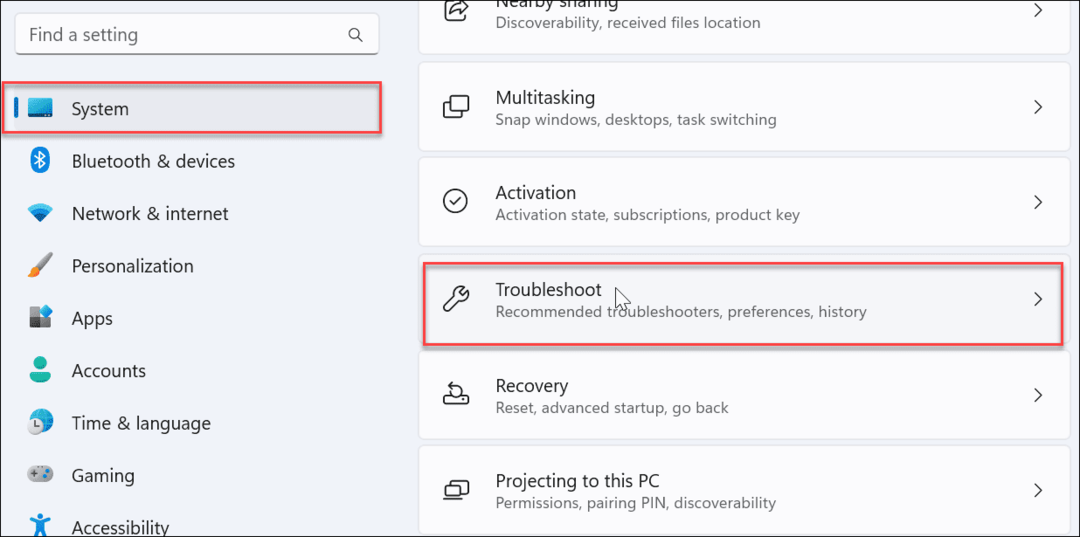
- चुनना अन्य समस्या निवारक नीचे विकल्प खंड।
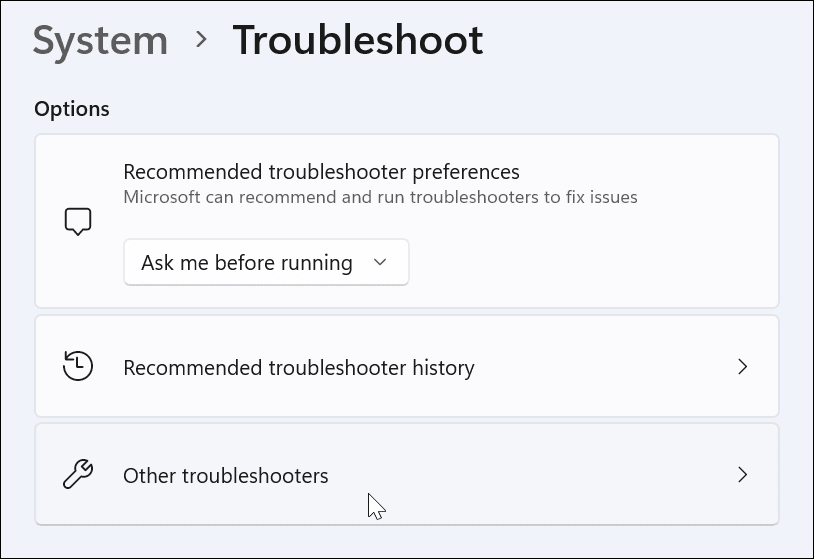
- दबाएं दौड़ना बगल में बटन विंडोज स्टोर एप्स और ऑनस्क्रीन निर्देशों का पालन करें।
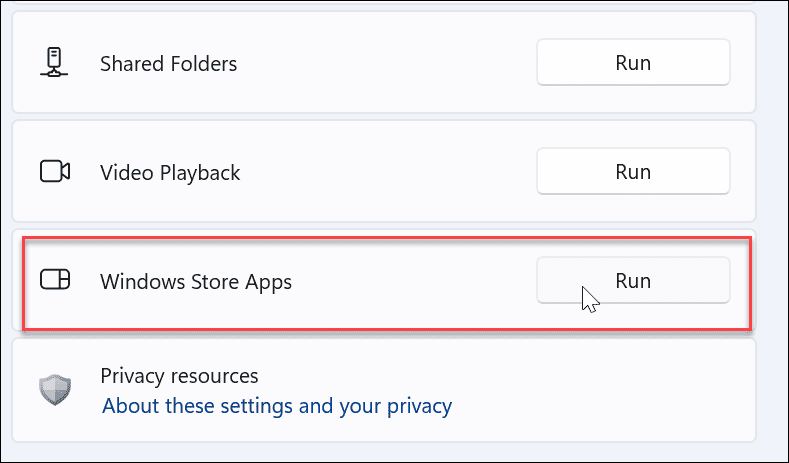
समस्या निवारक चलाने के बाद, देखें कि मेल ऐप अब काम करता है या नहीं।
मेल सिंक सेटिंग्स को दोबारा जांचें
यदि मेल ऐप आपको नई मेल सूचनाएं नहीं दे रहा है या ठीक से सिंक नहीं कर रहा है, तो आप सिंक सेटिंग्स की जांच कर सकते हैं।
मेल सिंक सेटिंग्स की जाँच करने के लिए, निम्न चरणों का उपयोग करें:
- कीबोर्ड शॉर्टकट का प्रयोग करें विंडोज की + आई को खोलने के लिए समायोजन.
- सेटिंग्स खुलने पर, क्लिक करें हिसाब किताब बाएँ फलक में और ईमेल खाते दाईं ओर विकल्प।
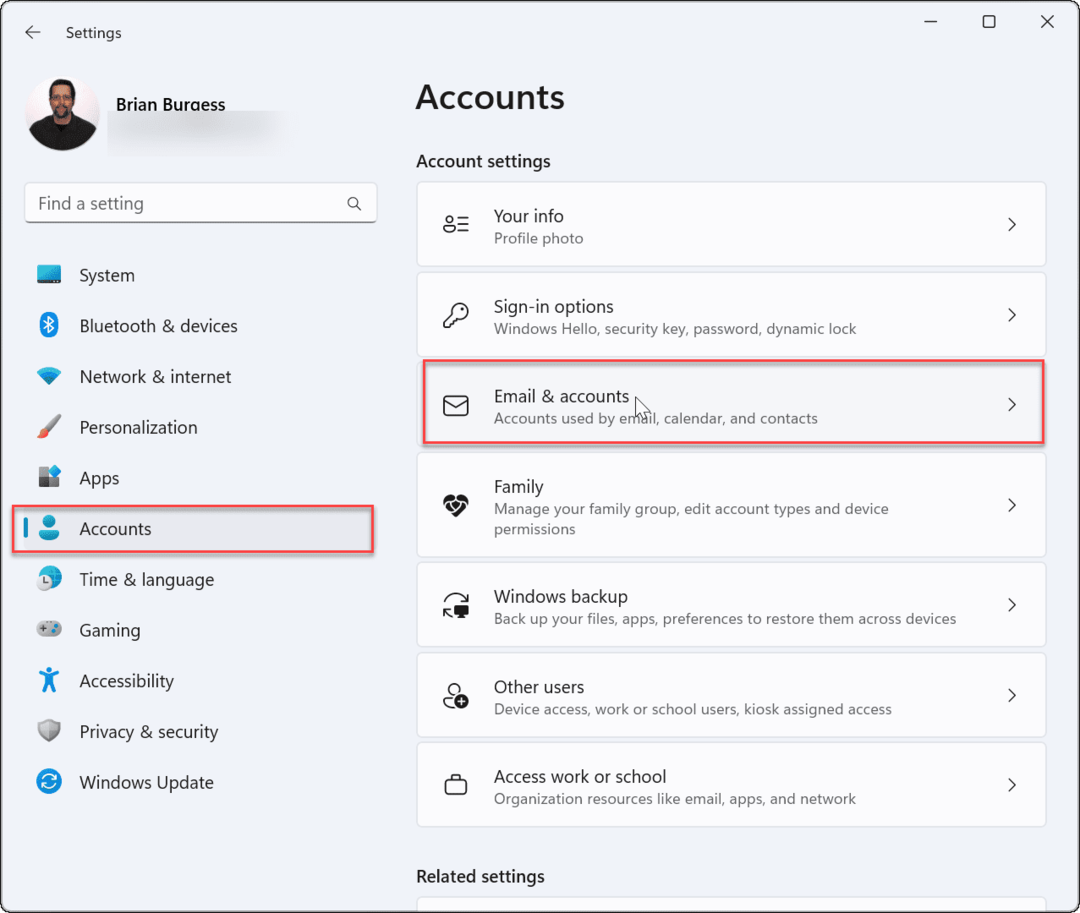
- अपने ईमेल खाते का विस्तार करें और क्लिक करें प्रबंधित करना बटन।
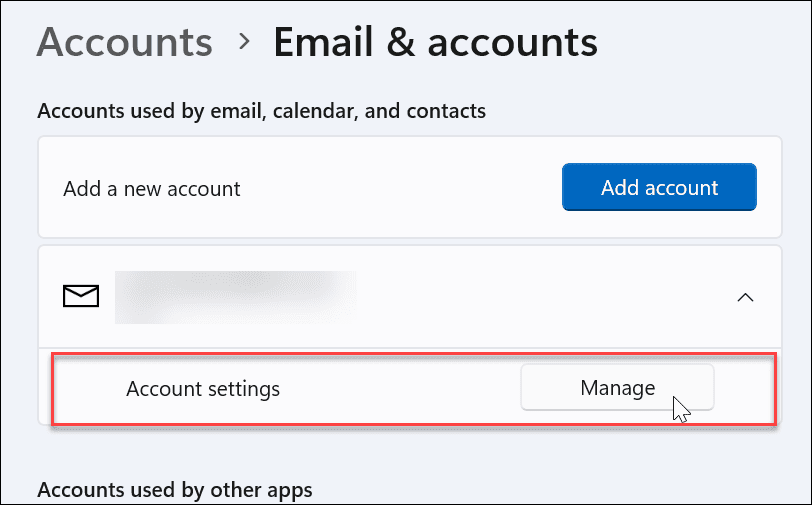
- जब अकाउंट सेटिंग विंडो प्रकट होती है, क्लिक करें मेलबॉक्स सिंक सेटिंग्स बदलें.
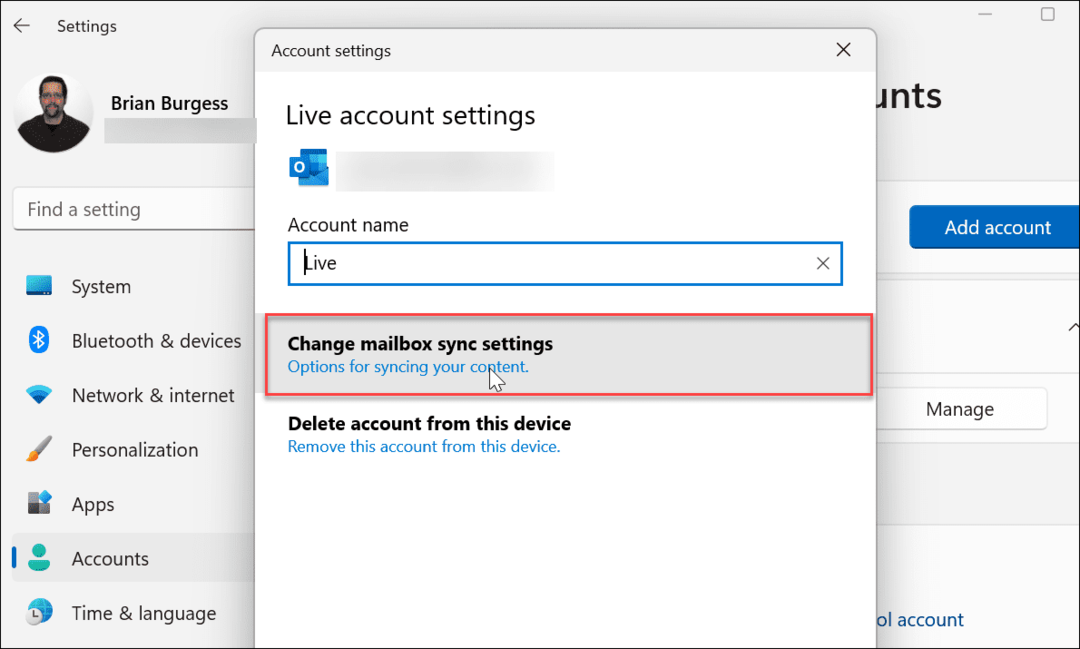
- सुनिश्चित करें नई सामग्री डाउनलोड करें इस पर लगा है जैसे ही आइटम आते हैं और सुनिश्चित करें कि प्रत्येक सिंक विकल्प टॉगल किया गया है पर. पूरा होने पर, क्लिक करें पूर्ण स्क्रीन के नीचे बटन।
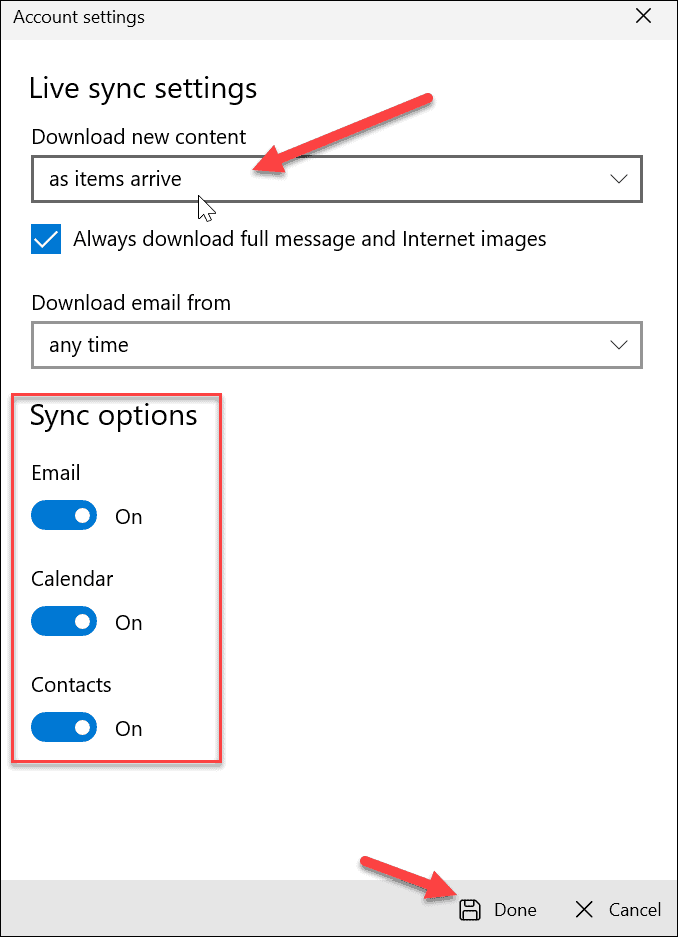
ईमेल गोपनीयता सेटिंग्स सत्यापित करें
यदि आपको अभी भी मेल ऐप में समस्या है, तो आप ईमेल गोपनीयता सेटिंग्स की जाँच करना चाहेंगे। आपको यह सुनिश्चित करने की ज़रूरत है कि मेल ऐप ईमेल तक पहुंच रहा है।
ईमेल गोपनीयता सेटिंग जांचने के लिए निम्न चरणों का उपयोग करें:
- प्रयोग करना विंडोज की + आई को खोलने के लिए समायोजन.
- जब यह खुले, तो क्लिक करें निजता एवं सुरक्षा बाएँ फलक से और चुनें ईमेल दाईं ओर विकल्प।
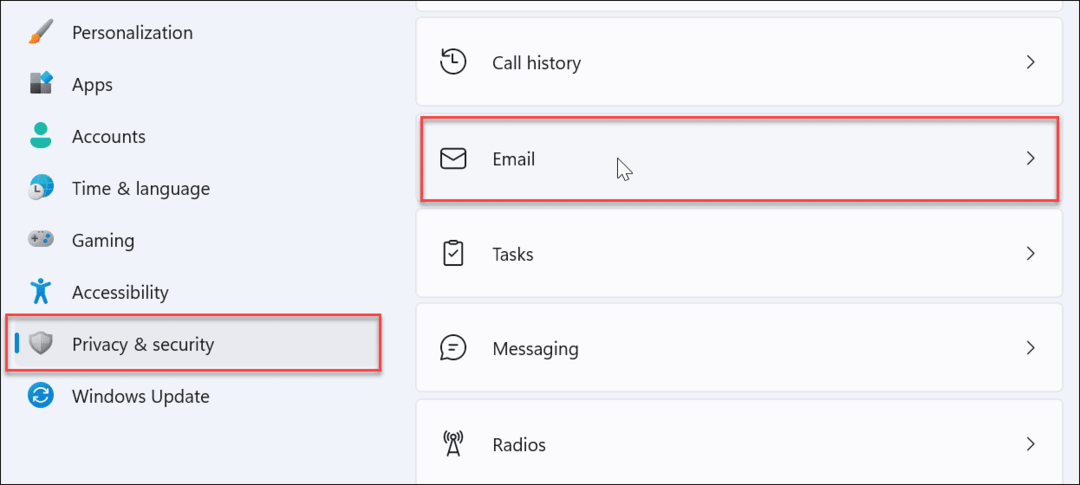
- के आगे स्विच पर टॉगल करना सुनिश्चित करें मेल और कैलेंडर.
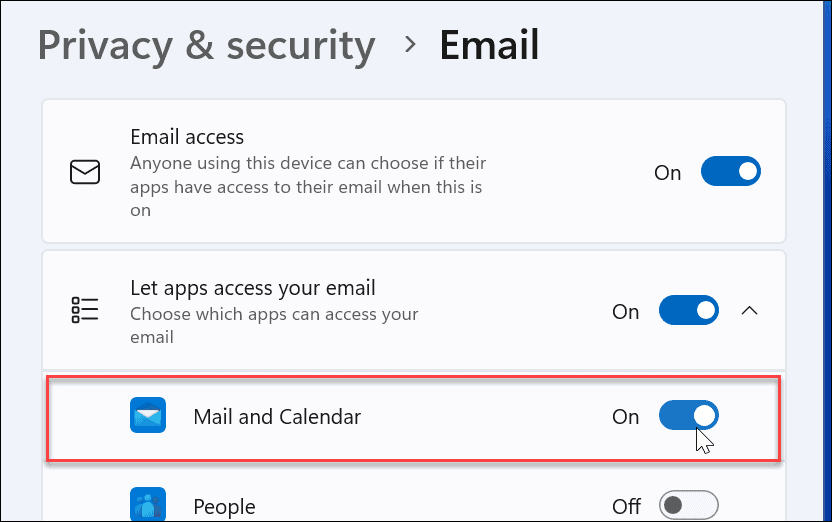
मेल ऐप की मरम्मत या रीसेट करें
यदि मेल ऐप अभी भी काम नहीं कर रहा है, तो आप ऐप को सुधारने और/या रीसेट करने का प्रयास कर सकते हैं। पहली चीज जिसे आप आजमाना चाहते हैं वह है ऐप रिपेयर। यदि वह इसे ठीक नहीं करता है, तो आप एक रीसेट कर सकते हैं। बस ध्यान रखें कि एक रीसेट ऐप से सभी डेटा को हटा देता है और इसे डिफ़ॉल्ट पर पुनर्स्थापित करता है। आपको अपना मेल फिर से सेट करना होगा।
मेल ऐप को सुधारने या रीसेट करने के लिए, निम्न कार्य करें:
- प्रयोग करना विंडोज की + आई सेटिंग्स खोलने के लिए।
- चुनना ऐप्स बाएँ फलक से और चुनें इंस्टॉल किए गए ऐप्स दायीं तरफ।
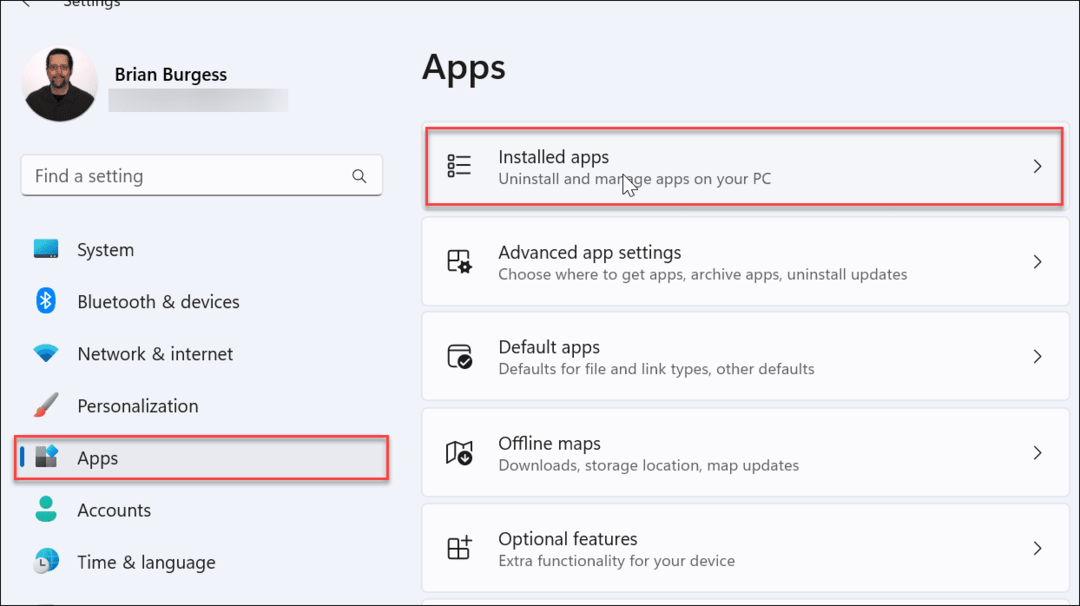
- टाइप मेल खोज क्षेत्र में, क्लिक करें तीन-बिंदु बगल में बटन मेल और कैलेंडर, और चुनें उन्नत विकल्प.
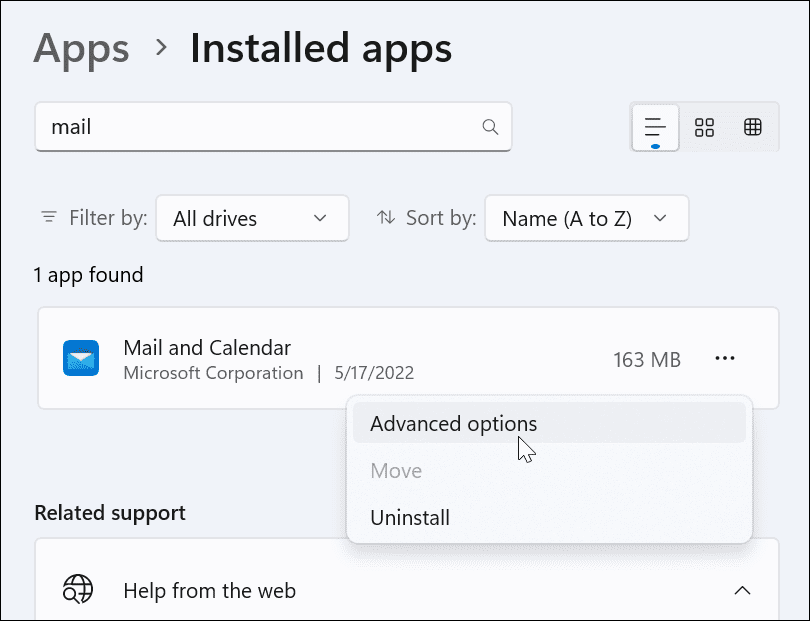
- नीचे स्क्रॉल करें रीसेट अनुभाग और क्लिक करें मरम्मत बटन. मरम्मत चलाने के बाद, देखें कि क्या मेल काम करता है।
- यदि यह अभी भी काम नहीं कर रहा है, तो क्लिक करें रीसेट बटन और सत्यापित करें। फिर से, एक रीसेट ऐप से सभी डेटा को हटा देता है।
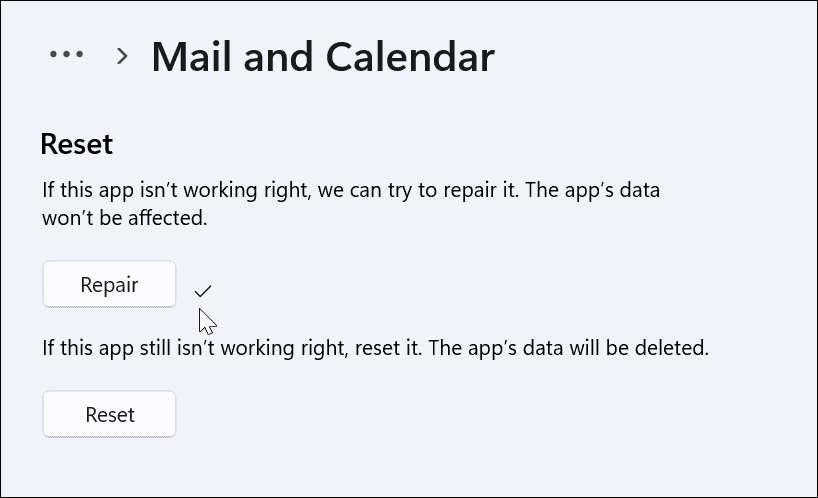
SFC और DISM स्कैन चलाएँ
यदि मेल ऐप अभी भी काम नहीं कर रहा है, तो यह सिस्टम के भीतर एक समस्या हो सकती है। उदाहरण के लिए, जब आप DISM और SFC स्कैन चलाते हैं, तो यह भ्रष्ट सिस्टम फ़ाइलों को स्कैन करता है और उन्हें काम करने वाली फ़ाइलों से बदल देता है।
DISM और SFC स्कैन चलाने के लिए, निम्न चरणों का उपयोग करें:
- क्लिक शुरू या मारो विंडोज़ कुंजी और टाइप करें पावरशेल.
- दबाएं व्यवस्थापक के रूप में चलाओ दाईं ओर विकल्प।
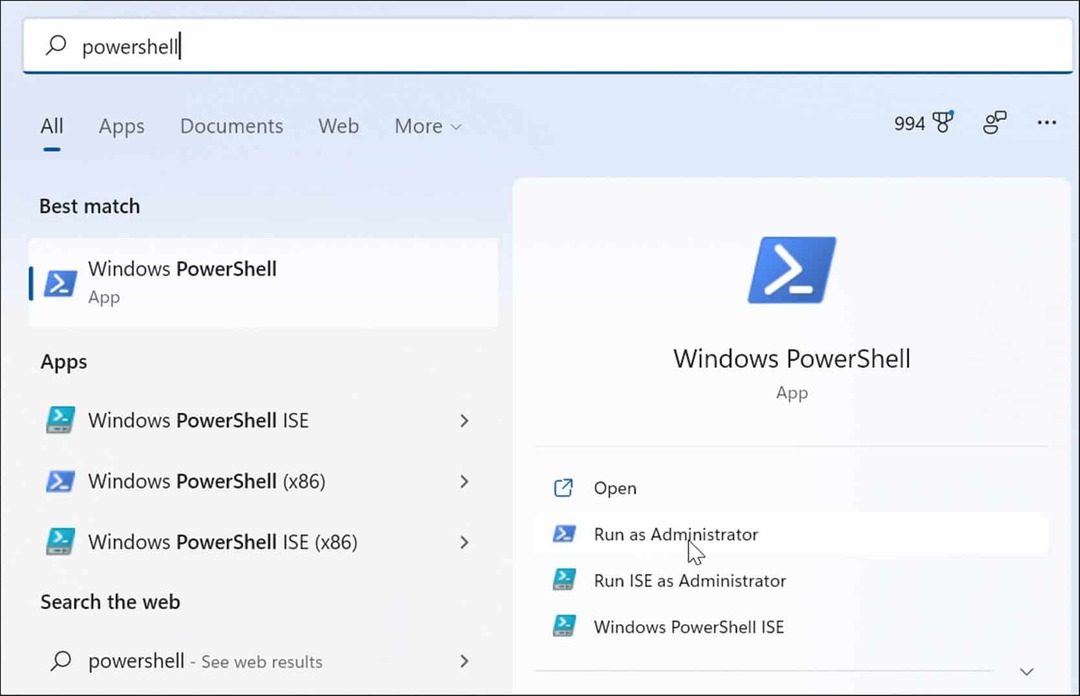
- जब टर्मिनल खुलता है, तो निम्न कमांड दर्ज करें, और हिट करें प्रवेश करना.
एसएफसी / स्कैनो

- एक बार SFC स्कैन पूरा हो जाने पर, DISM स्कैन चलाएँ क्योंकि यह SFC स्कैन द्वारा छूटी हुई सिस्टम फ़ाइलों को Microsoft सर्वर की फ़ाइलों से बदल सकता है।
- निम्न कमांड टाइप करें और एंटर दबाएं।
DISM /ऑनलाइन /क्लीनअप-इमेज /RestoreHealth

मेल ऐप को फिर से इंस्टॉल करें
ऊपर दिए गए चरणों से आपका सिस्टम अप टू डेट होना चाहिए और मेल ऐप काम कर रहा है। हालाँकि, यदि यह अभी भी काम नहीं कर रहा है, तो आप ऐप को अनइंस्टॉल और रीइंस्टॉल कर सकते हैं।
मेल ऐप को फिर से इंस्टॉल करने के लिए, निम्न कार्य करें:
- मारो विंडोज़ कुंजी और टाइप करें मेल.
- जब यह दिखाई दे, तो क्लिक करें स्थापना रद्द करें के दाईं ओर लिंक प्रारंभ मेनू.
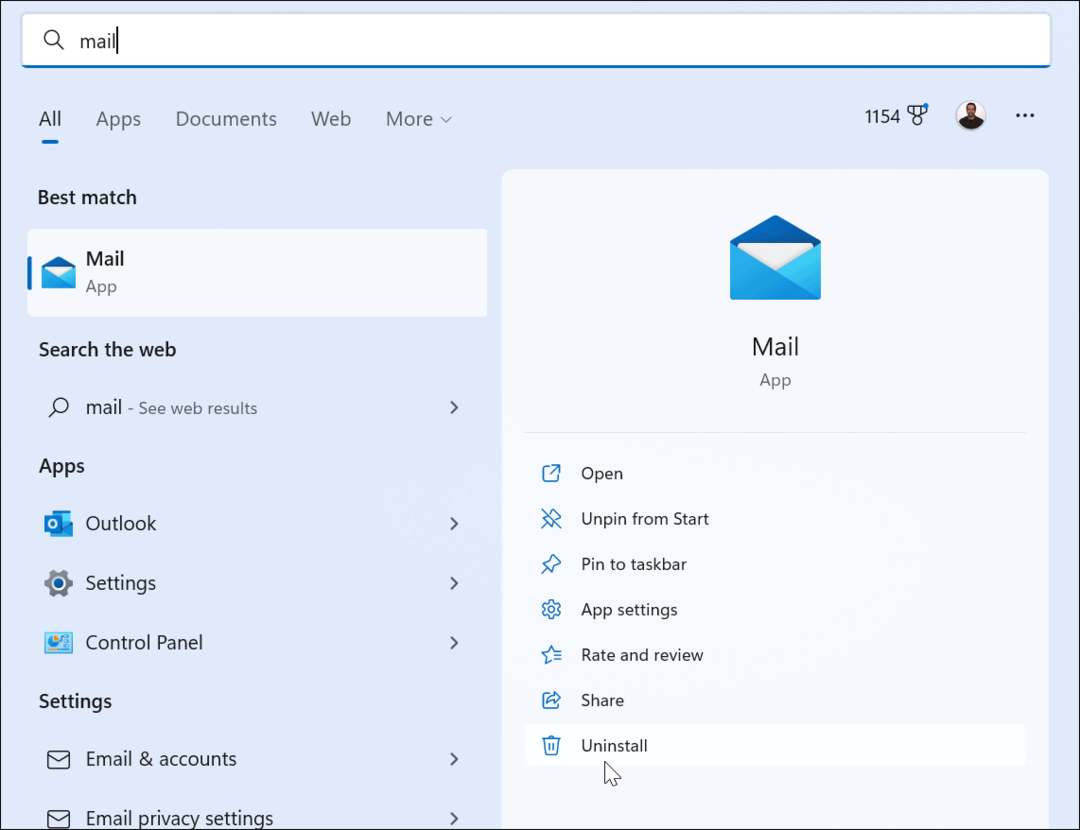
- इसके अनइंस्टॉल होने के बाद, माइक्रोसॉफ्ट स्टोर ऐप खोलें, मेल और कैलेंडर खोजें और ऐप की एक नई कॉपी इंस्टॉल करें। आप भी कर सकते हैं इसे Microsoft से ऑनलाइन डाउनलोड करें.
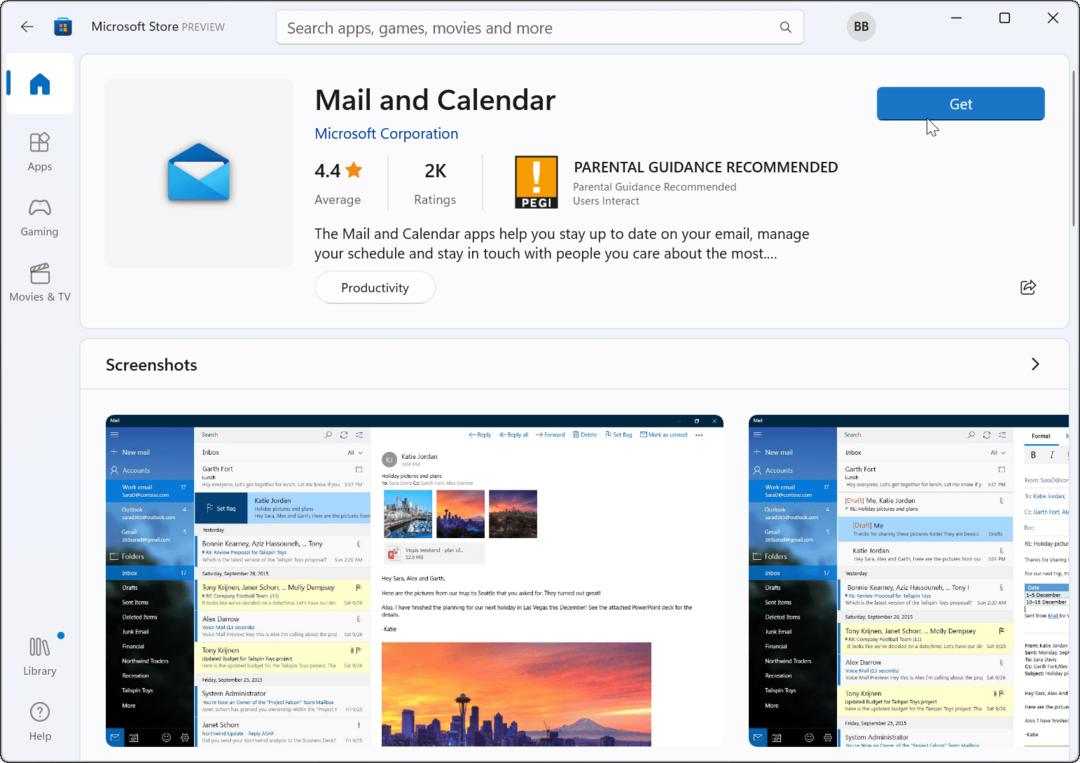
फिक्सिंग विंडोज 11 मेल ऐप काम नहीं कर रहा है
SFC और DISM स्कैन करने के बाद, आपके सिस्टम में मेल ऐप चलाने के लिए आवश्यक फ़ाइलें गुम होनी चाहिए। इसे नए सिरे से अपडेट किए गए सिस्टम पर रीइंस्टॉल करने से समस्या ठीक हो जानी चाहिए। यदि आपको अभी भी विंडोज 11 मेल के किसी कारण से काम नहीं करने की समस्या है, तो आप हमेशा एक क्लीन इंस्टाल कर सकते हैं।
बस सुनिश्चित करें कि आपने a. किया है पूर्ण सिस्टम छवि बैकअप पहले तो आप कर सकते हैं अपने विंडोज 11 सिस्टम को रिकवर करें पूरी तरह से शुरू करने के बजाय।
आपके सिस्टम में अन्य चीजें भी गलत हो सकती हैं। सबसे पहले, देखें कि कैसे करें 100 प्रतिशत डिस्क उपयोग ठीक करें या सीखें कि कैसे विंडोज 11 को ठीक करें अगर यह क्रैश होता रहता है.
अपनी विंडोज 11 उत्पाद कुंजी कैसे खोजें
यदि आपको अपनी विंडोज 11 उत्पाद कुंजी को स्थानांतरित करने की आवश्यकता है या ओएस की एक साफ स्थापना करने के लिए बस इसकी आवश्यकता है,...
Google क्रोम कैश, कुकीज़ और ब्राउज़िंग इतिहास को कैसे साफ़ करें
Chrome आपके ब्राउज़र के प्रदर्शन को ऑनलाइन अनुकूलित करने के लिए आपके ब्राउज़िंग इतिहास, कैशे और कुकीज़ को संग्रहीत करने का एक उत्कृष्ट कार्य करता है। उसका तरीका है...
इन-स्टोर मूल्य मिलान: स्टोर में खरीदारी करते समय ऑनलाइन मूल्य कैसे प्राप्त करें
इन-स्टोर खरीदने का मतलब यह नहीं है कि आपको अधिक कीमत चुकानी होगी। मूल्य-मिलान गारंटी के लिए धन्यवाद, आप खरीदारी करते समय ऑनलाइन छूट प्राप्त कर सकते हैं ...
डिजिटल गिफ्ट कार्ड के साथ डिज़्नी प्लस सब्सक्रिप्शन कैसे उपहार में दें
यदि आप डिज़्नी प्लस का आनंद ले रहे हैं और इसे दूसरों के साथ साझा करना चाहते हैं, तो यहां डिज़्नी+ उपहार सदस्यता खरीदने का तरीका बताया गया है...


