विंडोज 10, लिनक्स, मैकओएस, आईओएस या एंड्रॉइड में एक छवि को कैसे क्रॉप करें
लिनक्स विंडोज 10 Ios एंड्रॉयड Mac Os / / March 17, 2020
पिछला नवीनीकरण

आपके पसंदीदा डेस्कटॉप या मोबाइल ऑपरेटिंग सिस्टम में फ़ोटो और छवियों को क्रॉप करने के लिए एक अंतर्निहित ऐप है।
बस आपके पास मौजूद प्रत्येक डिवाइस के बारे में, यह डेस्कटॉप पीसी, लैपटॉप, स्मार्टफोन या टैबलेट हो, कुछ सरल छवि संपादन क्षमताओं में अंतर्निहित हैं। इसमें फ़ोटो को क्रॉप करने की क्षमता शामिल है ताकि आप विषय वस्तु को उच्चारण करने या फ़ोटो के पहलू अनुपात को बदलने के लिए एक छवि के आकार में कटौती कर सकें। एक बार जब आप किसी एप्लिकेशन के फसल उपकरण को ढूंढ लेते हैं, तो प्रक्रिया काफी सहज होती है। लेकिन एक तस्वीर को संपादित करने के चरण एक मंच से दूसरे प्लेटफॉर्म पर भिन्न होते हैं। यहाँ पर एक आसान गाइड है कि आप जिस भी उपकरण का उपयोग कर रहे हैं, उस पर फ़ोटो कैसे लगा सकते हैं।
फ़ोटो, पेंट, शॉटवेल या पूर्वावलोकन का उपयोग कैसे करें फ़ोटो को काटें
यदि आपके पास कोई पसंदीदा तृतीय-पक्ष एप्लिकेशन है, जो हर तरह से कई प्लेटफार्मों पर काम करता है, तो इसका उपयोग करें। लेकिन यदि आप अपने ऑपरेटिंग सिस्टम पर देशी या शामिल अनुप्रयोगों का उपयोग करके फ़ोटो को क्रॉप करने का एक त्वरित और आसान तरीका खोज रहे हैं, तो इन चरणों का पालन करें।
विंडोज 10 में फोटो ऐप
विंडोज 10 की डिफ़ॉल्ट छवि दर्शक में कई फ़ंक्शन शामिल हैं और आपकी फ़ोटो को क्रॉप करना उनमें से एक है। फ़ोटो एप्लिकेशन खोलें एक छवि खोलें। संपादन और निर्माण मेनू पर क्लिक करके प्रारंभ करें और फिर नियंत्रण + ई संपादित करें पर क्लिक करें।
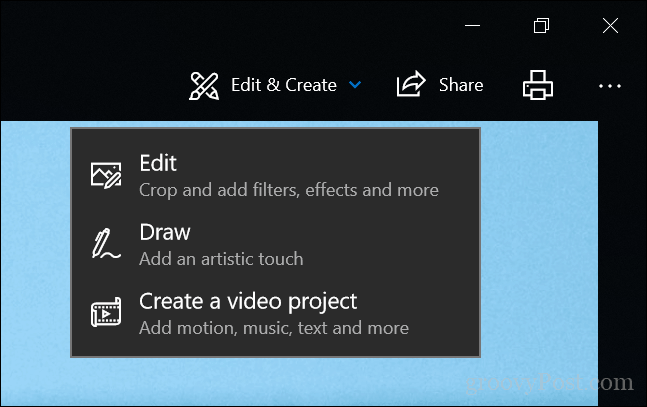
ध्यान दें: Microsoft इन ऐप्स में लगातार बदलाव कर रहा है, इसलिए ये निर्देश अगली रिलीज़ तक पुराने हो सकते हैं। यदि आपको ऊपर मेनू विकल्प दिखाई नहीं देता है, तो फ़ोटो पर राइट-क्लिक करें और संपादन करें> संपादित करें पर क्लिक करें।
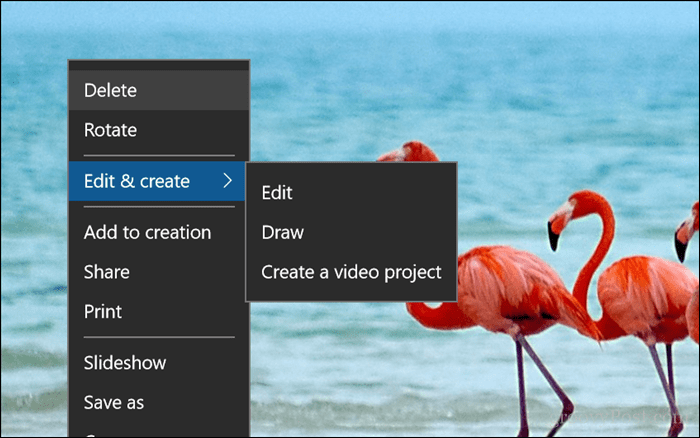
एक बार जब आप संपादन इंटरफ़ेस में होते हैं, तो संपादन फलक के शीर्ष पर स्थित विशाल फ़सल और रोटेट मेनू पर क्लिक करें।
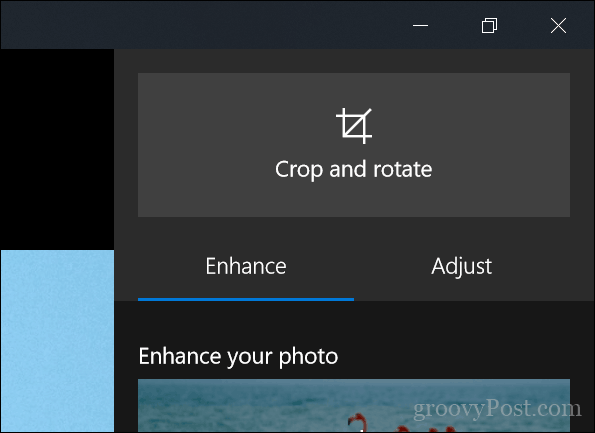
यह फोटो के किनारों पर एंकर को सक्रिय करेगा।
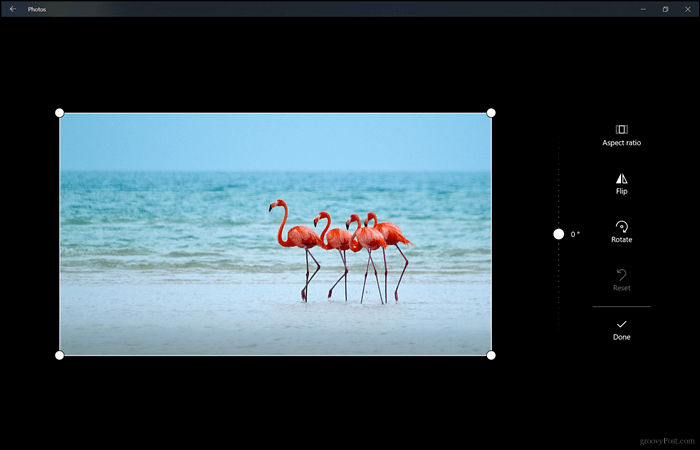
क्रॉपिंग शुरू करने के लिए, एंकर को अंदर की ओर खींचें। यदि आप कोई गलती करते हैं, तो बस रीसेट करें पर क्लिक करें। अपने निर्दिष्ट आयामों पर क्रॉप करने के बाद, संपन्न पर क्लिक करें। बस!
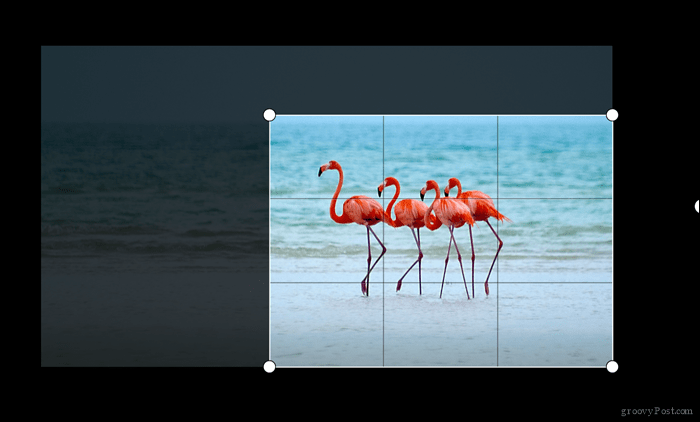
विंडोज 10 में 3 डी पेंट करें
विंडोज 10 के लिए एक और नया ऐप पेंट 3 डी है। हमने कुछ को कवर किया है पेंट 3 डी में शामिल नई सुविधाएँ और क्षमताएं. ऐप 3D, संवर्धित वास्तविकता और आपकी तस्वीरों में विशेष प्रभाव जोड़ने पर बहुत अधिक ध्यान केंद्रित करता है। लेकिन आप इसका इस्तेमाल तस्वीरों को क्रॉप करने के लिए भी कर सकते हैं। कमांड बार पर, क्रॉप मेनू पर क्लिक करें।
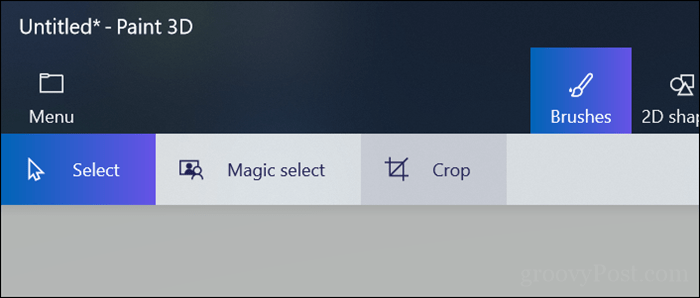
फ़ोटो की तरह, आप फोटो के आयामों को समायोजित करने के लिए सक्रिय एंकर का उपयोग कर सकते हैं।
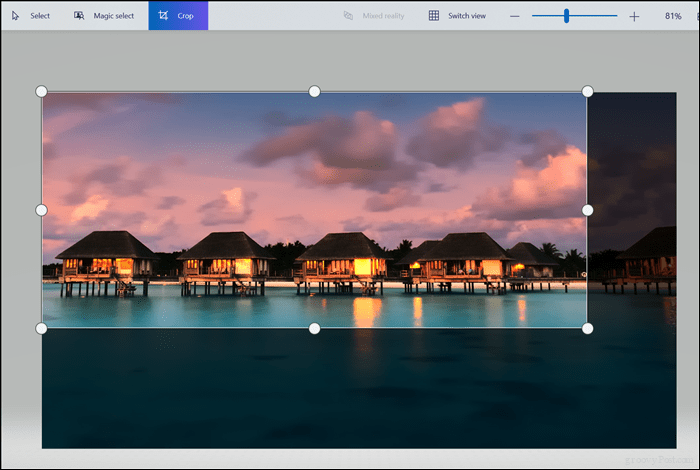
चौड़ाई और ऊंचाई देखने के लिए आप कार्य फलक की समीक्षा कर सकते हैं। यदि आप परिणामों से खुश हैं, तो संपन्न पर क्लिक करें।
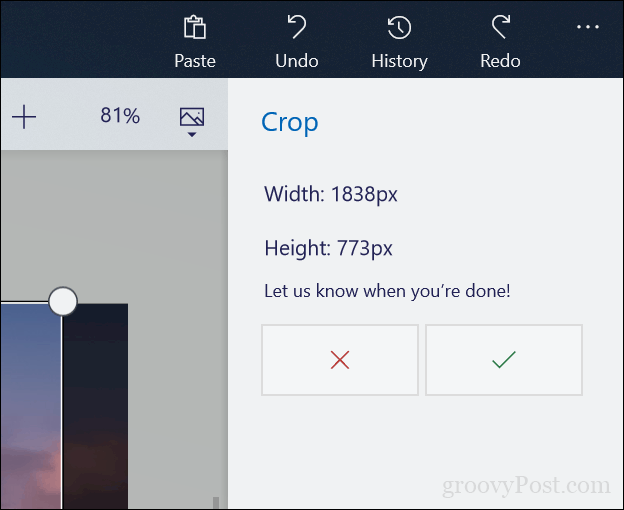
विंडोज 10 में क्लासिक पेंट
अच्छा पुराना पेंट एप्लिकेशन अभी भी आस-पास है और इसका उपयोग हमेशा की तरह तेज और आसान है। पहला कदम होम टैब के तहत सेलेक्ट बटन पर क्लिक करना है।
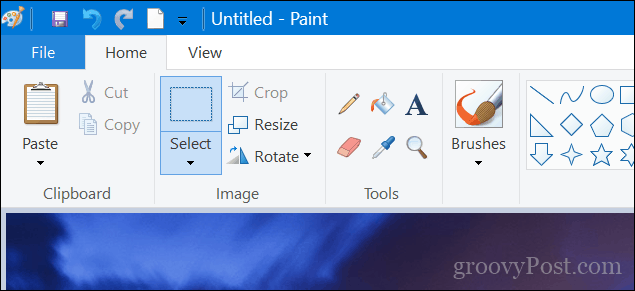
चयन करें तो विमोचन करने के लिए माउस का उपयोग करें।

होम टैब के तहत एक ही छवि समूह के भीतर फसल पर क्लिक करें या कंट्रोल + शिफ्ट + एक्स दबाएं।
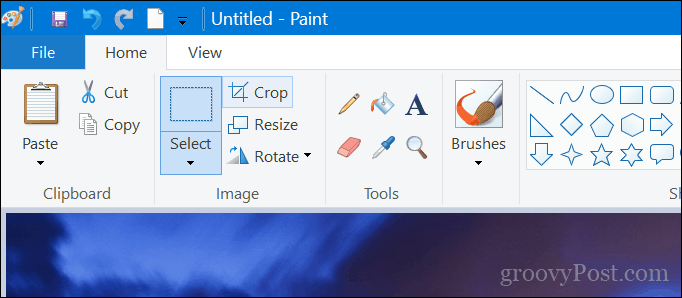
वहाँ है, आपकी फोटो अब क्रॉप हो चुकी है।
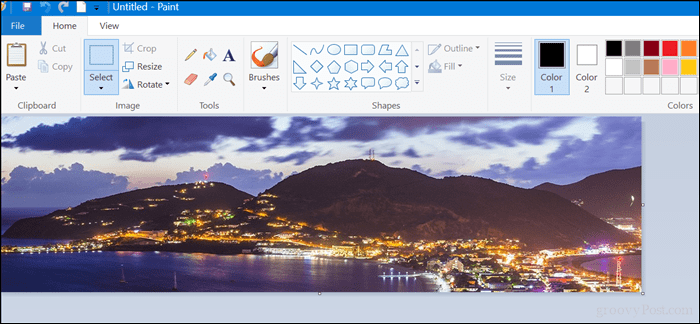
लिनक्स - शॉटवेल
अधिकांश लिनक्स वितरण में शॉटवेल एप्लिकेशन शामिल है, जिसका उपयोग आप फ़ोटोज़ फ़ोटो का उपयोग कर सकते हैं और अन्य मूल फ़ोटो संपादन कार्य कर सकते हैं। छवि खोलें, नीचे स्थित मेनू मेनू पर क्लिक करें या अपने कीबोर्ड पर Control + O दबाएं।
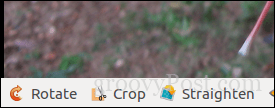
एंकर को समायोजित करें फिर क्रॉप पर क्लिक करें।
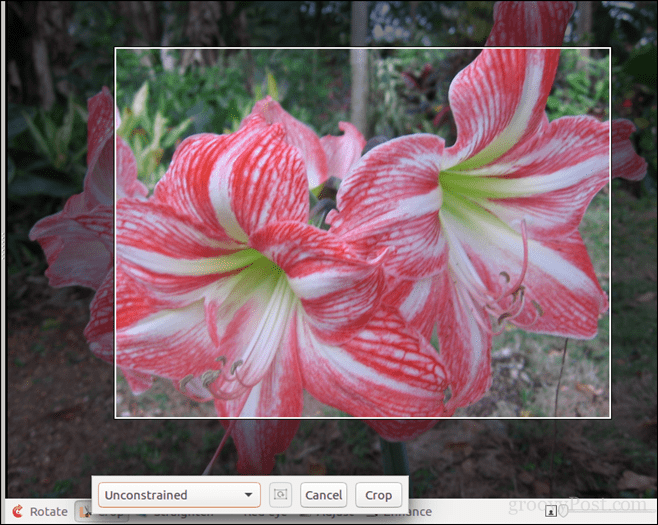
macOS - तस्वीरें
Apple के डेस्कटॉप ऑपरेटिंग सिस्टम में, आप फ़ोटो या पूर्वावलोकन ऐप्स का उपयोग कर सकते हैं। फ़ोटो में, संपादन मेनू पर क्लिक करें।
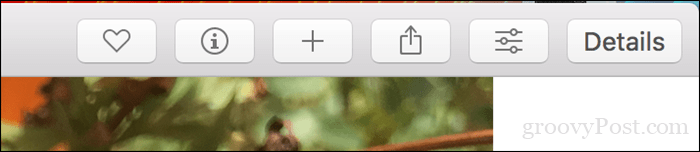
एक बार संपादन मोड में, फसल पर क्लिक करें।

अपने इच्छित आयाम में छवि का आकार बदलने के लिए एंकर का उपयोग करें।
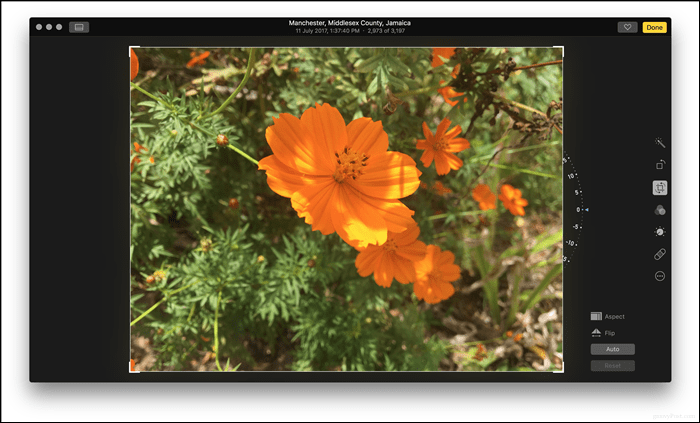
MacOS में पूर्वावलोकन करें
चयन करने के लिए अपने माउस का प्रयोग करें, कमांड + K दबाएँ या टूल्स पर क्लिक करें और फिर क्रॉप पर क्लिक करें।
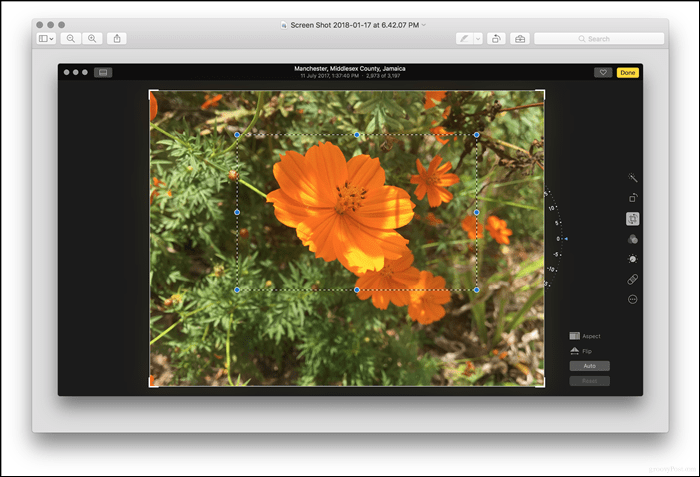
iOS - तस्वीरें ऐप
चुनने के लिए सैकड़ों ऐप हैं जो iOS पर क्रॉपिंग कर सकते हैं। लेकिन इस लेख के लिए, हम अंतर्निहित फ़ोटो ऐप का उपयोग करेंगे।
- फ़ोटो ऐप लॉन्च करें और अपने कैमरा रोल से छवि का चयन करें। स्क्रीन के ऊपरी दाएं कोने पर स्थित मेनू संपादित करें टैप करें।
- सबसे नीचे फसल आइकन पर टैप करें - यह रद्द करें मेनू के दाईं ओर है।
- सक्रिय एंकर का उपयोग उस फ़ोटो के आयाम को समायोजित करने के लिए करें जिसे आप रखना चाहते हैं फिर परिवर्तनों की पुष्टि करने के लिए Done पर क्लिक करें।
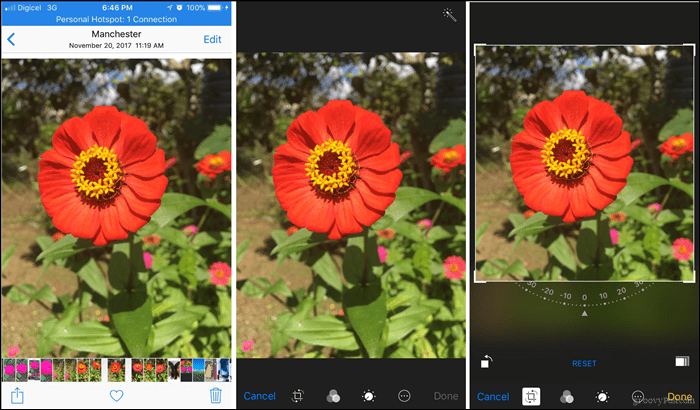
एंड्रॉइड - गैलरी ऐप
यहां निर्देश अलग-अलग होंगे क्योंकि निर्माता और वाहक अक्सर स्टॉक एंड्रॉइड ऑपरेटिंग सिस्टम को संशोधित करेंगे। उदाहरण के लिए, एक सैमसंग गैलेक्सी या वनप्लस एक स्टॉक एंड्रॉइड फोन या किसी अन्य मेक / मॉडल से अलग होगा। यहाँ मैं एक सस्ते अल्काटेल का उपयोग कर रहा हूँ।
- गैलरी ऐप लॉन्च करें और अपने कैमरा रोल से छवि का चयन करें। तल पर एक पेंसिल द्वारा दर्शाए गए संपादन आइकन पर टैप करें।
- फिर से संपादित करें टैप करें।
- आयाम को समायोजित करने के लिए सक्रिय एंकर का उपयोग करें फिर क्रॉप पर टैप करें।
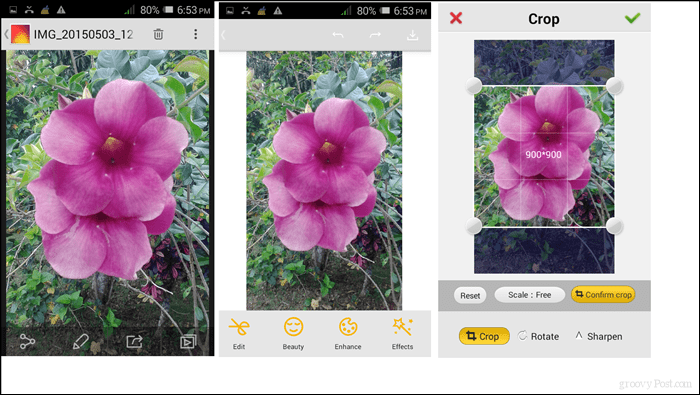
यह आपकी तस्वीरों को क्रॉप करने के कई तरीके हैं, चाहे आप विंडोज, लिनक्स, मैकओएस, आईओएस या एंड्रॉइड पर हों।
क्या कुछ ऐसा है जो मुझे याद आया या आपके पास कोई ऐसा टिप्स हो सकता है जो इसे सरल बना सकता है अन्यथा सरल कार्य भी आसान हो सकता है? चलो टिप्पड़ियों के अनुभाग से पता करते हैं।
