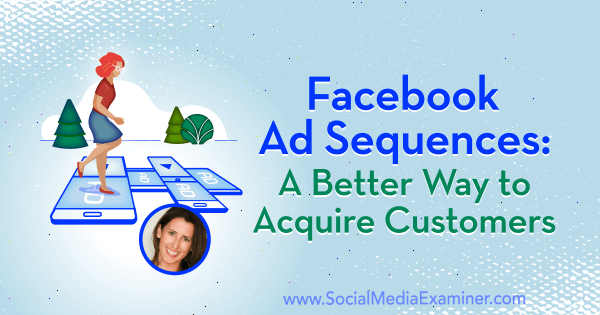एक प्रो की तरह Instagram फ़ोटो को कैसे संपादित करें: सोशल मीडिया परीक्षक
अनेक वस्तुओं का संग्रह / / July 04, 2022
क्या आप अपने Instagram फ़ोटो को सभ्य से महान बनाना चाहते हैं? मदद के लिए फोटो एडिटिंग टिप्स खोज रहे हैं?
इस लेख में, आप सीखेंगे कि प्री-प्रोडक्शन तकनीकों और 15 मूल Instagram सुविधाओं के संयोजन का उपयोग करके Instagram के लिए फ़ोटो कैसे संपादित करें।
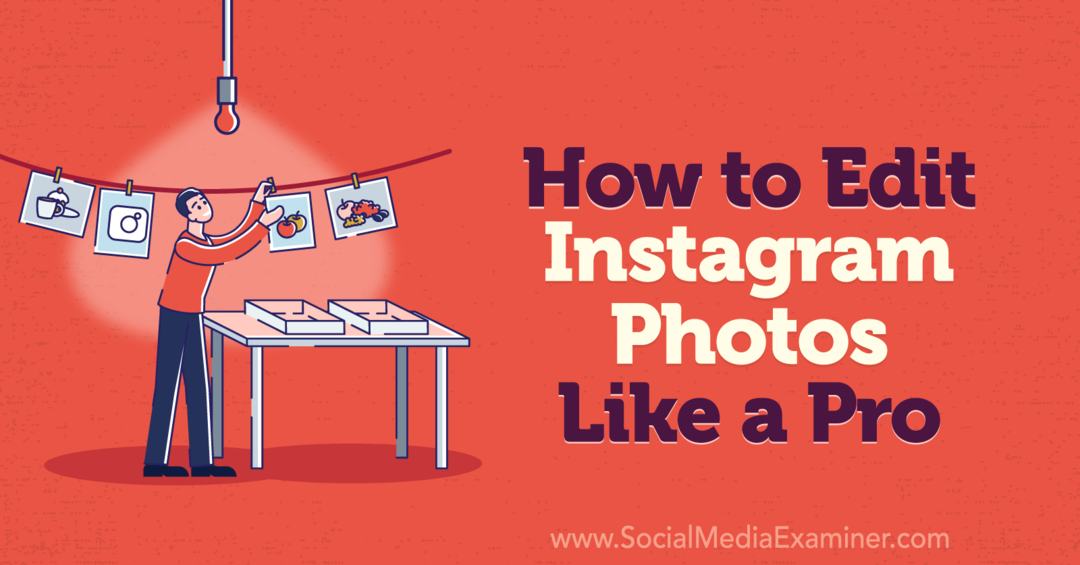
एक प्रो की तरह Instagram फ़ोटो की योजना कैसे बनाएं: प्री-प्रोडक्शन सर्वोत्तम अभ्यास
नेटिव इंस्टाग्राम एडिटिंग टूल्स से लेकर थर्ड-पार्टी एडिटिंग ऐप्स तक, आपके पास तस्वीरों को बेहतर बनाने और समस्याओं को ठीक करने के लिए बहुत सारे विकल्प हैं। लेकिन कुछ मुद्दों को पोस्ट-प्रोडक्शन में संपादित करना मुश्किल या असंभव है।
इसलिए एक अच्छी नींव के साथ शुरुआत करना और उच्च-गुणवत्ता वाली तस्वीरें लेने का प्रयास करना महत्वपूर्ण है। आइए कुछ प्री-प्रोडक्शन सर्वोत्तम प्रथाओं को देखें जिन्हें आप तुरंत लागू कर सकते हैं ताकि यह सुनिश्चित हो सके कि आप एक अच्छी तस्वीर के साथ शुरुआत करते हैं।
संरचना तकनीक
फोटो रचना से तात्पर्य है कि आप अपने शॉट को कैसे सेट करते हैं और फ्रेम में तत्वों को व्यवस्थित करते हैं। दर्शकों को यह दिखाने के लिए कि आपके संदेश को प्रभावी ढंग से कहाँ देखना है और संदेश पहुँचाने के लिए अच्छी रचना आवश्यक है। नीचे दी गई तकनीकों का उपयोग करके आकर्षक रूप से आकर्षक फ़ोटो सेट अप करें।
आस्पेक्ट अनुपात
आपके कैमरा रोल में आपकी तस्वीर अद्भुत लग सकती है। लेकिन अगर यह इंस्टाग्राम के मानक फोटो पहलू अनुपात (1: 1 और 4: 5) में से किसी एक को आसानी से क्रॉप नहीं करता है, तो यह आपके इच्छित परिणाम नहीं दे सकता है।
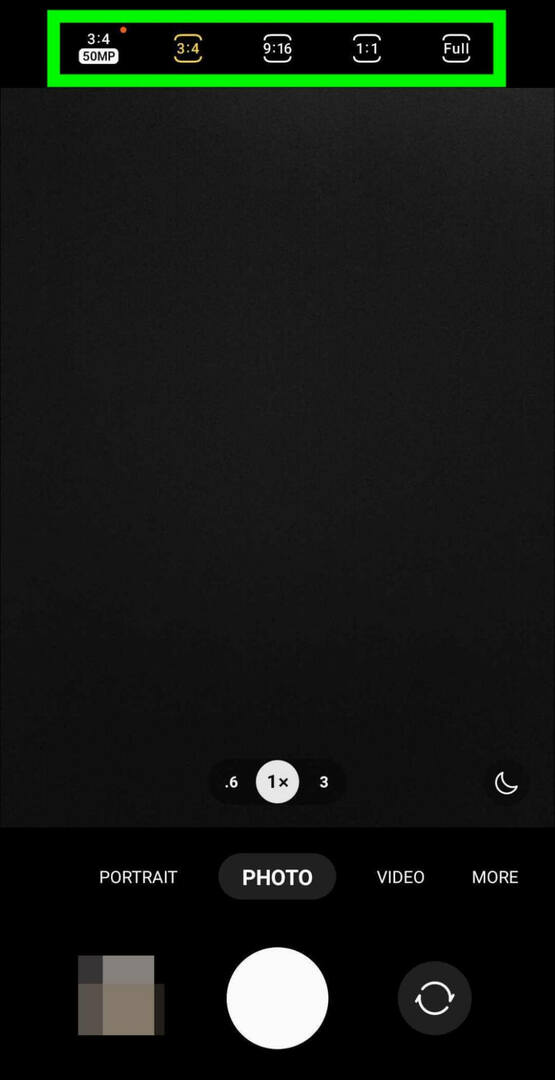
यद्यपि आप निश्चित रूप से अपनी तस्वीर को क्रॉप कर सकते हैं और पोस्ट-प्रोडक्शन में पहलू अनुपात बदल सकते हैं, अपने शॉट को स्नैप करने से पहले सही पहलू अनुपात चुनना अक्सर आसान होता है। अपनी कैमरा सेटिंग खोलें और फ़ोटोग्राफ़ लेने से पहले एक पक्षानुपात चुनें।
तिहाई का नियम
अपनी तस्वीर के मुख्य तत्व को सीधे फ्रेम के केंद्र में रखना आकर्षक है। कभी-कभी यह एक अच्छा विचार होता है (देखें समरूपता). लेकिन अन्य मामलों में, तिहाई के नियम का उपयोग करके आप अपनी रचना को और अधिक दिलचस्प बना सकते हैं।
जब आप अपना शॉट सेट करते हैं, तो अपनी छवि को तिहाई-लंबवत और क्षैतिज रूप से विभाजित करने के लिए ग्रिड का उपयोग करें। फिर व्यक्ति, उत्पाद, या क्रिया को चार में से एक या अधिक स्थानों पर रखें जहाँ ग्रिडलाइनें प्रतिच्छेद करती हैं।
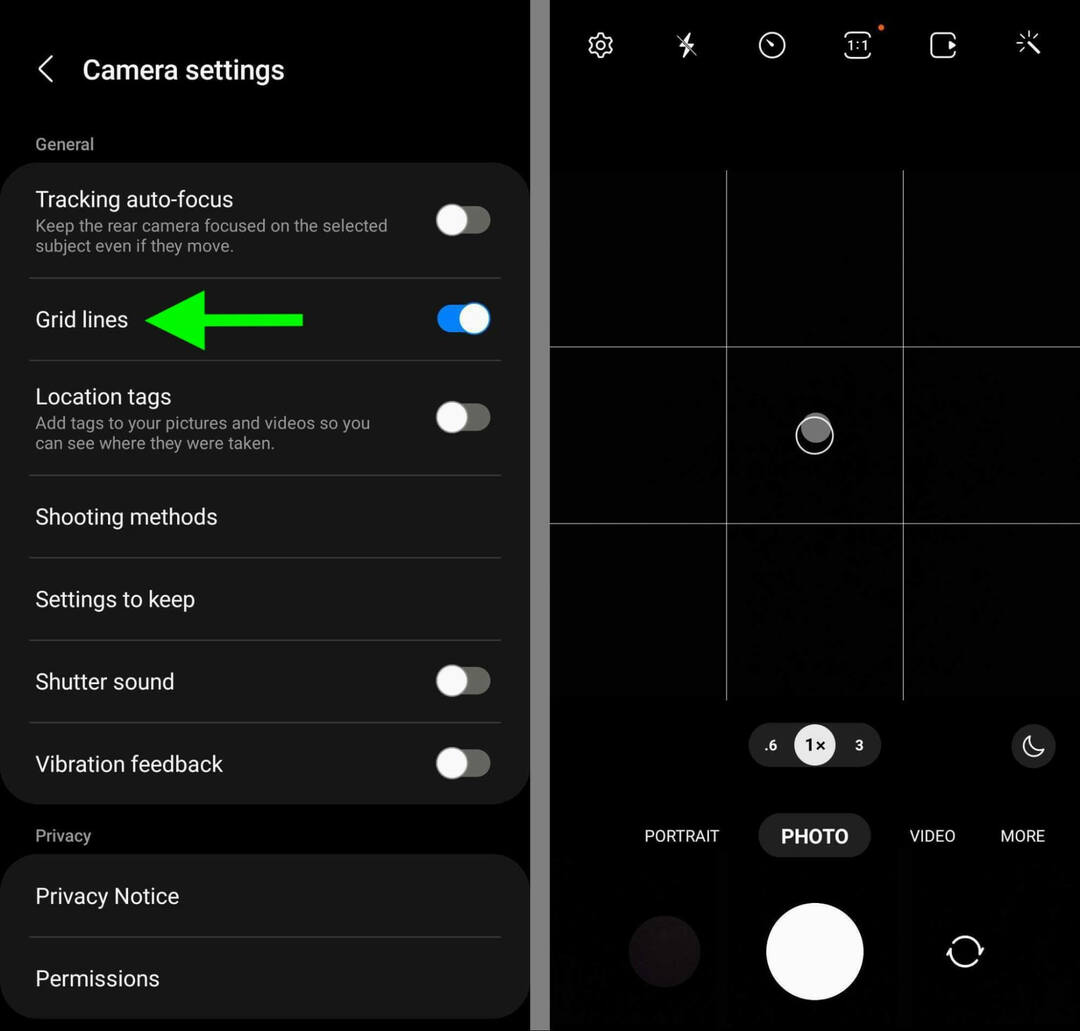
अधिकांश कैमरा ऐप्स में एक अंतर्निर्मित ग्रिड होता है जिसे आप अपनी संरचना को निर्देशित करने के लिए चालू कर सकते हैं। अपने मोबाइल डिवाइस का कैमरा ऐप खोलें, सेटिंग्स देखें और ग्रिड विकल्प पर स्विच करें। यह सुविधा आपको एक सममित संरचना स्थापित करने में भी मदद कर सकती है (नीचे देखें)।
देशी Instagram कैमरा भी स्वचालित रूप से एक ग्रिड प्रदर्शित करता है। लेकिन यह ध्यान रखना महत्वपूर्ण है कि अंतर्निर्मित कैमरा केवल 1:1 छवियों का समर्थन करता है, इसलिए आपको 4:5 छवियों के लिए एक अलग कैमरा ऐप चुनना होगा।
समरूपता
ऊर्ध्वाधर और क्षैतिज समरूपता वाली तस्वीरें पूरी तरह से संतुलित दिखाई देती हैं, जो आपके दर्शकों के लिए अविश्वसनीय रूप से आकर्षक हो सकती हैं। सममित शॉट्स सेट करने में आपके कैमरा ऐप का ग्रिड एक बड़ी मदद हो सकता है।
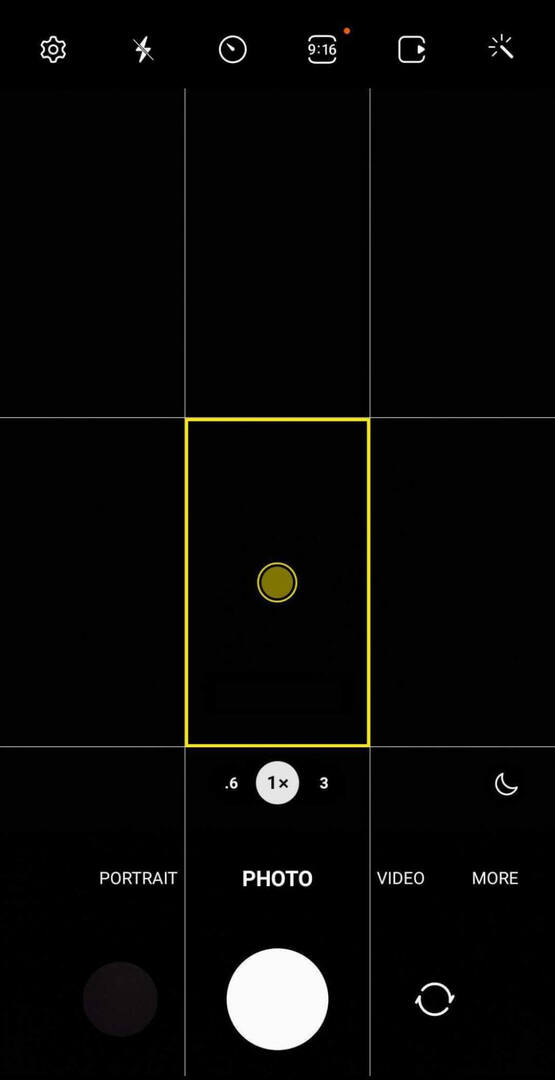
विषय को फ़्रेम के केंद्र में रखें—ग्रिड के बीच में। फिर फोटो के लंबवत और क्षैतिज तत्वों को पंक्तिबद्ध करने के लिए ग्रिडलाइन का उपयोग करें।
फ्रेमिंग
ऊपर दिए गए कंपोजिशन नियमों का पालन करने से आपको अपने विषय को आकर्षक तरीके से फ्रेम करने में मदद मिल सकती है। लेकिन कभी-कभी अपनी रचना में एक फ्रेम सम्मिलित करना दर्शकों की आंखों का मार्गदर्शन करने के लिए और भी अधिक सहायक हो सकता है।
व्यापार के भविष्य के लिए आपका मार्गदर्शक

Web3 पुनर्जागरण उद्यमियों, रचनाकारों और विपणक के लिए नए अवसर खोलता है जो परिवर्तनों को अपनाने के लिए तैयार हैं। लेकिन, आप किस पर भरोसा कर सकते हैं?
क्रिप्टो व्यापार सम्मेलन का परिचय; किसी भी व्यक्ति के लिए एक प्रीमियम ईवेंट जो यह सीखना चाहता है कि अपने व्यवसाय के लिए Web3 को कैसे काम में लाया जाए।
व्यापार अग्रदूतों के लिए पहली बार क्रिप्टो सम्मेलन के लिए सनी सैन डिएगो, कैलिफ़ोर्निया में हमसे जुड़ें... वित्त और तकनीकी नर्ड नहीं। आप सभी तकनीकी शब्दावली के बिना सिद्ध नवप्रवर्तकों से कार्रवाई योग्य, व्यवसाय-निर्माण के विचार प्राप्त करेंगे।
अपनी सीट का दावा करेंचित्र फ़्रेम, खिड़कियां, दरवाजे, वास्तु तत्व और प्राकृतिक घटक सभी आपके Instagram फ़ोटो में फ़्रेमिंग की एक अतिरिक्त परत जोड़ सकते हैं। जैसे ही आप अपना शॉट सेट करते हैं, इन तत्वों में से किसी एक को अपनी रचना में जोड़ने के तरीकों की तलाश करें।
एक्सपोजर सेटिंग्स
अपना फोटोशूट शुरू करने से पहले, अपने कैमरा ऐप की एक्सपोज़र सेटिंग्स की जाँच करना भी एक अच्छा विचार है। हालाँकि कई फ़ोटो संपादन ऐप्स आपको पोस्ट-प्रोडक्शन में एक्सपोज़र को समायोजित करने देते हैं, लेकिन उन विवरणों को पुनर्प्राप्त करना असंभव है जो मूल फ़ोटो में मौजूद नहीं हैं।
जैसे ही आप अपने शॉट को पंक्तिबद्ध करते हैं, अपने कैमरे को यह बताने के लिए स्क्रीन पर टैप करें कि कहां फोकस करना है। फिर एक्सपोज़र बढ़ाने या घटाने के लिए एक्सपोज़र स्लाइडर को बाएँ या दाएँ खींचें।
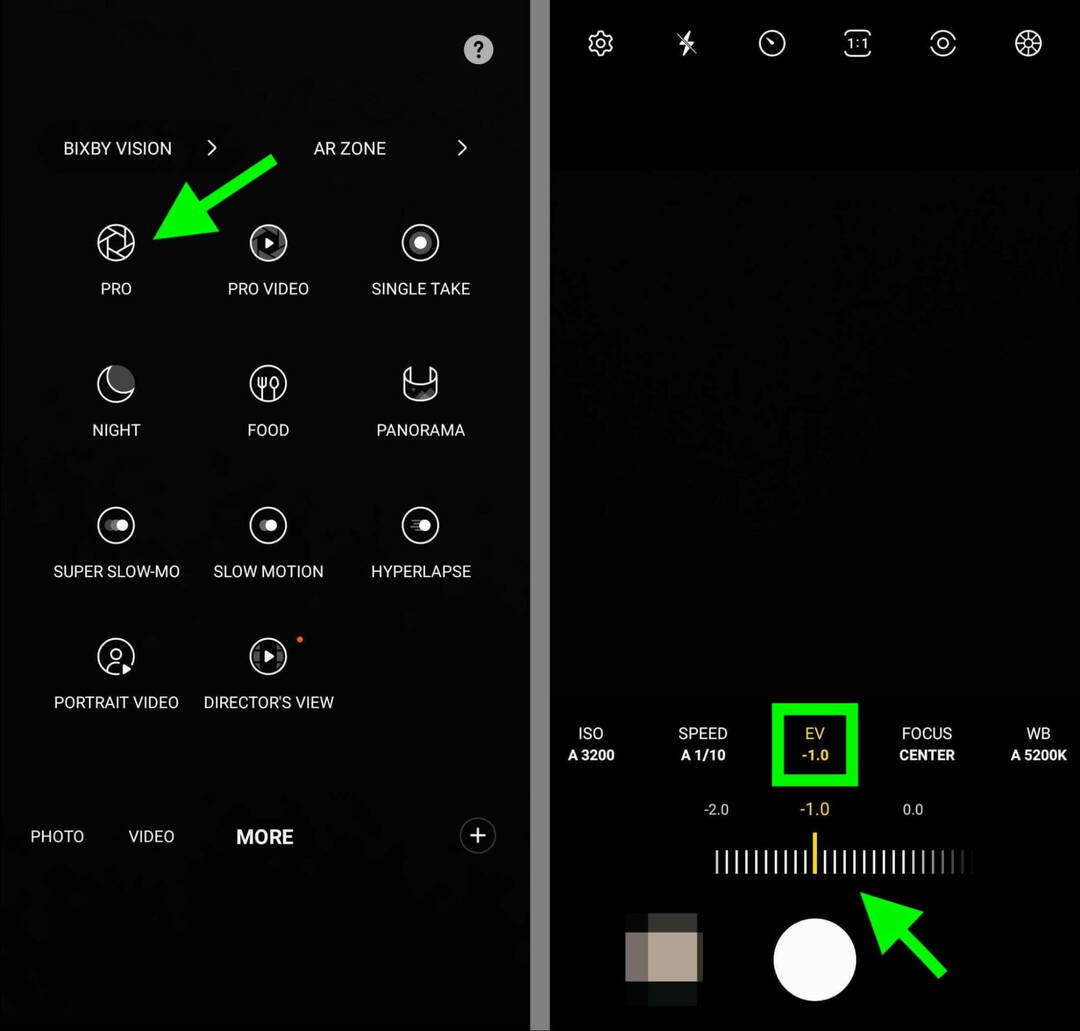
यदि आपका डिवाइस फ़ोटो को ज़्यादा एक्सपोज़ करता है और मुख्य विवरण खो देता है, तो आप एक्सपोज़र सेटिंग्स को समायोजित करने के लिए अपने कैमरा ऐप के प्रो मोड का भी उपयोग कर सकते हैं। उदाहरण के लिए, एक्सपोजर वैल्यू (ईवी) को 0.0 पर सेट करने के बजाय, विवरण को बनाए रखने के लिए इसे -1.0 तक डायल करें। फिर पोस्ट-प्रोडक्शन में, उपस्थिति को फ़ाइन-ट्यून करने के लिए नीचे दिए गए हाइलाइट और शैडो टिप्स का उपयोग करें।
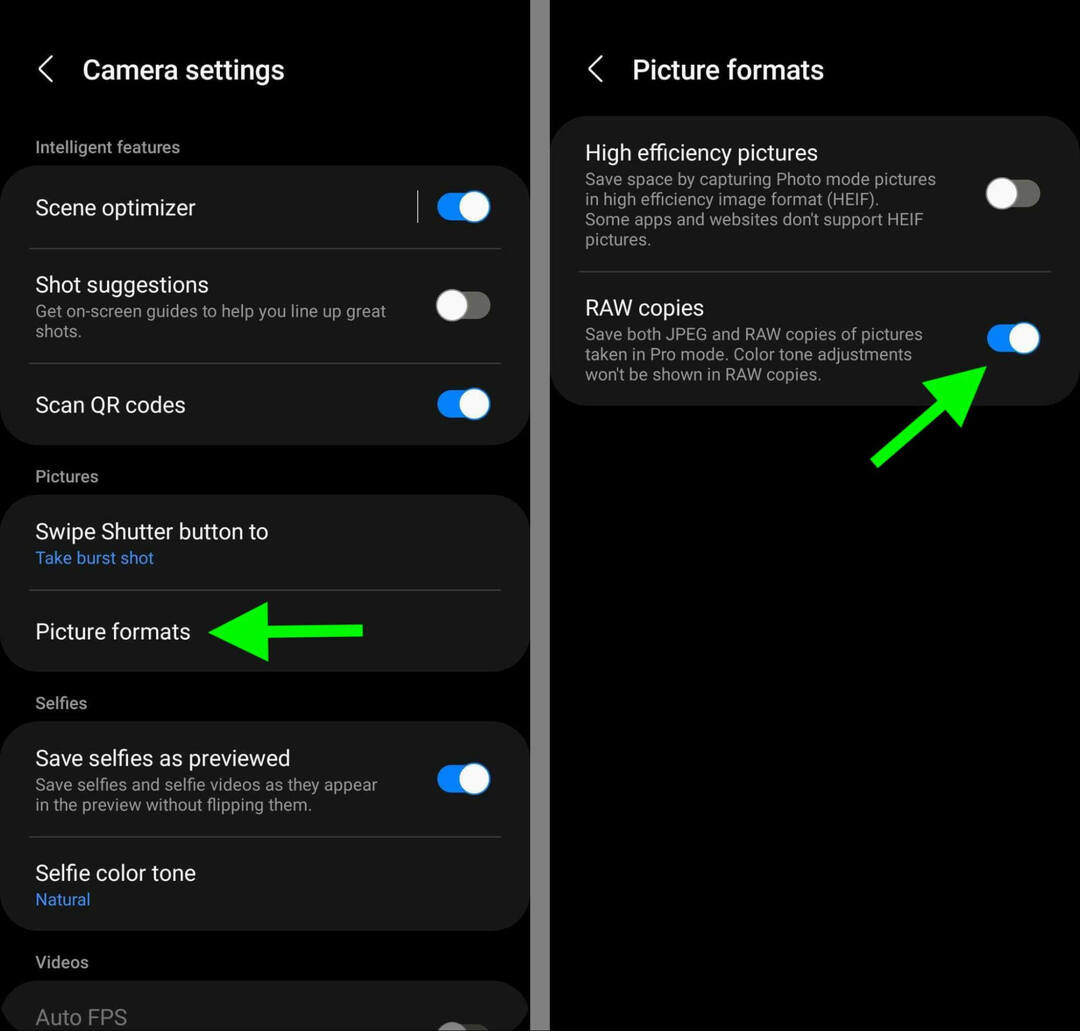
अपना कैमरा ऐप सेट करते समय, डिफ़ॉल्ट JPG फ़ाइलों के अलावा RAW प्रारूप छवियों को सक्षम करना भी सहायक होता है। जब आपका कैमरा रॉ इमेज फाइल तैयार करता है, तो आपको पोस्ट-प्रोडक्शन में एक्सपोजर को ठीक करने के लिए बहुत अधिक जगह मिलती है।
श्वेत संतुलन
एक्सपोजर के समान, आप कम से कम कुछ हद तक पोस्ट-प्रोडक्शन में व्हाइट बैलेंस के लिए एडजस्ट कर सकते हैं। लेकिन जब सफेद संतुलन पहले से ही सही हो, तो आपके चित्र के रंग या संतृप्ति को ठीक करना बहुत आसान है।
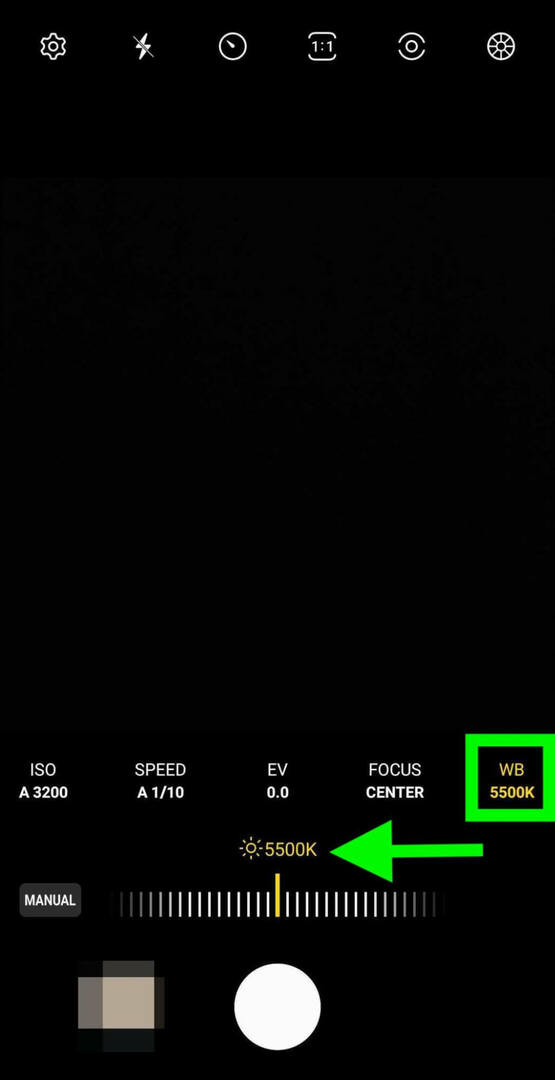
श्वेत संतुलन बदलने के लिए, अपनी कैमरा सेटिंग में जाएं या प्रो मोड सक्षम करें। फिर सफेद संतुलन को टॉगल करें, यह ध्यान में रखते हुए कि उच्च संख्याएं अधिक नीली (ठंडी) दिखाई देती हैं, जबकि कम संख्याएं अधिक नारंगी (गर्म) दिखाई देती हैं।
यदि आपके डिवाइस का कैमरा ऐप आपको श्वेत संतुलन को समायोजित करने की अनुमति नहीं देता है या यदि आपको पोस्ट-प्रोडक्शन में इन सेटिंग्स को समायोजित करने की आवश्यकता है, तो आपको एक तृतीय-पक्ष ऐप की आवश्यकता होगी। इंस्टाग्राम में इन सेटिंग्स के लिए बिल्ट-इन एडिटिंग टूल्स नहीं हैं, लेकिन स्नैप्सड जैसे फ्री फोटो एडिटिंग ऐप हैं।
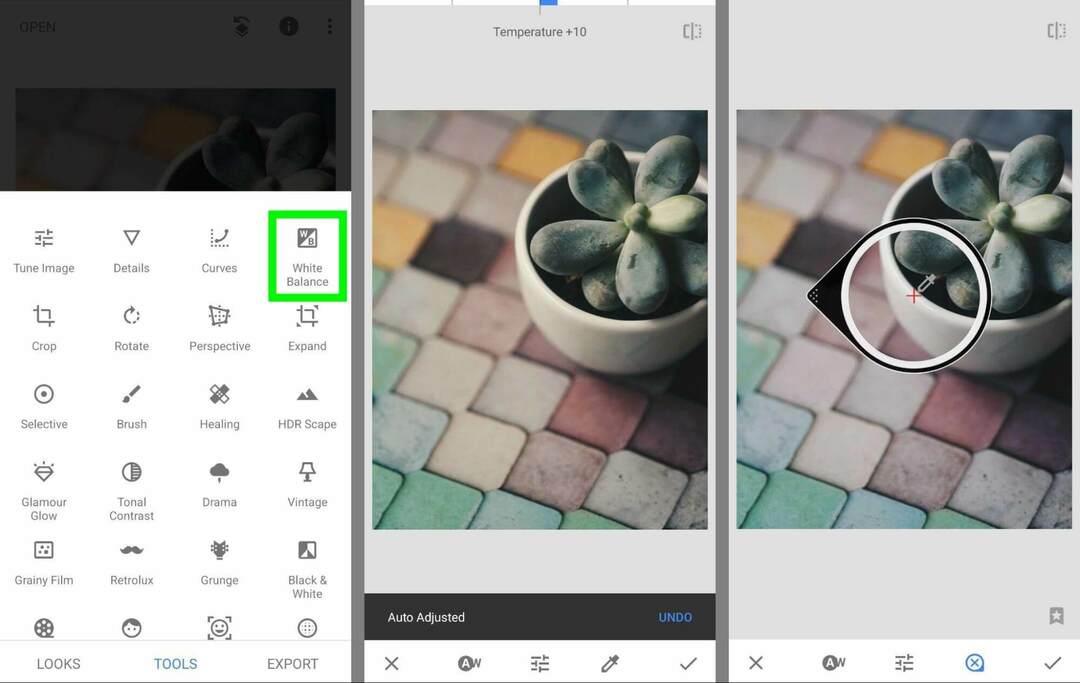
Snapseed में अपना फोटो खोलें और टूल ट्रे चुनें। श्वेत संतुलन टैप करें और स्वचालित रूप से समायोजित करने के लिए AW बटन पर टैप करें। आप मैन्युअल रूप से समायोजित करने के लिए स्लाइडर को खींच सकते हैं या तस्वीर के लिए सफेद संतुलन सेट करने के लिए ड्रॉपर का उपयोग कर सकते हैं।
इंस्टाग्राम पर तस्वीरें कैसे एडिट करें: 15 नेटिव इंस्टाग्राम फोटो संपादन सुविधाएँ
यहां तक कि जब आपको श्वेत संतुलन, एक्सपोज़र और रचना ठीक मिलती है, तो प्रकाशन से पहले कुछ संपादन के साथ अपनी इंस्टाग्राम तस्वीरों को बढ़ाना एक अच्छा विचार है। मोबाइल ऐप के फोटो एडिटर में एक दर्जन से अधिक एडिटिंग टूल हैं जो आपके इंस्टाग्राम पोस्ट की तस्वीरों को अलग दिखाने और आपके दर्शकों का ध्यान खींचने में मदद कर सकते हैं।
इन एडिटिंग टूल्स को एक्सेस करने के लिए, इंस्टाग्राम ऐप खोलें और एक नई पोस्ट बनाएं। एक नई तस्वीर लेने के लिए एक छवि अपलोड करें या देशी कैमरे का उपयोग करें। फिर संपादन विकल्पों को देखने के लिए दायां तीर टैप करें और अपना फोटो संपादन शुरू करें।
#1: फिल्टर
Instagram के फ़िल्टर विकल्प आपको एक टैप से अपनी छवि में फ़ोटो संपादन प्रीसेट का एक समूह लागू करने देते हैं। अधिकांश में संतृप्ति, कंट्रास्ट और चमक सेटिंग्स की एक श्रृंखला शामिल है, लेकिन कुछ समग्र रंग को भी समायोजित करते हैं।
साथ ही, फ़िल्टर आपका समय बचा सकते हैं और आपके Instagram ग्रिड पर एक समान शैली लागू कर सकते हैं। लेकिन यह याद रखना महत्वपूर्ण है कि प्रत्येक व्यवसाय के पास समान 20 या इतने ही फ़िल्टर तक पहुंच होती है ताकि आपकी छवियां अन्य सभी की तरह दिख सकें।
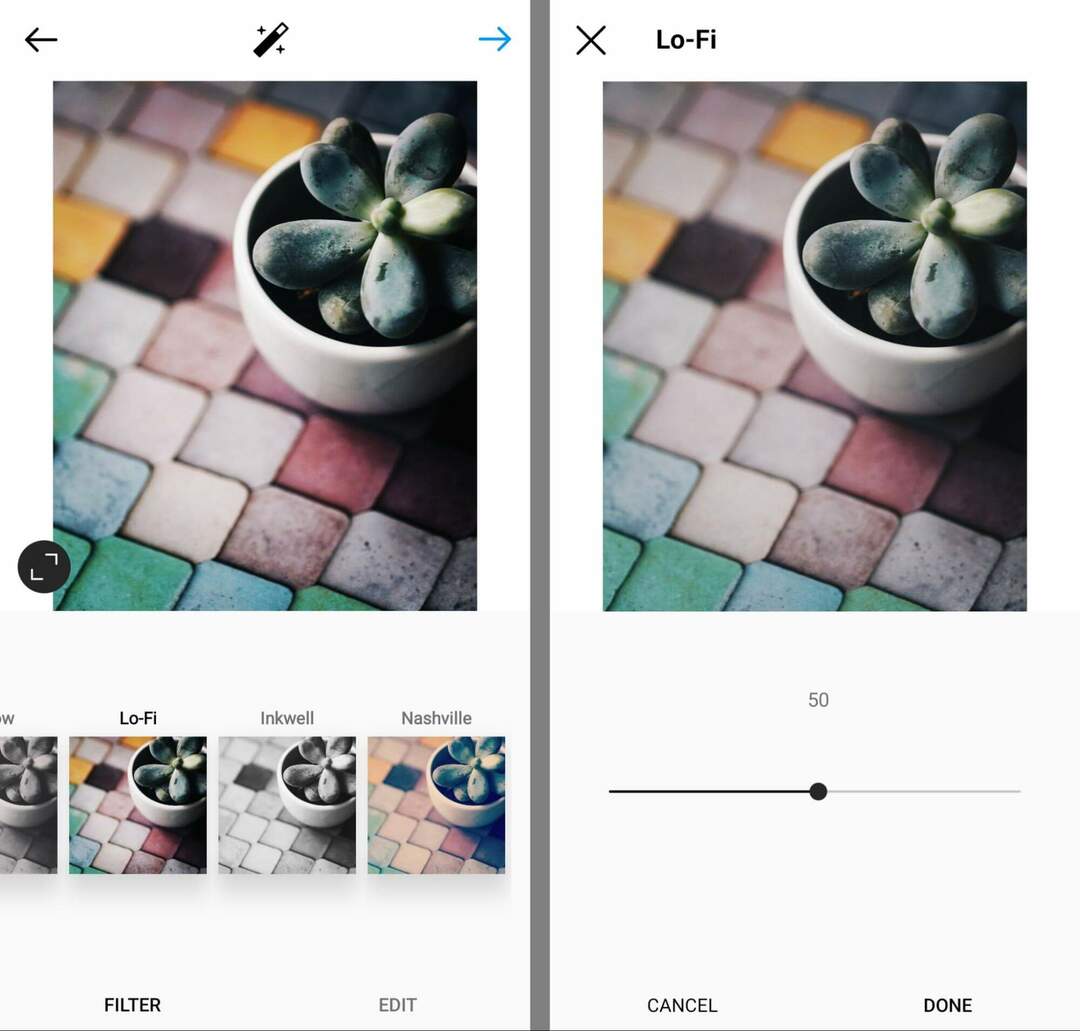
सर्वोत्तम परिणामों के लिए, प्रारंभिक बिंदु के रूप में फ़िल्टर का उपयोग करने पर विचार करें। तीव्रता को समायोजित करने के लिए किसी भी फ़िल्टर को डबल-टैप करें। डिफ़ॉल्ट रूप से, Instagram 100% पर फ़िल्टर लागू करता है लेकिन कम चरम प्रभाव बनाने के लिए आप इसे डायल कर सकते हैं। फिर अपनी Instagram फ़ोटो को फ़ाइन-ट्यून करने के लिए नीचे दिए गए संपादन टूल का उपयोग करें और सुनिश्चित करें कि वे अद्वितीय दिखें।
#2: लक्स
इससे पहले कि आप मैन्युअल रूप से फ़ोटो संपादित करना शुरू करें, स्क्रीन के शीर्ष पर जादू की छड़ी पर टैप करें। यह बटन इंस्टाग्राम के लक्स टूल को खोलता है, जो आपको आकर्षक चित्र बनाने का एक और आसान तरीका देता है। आप लक्स टूल का उपयोग स्वयं या अंतर्निर्मित फ़िल्टर के अतिरिक्त कर सकते हैं।
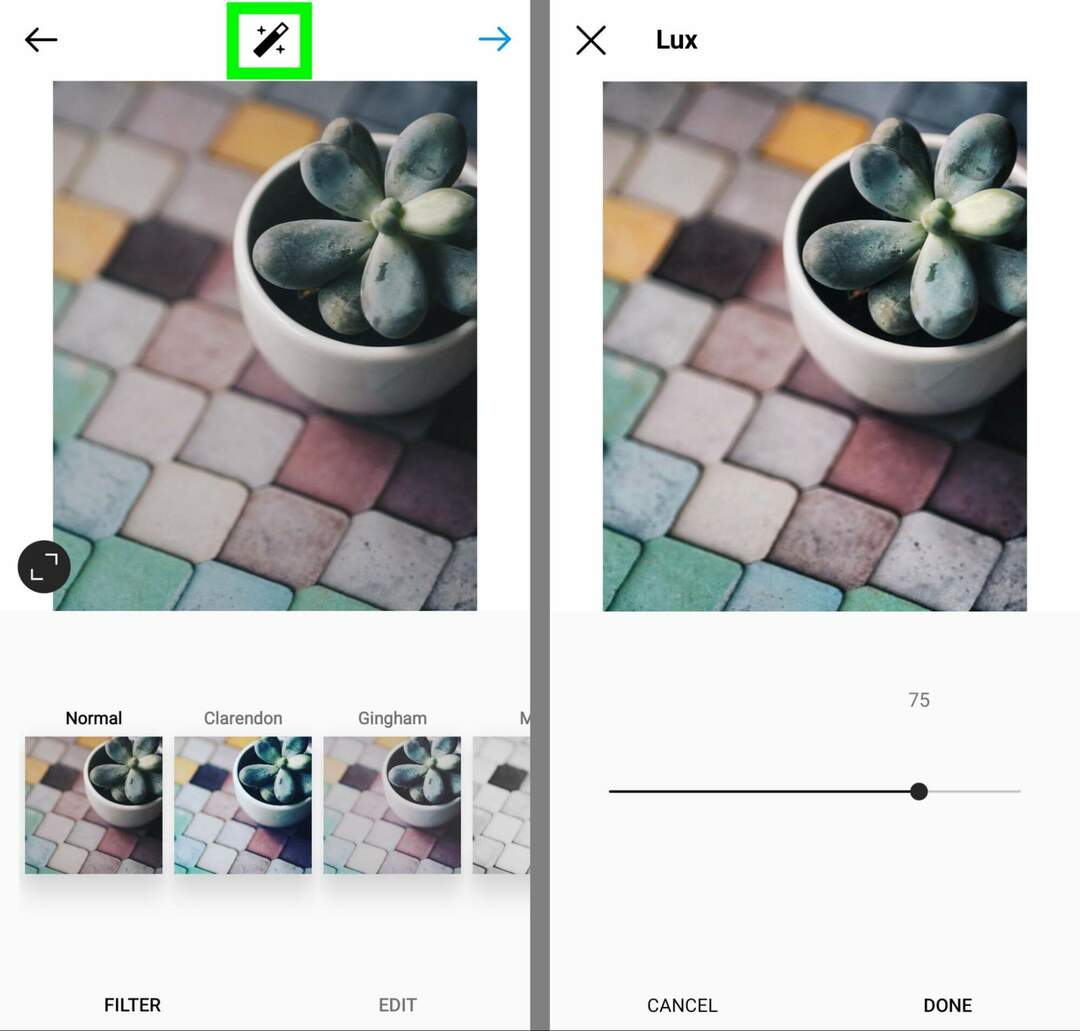
फिल्टर की तरह, लक्स टूल प्रीसेट की एक श्रृंखला लागू करता है, जिसमें संतृप्ति, कंट्रास्ट और शार्पनेस शामिल है। साथ में, ये विशेषताएं छवियों को और अधिक उज्ज्वल बनाती हैं। जब आप वास्तव में अपने Instagram फ़ोटो को पॉप बनाना चाहते हैं, तो lux फ़िल्टर लागू करें और फिर इन सुविधाओं को और भी अधिक मैन्युअल रूप से डायल करें।
#3: समायोजित करें
इसके बाद, अपनी तस्वीरों को मैन्युअल रूप से संशोधित करने के लिए एडिट टैब पर टैप करें। पक्षानुपात बनाए रखते हुए आपकी छवियों के उन्मुखीकरण को बदलने के लिए समायोजन उपकरण आदर्श है। यह उन छवियों को भी सीधा कर सकता है जो थोड़ी तिरछी हैं, जिससे यह प्रतीत होता है कि आपको सही शॉट मिला है।
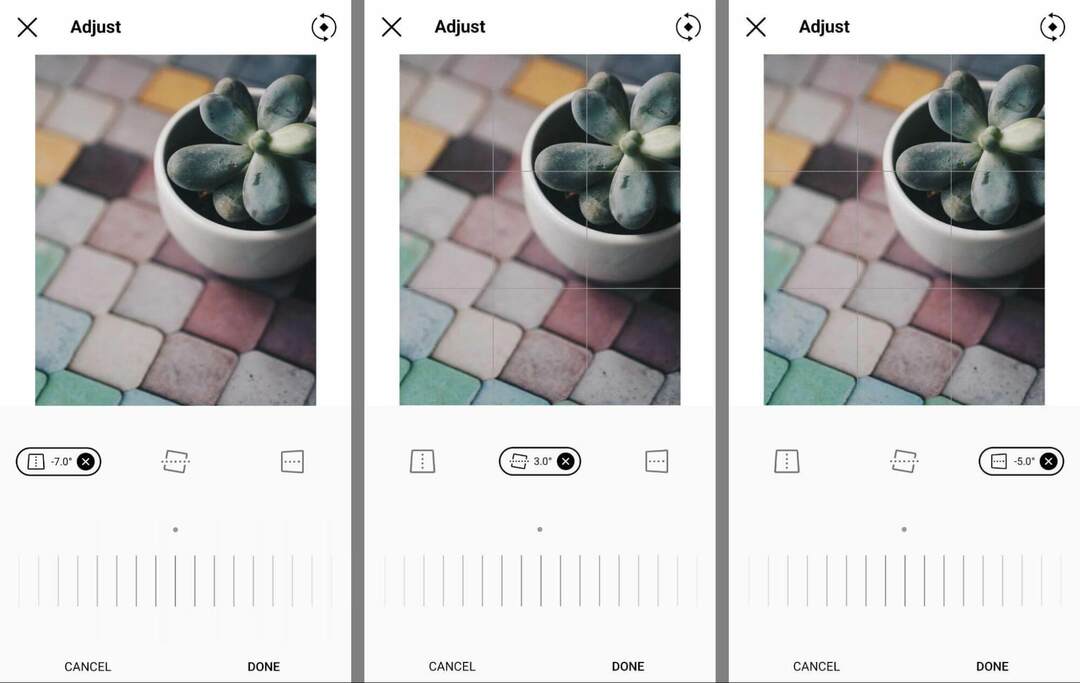
इसके अलावा, आप अपनी तस्वीर के कोणों को बदलने के लिए समायोजन उपकरण का उपयोग कर सकते हैं। वर्टिकल या हॉरिजॉन्टल टूल पर टैप करें और स्लाइडर का उपयोग करके फ़ोटो के ऊपर, नीचे, बाएँ या दाएँ भाग को व्यूअर के करीब दिखाएँ।
#4: चमक
अपने चित्र में प्रकाश के स्तर को बढ़ाने या घटाने के लिए, चमक उपकरण पर टैप करें। डिफ़ॉल्ट रूप से, चमक स्तर 0 पर सेट होता है। अधिक प्रकाश जोड़ने के लिए आप इसे 100 तक बढ़ा सकते हैं या प्रकाश को हटाने के लिए इसे घटाकर -100 कर सकते हैं।
सामाजिक परियोजनाओं को तेज़ और आसान लॉन्च करें
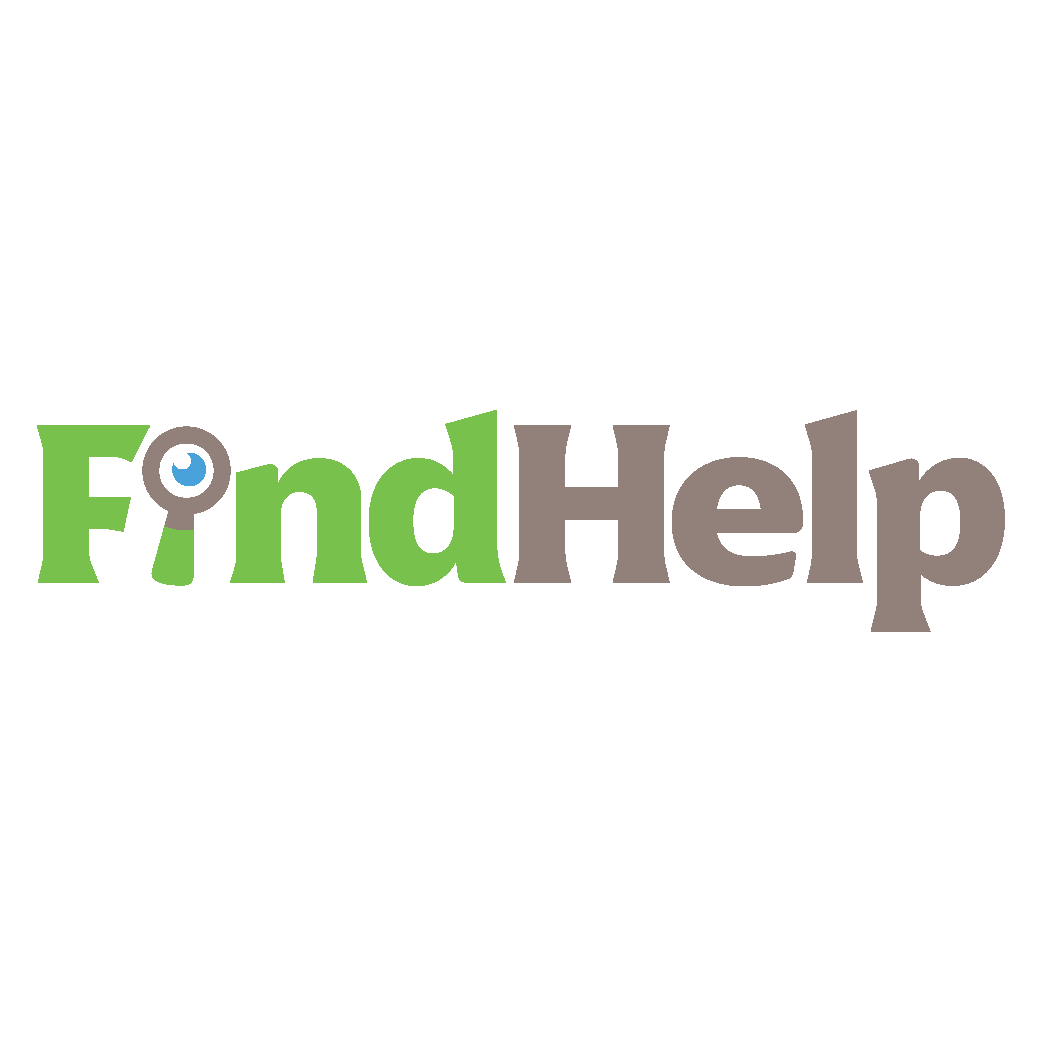
अपने सामाजिक चैनलों या किसी विशेष परियोजना के लिए सामग्री निर्माता, अभियान प्रबंधक, या रणनीतिकार खोज रहे हैं?
हमारे नए FindHelp बाज़ार के साथ कुछ ही क्लिक में सबसे जटिल परियोजना या अभियान के लिए सही विशेषज्ञ खोजें। आपके पास अपनी सामाजिक उपस्थिति का त्याग किए बिना अपने व्यवसाय के अन्य क्षेत्रों पर ध्यान केंद्रित करने के लिए अधिक समय होगा। आज ही उच्च योग्य Facebook और Instagram विशेषज्ञों को ब्राउज़ करें।
आज ही सहायता पाएं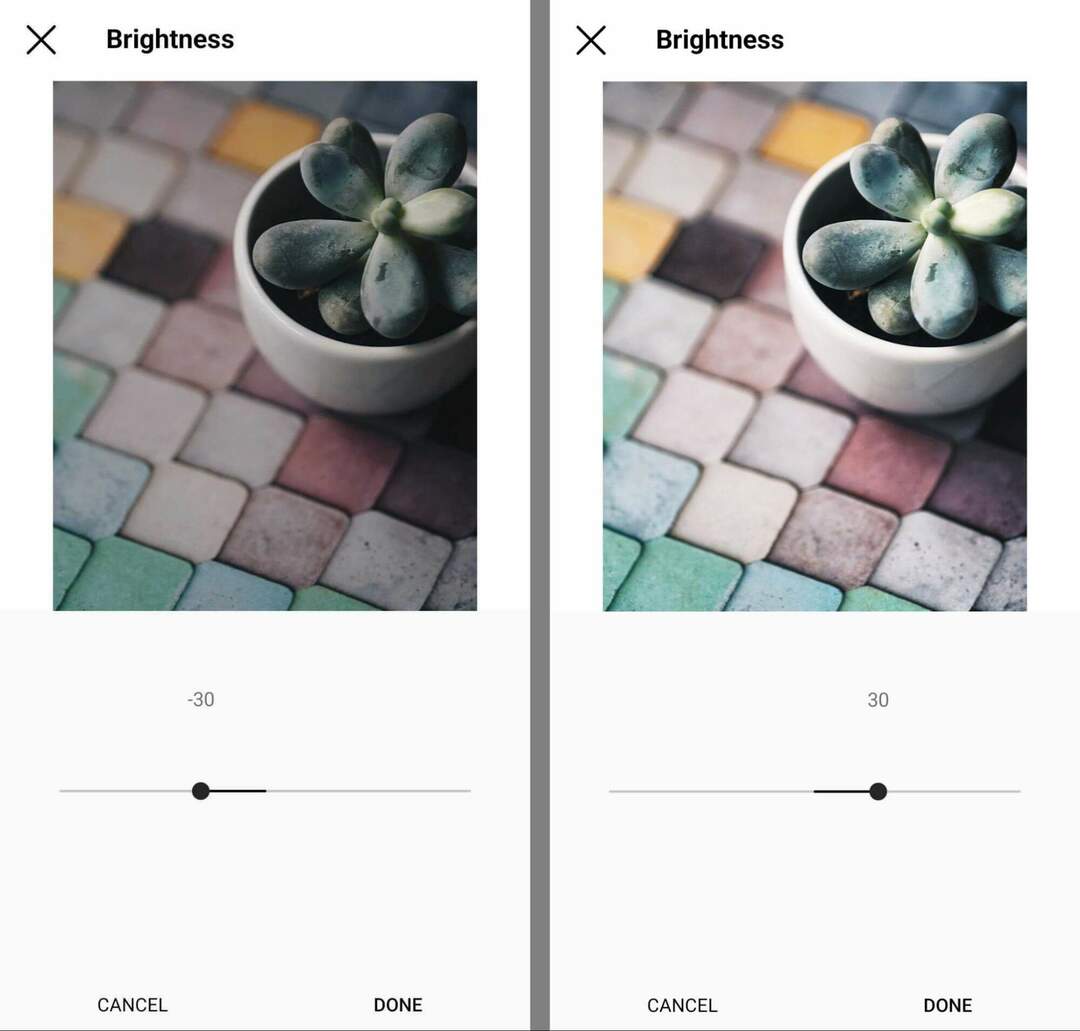
यदि आपकी मूल छवि खत्म हो गई थी- या कम उजागर हुई थी, तो चमक को समायोजित करना इस सामान्य समस्या की भरपाई करने का एक आसान तरीका है। अपनी छवि को पूर्ण बनाने के लिए, अन्य एक्सपोज़र-संबंधित टूल जैसे कंट्रास्ट, शैडो और हाइलाइट्स के साथ ब्राइटनेस एडिट्स को संयोजित करने की योजना बनाएं।
#5: कंट्रास्ट
चमक की तरह, कंट्रास्ट टूल आपको कंट्रास्ट को 100 से ऊपर या नीचे डायल करने की अनुमति देता है। कंट्रास्ट बढ़ाकर, आप अनिवार्य रूप से फोटो के घटकों में अधिक अंतर जोड़ते हैं, प्रभावी रूप से टोन को एक दूसरे के खिलाफ खड़ा करते हैं। उच्च कंट्रास्ट छवियां स्पष्ट दिखती हैं और व्याख्या करना आसान हो सकता है, जो आपके दर्शकों को आकर्षित कर सकता है।
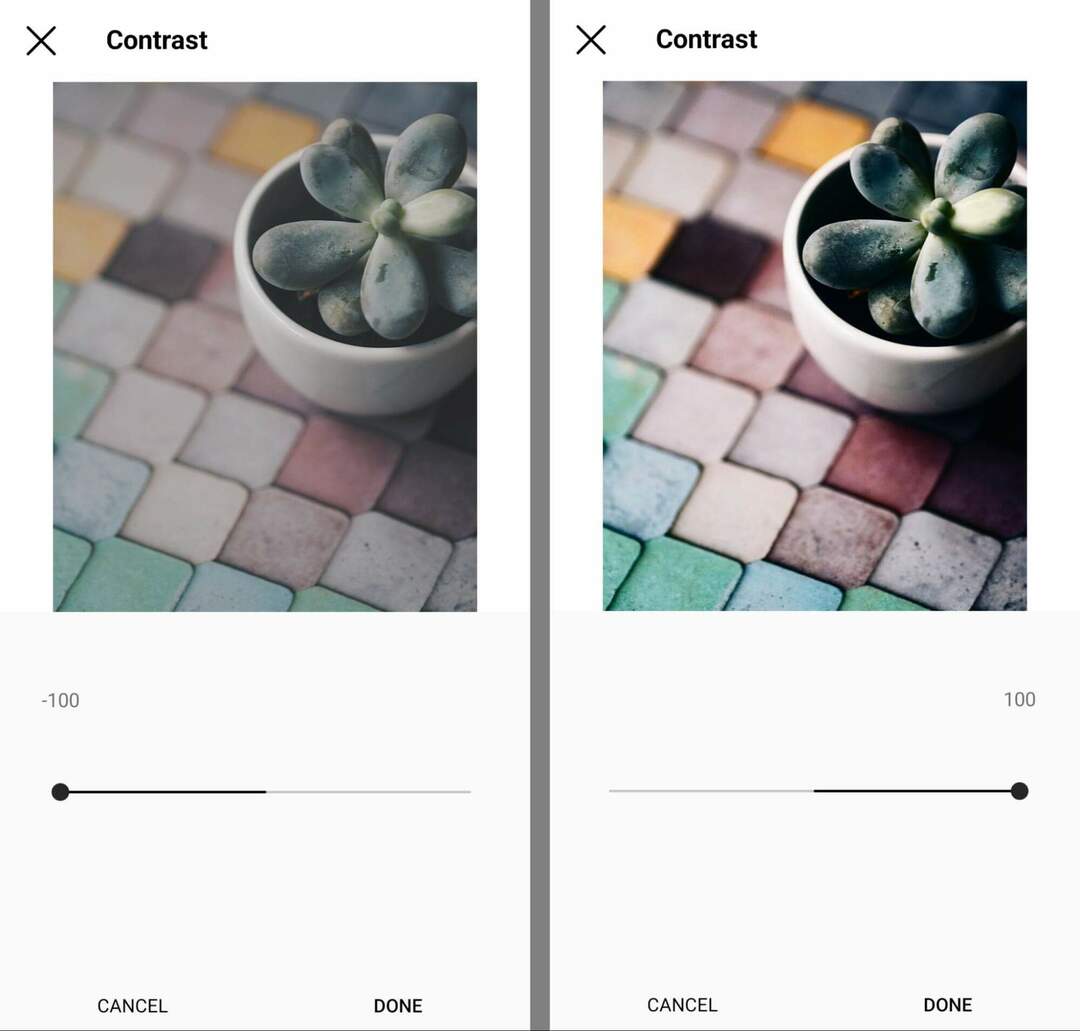
जब आप कंट्रास्ट कम करते हैं, तो आप टोन को एक-दूसरे से अधिक मिलते-जुलते बनाते हैं। कम-विपरीत छवियां म्यूट या स्वप्निल दिखाई दे सकती हैं, लेकिन एक नज़र में संसाधित करना अधिक चुनौतीपूर्ण हो सकता है।
#6: संरचना
इंस्टाग्राम का स्ट्रक्चर टूल शार्पनेस बढ़ाता है और आपकी फोटो में टेक्सचर में और डेफिनिशन जोड़ता है। डिफ़ॉल्ट रूप से, यह संपादन उपकरण 0 पर सेट होता है। अपनी तस्वीर के विवरण को तेज करने के लिए, आप संरचना को 100 तक बढ़ाने के लिए स्लाइडर का उपयोग कर सकते हैं।
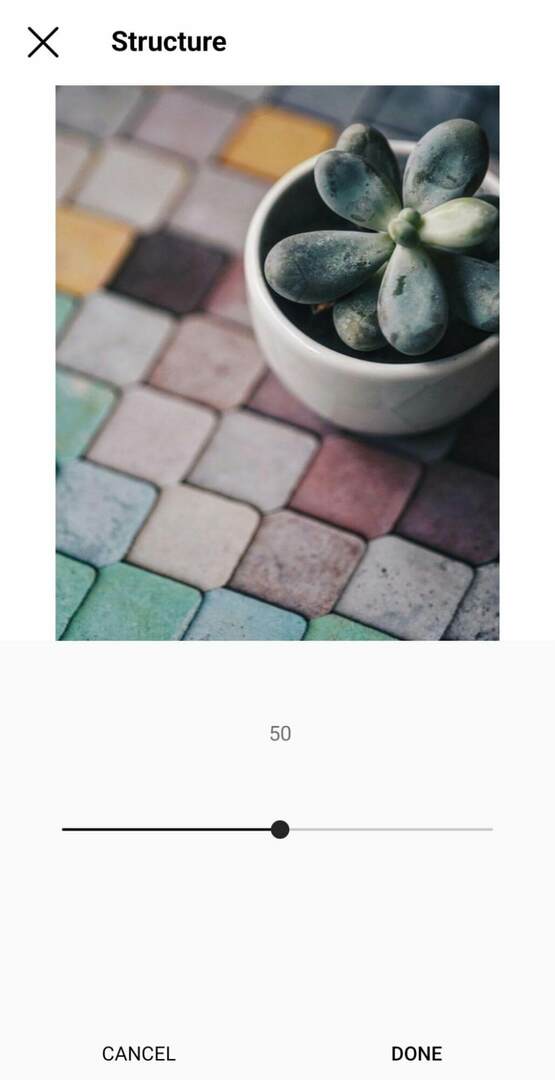
यदि आपकी तस्वीर के विषय में परिभाषा का अभाव है या यदि आप छवि में बनावट को बाहर लाना चाहते हैं, तो इस संपादन उपकरण को मॉडरेशन में उपयोग करना एक अच्छा विचार है। संरचना उपकरण को ज़्यादा करने से बचें क्योंकि अत्यधिक बनावट अप्राकृतिक दिखाई दे सकती है, जो विचलित करने वाली हो सकती है।
#7: गर्मजोशी
इंस्टाग्राम वार्म टूल आपकी तस्वीरों के टोन को एडजस्ट करता है। अपनी तस्वीर में नारंगी रंग जोड़ने के लिए गर्मी बढ़ाएं या नीले रंग की कास्ट जोड़ने के लिए इसे कम करें। यदि आपकी मूल फ़ोटो का श्वेत संतुलन बंद है, तो गर्माहट उपकरण आपको अधिक प्राकृतिक दिखने वाला स्वर स्थापित करने में मदद कर सकता है।
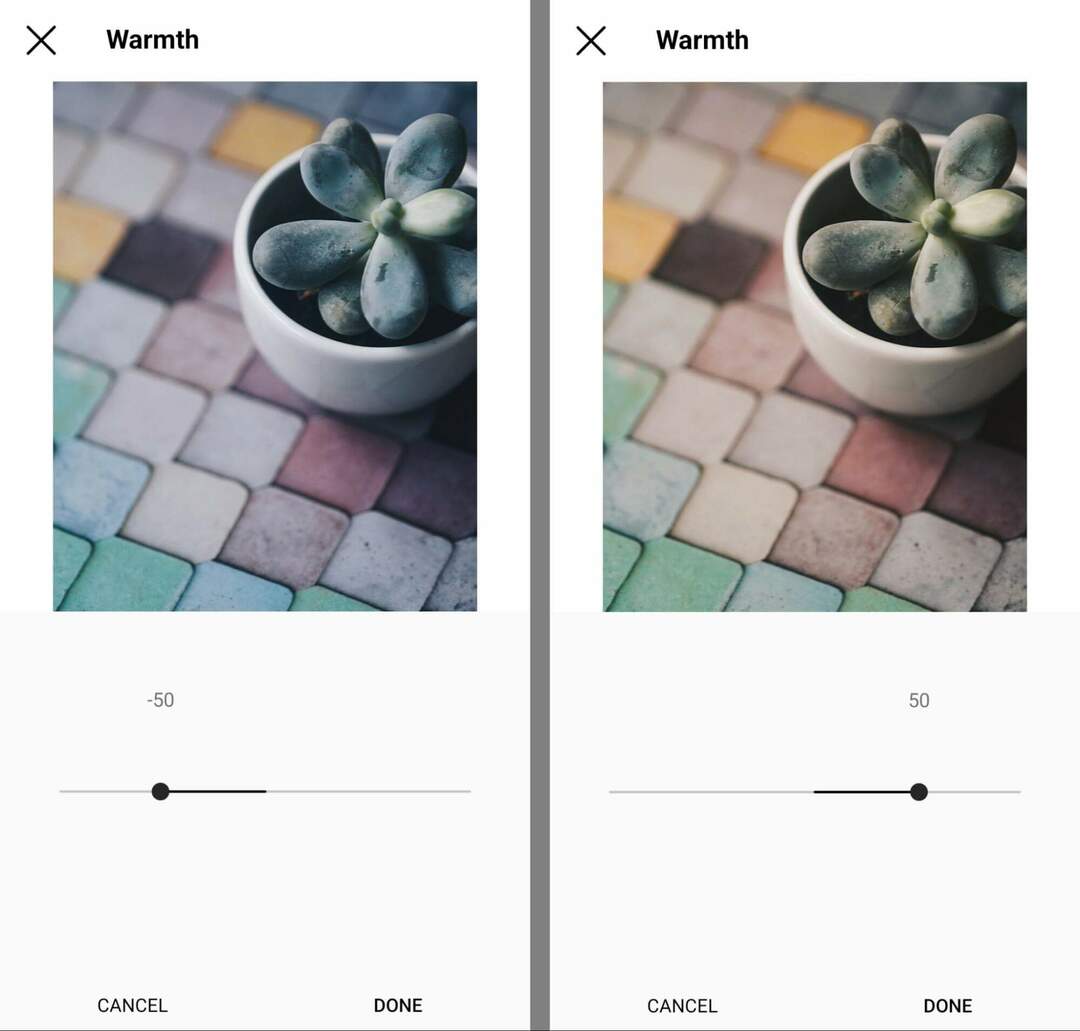
#8: संतृप्ति
Instagram संतृप्ति उपकरण छवि में रंगों की तीव्रता को संशोधित करता है। रंगों को अधिक केंद्रित बनाने के लिए इसे 100 तक डायल करें। वैकल्पिक रूप से, एक श्वेत-श्याम (मोनोक्रोम) छवि बनाते हुए, रंग को पूरी तरह से हटाने के लिए इसे -100 तक नीचे ले जाएं।
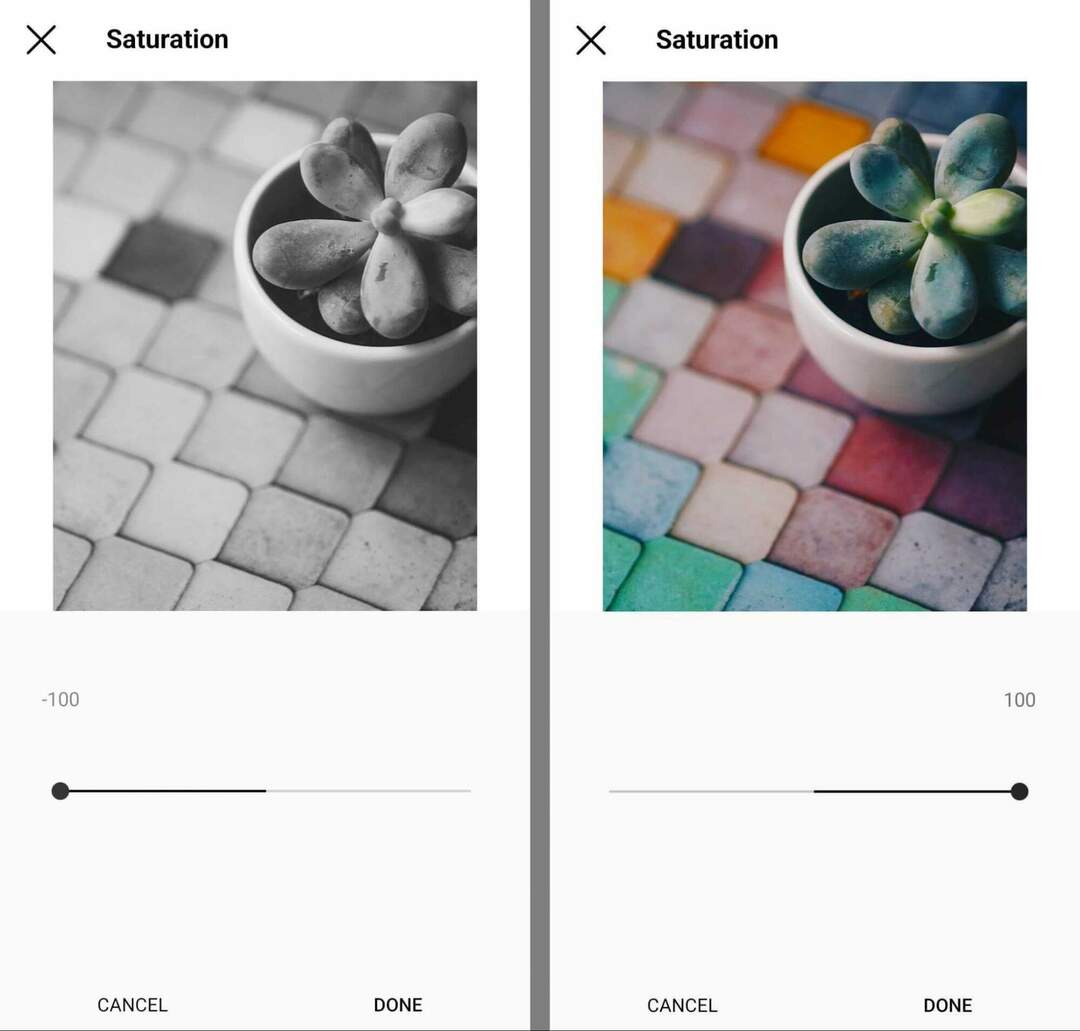
संतृप्त छवियों के गहरे स्वर फ़ीड में आसानी से अलग हो जाते हैं। फिर भी संतृप्ति का संयम से उपयोग करना महत्वपूर्ण है, खासकर यदि आपको यथार्थवादी दिखने के लिए छवियों की आवश्यकता है; उदाहरण के लिए, जब आप उत्पाद तस्वीरें प्रकाशित करते हैं।
#9: रंग
जबकि इंस्टाग्राम गर्मजोशी उपकरण छवियों को एक नारंगी या नीला स्वर देता है, रंग उपकरण आपको उस रंग पर अधिक नियंत्रण देता है जो आप अपनी तस्वीर में जोड़ते हैं। इंस्टाग्राम कलर टूल के साथ, आप आठ टन में से चुन सकते हैं जो इंद्रधनुष के पूरे स्पेक्ट्रम को फैलाते हैं।
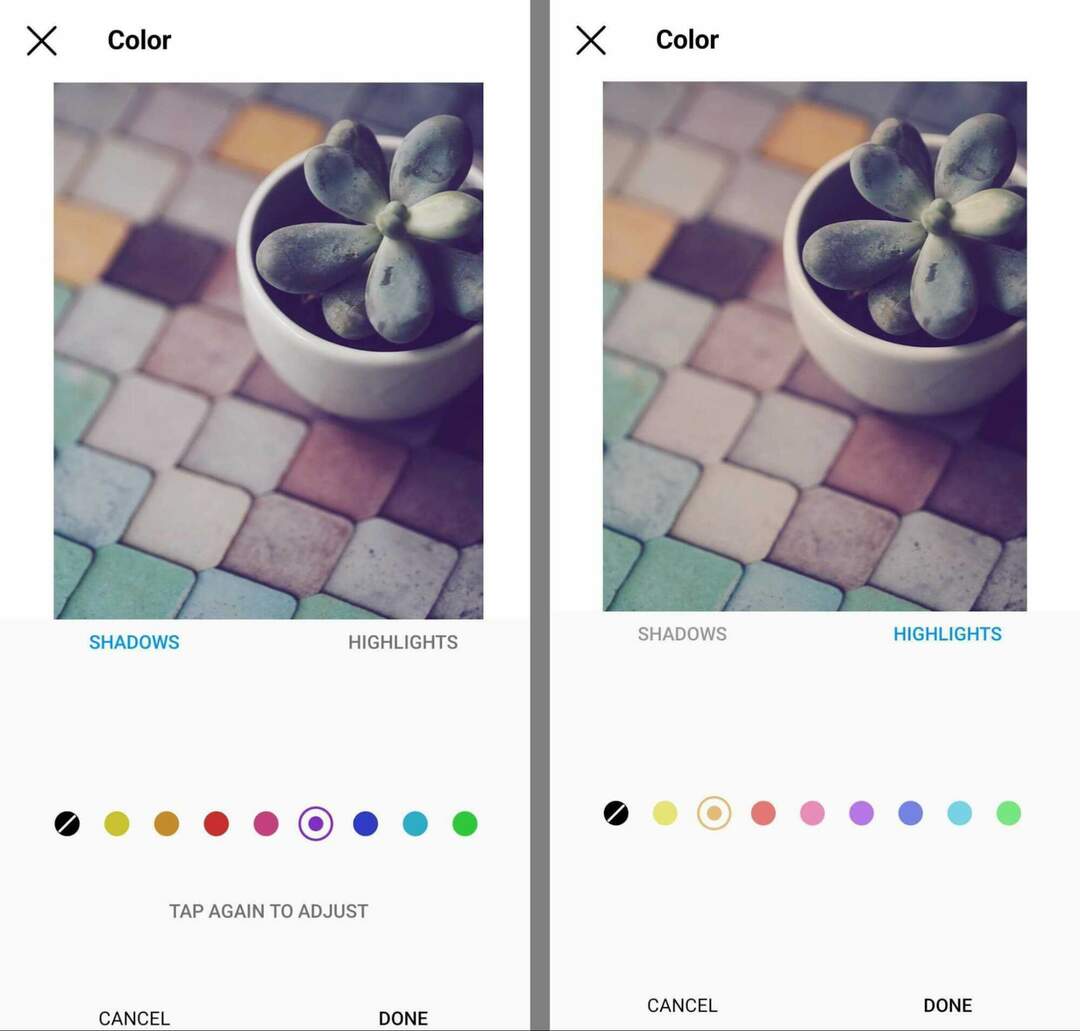
Instagram फ़ोटो संपादित करते समय, आप छवि की छाया या हाइलाइट पर रंग लागू करने का विकल्प भी चुन सकते हैं। दूसरे शब्दों में, आप तस्वीर के सबसे गहरे या हल्के हिस्से में रंग जोड़ सकते हैं। 0 से 100 तक की तीव्रता को समायोजित करने वाले स्लाइडर तक पहुंचने के लिए किसी भी रंग विकल्प पर डबल-टैप करें।
# 10: फीका
Instagram फ़ेड टूल से अपनी तस्वीरों को संपादित करने से उन्हें एक सॉफ्ट नोट मिल सकता है। यह टूल सैचुरेशन को डायल करता है और थोडा मॉडरेट टेक्सचर के विपरीत है और आपकी इमेज को समग्र रूप से स्मूथ बनाता है। यह उन छवियों के लिए एक सरल सुधार प्रदान करता है जो बहुत कठोर या बनावट वाली दिखती हैं।
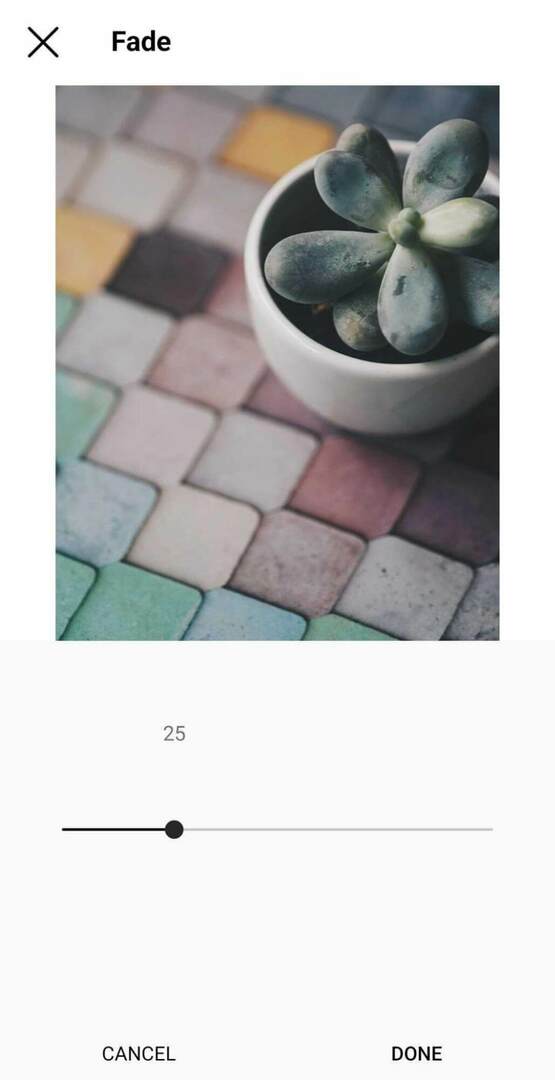
#11: हाइलाइट्स
हालाँकि इंस्टाग्राम के पास विशेष रूप से एक्सपोज़र के लिए एक फोटो एडिटिंग टूल नहीं है, हाइलाइट्स और शैडो टूल आपको एक्सपोज़र से संबंधित मुद्दों को हल करने में मदद कर सकते हैं। हाइलाइट टूल से आप इमेज के सबसे हल्के हिस्से को ब्राइट या डार्क कर सकते हैं। स्लाइडर -100 से 100 तक चला जाता है।
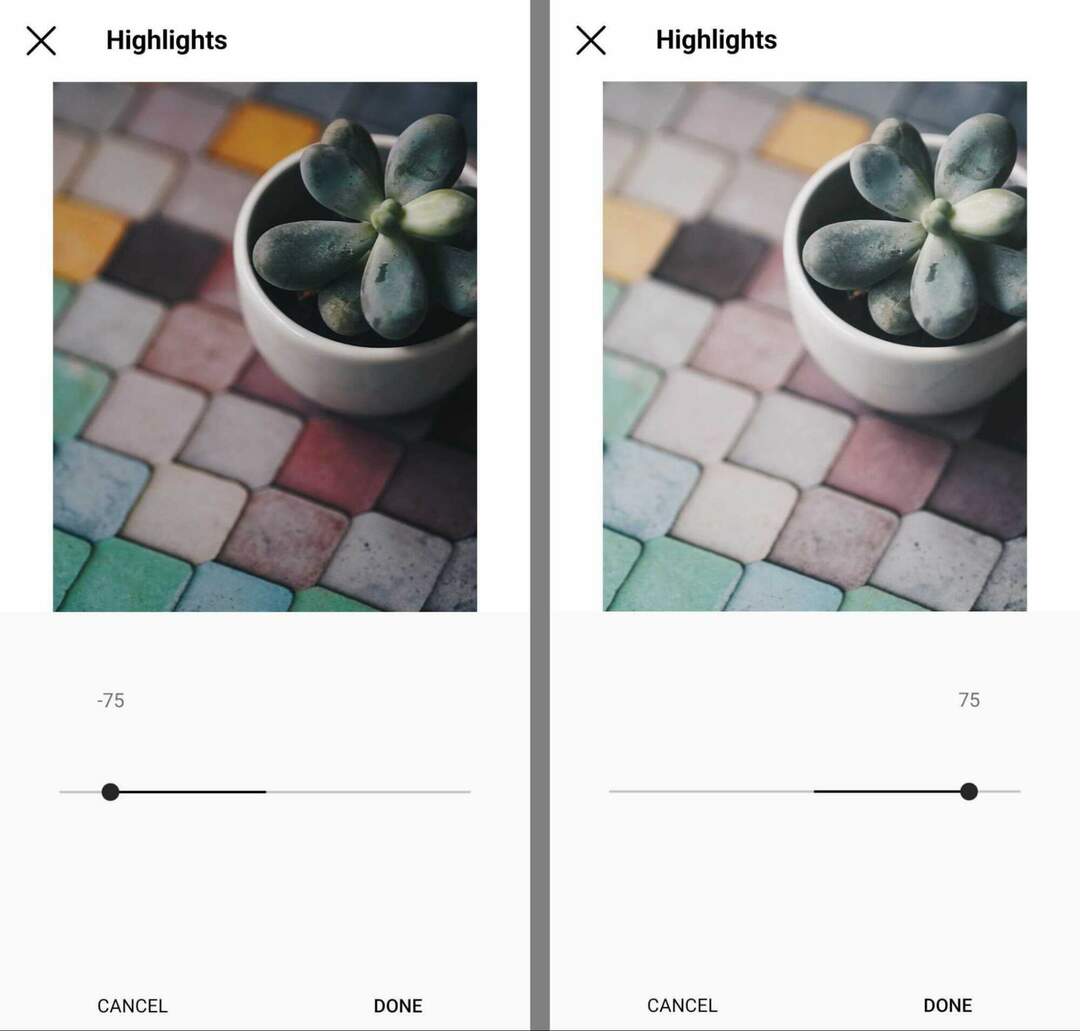
यदि आप छवियों को उज्ज्वल करने के लिए Instagram हाइलाइट टूल का उपयोग करते हैं, तो ध्यान रखें कि इसे ज़्यादा न करें। अत्यधिक हाइलाइटिंग दर्शकों के लिए विचलित करने वाली होती है और आपकी तस्वीरों से विवरण हटा सकती है, जिससे वे धुले हुए दिखाई देते हैं।
#12: छाया
जबकि इंस्टाग्राम हाइलाइट टूल छवि के सबसे हल्के हिस्सों को संबोधित करता है, छाया उपकरण छवि के अंधेरे क्षेत्रों को संशोधित करता है। छाया को गहरा करने के लिए स्लाइडर को बाईं ओर खींचें, लेकिन कुचली हुई छायाओं से सावधान रहें - पूरी तरह से काले क्षेत्र जिनमें विस्तार की कमी है।
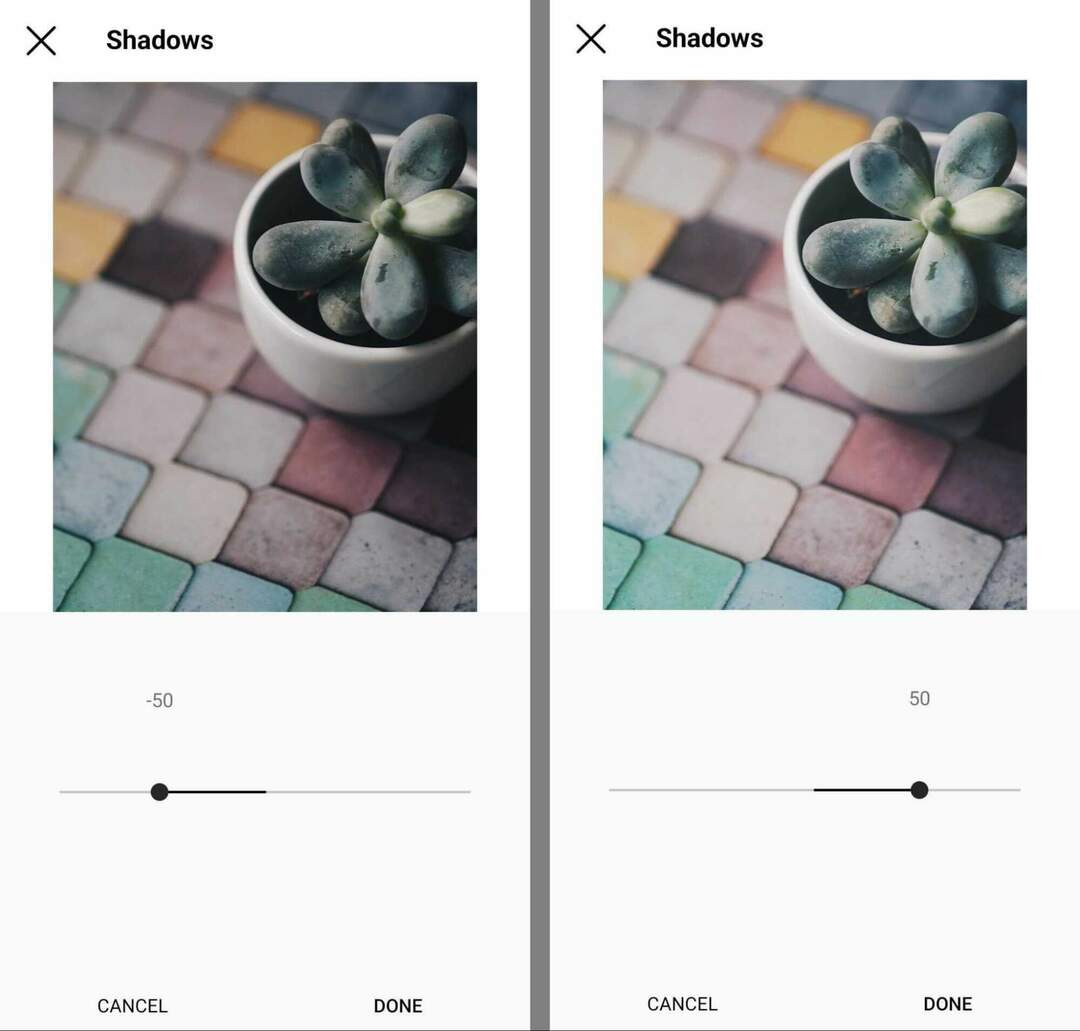
किसी छवि में छाया को उज्ज्वल करने के लिए, स्लाइडर को दाईं ओर खींचें। शैडो को उज्ज्वल करके, आप सूक्ष्म विवरण ला सकते हैं और अंडरएक्सपोज़र मुद्दों को संबोधित कर सकते हैं।
#13: शब्दचित्र
इंस्टाग्राम विगनेट टूल को तस्वीरों के किनारों को गहरा करने के लिए डिज़ाइन किया गया है, जबकि केंद्र में हल्का टोन बनाए रखते हुए, उन्हें थोड़ा विंटेज लुक दिया गया है। डिफ़ॉल्ट रूप से, विगनेट 0 पर सेट होता है। आप इसे 100 तक डायल करने के लिए स्लाइडर का उपयोग कर सकते हैं।
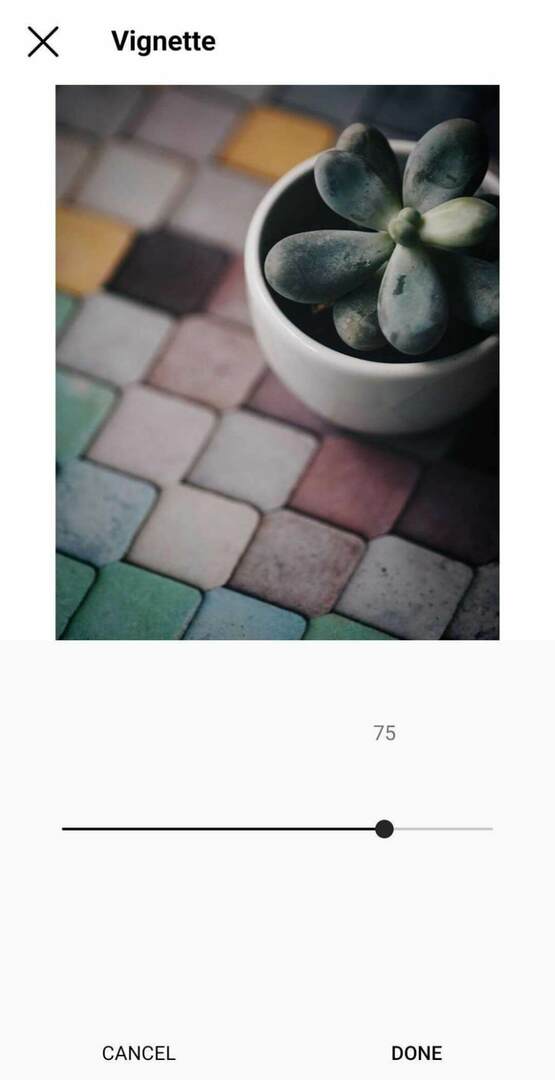
यदि आप अपने दर्शकों की आंखों को किनारों से दूर और छवि के केंद्र की ओर निर्देशित करना चाहते हैं तो यह उपकरण विशेष रूप से सहायक होता है। लेकिन इस उपकरण को छोड़ना सबसे अच्छा है यदि आपकी तस्वीर में तिहाई के नियम का उपयोग किया गया है या छवि के केंद्र में कोई केंद्र बिंदु नहीं है।
# 14: झुकाव शिफ्ट
इंस्टाग्राम टिल्ट शिफ्ट टूल के साथ, आप अपनी तस्वीर में क्षेत्र की गहराई को बदल सकते हैं, छवि के फोकस को प्रभावी ढंग से बदल सकते हैं और आसपास के क्षेत्रों को धुंधला कर सकते हैं। रेडियल झुकाव एक गोलाकार क्षेत्र पर केंद्रित है, जबकि रैखिक झुकाव पूरे फोटो में एक फोकल लाइन बनाता है।
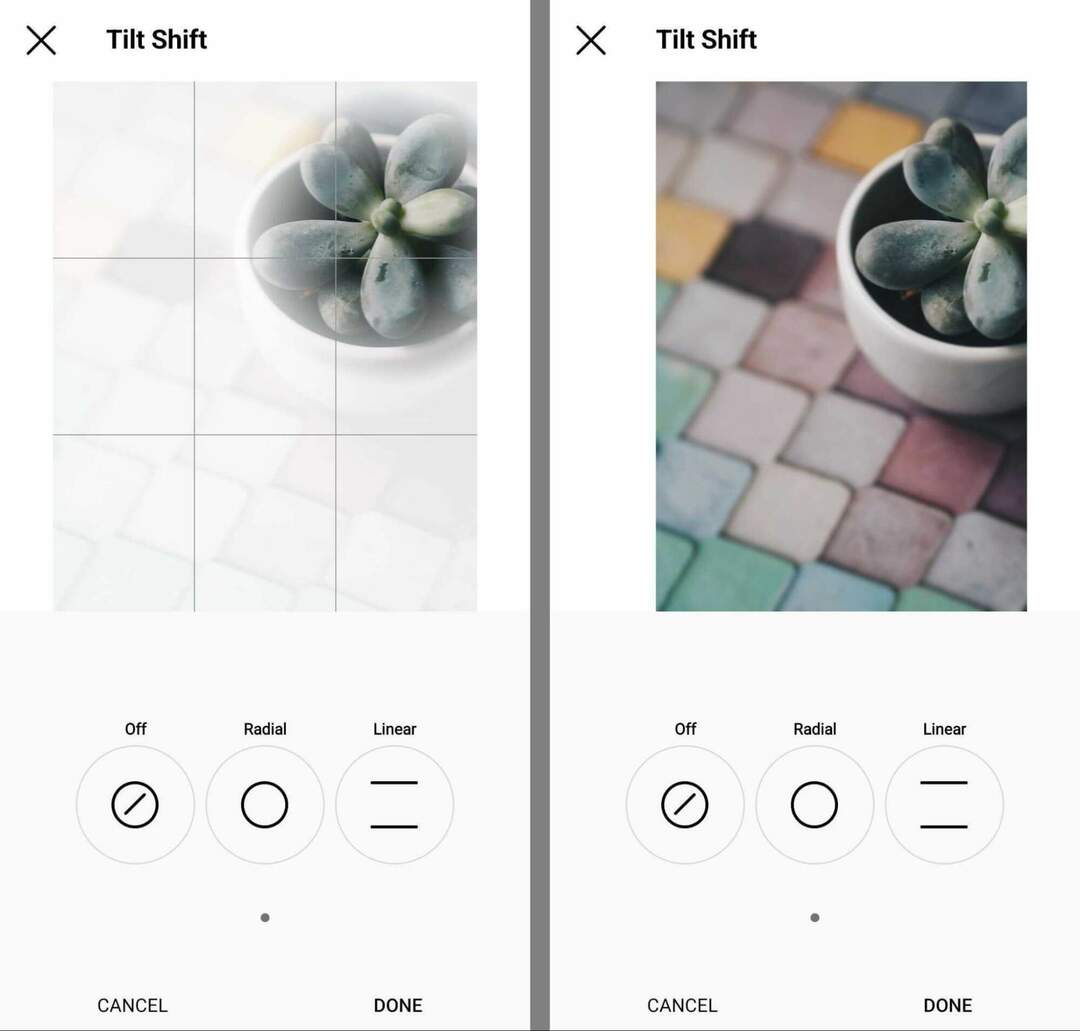
दोनों Instagram उपकरण आपको केंद्र बिंदु चुनने की अनुमति देते हैं, जो छवि में कहीं भी हो सकता है। सावधान रहें कि ये उपकरण गैर-वर्ग (1:1) छवियों को क्रॉप करते हैं, जिसके परिणामस्वरूप आपकी तस्वीरों से बहुत सारी जानकारी खो सकती है।
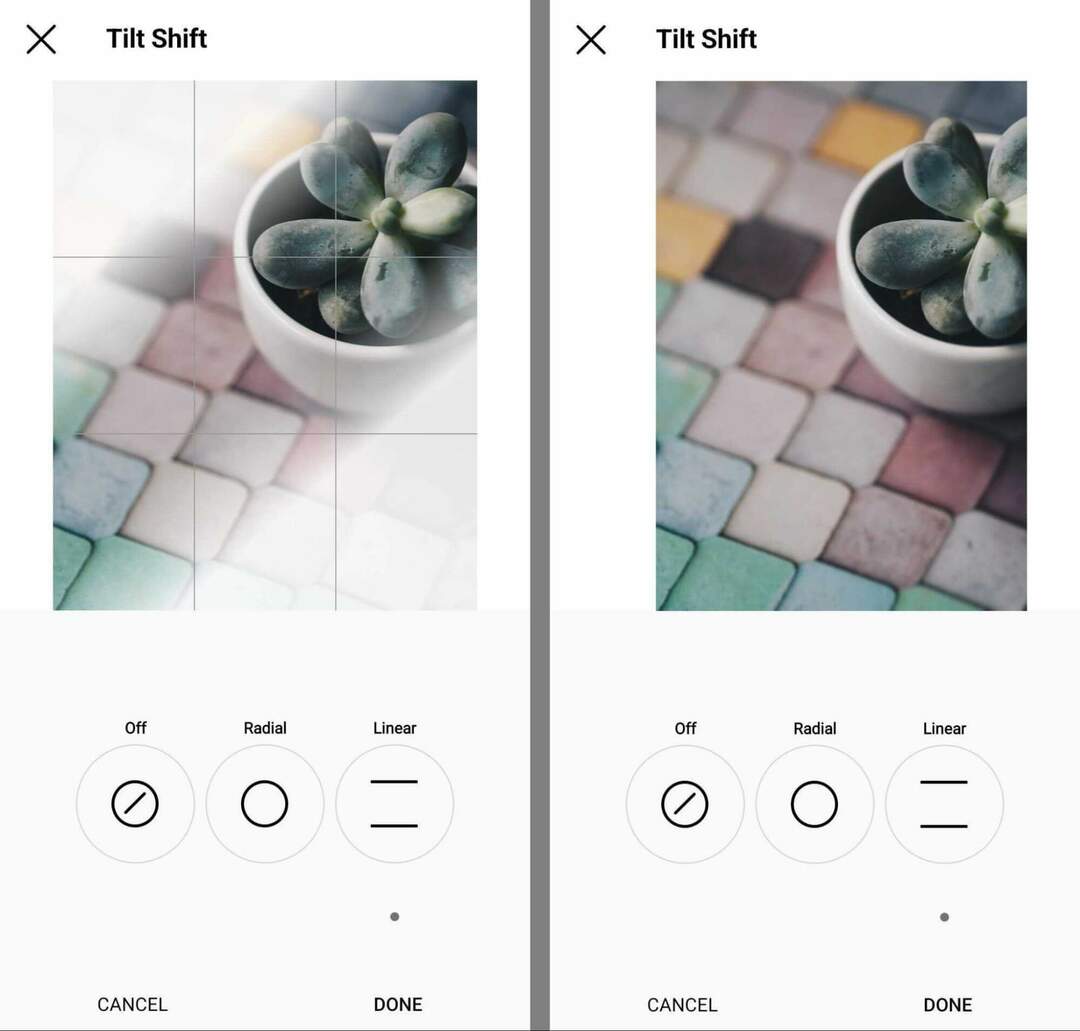
#15: तेज करना
इंस्टाग्राम शार्पन टूल धुंधलेपन को कम करता है और आपकी तस्वीर के सभी तत्वों को क्रिस्प बनाता है। यह टूल फ़ज़ी इमेज में स्पष्टता जोड़ने और आपके दर्शकों के लिए फ़ोटो को एक नज़र में समझने में आसान बनाने के लिए आदर्श है।
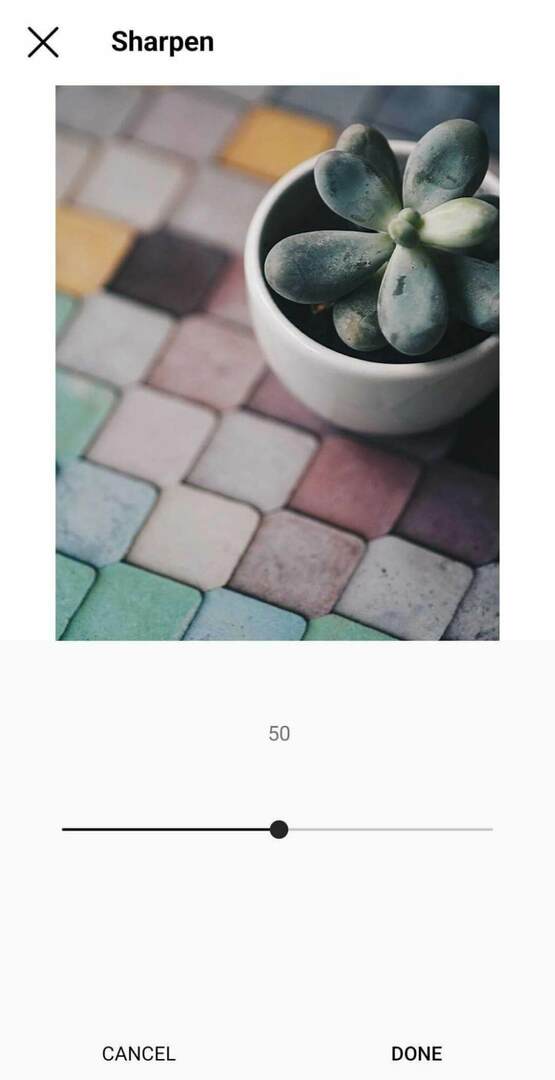
निष्कर्ष
अपनी तस्वीरों के लिए एक ठोस आधार बनाने के लिए इन प्री-प्रोडक्शन सर्वोत्तम प्रथाओं का पालन करें, और पोस्ट-प्रोडक्शन इंस्टाग्राम फोटो एडिटिंग टिप्स का उपयोग करके बेहतरीन इमेज को और भी बेहतर बनाएं। अनुशंसाओं के दोनों सेटों का उपयोग करके, आप अपने Instagram फ़ीड के लिए आकर्षक चित्र बना सकते हैं जो ऐसा लगता है कि आपने पेशेवर संपादन टूल का उपयोग किया है।
Instagram सामग्री पर अधिक सलाह प्राप्त करें:
- चार Instagram ग्रिड लेआउट प्लानिंग टूल खोजें जो आपको एक आकर्षक आकर्षक प्रोफ़ाइल ग्रिड बनाने में मदद करेंगे.
- ऐसी Instagram शैली बनाने का तरीका जानें जिसे प्रशंसकों के लिए आसानी से पहचाना जा सके.
- अपने व्यवसाय के लिए Instagram सामग्री की योजना बनाने, बनाने और अनुकूलित करने का तरीका जानें.
एनएफटी, डीएओ और वेब3 के बारे में उत्सुक हैं?
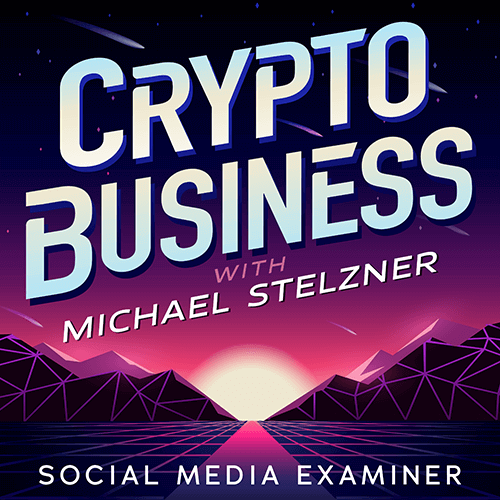
एनएफटी, सोशल टोकन, डीएओ (और भी बहुत कुछ) निकट भविष्य में आपके व्यवसाय को कैसे प्रभावित करेगा, यह जानने के लिए क्रिप्टो बिजनेस पॉडकास्ट का पालन करें।
हर शुक्रवार, होस्ट माइकल स्टेलज़नर उद्योग जगत के प्रमुख विशेषज्ञों का साक्षात्कार लेते हैं कि अभी Web3 में क्या काम करता है और भविष्य में क्या उम्मीद की जाए, ताकि आप अपने व्यवसाय को बदलाव के लिए तैयार कर सकें, भले ही आप कुल हों नौसिखिया।
शो का पालन करें