अपने व्यवसाय के लिए YouTube चैनल कैसे शुरू करें: सोशल मीडिया परीक्षक
यूट्यूब / / June 28, 2022
अपने व्यवसाय की मार्केटिंग के लिए वीडियो का उपयोग करना चाहते हैं? आश्चर्य है कि दुनिया के दूसरे सबसे बड़े सोशल मीडिया प्लेटफॉर्म पर एक ब्रांड चैनल कैसे स्थापित किया जाए?
इस लेख में, आप सीखेंगे कि अपने व्यवसाय के लिए एक YouTube चैनल कैसे बनाया जाए और मंच पर अपनी ब्रांड उपस्थिति स्थापित करने के लिए चरण-दर-चरण मार्गदर्शिका प्राप्त करें।
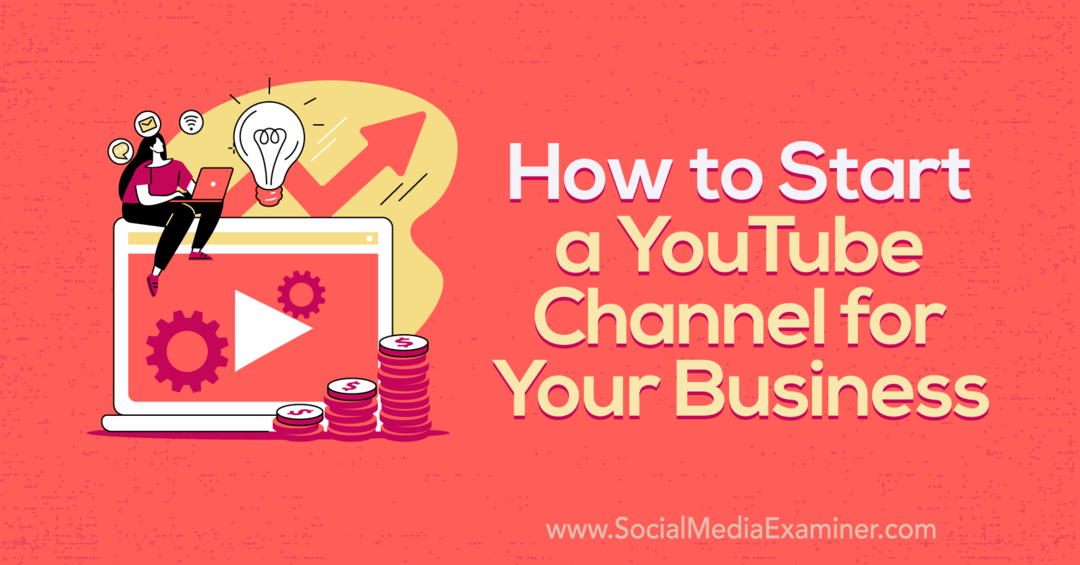
एक ब्रांड चैनल बनाम एक ब्रांड चैनल क्यों चुनें? एक व्यक्तिगत चैनल?
मार्केटिंग के लिए YouTube पर अपना नया चैनल सेट करने से पहले, आपको एक महत्वपूर्ण निर्णय लेना होगा। क्या आपको एक ब्रांड चैनल या एक व्यक्तिगत चैनल बनाना चाहिए? यदि आप चाहते हैं कि आपका खाता आपको एक सार्वजनिक व्यक्ति, उद्यमी, या निर्माता के रूप में स्थान दे—और आप अपना खाता स्वतंत्र रूप से चलाने की योजना बना रहे हैं—तो आप एक व्यक्तिगत चैनल चुनने के इच्छुक हो सकते हैं।
लेकिन अधिकांश व्यवसायों और एजेंसियों के लिए, एक ब्रांड चैनल मार्केटिंग के लिए एक बेहतर विकल्प है। एक ब्रांड चैनल को YouTube के व्यवसाय खाते के संस्करण के रूप में सोचें। यह आपको अपने चैनल के लिए एक कस्टम व्यवसाय नाम बनाने और लॉगिन या व्यक्तिगत खाता एक्सेस साझा किए बिना आपकी टीम के साथ सहयोग करने देता है।
अपने व्यवसाय के लिए YouTube चैनल कैसे शुरू करें
आप अपने ब्रांड के लिए एक YouTube चैनल बना सकते हैं और केवल पांच चरणों में प्रकाशित करना शुरू कर सकते हैं। आरंभ करने के लिए नीचे दिए गए ट्यूटोरियल का उपयोग करें।
#1: अपना YouTube चैनल प्रबंधित करने के लिए एक Google खाता बनाएं
कई सोशल मीडिया प्लेटफॉर्म के विपरीत, YouTube को व्यवसाय चैनल बनाने या प्रबंधित करने के लिए आपको अपने व्यक्तिगत लॉगिन का उपयोग करने की आवश्यकता नहीं है। इसके बजाय, आप अपनी कंपनी के YouTube चैनल को प्रबंधित करने के लिए एक पूरी तरह से अलग Google खाता बना सकते हैं।
Google खाता साइन-इन पृष्ठ पर जाकर खाता बनाएं बटन पर क्लिक करके प्रारंभ करें। ड्रॉप-डाउन मेनू से, मेरा व्यवसाय प्रबंधित करने के लिए चुनें। आपके पास अपने YouTube खाते के लिए बिल्कुल नया Gmail पता सेट करने का विकल्प है। यदि आपके पास अभी तक अपनी मार्केटिंग टीम के लिए साझा ईमेल खाता नहीं है तो यह एक अच्छा विचार है।
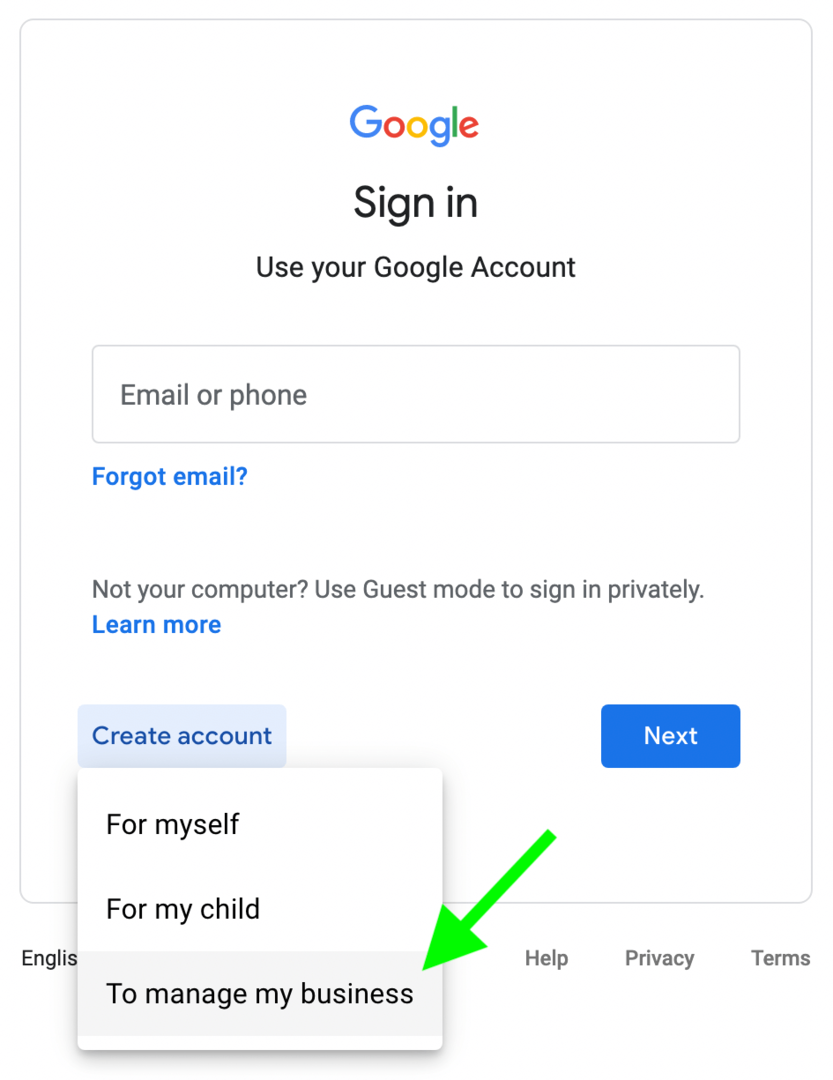
लेकिन अगर आपके पास अपनी मार्केटिंग टीम के लिए पहले से ही एक ईमेल खाता है, तो इसके बजाय मेरे वर्तमान ईमेल पते का उपयोग करें बटन पर क्लिक करें। फिर अपना नाम, मौजूदा ईमेल पता और एक नया पासवर्ड दर्ज करें। आपको सत्यापन कोड दर्ज करके ईमेल पते के स्वामित्व को सत्यापित करना होगा। आपको अपना फ़ोन नंबर सत्यापित करने की भी आवश्यकता हो सकती है।
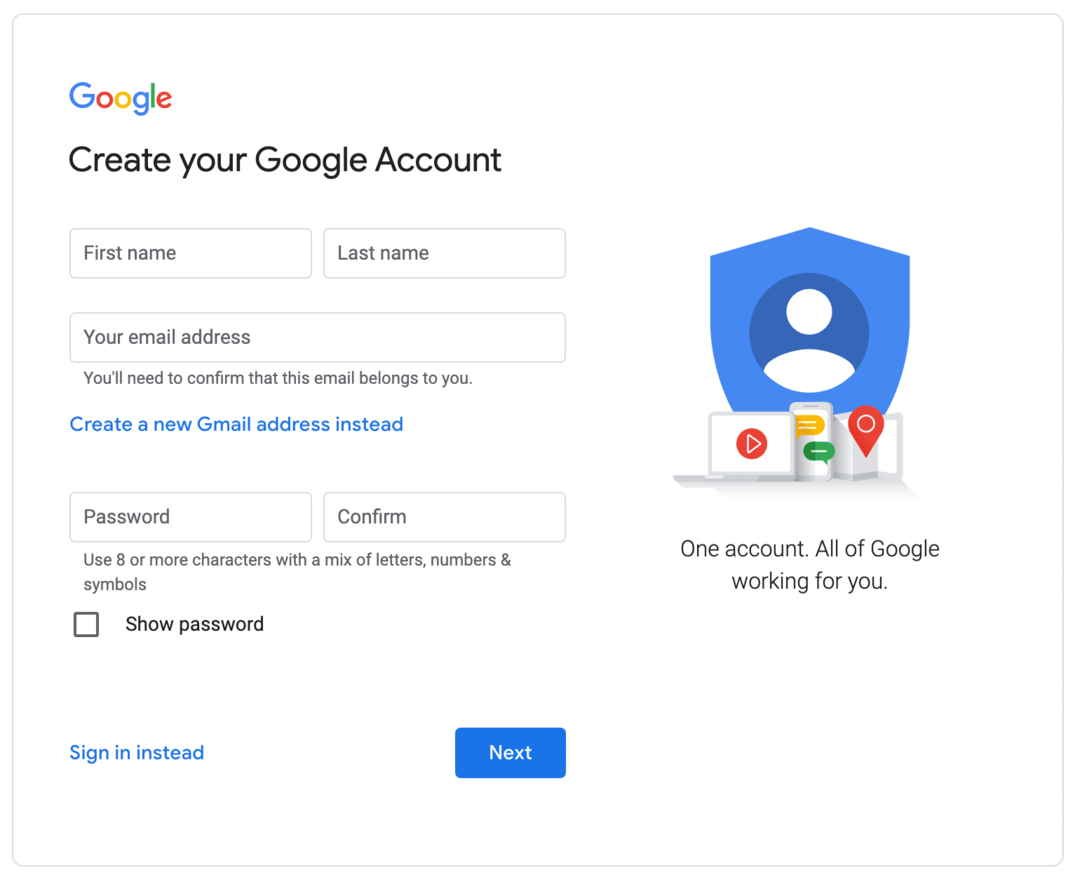
एक बार जब आप सत्यापन प्रक्रिया पूरी कर लेते हैं, तो आप अपने जन्मदिन और लिंग जैसे कुछ वैकल्पिक व्यक्तिगत विवरण प्रदान कर सकते हैं। फिर मैं सहमत हूं बटन पर क्लिक करके Google की शर्तों से सहमत हूं। Google आपको अपना Google व्यवसाय प्रोफ़ाइल सेट करने के लिए संकेत दे सकता है लेकिन आप इसके बजाय YouTube के साथ आरंभ करने के लिए अभी नहीं लिंक पर क्लिक कर सकते हैं।
#2: यूट्यूब चैनल कैसे बनाएं
चैनल बनाने के लिए, अपने नए Google खाते से YouTube में साइन इन करें। ऊपरी-दाएं कोने में अपने प्रोफ़ाइल आइकन पर क्लिक करके और खाता स्विच करें का चयन करके अपनी चैनल सूची पर जाएं।
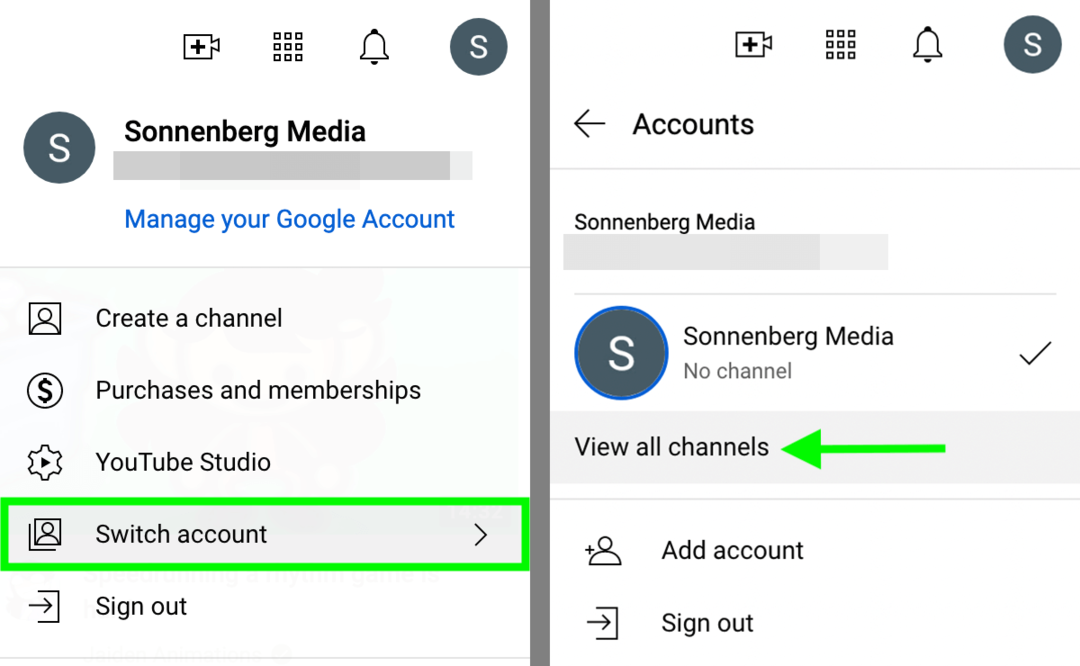
फिर सभी चैनल देखें चुनें। अपने व्यवसाय के लिए एक नया चैनल लॉन्च करने के लिए एक चैनल बनाएं बटन पर क्लिक करें।
इसके बाद, अपने चैनल को एक नाम दें। आदर्श रूप से, इसे आपके व्यवसाय के नाम के साथ संरेखित करना चाहिए या आपकी कंपनी का इस तरह से वर्णन करना चाहिए जो खोज में आसान हो। एक बार जब आप चैनल का नाम तय कर लेते हैं जो 100-वर्णों की सीमा में फिट बैठता है, तो शर्तों से सहमत होने के लिए बॉक्स को चेक करें। इसके बाद क्रिएट बटन पर क्लिक करें।
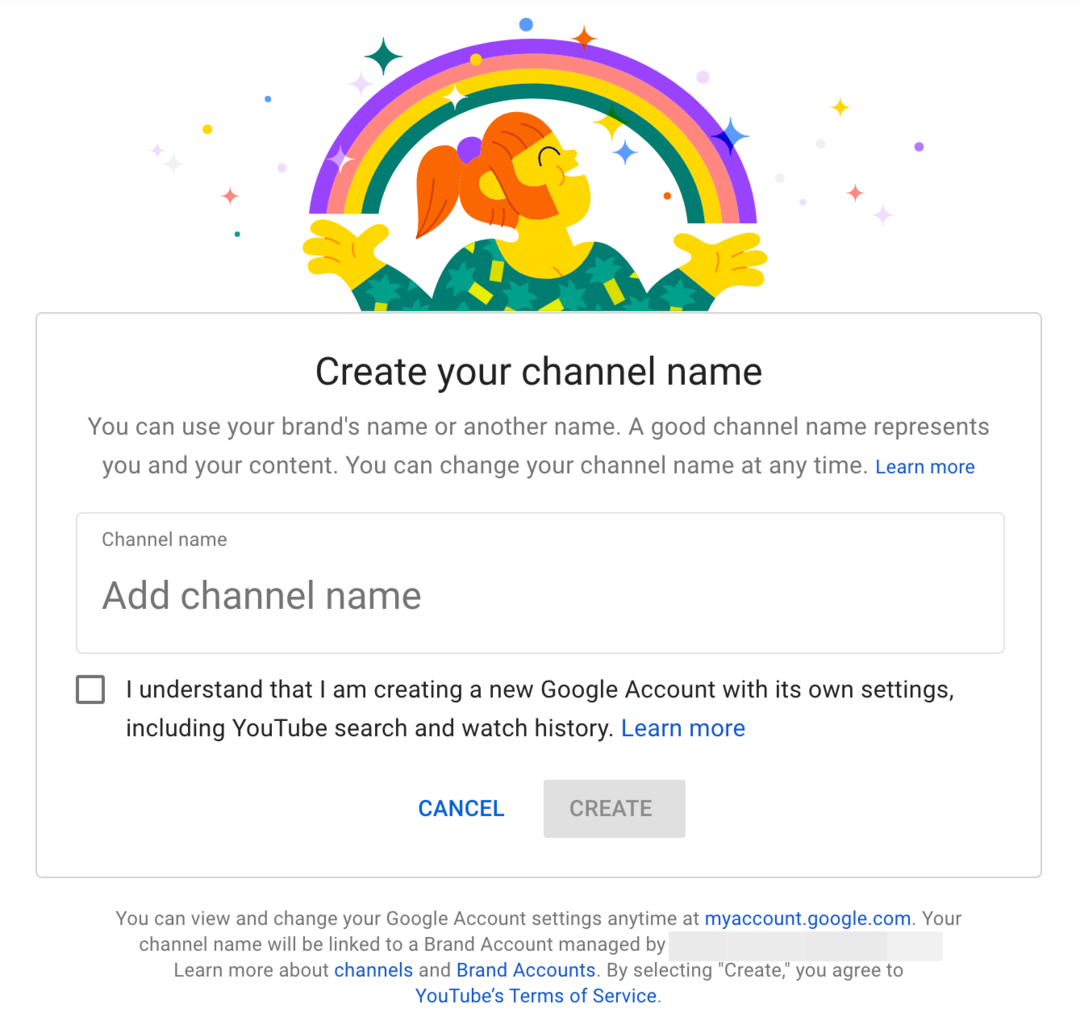
यह वर्कफ़्लो स्वचालित रूप से आपके YouTube चैनल के लिए एक ब्रांड खाता बनाता है, जिससे आप अपनी मार्केटिंग टीम के सदस्यों को जोड़ सकते हैं। हम बुनियादी चैनल सेटअप पर जाने के बाद लोगों को चैनल को प्रबंधित करने के लिए आमंत्रित करने का तरीका बताएंगे। लेकिन पहले, आइए YouTube चैनल अनुकूलन को देखें।
बुनियादी जानकारी
अपना YouTube चैनल सेट करना समाप्त करने के लिए, ऊपरी-दाएँ कोने में प्रोफ़ाइल आइकन पर क्लिक करें और YouTube स्टूडियो चुनें। YouTube स्टूडियो में, बाईं ओर के मेनू से कस्टमाइज़ेशन चुनें। फिर बेसिक इंफो टैब चुनें।
व्यापार के भविष्य के लिए आपका मार्गदर्शक

Web3 पुनर्जागरण उद्यमियों, रचनाकारों और विपणक के लिए नए अवसर खोलता है जो परिवर्तनों को अपनाने के लिए तैयार हैं। लेकिन, आप किस पर भरोसा कर सकते हैं?
क्रिप्टो व्यापार सम्मेलन का परिचय; किसी भी व्यक्ति के लिए एक प्रीमियम ईवेंट जो यह सीखना चाहता है कि अपने व्यवसाय के लिए Web3 को कैसे काम में लाया जाए।
व्यापार अग्रदूतों के लिए पहली बार क्रिप्टो सम्मेलन के लिए सनी सैन डिएगो, कैलिफ़ोर्निया में हमसे जुड़ें... वित्त और तकनीकी नर्ड नहीं। आप सभी तकनीकी शब्दावली के बिना सिद्ध नवप्रवर्तकों से कार्रवाई योग्य, व्यवसाय-निर्माण के विचार प्राप्त करेंगे।
अपनी सीट का दावा करेंचैनल विवरण
विवरण बॉक्स में, दर्शकों को बताएं कि आपके चैनल से क्या उम्मीद की जाए। YouTube चैनल विवरण में 1,000-वर्ण की सीमा होती है, लेकिन पहले 100 वर्ण सबसे महत्वपूर्ण होते हैं। खोज में, YouTube लगभग 100 वर्णों के बाद चैनल विवरण काट देता है, इसलिए शुरुआत में सबसे महत्वपूर्ण जानकारी शामिल करें।
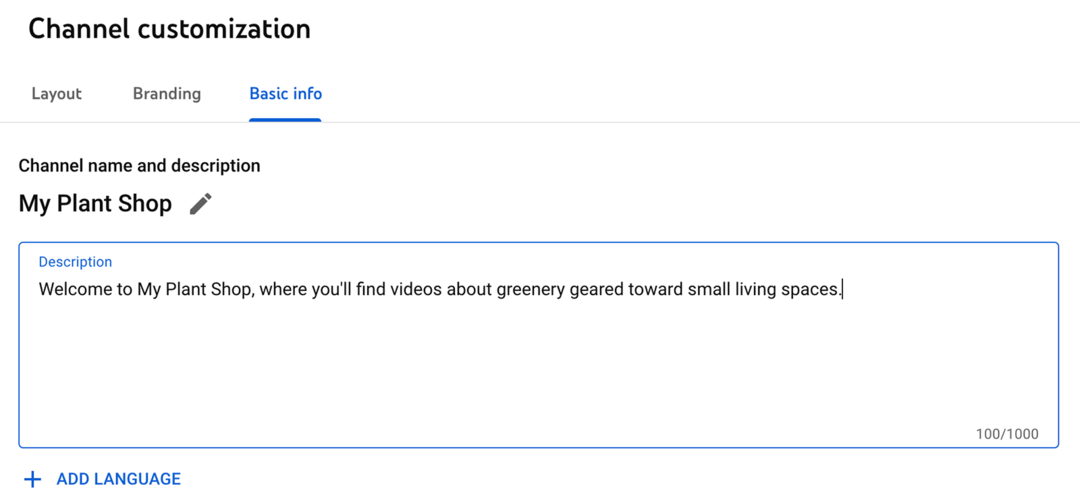
चैनल भाषा
यदि आपकी कंपनी के आदर्श ग्राहक अनेक भाषाएँ बोलते हैं, तो आप आसानी से अपने चैनल को अधिक पहुँच योग्य बना सकते हैं। दूसरी भाषा चुनने के लिए भाषा जोड़ें बटन पर क्लिक करें। फिर अनुवादित चैनल का नाम और विवरण दर्ज करें।
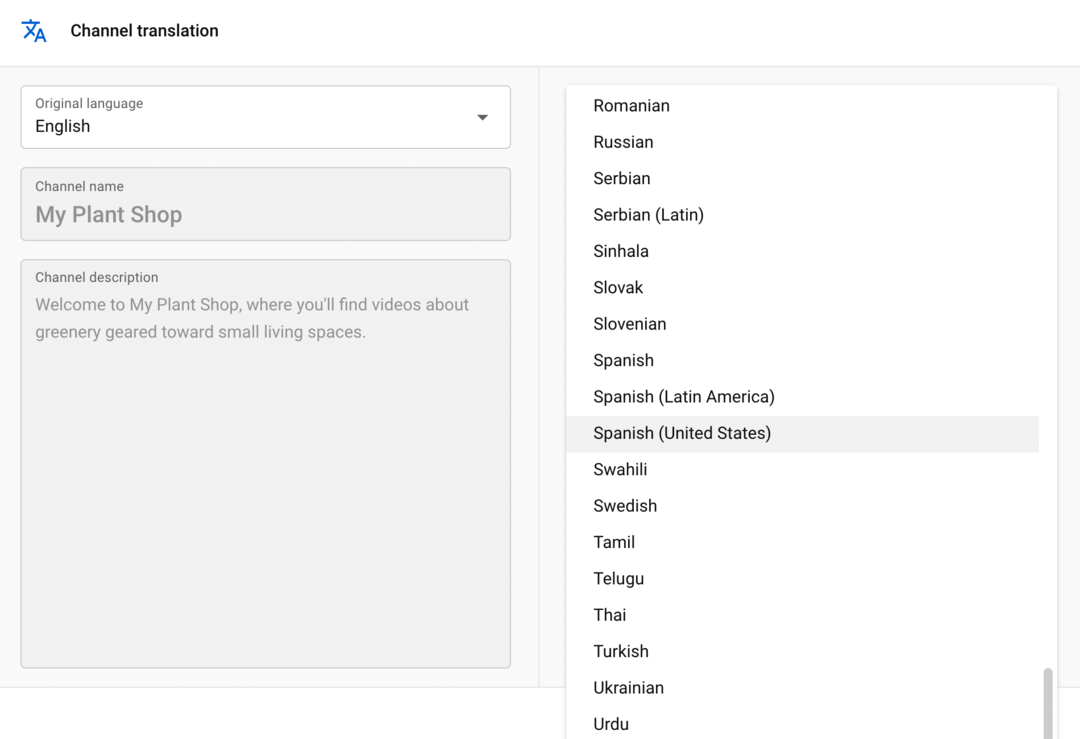
चैनल यूआरएल
जब आप पहली बार अपने व्यवसाय के लिए एक चैनल बनाते हैं, तो YouTube स्वचालित रूप से एक अद्वितीय URL बनाता है। एक बार जब आप कम से कम 100 ग्राहकों को आकर्षित कर लेते हैं, तो आप इसे अपनी पसंद के कस्टम URL में बदल सकते हैं। ग्राहकों के लिए YouTube पर आपके व्यवसाय को यथासंभव आसान बनाने के लिए, अपने YouTube चैनल URL को अन्य सोशल मीडिया हैंडल के अनुरूप बनाए रखने का लक्ष्य रखें।

चैनल लिंक
इसके बाद, अपने चैनल में वेबसाइट और सोशल मीडिया प्रोफाइल लिंक जोड़ें। आप एक से अधिक लिंक जोड़ सकते हैं, लेकिन आप अपने चैनल के होम पेज के बैनर पर अधिकतम पांच लिंक दिखा सकते हैं। इसलिए सबसे महत्वपूर्ण साइटों और सोशल मीडिया प्लेटफॉर्म को पहले सूचीबद्ध करना सुनिश्चित करें।
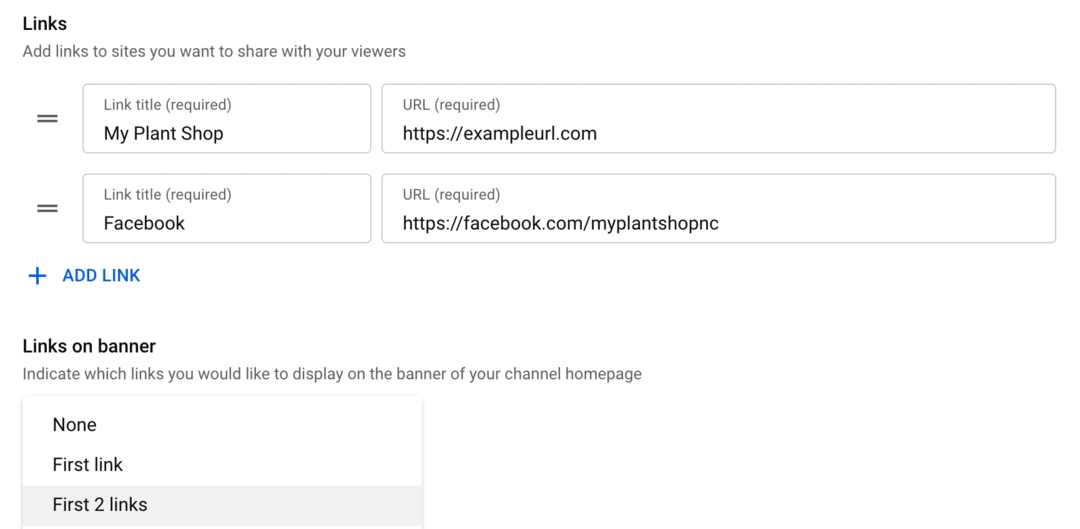
संपर्क सूचना
अंत में, एक ईमेल पता जोड़ें जहां दर्शक आपके व्यवसाय से संपर्क कर सकें। आप अपने Google खाते से लिंक किया गया पता या मार्केटिंग या ग्राहक सेवा के लिए आपके व्यवसाय द्वारा उपयोग किए जाने वाले किसी अन्य पते को जोड़ सकते हैं।

ब्रांडिंग
अपने चैनल में एक प्रोफ़ाइल चित्र और बैनर छवि जोड़ने के लिए, ब्रांडिंग टैब पर क्लिक करें।
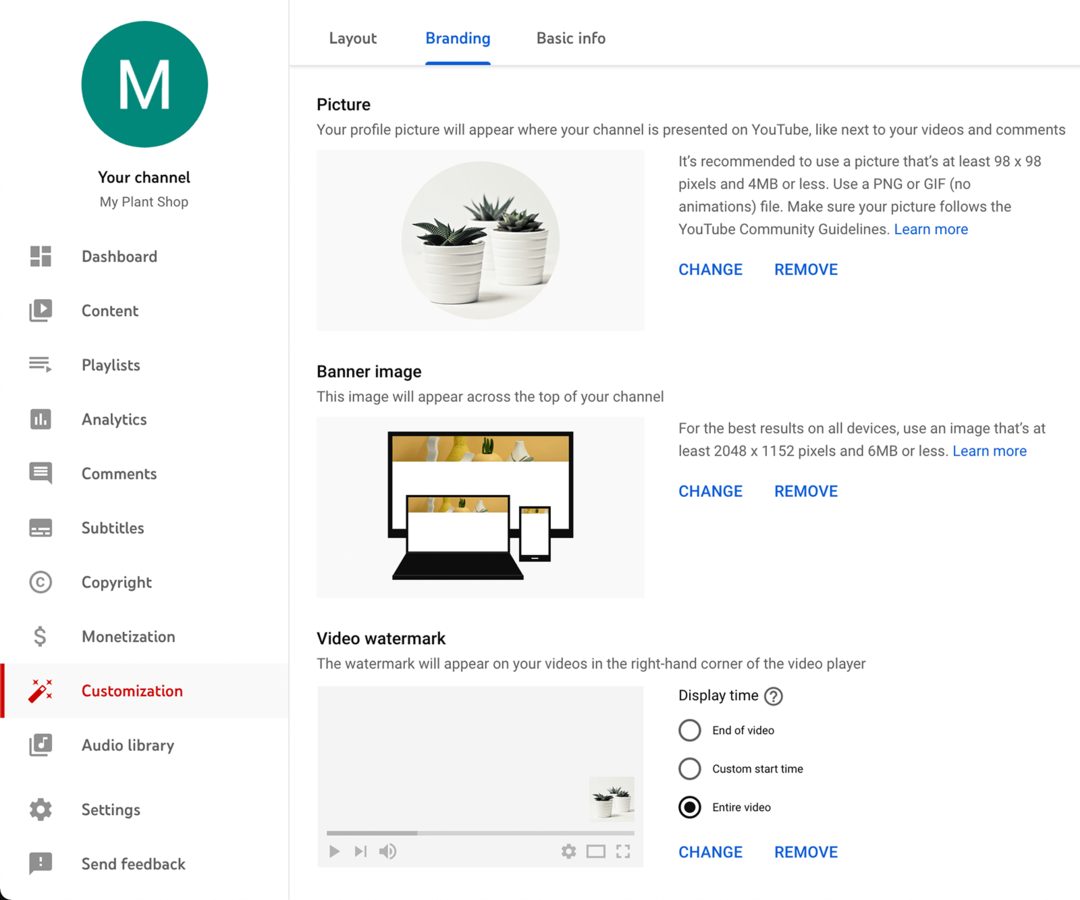
तस्वीर
अपने चैनल चित्र के लिए, एक वर्गाकार छवि चुनें जिसका माप कम से कम 98 x 98 पिक्सेल हो। अपने दर्शकों के लिए अपने ब्रांड की पहचान करना आसान बनाने के लिए, एक लोगो, अपने व्यवसाय या उत्पाद की एक छवि, या अपनी एक तस्वीर (यदि आप एक सार्वजनिक व्यक्ति हैं) का उपयोग करें।
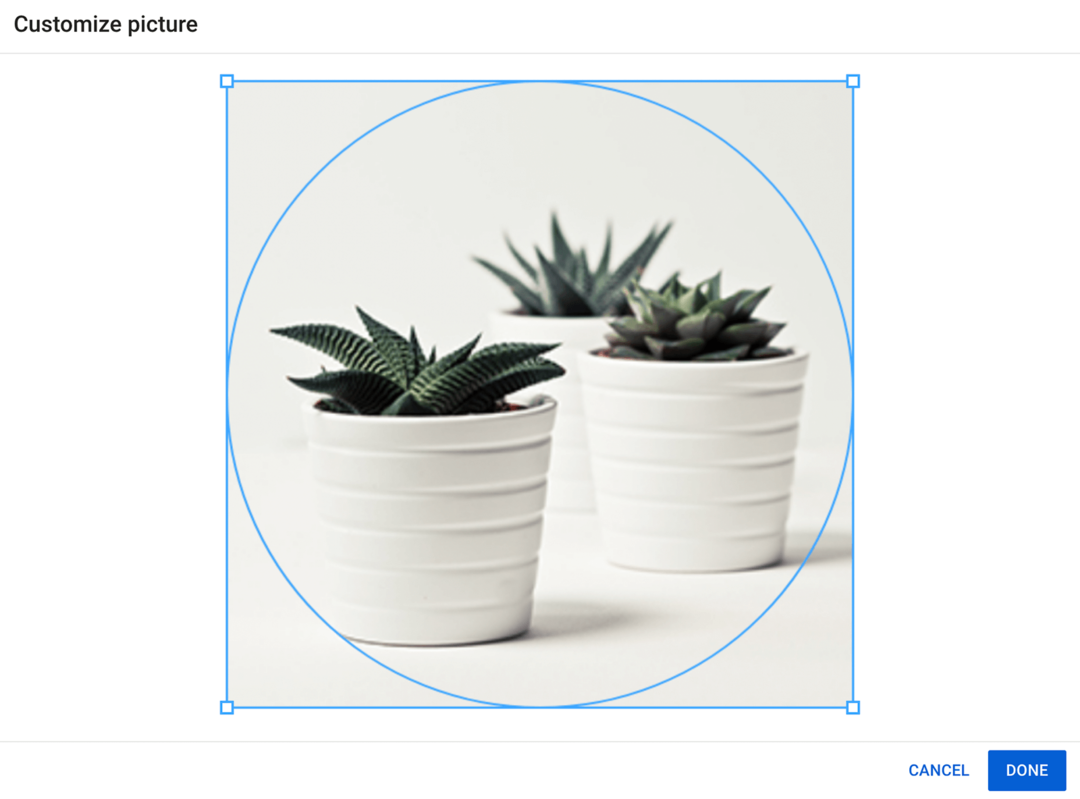
बैनर छवि
YouTube कम से कम 2048 x 1152 पिक्सेल की बैनर छवि का उपयोग करने की अनुशंसा करता है। लेकिन जिस तरह से आपकी बैनर छवि प्रदर्शित होती है वह उस डिवाइस पर निर्भर करती है जिसे आपके दर्शक उपयोग कर रहे हैं। सौभाग्य से, जब आप एक बैनर छवि अपलोड करते हैं, तो YouTube स्टूडियो आपको दिखाता है कि विभिन्न उपकरणों पर कौन से हिस्से प्रदर्शित होंगे। छवि को समायोजित करने के लिए मार्गदर्शिकाओं का उपयोग करें ताकि यह सही ढंग से प्रदर्शित हो।
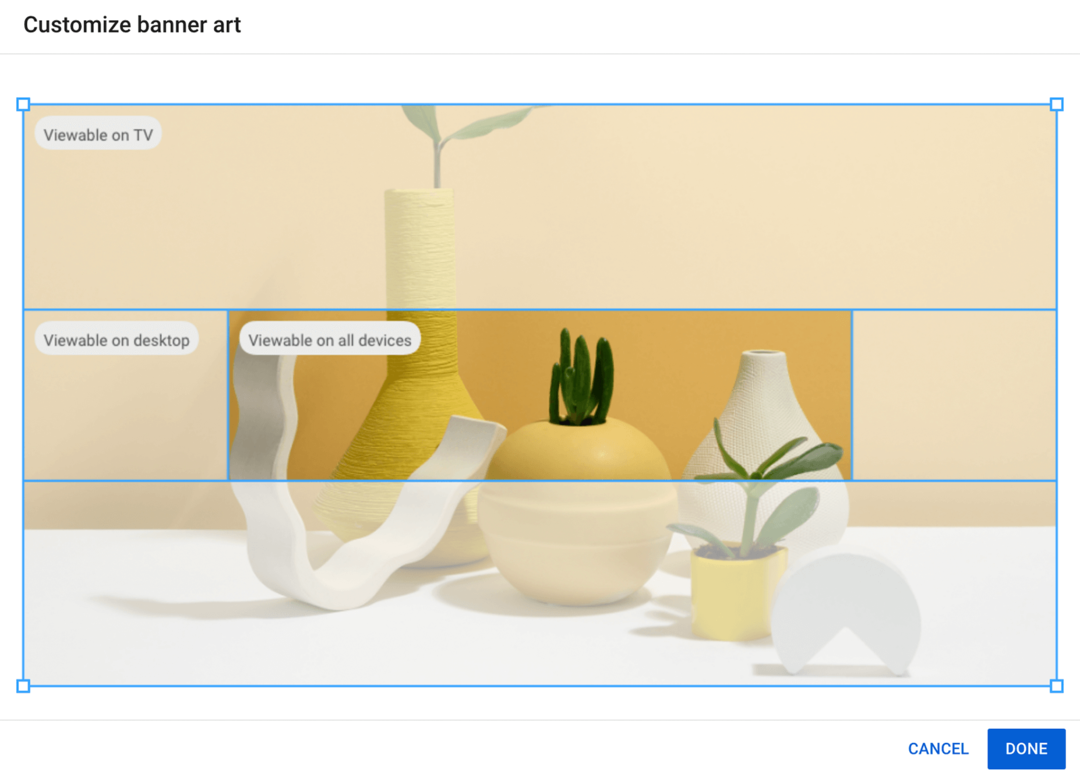
वीडियो वॉटरमार्क
आप अपने वीडियो के निचले-दाएं कोने में प्रदर्शित करने के लिए एक कस्टम वॉटरमार्क भी चुन सकते हैं। हालांकि वॉटरमार्क की आवश्यकता नहीं है, यह आपकी सामग्री पर स्वामित्व का दावा करने और संभावित कॉपीराइट मुद्दों को रोकने में आपकी सहायता कर सकता है।
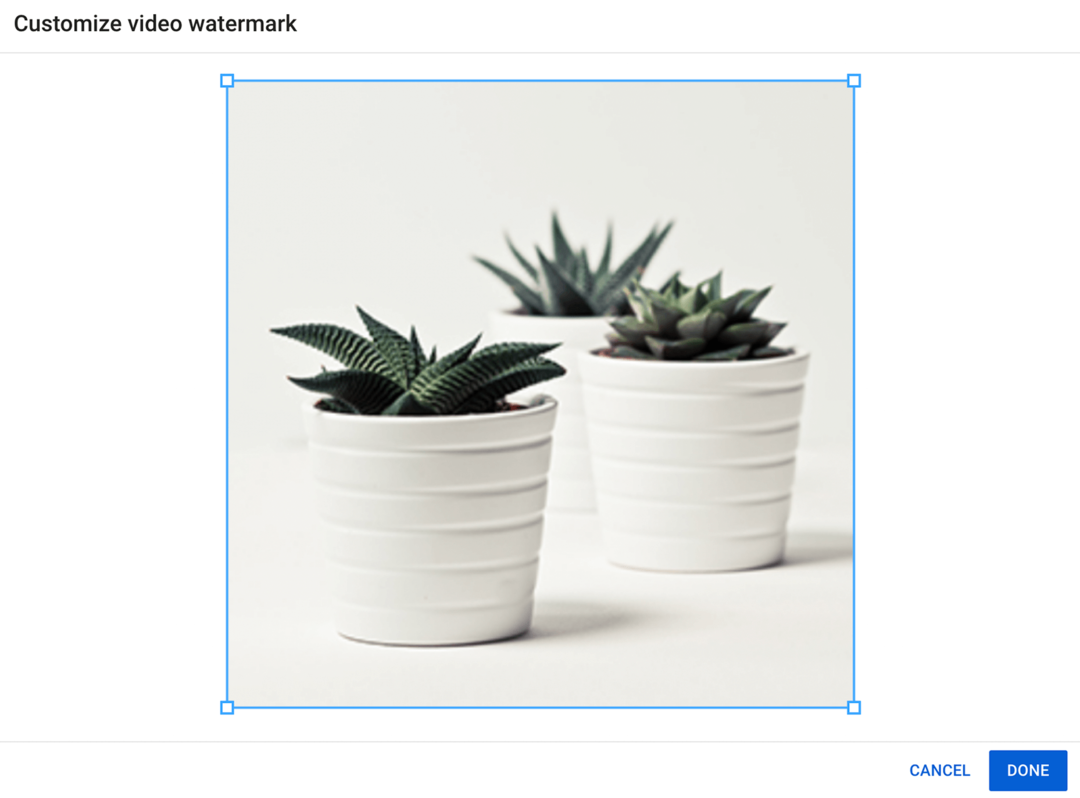
वॉटरमार्क जोड़ने के लिए, कम से कम 150 x 150 पिक्सेल की छवि फ़ाइल अपलोड करें और चुनें कि आप इसे कब दिखाना चाहते हैं। आप इसे अंत में, पूरे वीडियो में, या एक निश्चित समय पर शुरू करने के लिए प्रदर्शित करने के लिए सेट कर सकते हैं।
विन्यास
अपने चैनल सेटअप को कॉन्फ़िगर करने के लिए, लेआउट टैब पर जाएं।
वीडियो स्पॉटलाइट
आपका चैनल होम पेज अलग-अलग तरह के दर्शकों के लिए अपने आप ट्रेलर चला सकता है. अपने चैनल के गैर-सदस्यों का परिचय देने के लिए, एक ट्रेलर जोड़ें। ट्रेलर के साथ, आप नए दर्शकों को दिखा सकते हैं कि आपके चैनल से क्या उम्मीद की जाए और उन्हें सदस्यता लेने का एक कारण दें।
आप ग्राहकों के लिए चलाने के लिए एक चुनिंदा वीडियो भी चुन सकते हैं। ध्यान दें कि यदि सदस्य पहले ही आपका चुनिंदा वीडियो देख चुके हैं, तो यह आपके पृष्ठ के शीर्ष पर प्रदर्शित नहीं होगा।
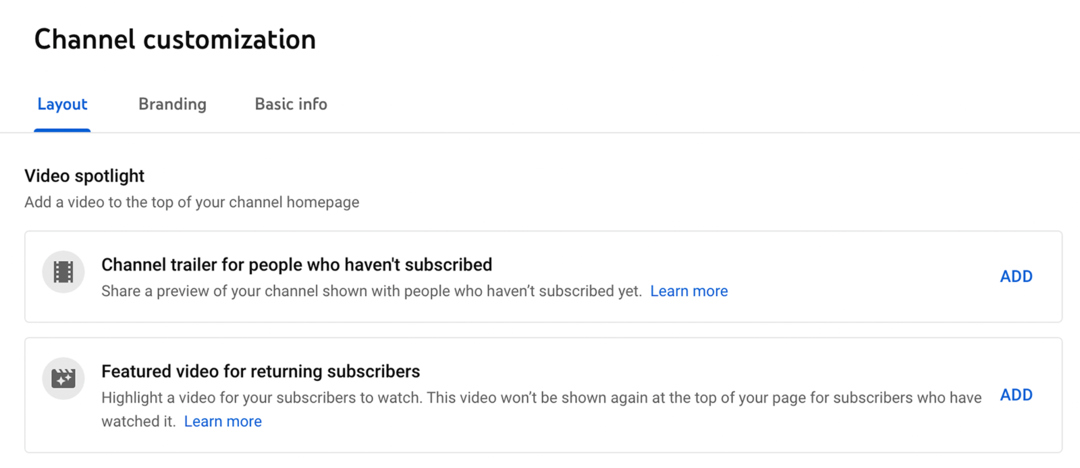
किसी भी प्रकार का वीडियो स्पॉटलाइट चुनने के लिए, जोड़ें बटन पर क्लिक करें और एक वीडियो चुनें। ध्यान दें कि आप केवल उन्हीं वीडियो को स्पॉटलाइट कर सकते हैं जिन्हें आपने अपलोड किया है। यदि आपने अभी तक अपने चैनल पर कोई वीडियो अपलोड नहीं किया है, तो चरण-दर-चरण मार्गदर्शिका के लिए नीचे देखें।
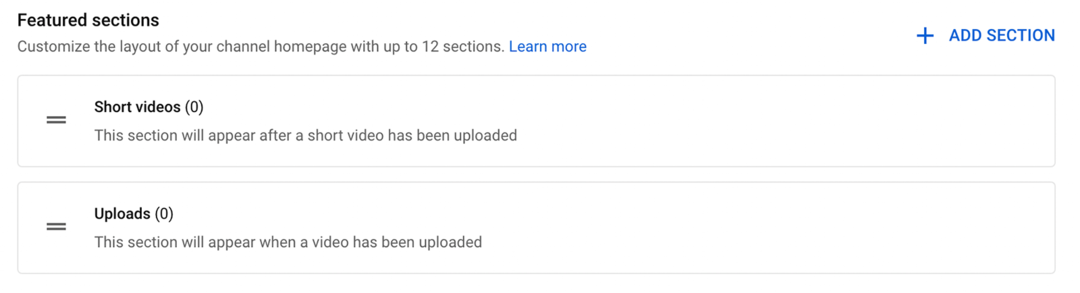
विशेष रुप से प्रदर्शित अनुभाग
अपने चैनल की सामग्री को व्यवस्थित करने के लिए, प्रदर्शित करने के लिए कुछ चुनिंदा अनुभाग चुनें। आपके द्वारा प्रासंगिक सामग्री अपलोड करने के बाद अपलोड और लघु वीडियो जैसे अनुभाग स्वचालित रूप से दिखाई देते हैं। लेकिन आप लोकप्रिय अपलोड के लिए अनुभाग जोड़ने का विकल्प भी चुन सकते हैं ताकि दर्शकों को आपके सर्वश्रेष्ठ वीडियो खोजने में मदद मिल सके। प्लेलिस्ट बनाने के बाद, आप उन्हें अपने चैनल के होम पेज पर भी दिखा सकते हैं।
#3: YouTube ब्रांड चैनल सेटिंग
एक बार जब आप अपने चैनल के लिए लेआउट, ब्रांडिंग और बुनियादी जानकारी कॉन्फ़िगर कर लेते हैं, तो अपने परिवर्तनों को सहेजने के लिए प्रकाशित करें बटन दबाएं। लेकिन इससे पहले कि आप अपलोड करना शुरू करें, अपने चैनल के लिए सेटिंग्स को कॉन्फ़िगर करने के लिए कुछ समय निकालें। YouTube Studio में, बाईं ओर मौजूद मेन्यू में सेटिंग टैब पर क्लिक करें.
सामान्य सेटिंग्स
सबसे पहले, वह मुद्रा सेट करें जिसे आप YouTube स्टूडियो एनालिटिक्स प्रदर्शित करना चाहते हैं। ज्यादातर मामलों में, यह वह मुद्रा होनी चाहिए जिसका उपयोग आपका संगठन व्यवसाय करने के लिए करता है।
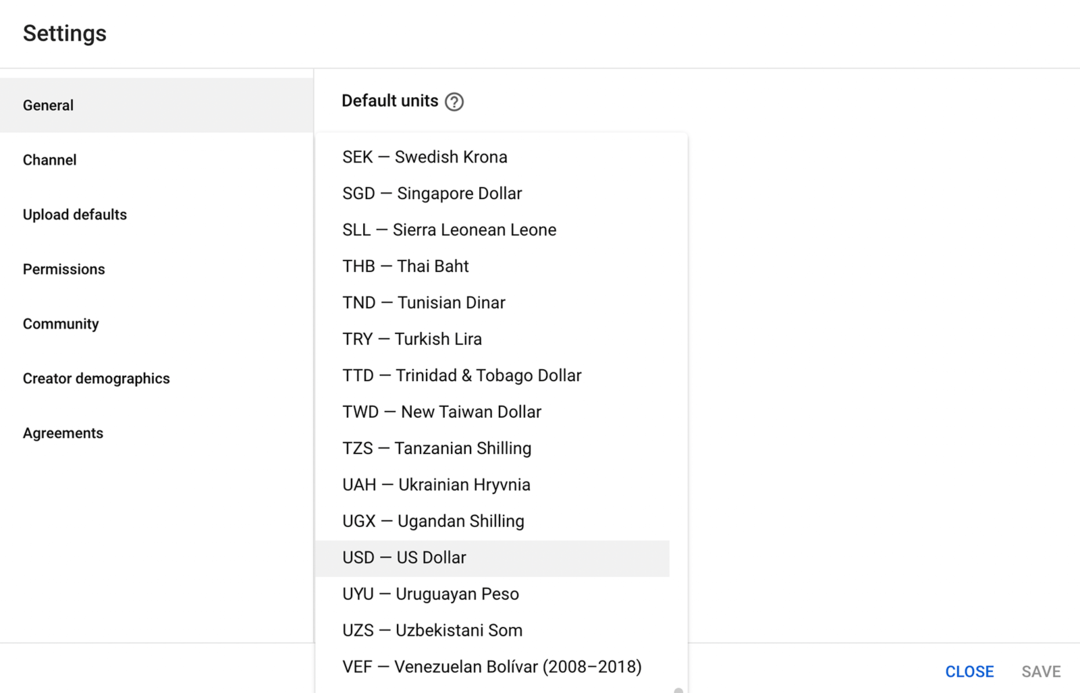
चैनल सेटिंग्स
अपने चैनल के लिए सेटिंग समायोजित करने के लिए चैनल टैब पर क्लिक करें।
बुनियादी जानकारी
उस देश का चयन करने के लिए ड्रॉप-डाउन मेनू का उपयोग करें जहां आपकी कंपनी व्यवसाय करती है। फिर अपने ब्रांड से संबंधित कीवर्ड जोड़ें। ये कीवर्ड आपके चैनल को खोज में दिखने में मदद कर सकते हैं, इसलिए 500-वर्ण की सीमा को देखते हुए, जितना हो सके उतना जोड़ना उपयोगी है।
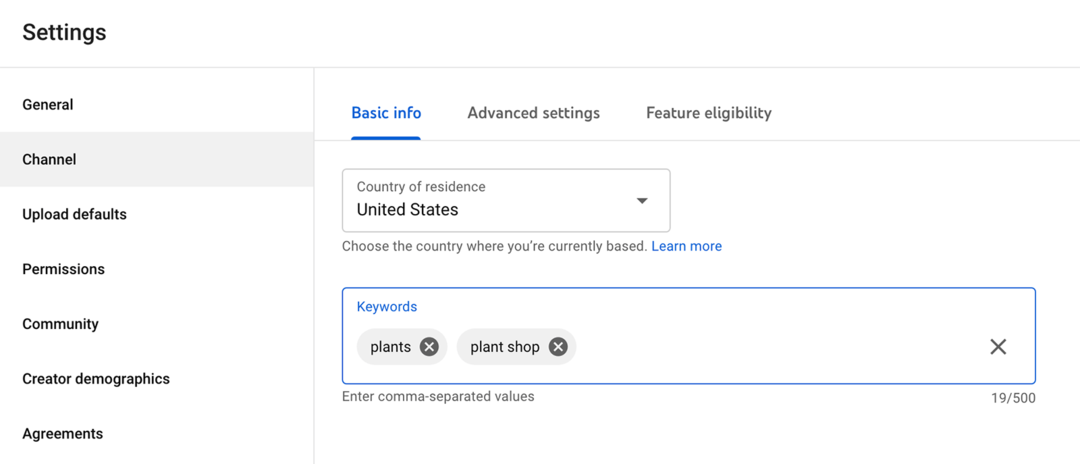
सुनिश्चित नहीं हैं कि कौन से कीवर्ड जोड़ने हैं? आप अपने चैनल के लिए कीवर्ड और संबंधित शब्दों के लिए विचार प्राप्त करने के लिए Google Ads कीवर्ड प्लानर जैसे निःशुल्क टूल का उपयोग कर सकते हैं। TubeBuddy जैसे YouTube-विशिष्ट ऐप्स भी आपको कीवर्ड पर शोध करने और आपके चैनल को अनुकूलित करने में मदद कर सकते हैं।
एडवांस सेटिंग
उन्नत सेटिंग टैब पर, पुष्टि करें कि आपका चैनल बच्चों के लिए बनाए गए वीडियो बनाता है या नहीं। यदि आप सुनिश्चित नहीं हैं, तो बच्चों के लिए निर्मित सामग्री क्या है पर क्लिक करें? अधिक जानकारी के लिए लिंक।
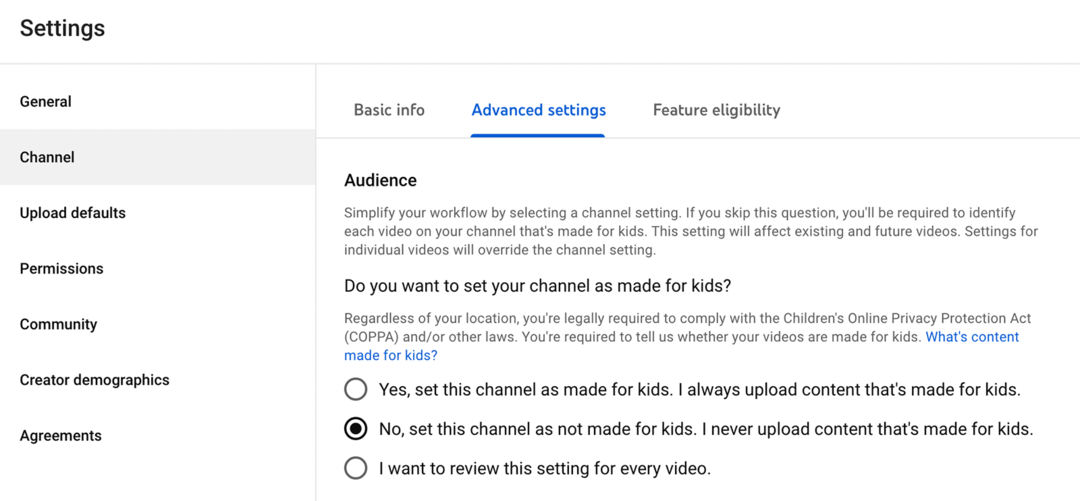
इसके बाद, चुनें कि क्या आप अपना ग्राहक खाता प्रदर्शित करना चाहते हैं और तय करें कि क्या आप रुचि-आधारित विज्ञापनों को अक्षम करना चाहते हैं। अपने चैनल के स्वचालित रूप से जेनरेट किए गए कैप्शन में भाषा को साफ़ करने के लिए, आप संभावित रूप से अनुपयुक्त शब्दों को निकालने का विकल्प भी चुन सकते हैं।
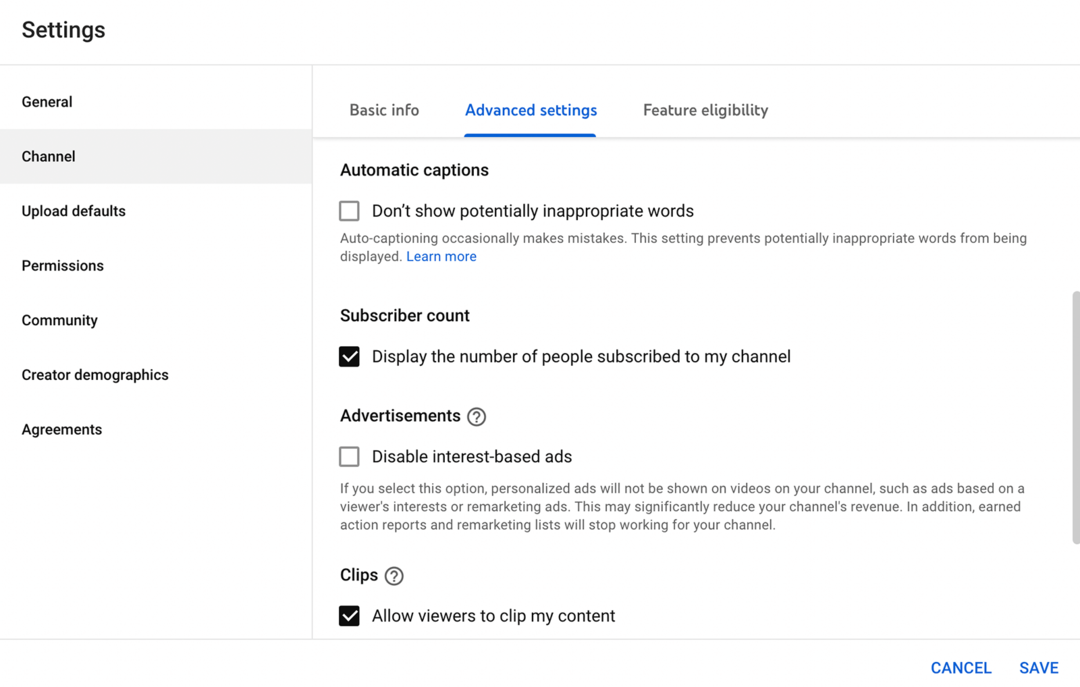
YouTube स्वचालित रूप से दर्शकों को सामग्री क्लिप करने की अनुमति देता है, जिससे लोग आपके वीडियो के स्निपेट साझा कर सकते हैं। यदि आप क्लिप की अनुमति नहीं देना चाहते हैं, तो आप इस विकल्प को उन्नत सेटिंग्स टैब पर अक्षम कर सकते हैं।
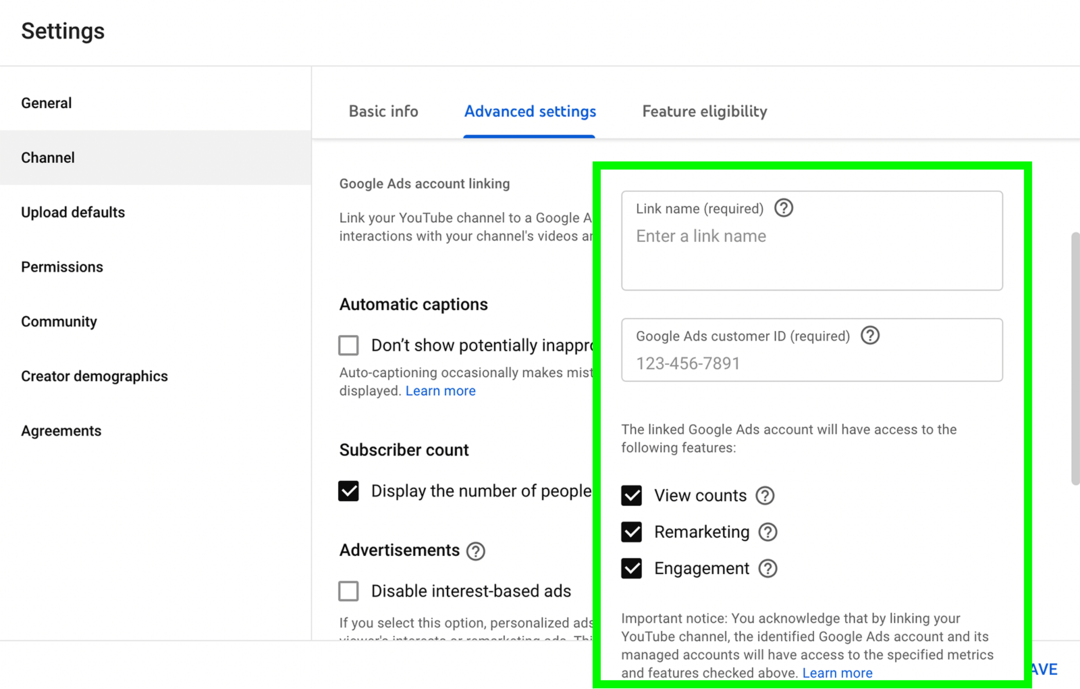
यदि आप अपने व्यवसाय का विज्ञापन करने के लिए अपने YouTube चैनल का उपयोग करने की योजना बना रहे हैं, तो आपको अपना Google Ads खाता कनेक्ट करना होगा। आरंभ करने के लिए लिंक खाता बटन पर क्लिक करें। आपको अपने विज्ञापन खाते के लिए Google Ads ग्राहक आईडी दर्ज करनी होगी।
फ़ीचर पात्रता
फ़ीचर पात्रता टैब आपको इस बात पर नज़र रखने में मदद करता है कि आप किन सुविधाओं का उपयोग कर सकते हैं और अधिक एक्सेस करने से पहले आपको कौन से कदम उठाने होंगे। उदाहरण के लिए, जब तक आपके चैनल पर कोई समुदाय दिशानिर्देश स्ट्राइक नहीं है, तब तक आपको मानक सुविधाओं तक पहुंच प्राप्त होती है।
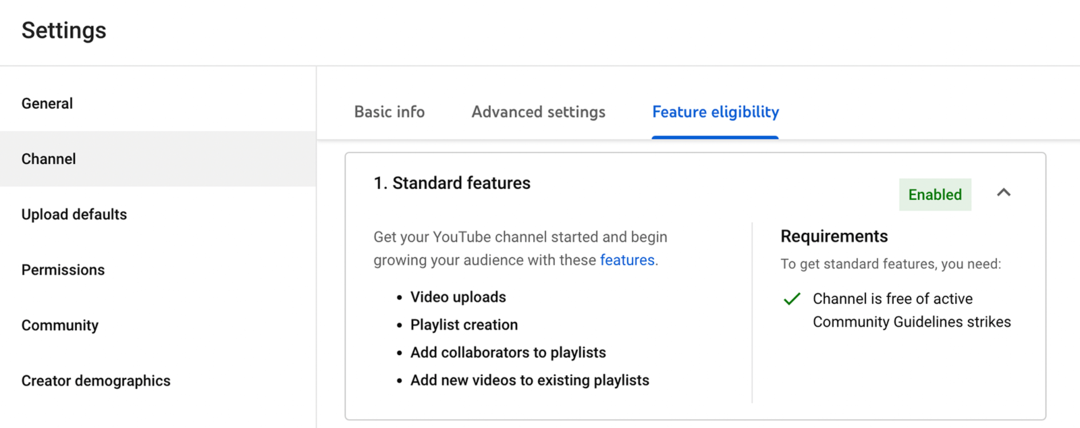
यदि आप अपना फ़ोन नंबर सत्यापित करते हैं, तो आप 15 मिनट से अधिक समय तक लाइवस्ट्रीमिंग और वीडियो जैसी मध्यवर्ती सुविधाओं तक पहुंच सकते हैं।
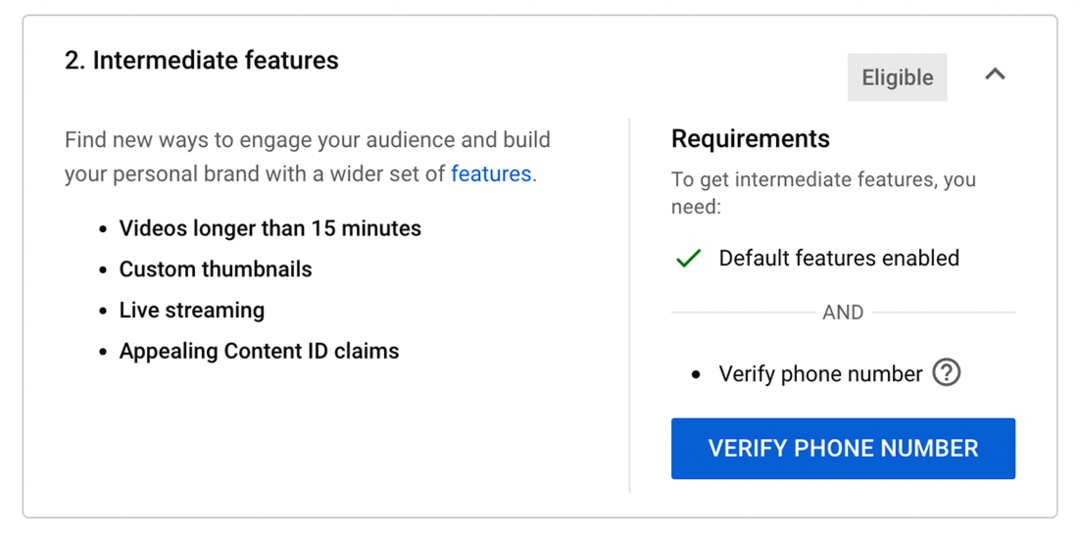
उन्नत सुविधाओं तक पहुंचने के लिए, आपको चैनल इतिहास, एक मान्य आईडी या वीडियो सत्यापन की आवश्यकता होगी। एक बार जब आपका चैनल 1,000 ग्राहकों और 4,000 घड़ी घंटे तक पहुंच जाता है, तो आप मुद्रीकरण के लिए भी आवेदन कर सकते हैं।
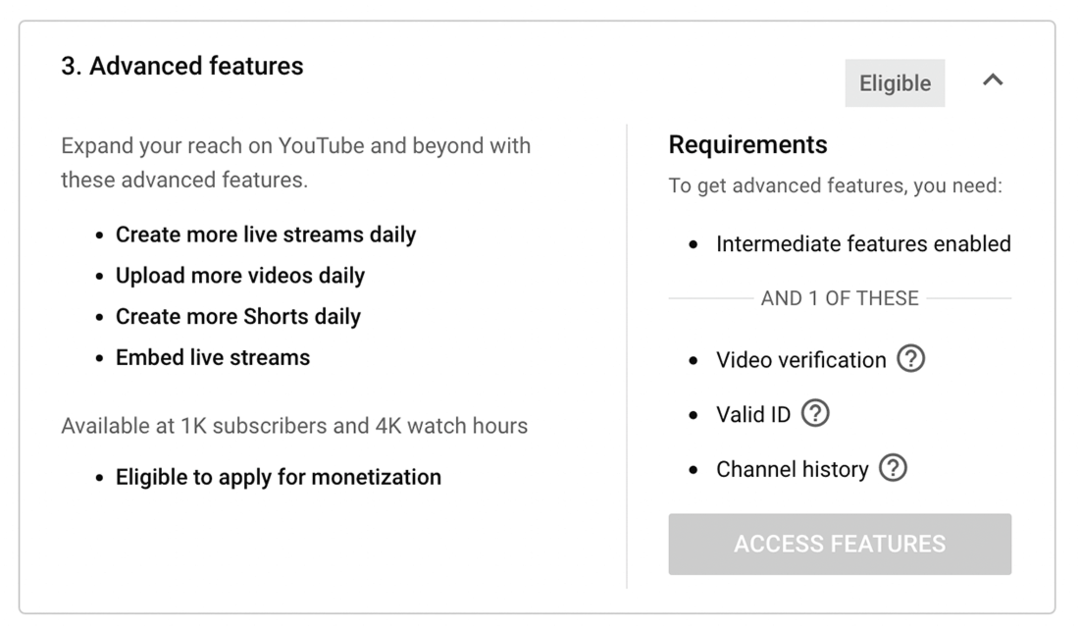
डिफ़ॉल्ट अपलोड करें
अलग-अलग वीडियो को ऑप्टिमाइज़ करना अविश्वसनीय रूप से समय लेने वाला हो सकता है लेकिन अपने अपलोड के लिए डिफ़ॉल्ट सेटिंग्स चुनने से मदद मिल सकती है। अपलोड डिफ़ॉल्ट टैब पर, आप शीर्षक और टैग से लेकर लाइसेंस और टिप्पणी प्राथमिकताओं तक सब कुछ पूर्व निर्धारित कर सकते हैं।
कम से कम, आप दृश्यता, लाइसेंसिंग, भाषा और टिप्पणियों के लिए डिफ़ॉल्ट सेट करके समय बचा सकते हैं—ऐसे तत्व जिनके वीडियो से वीडियो में बदलने की कम से कम संभावना है। उदाहरण के लिए, सार्वजनिक दृश्यता, मानक YouTube लाइसेंस, अंग्रेजी भाषा जैसी डिफ़ॉल्ट सेटिंग्स सामग्री, और समीक्षा के लिए संभावित रूप से अनुपयुक्त टिप्पणियों को होल्ड करें, वस्तुतः आप सभी पर लागू हो सकते हैं विषय।
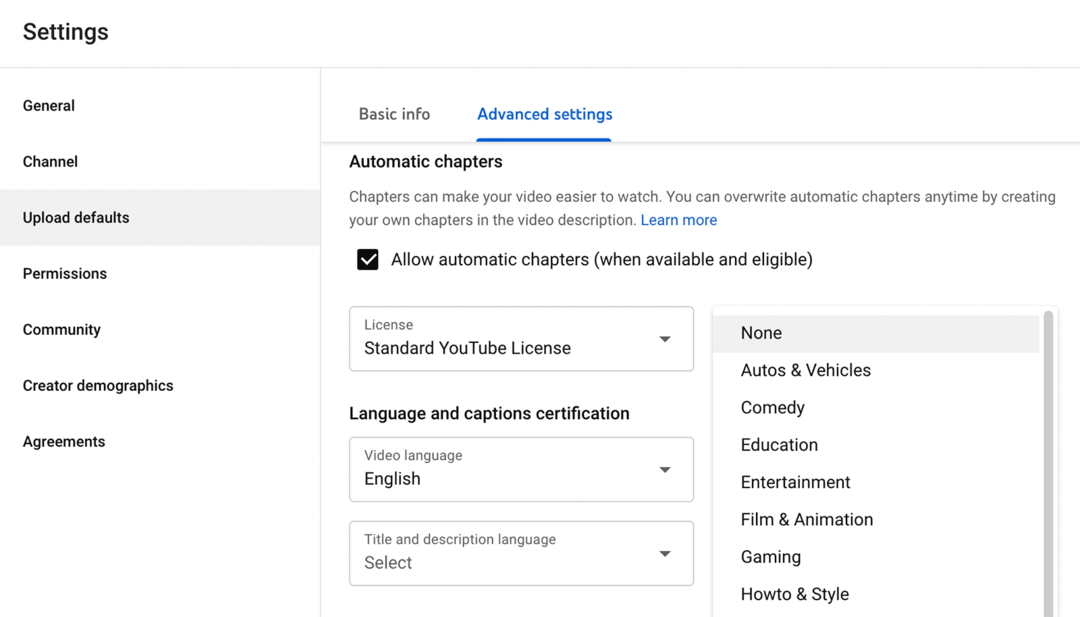
लेकिन अन्य तत्व वीडियो से वीडियो में बदल सकते हैं। उदाहरण के लिए, आपके वीडियो शिक्षा, कैसे करें और शैली, और मनोरंजन जैसी श्रेणियों के बीच वैकल्पिक हो सकते हैं। या आप कई विषयों को कवर कर सकते हैं जिनके लिए बहुत अलग टैग की आवश्यकता होती है। उन तत्वों के लिए डिफ़ॉल्ट चुनने से बचें जो गलतियों को रोकने के लिए बार-बार बदलते हैं।
हालांकि, अगर आप वीडियो विवरण जैसे तत्वों के लिए समान फ़ार्मुलों का उपयोग करते हैं, तो आप अपलोड डिफ़ॉल्ट के रूप में एक टेम्प्लेट जोड़ सकते हैं। उदाहरण के लिए, आपके वीडियो विवरण में हमेशा एक वीडियो सारांश, कस्टम अध्याय, कॉल टू एक्शन और संसाधनों के लिंक शामिल हो सकते हैं। जब आप सामग्री अपलोड करते हैं, तो आपको केवल विवरण भरने होंगे।
अनुमतियां
जब आपके पास एक ब्रांड खाता हो, तो आप आसानी से अपने YouTube चैनल में प्रबंधकों या मालिकों को जोड़ सकते हैं। लेकिन अगर आप YouTube Studio में अनुमतियां प्रबंधित करते हैं, तो आपको भूमिका के और भी कई विकल्प मिलते हैं. अनुमतियों को YouTube स्टूडियो में स्थानांतरित करने के लिए, अनुमतियाँ टैब खोलें और अनुमतियाँ ले जाएँ बटन पर क्लिक करें।
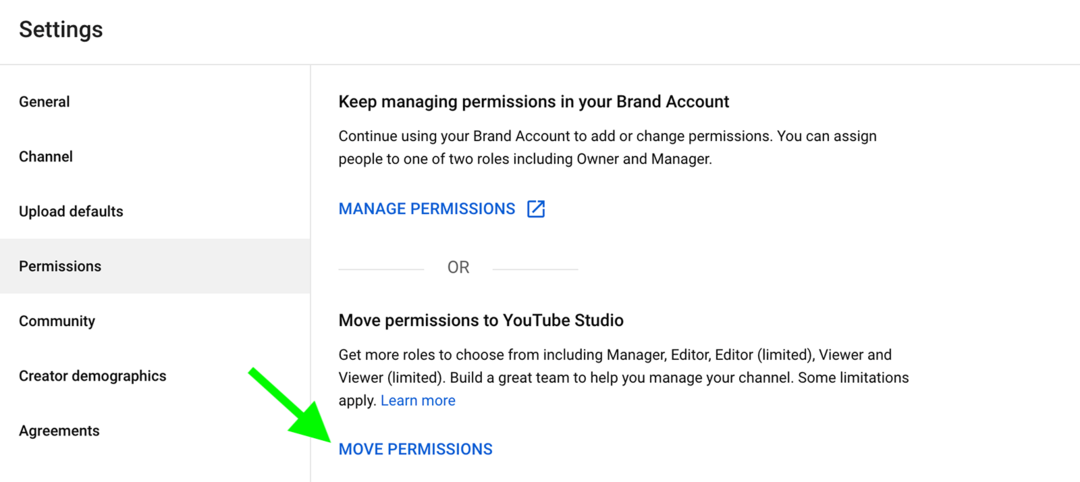
फिर लोगों को अपनी टीम में जोड़ने के लिए आमंत्रित करें बटन पर क्लिक करें। अपनी टीम के सदस्य का ईमेल पता दर्ज करें और उपलब्ध भूमिकाओं में से चुनें। एक बार जब टीम के सदस्य आपका निमंत्रण स्वीकार कर लेते हैं, तो आप अनुमतियाँ टैब पर सभी को प्रबंधित कर सकते हैं।
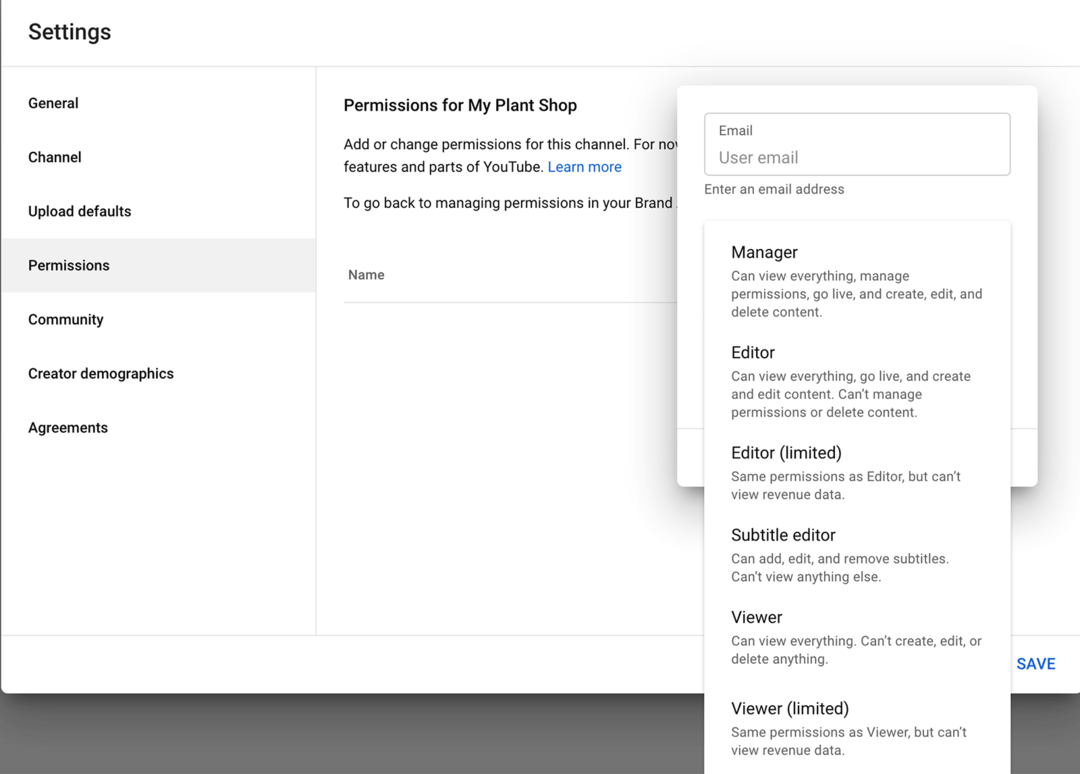
किसी की अनुमतियों को समायोजित करने के लिए, उपलब्ध विकल्पों की समीक्षा करने के लिए उनकी भूमिका पर क्लिक करें। एक अलग भूमिका चुनें और परिवर्तन करने के लिए सहेजें बटन पर क्लिक करें। वैकल्पिक रूप से, आप किसी की अनुमति वापस लेने के लिए एक्सेस निकालें पर क्लिक कर सकते हैं।
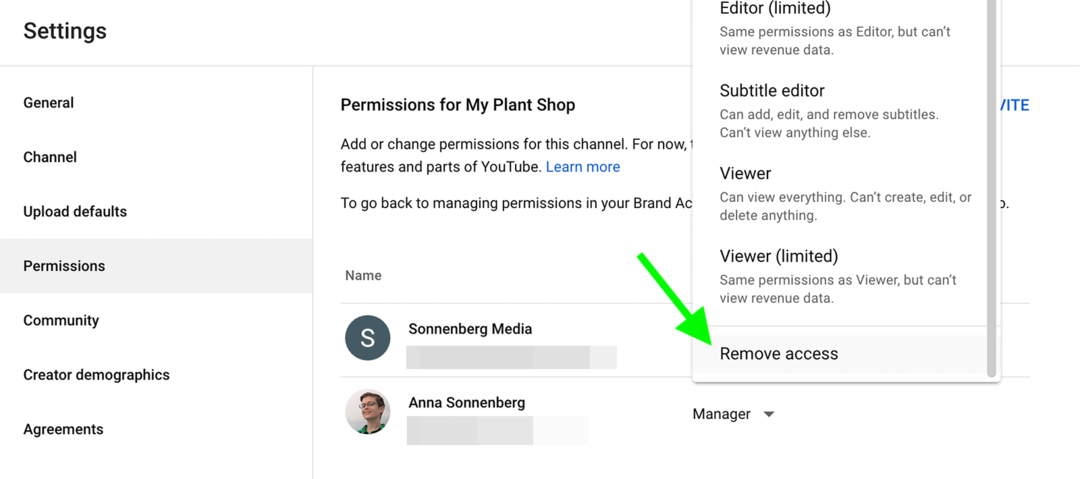
समुदाय
अपनी YouTube चैनल सेटिंग के समुदाय टैब पर, आप अपने चैनल के समुदाय-निर्माण टूल को प्रबंधित कर सकते हैं।
स्वत:टीएड फिल्टर
हानिकारक या अनुचित टिप्पणियों को आपके चैनल पर या लाइव चैट में प्रदर्शित होने से रोकने के लिए, आप मॉडरेटर जोड़ सकते हैं। आप उन छिपे हुए उपयोगकर्ताओं को भी जोड़ सकते हैं जिनकी टिप्पणियाँ और लाइव चैट संदेश कभी दिखाई नहीं देंगे। टिप्पणी स्वीकृति को सुव्यवस्थित करने के लिए, आप उन स्वीकृत उपयोगकर्ताओं को जोड़ सकते हैं जिनकी टिप्पणियों को समीक्षा के लिए नहीं रखा जाएगा।
सामाजिक परियोजनाओं को तेज़ और आसान लॉन्च करें
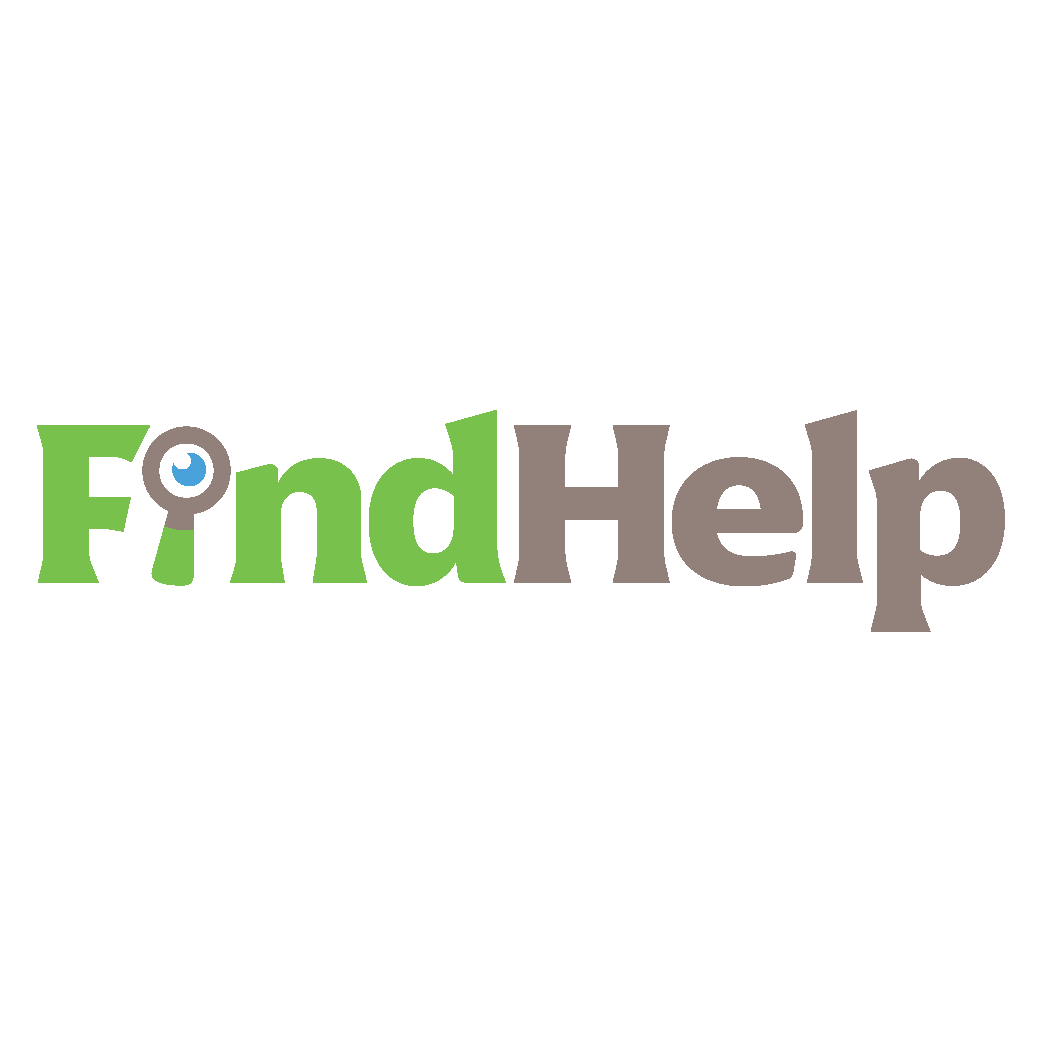
अपने सामाजिक चैनलों या किसी विशेष परियोजना के लिए सामग्री निर्माता, अभियान प्रबंधक, या रणनीतिकार खोज रहे हैं?
हमारे नए FindHelp बाज़ार के साथ कुछ ही क्लिक में सबसे जटिल परियोजना या अभियान के लिए सही विशेषज्ञ खोजें। आपके पास अपनी सामाजिक उपस्थिति का त्याग किए बिना अपने व्यवसाय के अन्य क्षेत्रों पर ध्यान केंद्रित करने के लिए अधिक समय होगा। आज ही उच्च योग्य Facebook और Instagram विशेषज्ञों को ब्राउज़ करें।
आज ही सहायता पाएं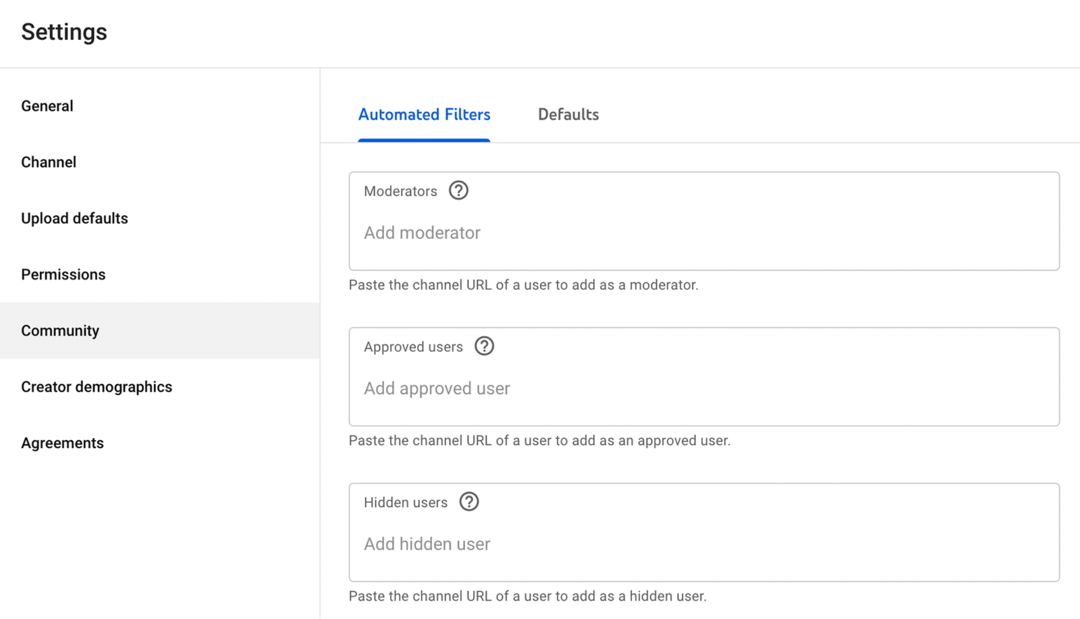
अपने चैनल के साथ अपने संबंध को प्रबंधित करने के लिए उपयोगकर्ता के चैनल URL को संबंधित अनुभाग में पेस्ट करें। आप इस अनुभाग से किसी भी समय उपयोगकर्ताओं को जोड़ या हटा सकते हैं।
चूक
टिप्पणियों और लाइव चैट संदेशों के लिए प्राथमिकताएं सेट करने के लिए डिफ़ॉल्ट टैब पर क्लिक करें। आप सभी टिप्पणियों, संभावित रूप से समस्याग्रस्त टिप्पणियों की समीक्षा कर सकते हैं, या सभी टिप्पणियों को अनुमति या अक्षम कर सकते हैं।
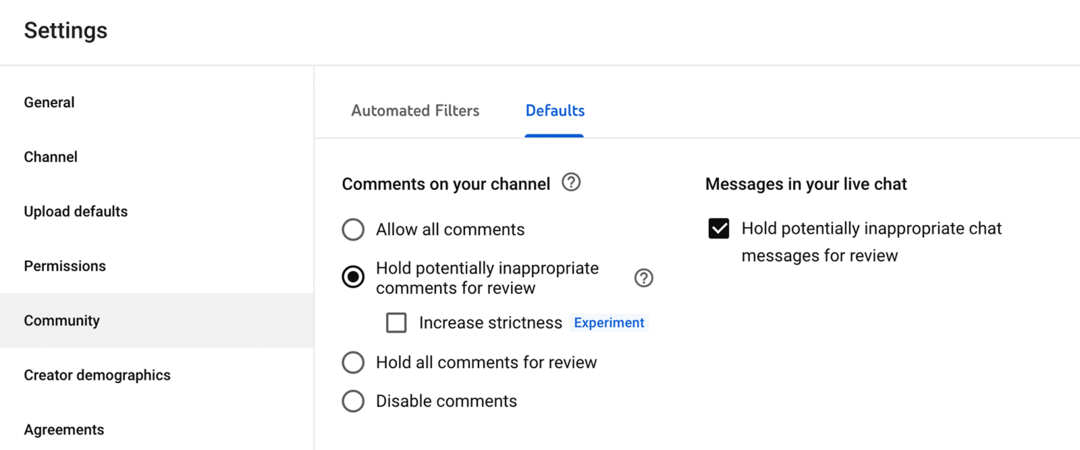
चैनल दिशानिर्देश
आपके पास चैनल दिशानिर्देश जोड़ने का विकल्प भी हो सकता है—एक ऐसी सेटिंग जिसका YouTube मई 2022 तक परीक्षण कर रहा है। यदि आपके पास यह विकल्प है, तो आप सेटिंग में समुदाय टैब पर क्लिक करके इसे ढूंढ सकते हैं। वहां से, आप अपने चैनल के लिए एक स्वागत संदेश और अधिकतम तीन दिशानिर्देश जोड़ सकते हैं। वे दर्शकों की अपेक्षाओं को स्थापित करने और एक संपन्न समुदाय के निर्माण के लिए आदर्श हैं।
करार
YouTube स्टूडियो सेटिंग में अनुबंध टैब में उन शर्तों का लिंक शामिल होता है जिनका पालन करने के लिए आपका चैनल (और इसका उपयोग करने के लिए अधिकृत कोई भी व्यक्ति) सहमत होता है। अपने चैनल को अच्छी स्थिति में रखने के लिए, समीक्षा करना एक अच्छा विचार है YouTube अनुबंध यह सुनिश्चित करने के लिए कि आपका वीडियो नियमों का पालन करता है, सेवा की शर्तें, सामुदायिक दिशानिर्देश और प्लेटफ़ॉर्म नीतियां।
#4: यूट्यूब पर वीडियो कैसे अपलोड करें
एक बार जब आप अपना YouTube चैनल सेट कर लेते हैं, तो आप सामग्री प्रकाशित करना शुरू कर सकते हैं। प्लेलिस्ट में वीडियो को ऑप्टिमाइज़ करने, शेड्यूल करने और व्यवस्थित करने के लिए नीचे दिए गए चरणों का पालन करें।
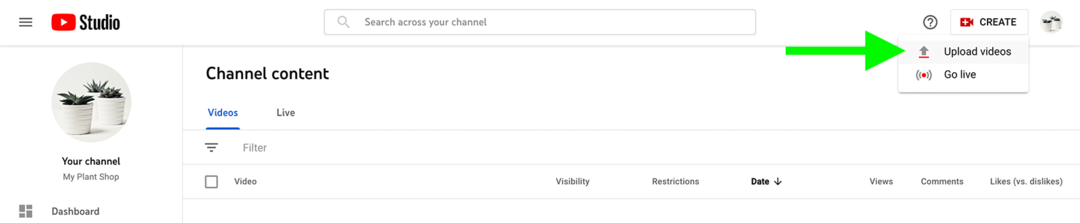
अपने चैनल का YouTube स्टूडियो डैशबोर्ड खोलें और ऊपरी दाएं कोने में बनाएं बटन पर क्लिक करें। ड्रॉप-डाउन मेनू से, वीडियो अपलोड करें चुनें। फिर अपनी वीडियो फ़ाइल को ड्रैग और ड्रॉप करें या अपलोड करने के लिए सेलेक्ट फाइल्स बटन पर क्लिक करें। जबकि YouTube स्टूडियो फ़ाइल को संसाधित कर रहा है और समस्याओं की जांच कर रहा है, आप वीडियो विवरण दर्ज करना शुरू कर सकते हैं।
शीर्षक
एक प्रभावी शीर्षक बनाने के लिए, आपको आमतौर पर खोजशब्द अनुसंधान की आवश्यकता होती है। TubeBuddy जैसे YouTube-विशिष्ट कीवर्ड टूल का उपयोग करें और अपने वीडियो के लिए मुख्य कीवर्ड की पहचान करें। फिर एक शीर्षक तैयार करें जिसमें कीवर्ड शामिल हो—शुरुआत के जितना करीब उतना बेहतर।

विवरण
वीडियो विवरण में कीवर्ड शामिल करना भी महत्वपूर्ण है, जो YouTube सर्च इंजन ऑप्टिमाइजेशन (SEO) का एक प्रमुख घटक है। वीडियो विवरण में, स्वाभाविक रूप से कीवर्ड शामिल करने का ध्यान रखते हुए, सामग्री का एक संक्षिप्त सारांश लिखें।
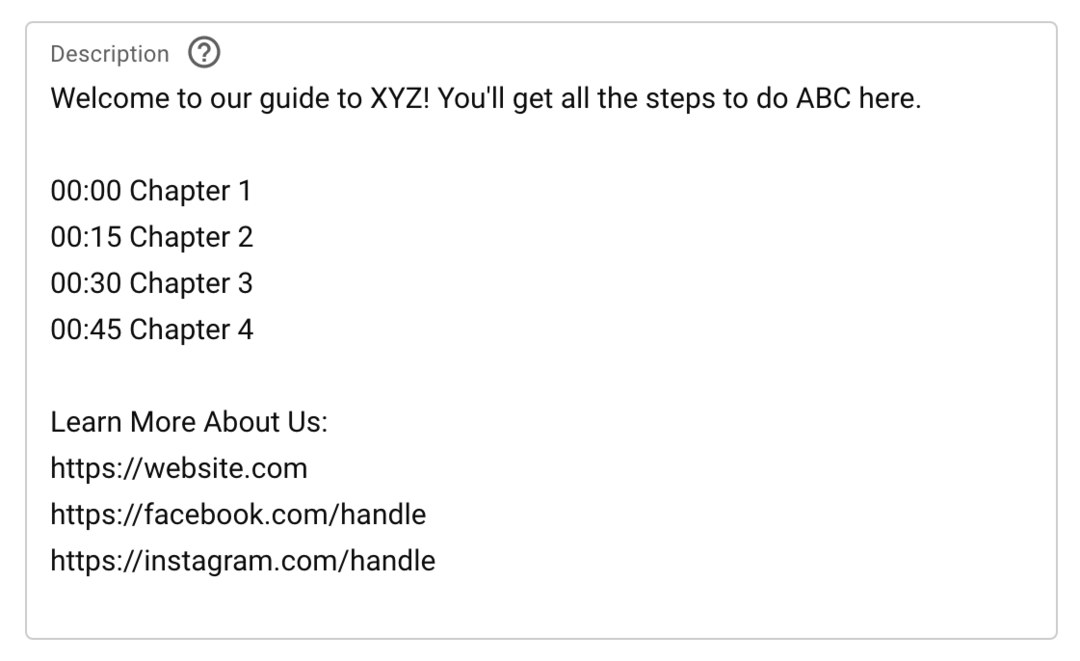
फिर अन्य विवरण जोड़ें ताकि दर्शकों को आपकी सामग्री से अधिक मूल्य प्राप्त करने में सहायता मिल सके। उदाहरण के लिए, आप जोड़ सकते हैं:
- कस्टम अध्याय ताकि दर्शक वीडियो के विशिष्ट भागों पर जा सकें
- आपके द्वारा वीडियो में दिखाए गए उत्पादों के लिंक
- अन्य YouTube वीडियो सहित आपके द्वारा उल्लिखित संसाधनों के लिंक
- सोशल मीडिया और वेबसाइट लिंक जहां दर्शक अधिक सीख सकते हैं
यदि आप कस्टम अध्याय जोड़ना चाहते हैं, तो टाइमस्टैम्प (मिनट: सेकंड) की एक सूची बनाएं, उसके बाद अध्याय शीर्षक। YouTube को कम से कम तीन अध्यायों की आवश्यकता है, और प्रत्येक कम से कम 10 सेकंड लंबा होना चाहिए।
ध्यान रखें कि YouTube वीडियो विवरण 5,000 वर्णों तक लंबा हो सकता है, जिससे प्रतिलिपि के लिए पर्याप्त स्थान मिलता है। इसे व्यवस्थित रखने का ध्यान रखें ताकि यह आपके दर्शकों के लिए मूल्य प्रदान करे।
थंबनेल
इसके बाद, वीडियो के लिए एक थंबनेल चुनें। YouTube स्टूडियो स्वचालित रूप से वीडियो से कुछ स्टिल की अनुशंसा करता है लेकिन वे छवियां आपके लिए एकमात्र विकल्प नहीं हैं। आप एक थंबनेल अपलोड करने का विकल्प भी चुन सकते हैं, जब तक कि यह 1280 x 720 पिक्सल मापता है।
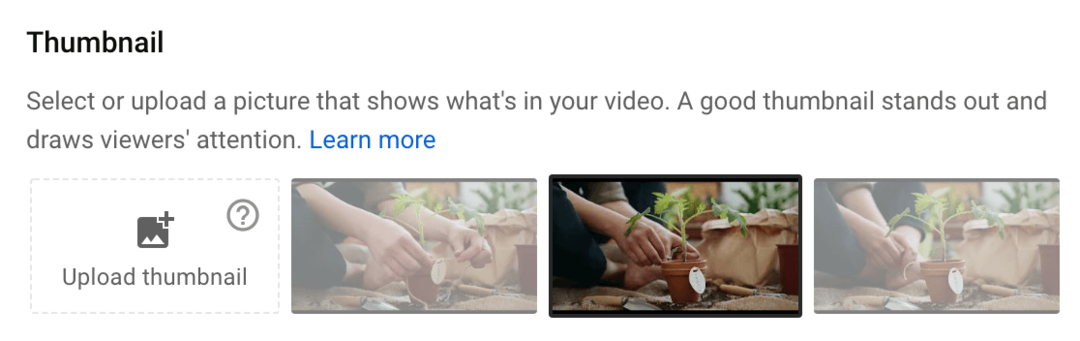
यदि आप एक कस्टम थंबनेल बनाते हैं, तो कुछ सर्वोत्तम प्रथाओं का पालन करना सुनिश्चित करें:
- ऐसे टेक्स्ट ओवरले जोड़ें जो दर्शकों को बताते हैं कि वीडियो किस बारे में है।
- ध्यान आकर्षित करने वाले ग्राफिक्स शामिल करें।
- एक सुसंगत शैली विकसित करें ताकि दर्शक आपकी सामग्री को आसानी से पहचान सकें।
- एक रंग योजना का उपयोग करें जो खोज में या YouTube होम पेज पर सबसे अलग हो।
प्लेलिस्ट
आप जितनी अधिक सामग्री बनाते हैं, वीडियो को प्लेलिस्ट में व्यवस्थित करना उतना ही महत्वपूर्ण हो जाता है। प्लेलिस्ट के साथ, आप दर्शकों को अधिक प्रासंगिक सामग्री खोजने में मदद कर सकते हैं और उन्हें आपके और वीडियो देखने के लिए प्रोत्साहित कर सकते हैं।
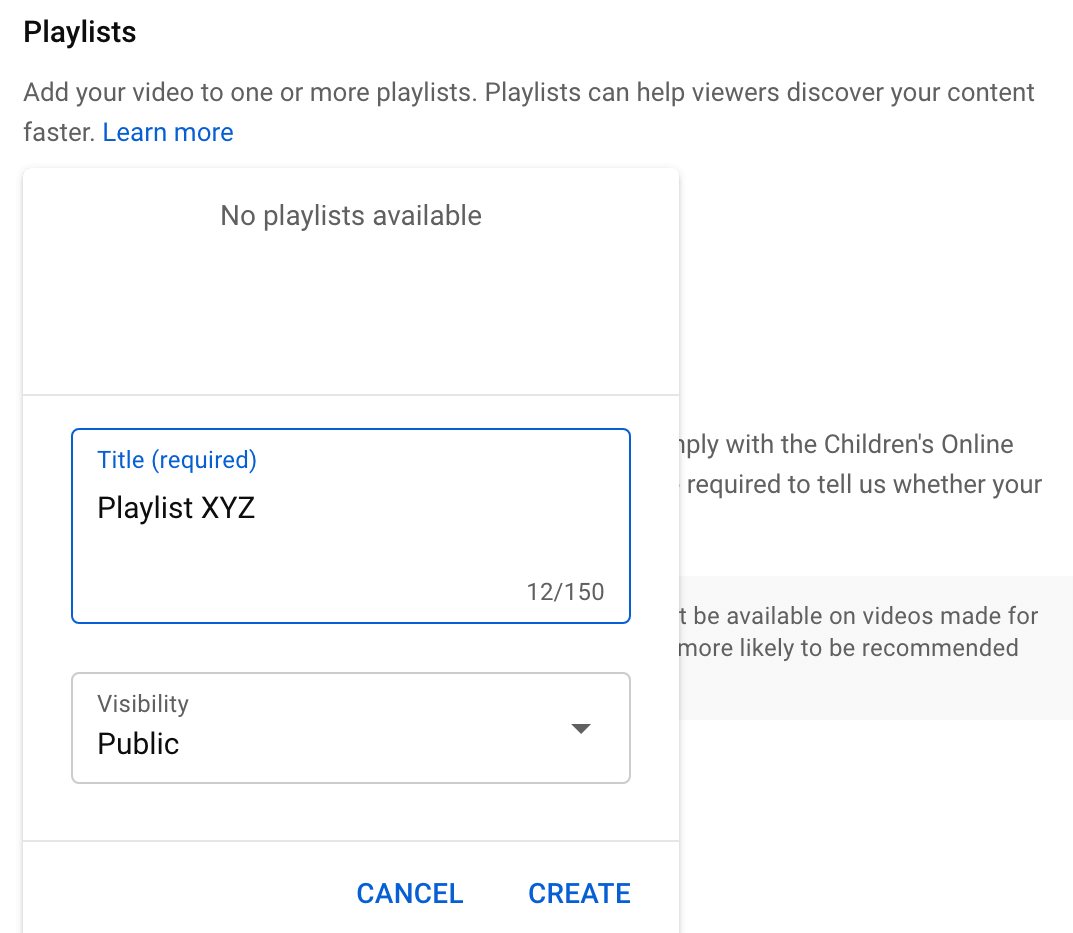
यदि आप अपने वीडियो को प्लेलिस्ट में जोड़ना चाहते हैं, तो ड्रॉप-डाउन मेनू खोलें और एक चुनें। वैकल्पिक रूप से, आप इस इंटरफ़ेस से एक नई प्लेलिस्ट शुरू कर सकते हैं। प्लेलिस्ट बनाएं बटन पर क्लिक करें और इसे एक शीर्षक दें। इसके बाद क्रिएट पर क्लिक करें। प्लेलिस्ट के बगल में स्थित बॉक्स को चेक करें और इसे चुनने के लिए संपन्न पर क्लिक करें।
श्रोता
वीडियो के लिए ऑडियंस सेटिंग दोबारा जांचें और पुष्टि करें कि सामग्री बच्चों के लिए बनाई गई है या नहीं. आप 18 साल से अधिक उम्र के दर्शकों के लिए भी वीडियो को प्रतिबंधित कर सकते हैं यदि इसमें ऐसी सामग्री है जो युवा दर्शकों के लिए अनुपयुक्त है।
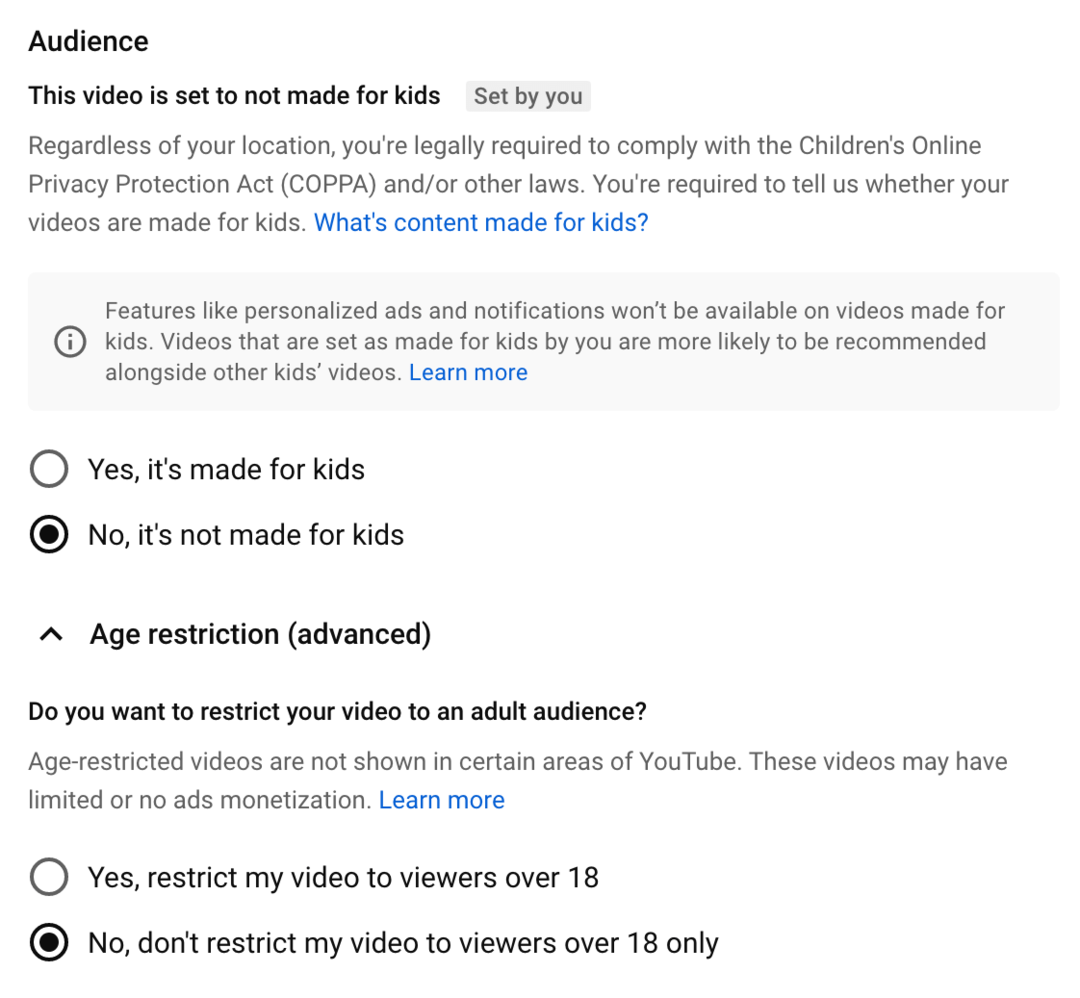
पेड प्रमोशन
अगर आपके वीडियो में कोई प्रायोजन या उत्पाद प्लेसमेंट शामिल है, तो आपको इसका खुलासा करना होगा। सशुल्क प्रचार अनुभाग में बॉक्स को चेक करें और अधिक जानें लिंक पर क्लिक करके पुष्टि करें कि आपने YouTube की विज्ञापन नीतियों का पालन किया है।
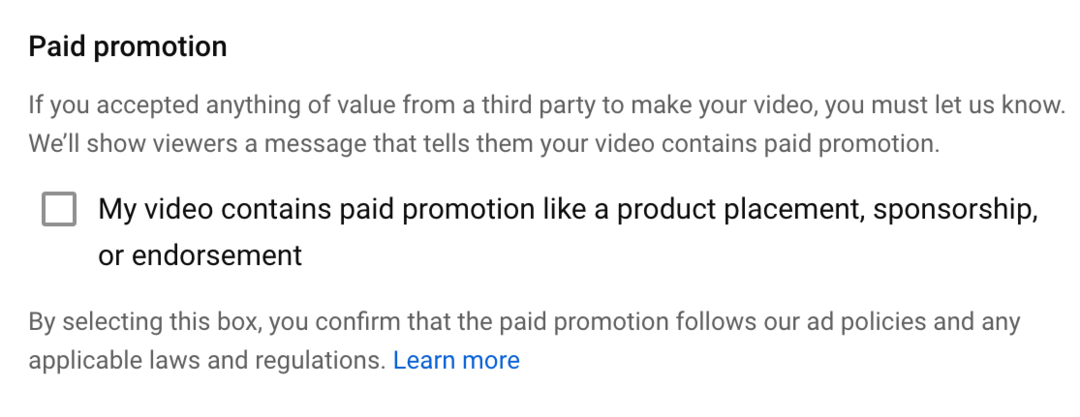
स्वचालित अध्याय
नेविगेशन के लिए अध्याय अविश्वसनीय रूप से सहायक हो सकते हैं। लेकिन इसका मतलब यह नहीं है कि आपको अपना खुद का बनाना होगा। यदि आपके पास समय कम है या आप सुनिश्चित नहीं हैं कि अपने वीडियो को अनुभागों में कैसे विभाजित किया जाए, तो YouTube को आपके लिए अध्याय बनाने की अनुमति दें। इस सुविधा को सक्षम करने के लिए स्वचालित अध्यायों को अनुमति दें बॉक्स को चेक करें।
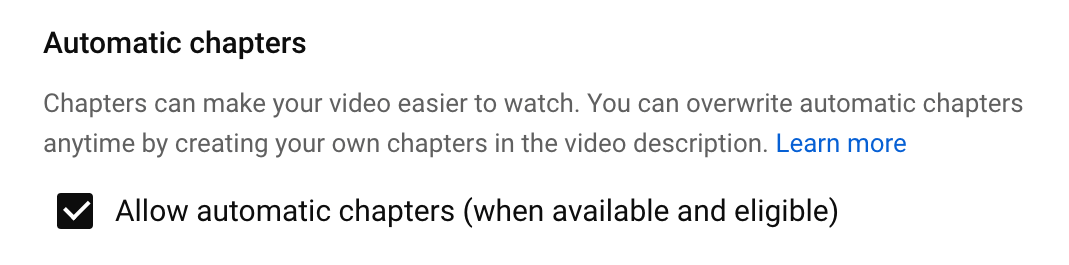
टैग
YouTube के अनुसार, वीडियो टैग SEO में न्यूनतम योगदान देते हैं। फिर भी खोज को बेहतर बनाने के लिए यहां अपने कीवर्ड जोड़ना अभी भी एक अच्छा विचार है, खासकर यदि आपने उन सभी को विवरण में शामिल नहीं किया है।
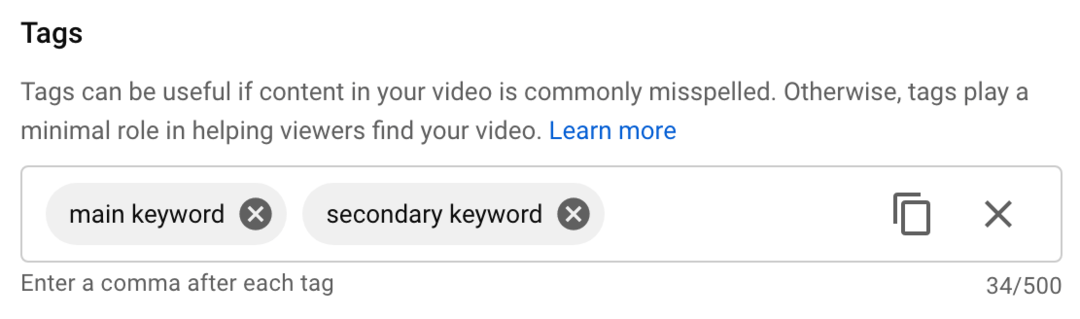
अपना मुख्य कीवर्ड, उसके बाद द्वितीयक कीवर्ड जोड़ें। जब तक आप 500-वर्ण की सीमा तक नहीं पहुंच जाते, तब तक आप कीवर्ड जोड़ सकते हैं। लेकिन अगर आपके पास जोड़ने के लिए केवल कुछ है, तो जगह भरना जरूरी नहीं है।
भाषा और कैप्शन प्रमाणन
अपने वीडियो के लिए भाषा चुनें और कैप्शन सर्टिफ़िकेशन चुनें. कुछ मामलों में, FCC को कैप्शन की आवश्यकता हो सकती है, इसलिए विवरण पढ़ना और आपके वीडियो पर लागू होने वाले विवरण को चुनना महत्वपूर्ण है।
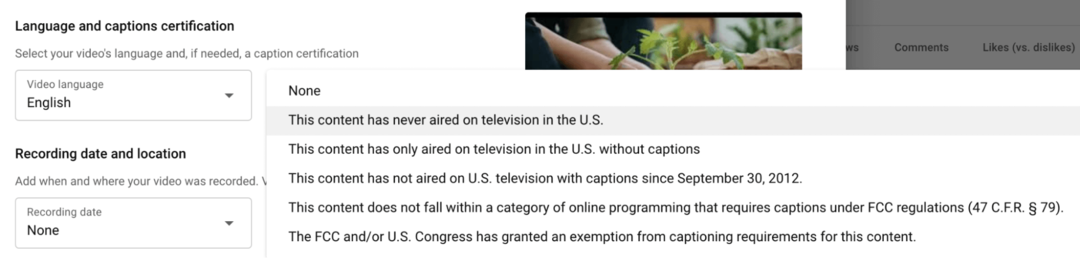
रिकॉर्डिंग की तारीख और स्थान
आपके पास अपने वीडियो में रिकॉर्डिंग की तारीख और स्थान जोड़ने का विकल्प है, लेकिन इस जानकारी की आवश्यकता नहीं है। यदि आप चाहते हैं कि दर्शक आपके वीडियो को किसी स्थान खोज में ढूंढ सकें तो एक स्थान जोड़ने पर विचार करें।
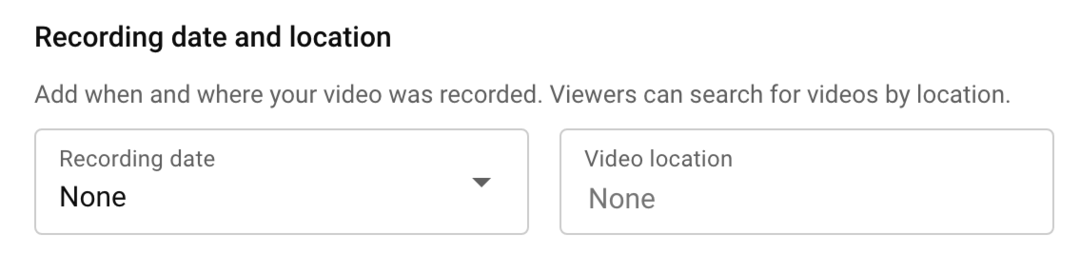
लाइसेंस
ज्यादातर मामलों में, आप शायद अपने वीडियो के लिए मानक YouTube लाइसेंस चुनेंगे। लेकिन अगर आप अन्य रचनाकारों को अपनी सामग्री का पुन: उपयोग करने की अनुमति देना चाहते हैं, तो आप इसके बजाय Creative Commons चुन सकते हैं।
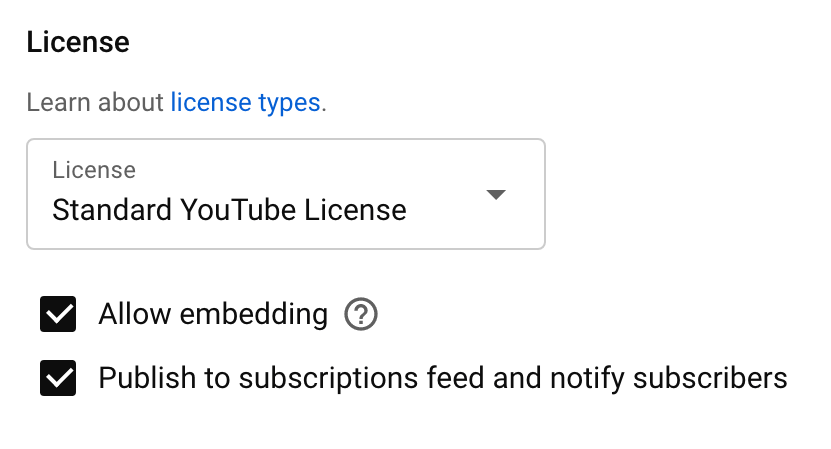
लाइसेंस अनुभाग में, आप यह भी निर्धारित कर सकते हैं कि क्या आप चाहते हैं कि लोग आपके वीडियो को अपनी वेबसाइटों पर एम्बेड कर सकें और यदि आप अपनी सामग्री के बारे में ग्राहकों को सूचित करना चाहते हैं। डिफ़ॉल्ट रूप से, इन दोनों विकल्पों की जाँच की जाती है।
शॉर्ट्स नमूनाकरण
साथ ही डिफ़ॉल्ट रूप से, YouTube उपयोगकर्ताओं को वीडियो सामग्री को शॉर्ट्स में रीमिक्स करने की अनुमति देता है। यदि आप नहीं चाहते कि लोग आपके वीडियो का नमूना लें, तो बॉक्स को अनचेक करें।
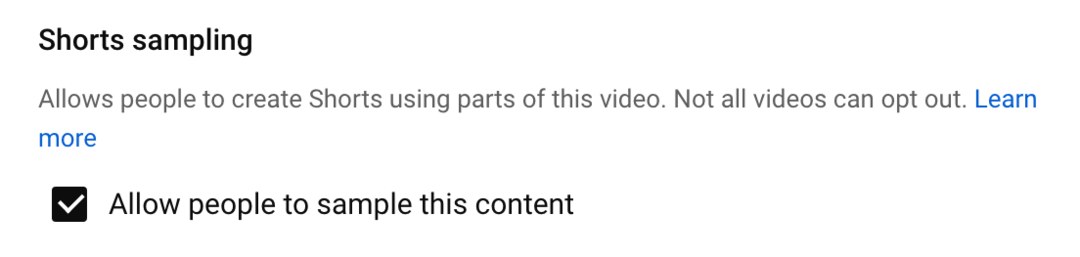
श्रेणी
YouTube स्वचालित रूप से आपके वीडियो के लिए एक श्रेणी चुनता है। इसके बजाय अपने वीडियो को किसी भिन्न श्रेणी में जोड़ने के लिए, ड्रॉप-डाउन मेनू खोलें और दूसरा विकल्प चुनें। वीडियो श्रेणियों का SEO पर बड़ा प्रभाव नहीं पड़ता है, लेकिन फिर भी आपको यह सुनिश्चित करने के लिए दोबारा जांच करनी चाहिए कि आपकी सामग्री को सही तरीके से वर्गीकृत किया गया है।
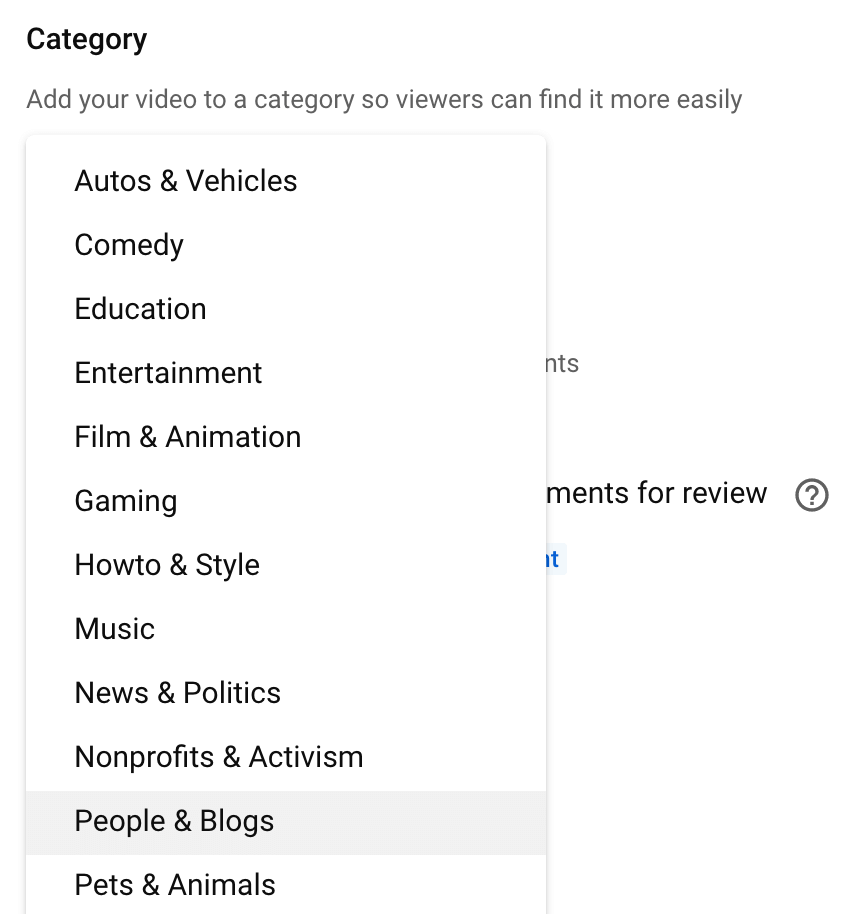
टिप्पणियाँ और रेटिंग
जैसे-जैसे आप अपने YouTube चैनल पर अधिक सामग्री प्रकाशित करते हैं, आपको टिप्पणियों के बारे में बेहतर जानकारी प्राप्त होगी। ज्यादातर मामलों में, समीक्षा के लिए संभावित रूप से अनुपयुक्त टिप्पणियों को रखना शुरू करने के लिए एक अच्छी जगह है। लेकिन अगर आप पाते हैं कि अनुपयुक्त टिप्पणियां फ़िल्टर से गुजरती हैं, तो आप सख्ती बढ़ाएँ बॉक्स को चेक कर सकते हैं या समीक्षा के लिए सभी टिप्पणियों को होल्ड करने का विकल्प चुन सकते हैं।
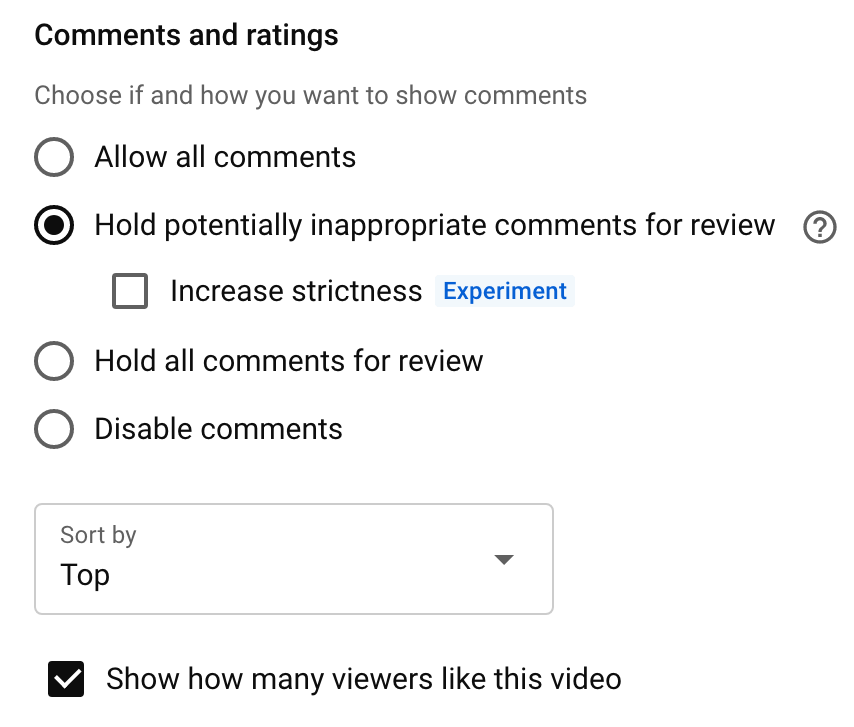
आप यह भी चुन सकते हैं कि YouTube आपके वीडियो के लिए समान संख्या दिखाता है या नहीं। एक समान काउंटर की विशेषता से आपके जुड़ाव मेट्रिक्स पर कोई फर्क पड़ सकता है या नहीं। अपने चैनल के लिए सही दृष्टिकोण खोजने के लिए समान काउंटर को चालू और बंद करने के साथ प्रयोग करने पर विचार करें। फिर वीडियो तत्वों की समीक्षा करने के लिए अगला बटन क्लिक करें।
उपशीर्षक
अपने वीडियो को अधिक सुलभ बनाने और ध्वनि-मुक्त देखने की अनुमति देने के लिए कैप्शन जोड़ना एक शानदार तरीका है। उपशीर्षक जोड़ने के लिए, जोड़ें लिंक पर क्लिक करें और एक विधि चुनें। आप एक कैप्शन फ़ाइल अपलोड कर सकते हैं या उन्हें मैन्युअल रूप से टाइप कर सकते हैं।
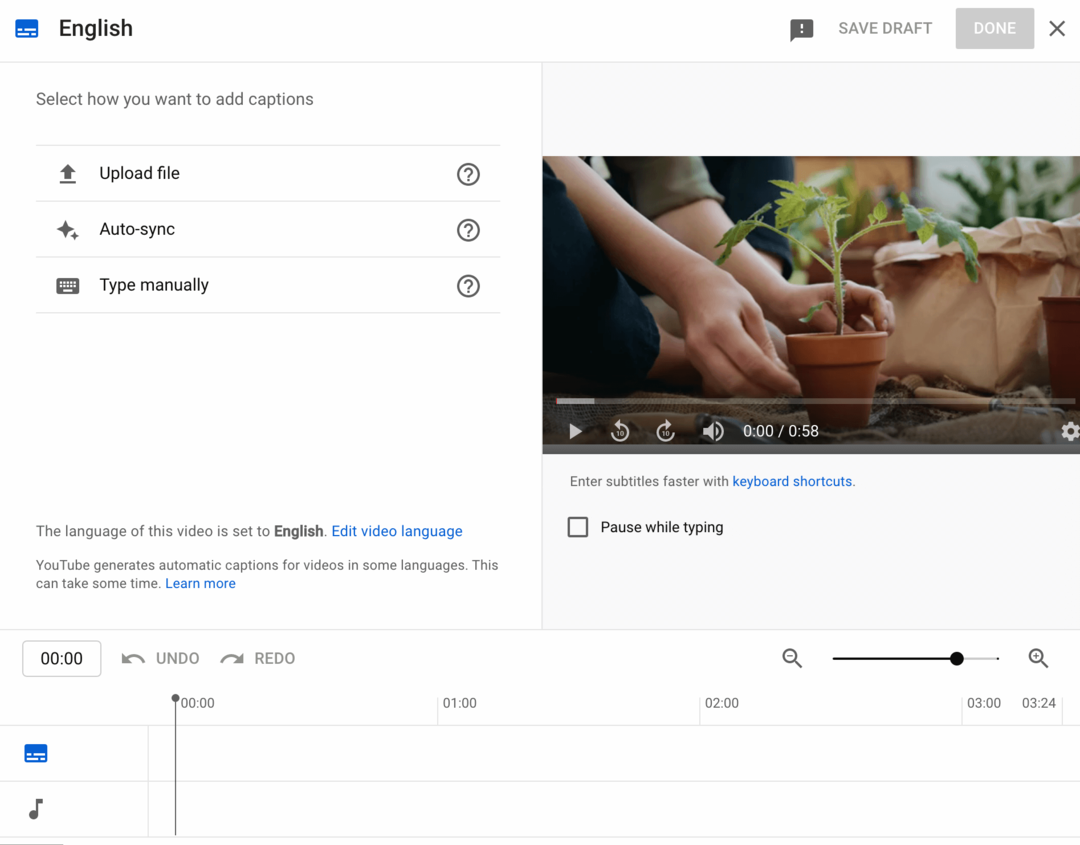
पत्ते
कार्ड जोड़ने से आपकी वीडियो सामग्री में अतिरिक्त मूल्य भी आ सकता है। कार्ड के साथ, आप अपने वीडियो में इंटरैक्टिव तत्व सम्मिलित कर सकते हैं, जिससे दर्शकों को लिंक किए गए संसाधनों की जांच करने के लिए प्रेरित किया जा सकता है।
सभी YouTube चैनल वीडियो, प्लेलिस्ट या चैनल कार्ड जोड़ सकते हैं। एक बार जब आप में शामिल हो जाते हैं YouTube सहयोगी कार्यक्रम, आपको लिंक कार्ड तक पहुंच भी मिलती है, जो आपको बाहरी वेबसाइटों से लिंक करने देती है।
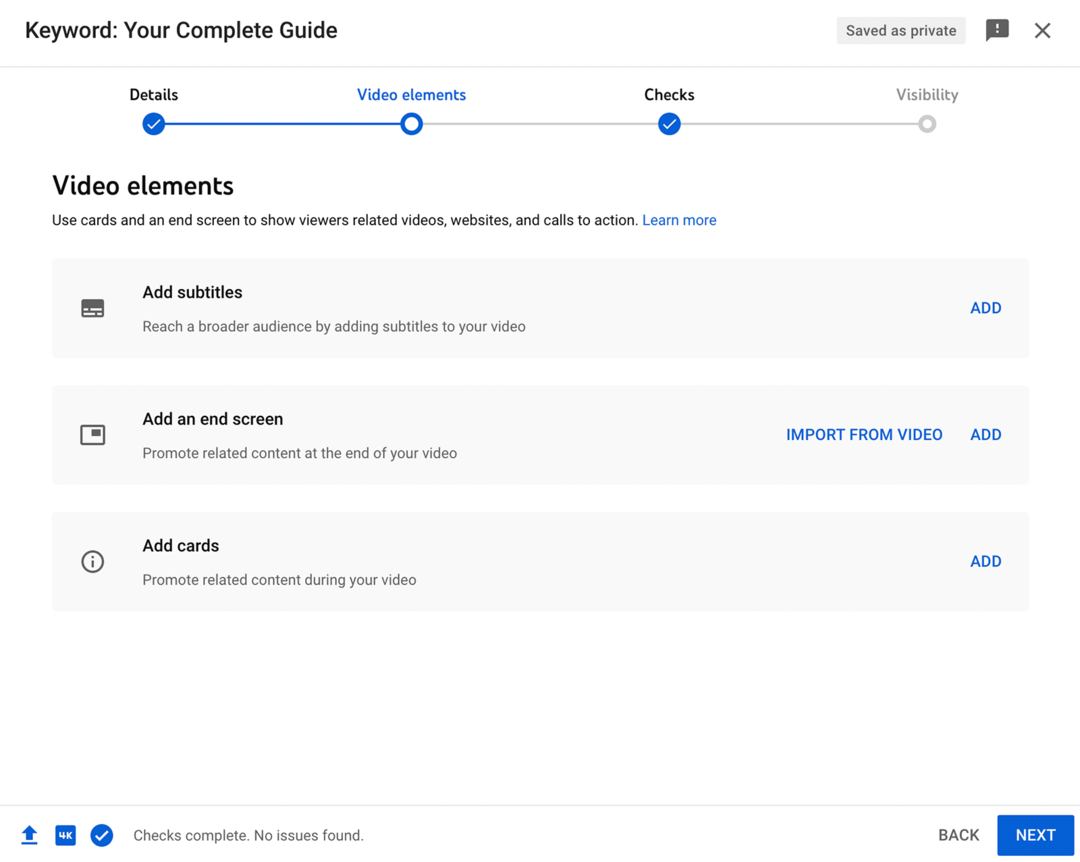
कार्ड बनाने के लिए, जोड़ें लिंक पर क्लिक करें। कार्ड का प्रकार चुनें जिसे आप जोड़ना चाहते हैं और फिर उस चैनल, वीडियो या प्लेलिस्ट का चयन करें जिसे आप लिंक करना चाहते हैं। आप अपने चैनल की अपनी लाइब्रेरी से चुन सकते हैं या YouTube पर किसी अन्य संसाधन से जुड़ सकते हैं।
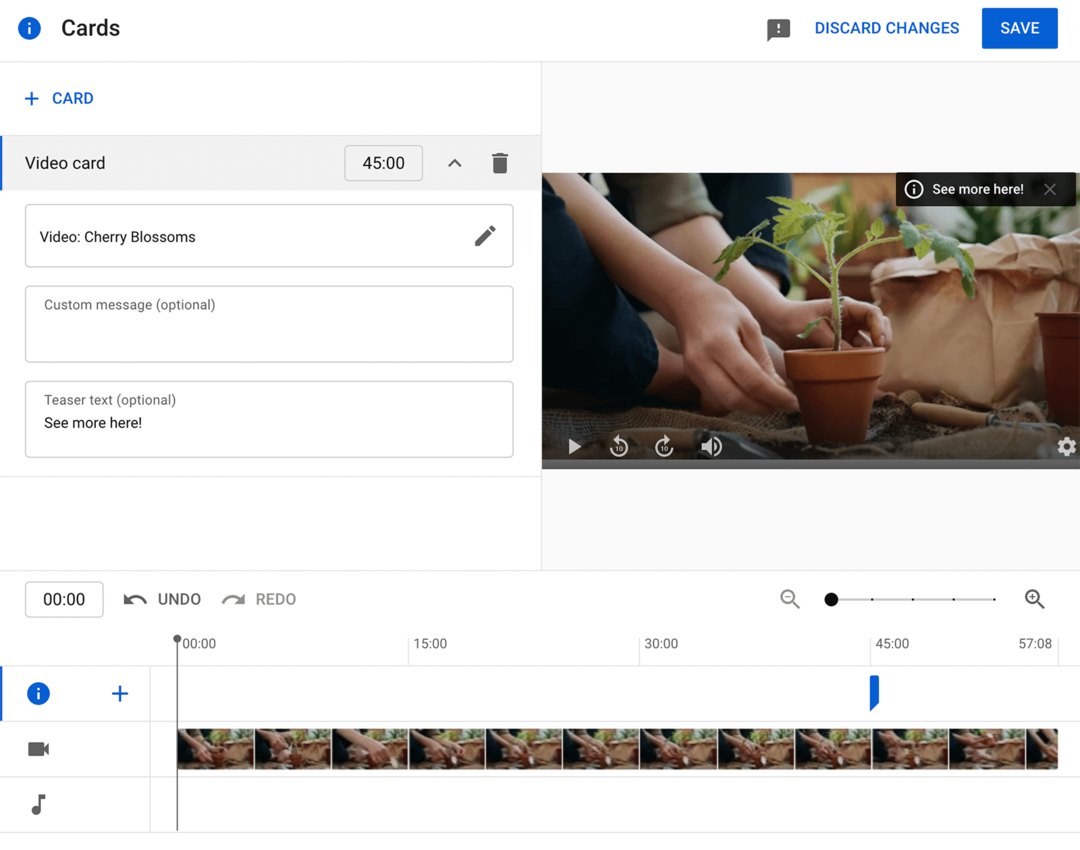
दर्शकों को क्लिक करने के लिए प्रोत्साहित करने के लिए टीज़र टेक्स्ट लिखें। फिर वह समय निर्धारित करें जब आप कार्ड दिखाना चाहते हैं। उदाहरण के लिए, जब वीडियो में किसी प्रासंगिक उत्पाद या प्रक्रिया का उल्लेख होता है, तो आप एक कार्ड प्रदर्शित करना चाह सकते हैं। अधिक कार्ड जोड़ना जारी रखें और फिर सहेजें बटन पर क्लिक करें।
एंड स्क्रीन
कार्ड की तरह, एंड स्क्रीन दर्शकों को अधिक जानकारी देती है या उन्हें अतिरिक्त संसाधनों की ओर निर्देशित करती है। हालांकि, पूरे वीडियो में पूर्व निर्धारित समय पर प्रदर्शित होने के बजाय, वीडियो समाप्त होने पर अंतिम कार्ड दिखाई देते हैं।
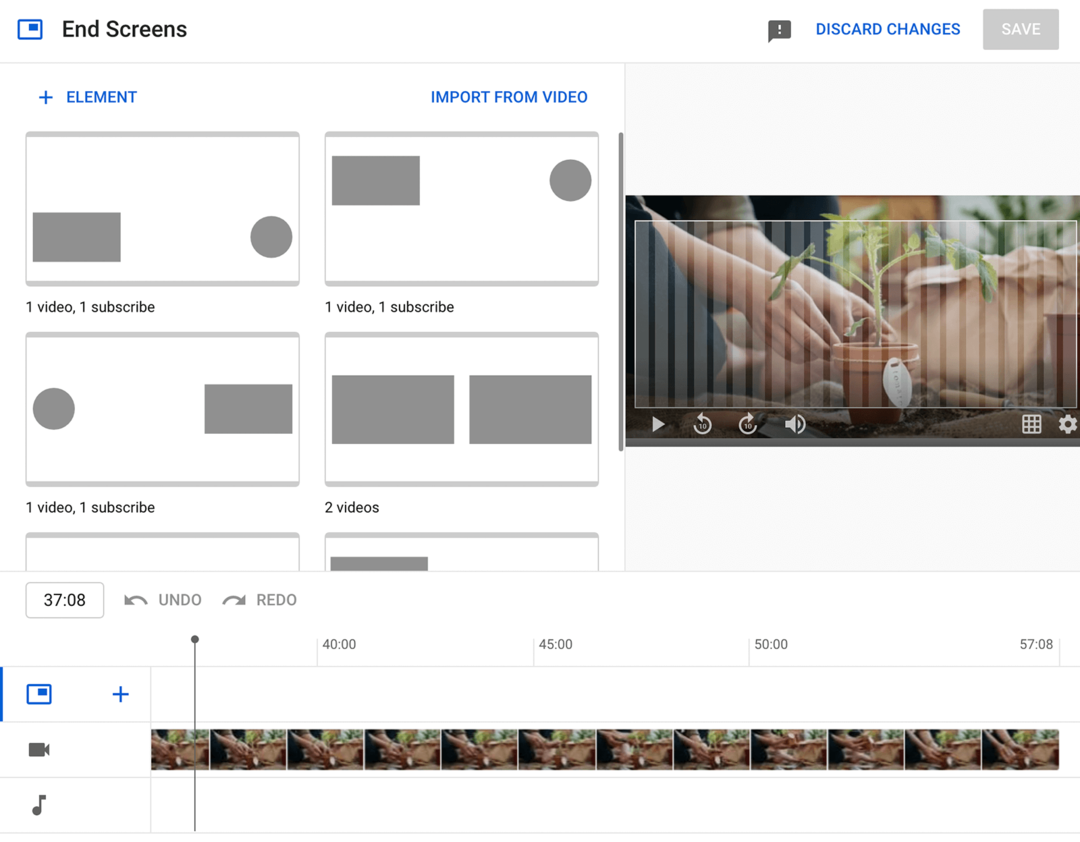
एंड स्क्रीन बनाने के लिए, जोड़ें पर क्लिक करें। फिर अपनी एंड स्क्रीन के लिए एक टेम्प्लेट चुनें। अधिक दृश्य प्राप्त करने के लिए आप किसी अन्य वीडियो को हाइलाइट कर सकते हैं या अपने दर्शकों को बढ़ाने के लिए सदस्यता लें बटन जोड़ सकते हैं। दर्शकों को अधिक प्रासंगिक सामग्री खोजने में मदद करने के लिए आप प्लेलिस्ट को भी स्पॉटलाइट कर सकते हैं।
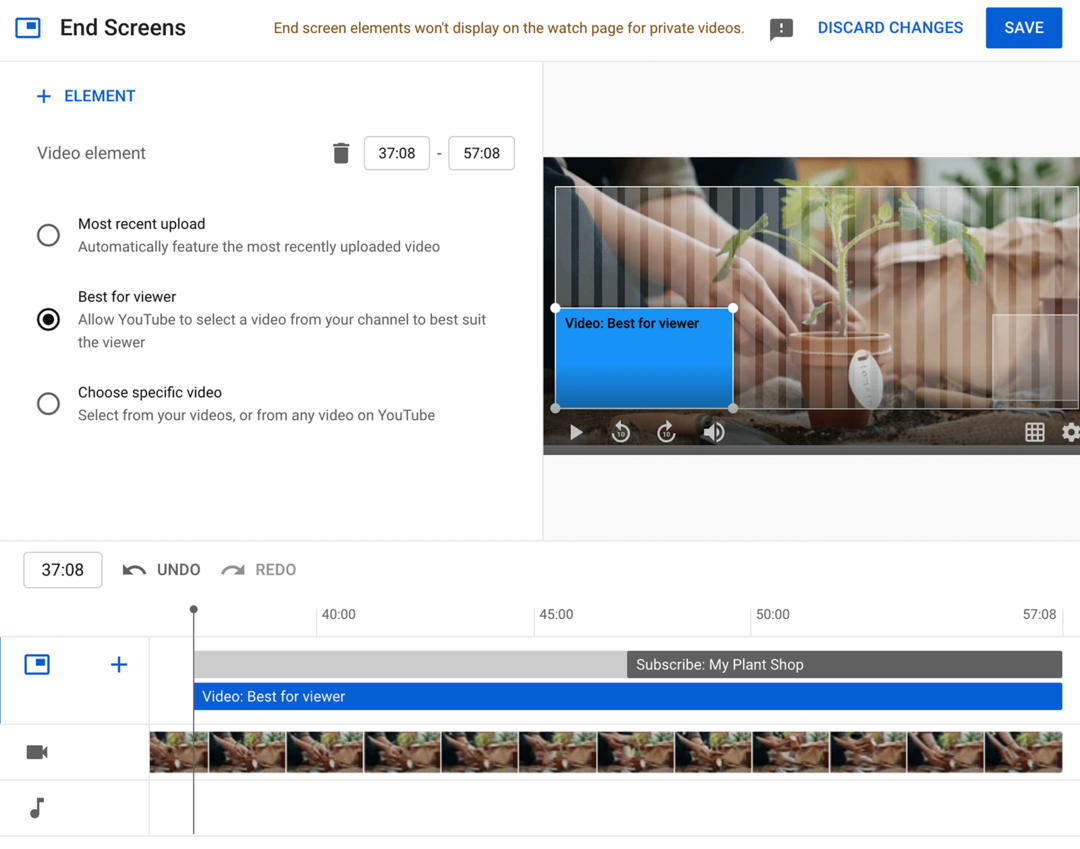
एक बार जब आप एक टेम्पलेट चुनते हैं, तो आप तत्वों को कॉन्फ़िगर कर सकते हैं। समय समायोजित करें ताकि यह आपकी सामग्री के साथ संरेखित हो जाए और उस वीडियो या प्लेलिस्ट का चयन करें जिसे आप हाइलाइट करना चाहते हैं। आप YouTube एल्गोरिथम को प्रत्येक दर्शक के लिए सर्वश्रेष्ठ वीडियो की अनुशंसा करने की अनुमति दे सकते हैं या आप अपने सबसे हाल के अपलोड या किसी विशिष्ट वीडियो के लिए दृश्य बढ़ा सकते हैं।
दृश्यता
यह पुष्टि करने के लिए अगला बटन क्लिक करें कि आपके वीडियो में कोई कॉपीराइट समस्या नहीं है। फिर अपना वीडियो प्रकाशित या शेड्यूल करने के लिए फिर से अगला बटन क्लिक करें।
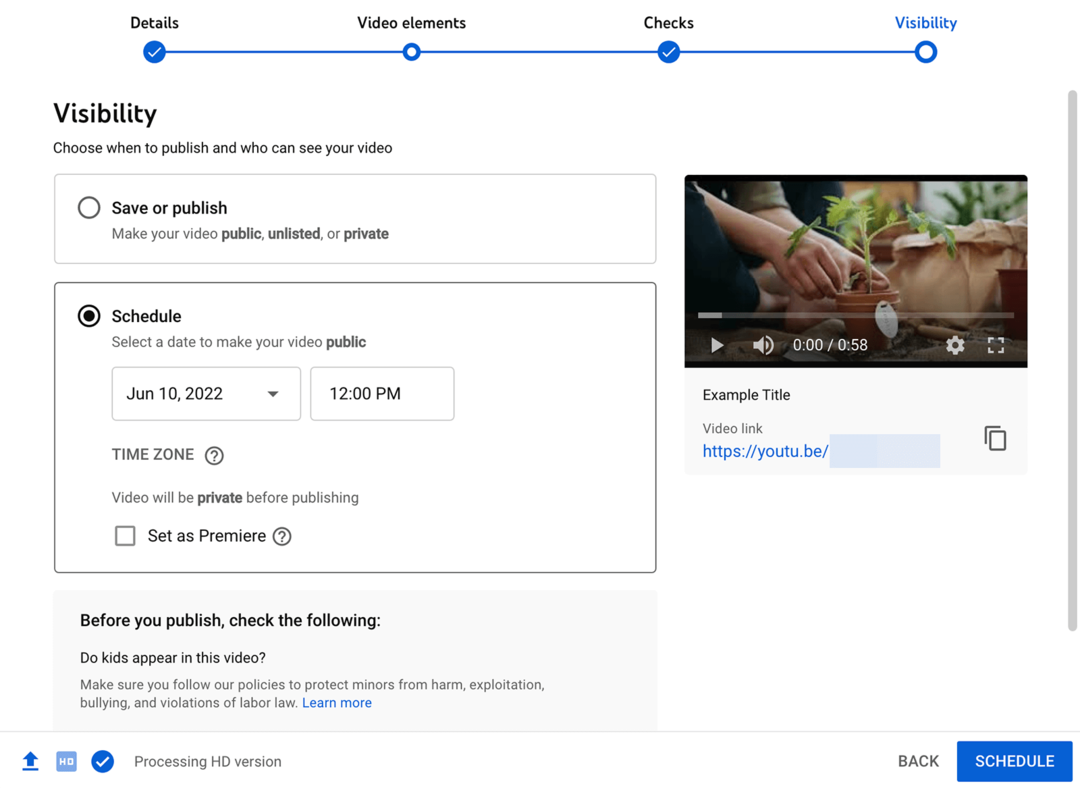
आप वीडियो को सार्वजनिक, निजी या असूचीबद्ध पर सेट कर सकते हैं और फिर इसे तुरंत प्रकाशित कर सकते हैं। वैकल्पिक रूप से, आप अपना वीडियो प्रकाशित करने के लिए एक समय निर्धारित कर सकते हैं। यदि आप सामग्री को शेड्यूल करने का विकल्प चुनते हैं, तो यह प्रकाशन समय तक निजी रहेगी।
#5: YouTube पर कॉपीराइट उल्लंघन की रिपोर्ट कैसे करें
YouTube के पास आपकी बौद्धिक संपदा की सुरक्षा में मदद करने और अन्य चैनलों को बिना अनुमति के आपकी सामग्री का उपयोग करने से रोकने के लिए एक प्रणाली है। यदि आप पाते हैं कि किसी अन्य चैनल ने आपकी सामग्री को पुनः प्रकाशित किया है, तो यह निर्धारित करना महत्वपूर्ण है कि यह उचित उपयोग है या कॉपीराइट उल्लंघन है।
अनिवार्य रूप से, उचित उपयोग सिद्धांत कहता है कि चैनल विशिष्ट परिस्थितियों में अनुमति के बिना कॉपीराइट सामग्री का पुन: उपयोग कर सकते हैं। YouTube पर एक नज़र डालें उचित उपयोग कारक आम तौर पर उचित उपयोग क्या होता है, इसके बारे में अधिक जानकारी के लिए।
यदि आप सुनिश्चित हैं कि आपके द्वारा देखा गया पुन: उपयोग उचित उपयोग नहीं है, तो आप कॉपीराइट निष्कासन अनुरोध सबमिट कर सकते हैं। ध्यान दें कि इस अनुरोध को सबमिट करने से कानूनी प्रक्रिया शुरू हो जाती है, इसलिए यह सुनिश्चित करना महत्वपूर्ण है कि पुन: उपयोग कॉपीराइट का उल्लंघन है।
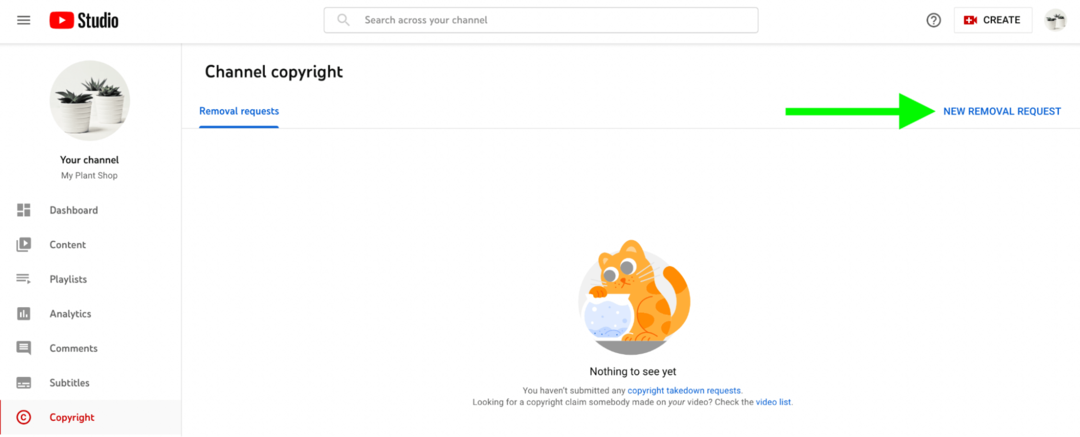
इस कानूनी प्रक्रिया को शुरू करने के लिए, YouTube स्टूडियो खोलें और बाईं ओर के मेनू में कॉपीराइट टैब चुनें। फिर ऊपरी-दाएं कोने में नया निष्कासन अनुरोध लिंक पर क्लिक करें।
सबसे पहले, आपकी अनुमति के बिना वीडियो का पुन: उपयोग की गई सामग्री की पहचान करने के लिए कार्य के प्रकार ड्रॉप-डाउन मेनू पर क्लिक करें। उदाहरण के लिए, यह आपके वीडियो या गीत का पुन: उपयोग कर सकता है या यह आपकी कलाकृति या प्रदर्शन दिखा सकता है।
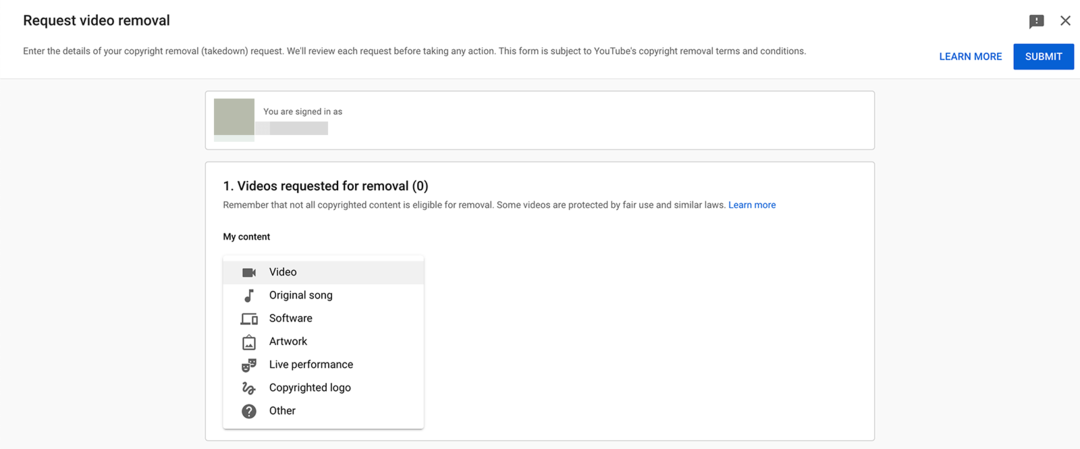
आप यह भी निर्दिष्ट कर सकते हैं कि पुन: उपयोग की गई सामग्री आपके YouTube चैनल से आई है या प्लेटफ़ॉर्म के बाहर। यदि आप इंगित करते हैं कि सामग्री आपके YouTube चैनल का एक वीडियो है, तो सिस्टम आपसे अधिक जानकारी मांगता है। स्पष्ट करें कि क्या उल्लंघन करने वाले वीडियो ने आपके पूरे वीडियो को फिर से बनाया है या विशिष्ट टाइमस्टैम्प प्रदान करते हैं।
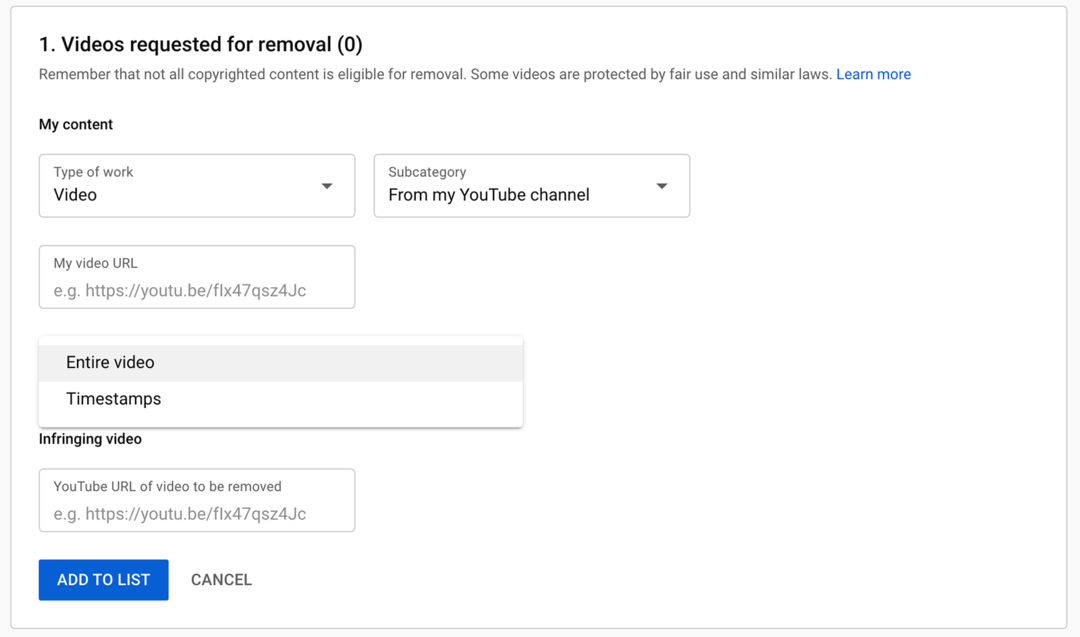
उल्लंघन करने वाले वीडियो और अपने स्वयं के मूल वीडियो के लिए एक लिंक जोड़ें। इसके बाद Add to List बटन पर क्लिक करें। आप अपने कॉपीराइट निष्कासन अनुरोध में कई वीडियो जोड़ सकते हैं।
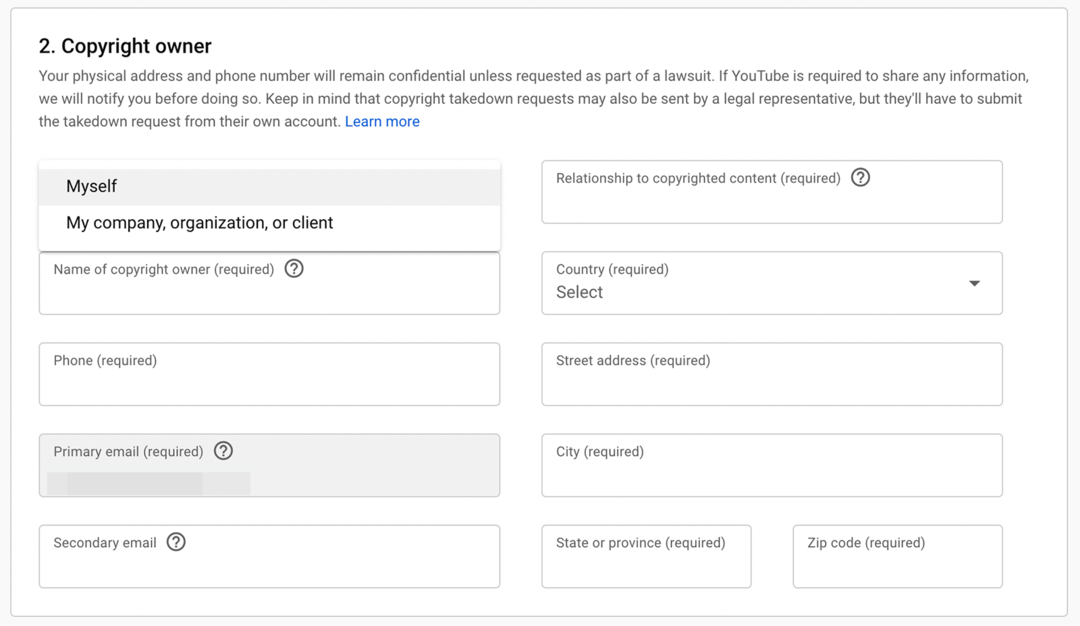
इसके बाद, कॉपीराइट स्वामी के लिए संपर्क जानकारी प्रदान करें। इंगित करें कि कॉपीराइट धारक आप हैं या आपकी कंपनी। फिर कॉपीराइट धारक का नाम, पता, फोन नंबर और ईमेल पता सूचीबद्ध करें।
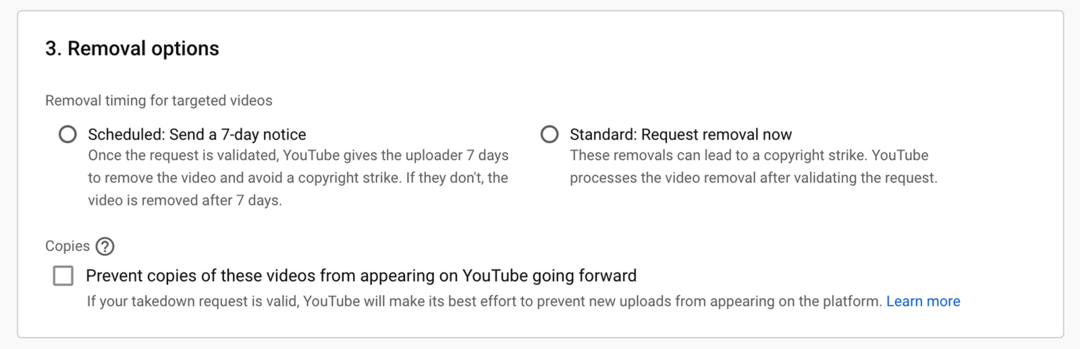
अंत में, एक निष्कासन विकल्प चुनें। आप तुरंत हटाने का अनुरोध कर सकते हैं या कॉपीराइट स्ट्राइक प्राप्त करने से पहले चैनल को वीडियो को हटाने के लिए 7 दिन का समय दे सकते हैं। आप YouTube से वीडियो की अधिक प्रतियों को YouTube पर प्रदर्शित होने से रोकने में सहायता करने के लिए भी कह सकते हैं।
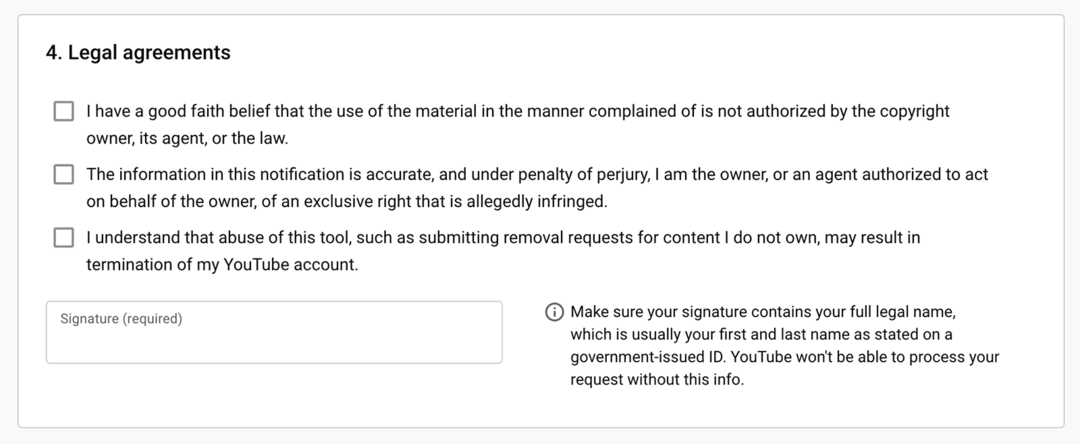
पुष्टि करें कि आप शर्तों से सहमत हैं और निष्कासन अनुरोध पर हस्ताक्षर करें। फिर ऊपरी दाएं कोने में सबमिट बटन दबाएं। आप YouTube स्टूडियो में कॉपीराइट टैब से निष्कासन अनुरोधों की निगरानी कर सकते हैं।
निष्कर्ष
एक बार जब आप एक YouTube चैनल बना लेते हैं, तो आप अपने व्यवसाय की मार्केटिंग शुरू कर सकते हैं। एक रणनीति और एक अपलोड शेड्यूल विकसित करने के लिए समय निकालें ताकि आप ऐसी सामग्री बना सकें जो आपके दर्शकों को आकर्षित करे और आपके मार्केटिंग लक्ष्यों तक पहुंचने में आपकी सहायता करे।
YouTube सामग्री पर अधिक सलाह प्राप्त करें:
- वीडियो उत्पादन प्रक्रिया के हर चरण में अपनी YouTube वीडियो सामग्री को अनुकूलित करने के लिए 15 युक्तियां और रणनीतियां खोजें.
- जानें कि कौन से कारक आपके वीडियो के YouTube पर खोजे जाने योग्य बनने की संभावना को बढ़ाने में मदद करते हैं.
- पता लगाएं कि आपकी YouTube क्लिक-थ्रू दर (CTR) वीडियो दृश्यों को कैसे प्रभावित करती है और अपनी YouTube क्लिक-थ्रू दर को बेहतर बनाने के लिए छह चरण खोजें.
एनएफटी, डीएओ और वेब3 के बारे में उत्सुक हैं?
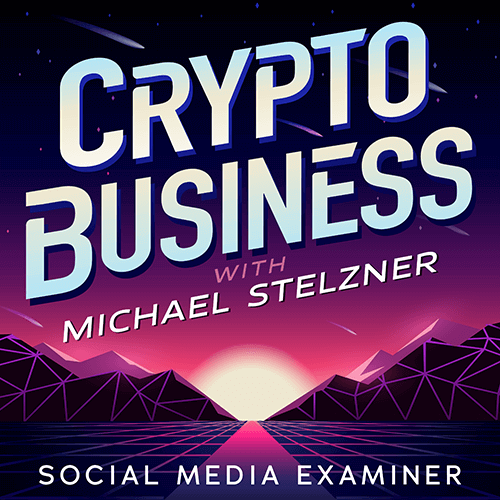
एनएफटी, सोशल टोकन, डीएओ (और भी बहुत कुछ) निकट भविष्य में आपके व्यवसाय को कैसे प्रभावित करेगा, यह जानने के लिए क्रिप्टो बिजनेस पॉडकास्ट का पालन करें।
हर शुक्रवार, होस्ट माइकल स्टेलज़नर उद्योग जगत के प्रमुख विशेषज्ञों का साक्षात्कार लेते हैं कि अभी Web3 में क्या काम करता है और भविष्य में क्या उम्मीद की जाए, ताकि आप अपने व्यवसाय को बदलाव के लिए तैयार कर सकें, भले ही आप कुल हों नौसिखिया।
शो का पालन करें


