
अंतिम बार अद्यतन किया गया

Google पत्रक स्प्रैडशीट में नामों को अलग करना चाहते हैं? कुछ तरीके हैं जिन्हें आप आजमा सकते हैं। यह मार्गदर्शिका आपको दिखाएगी कि कैसे।
आप अपनी क्लाइंट सूची में वैयक्तिकृत ईमेल भेजने के लिए मेल मर्ज करना चाहते हैं। समस्या यह है कि, आपके सभी क्लाइंट के नाम Google पत्रक में एक ही सेल में दोनों नामों के साथ सहेजे गए हैं, और 'प्रिय जॉन स्मिथ' बस इतना व्यक्तिगत नहीं लगता।
शुक्र है, उन कोशिकाओं को लेना और पहले नाम और अंतिम नामों को विभाजित करना आसान है ताकि आप उन्हें अपनी इच्छानुसार किसी भी तरह से उपयोग कर सकें।
अगर आप Google पत्रक में नामों को अलग करना चाहते हैं, तो नीचे दिए गए चरणों का पालन करें।
स्प्लिट का उपयोग करके नामों को कैसे अलग करें
विभाजन समारोह Google पत्रक में आप स्पेस या कॉमा जैसे विभाजक की तलाश करके टेक्स्ट स्ट्रिंग को विभाजित कर सकते हैं। इस उदाहरण में, हम मान लेंगे कि आपका नाम डेटा फॉर्म में है प्रथम नाम अंतिम नाम, लेकिन अन्य प्रारूपों के साथ काम करने के लिए विधि को ट्वीक किया जा सकता है, जैसे कि अंतिम नाम प्रथम नाम.
SPLIT का उपयोग करके Google डॉक्स में नामों को अलग करने के लिए:
- उस सेल में क्लिक करें जहाँ आप नाम का पहला भाग दिखाना चाहते हैं।
- टाइप = विभाजित ( और नाम वाले सेल का चयन करें।
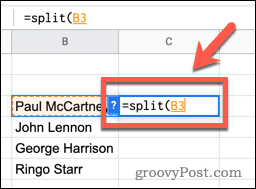
- एक कॉमा टाइप करें, उसके बाद कोट्स में एक स्पेस और फिर एक क्लोज्ड ब्रैकेट टाइप करें। यदि आपका नाम अल्पविराम द्वारा अलग किया गया है, तो आप रिक्त स्थान के बजाय उद्धरण चिह्नों में अल्पविराम का उपयोग करेंगे।
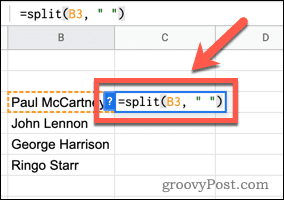
- प्रेस प्रवेश करना—आपका नाम अलग दिखाई देगा।
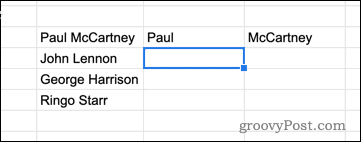
- अपने सूत्र को अन्य नामों पर लागू करने के लिए, अपने सूत्र के साथ सेल में क्लिक करें, और फिर सेल के निचले दाएं कोने में छोटे वर्ग पर क्लिक करके रखें।
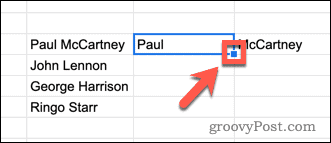
- अन्य कक्षों पर सूत्र लागू करने के लिए नीचे खींचें।
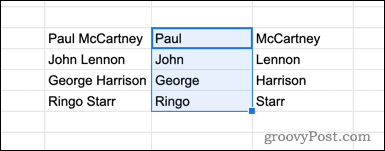
कॉलम में स्प्लिट टेक्स्ट का उपयोग करके नामों को कैसे अलग करें
SPLIT फ़ंक्शन अलग किए गए नाम डेटा के साथ दो नए कॉलम बनाता है और मूल नाम को बरकरार रखता है। यदि आप मूल नाम को अलग किए गए नाम से बदलना पसंद करते हैं, तो आप इसका उपयोग कर सकते हैं टेक्स्ट को कॉलम में विभाजित करें औजार।
स्प्लिट टेक्स्ट टू कॉलम का उपयोग करके नामों को अलग करने के लिए:
- अपने नाम डेटा वाले सभी कक्षों को हाइलाइट करें।
- प्रेस डेटा> टेक्स्ट को कॉलम में विभाजित करें.
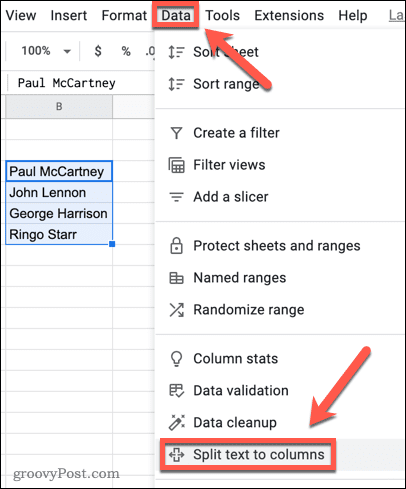
- खोलें सेपरेटर ड्रॉप डाउन मेनू।
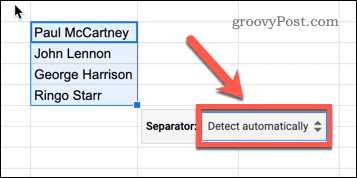
- चुनना अंतरिक्ष (या चुनें अल्पविराम यदि आपका नाम डेटा अल्पविराम द्वारा अलग किया गया है)।
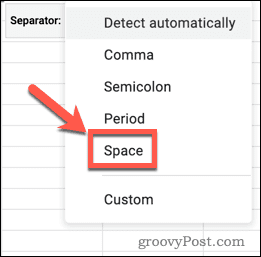
टेक्स्ट फ़ंक्शंस का उपयोग करके नामों को कैसे अलग करें
उपरोक्त दोनों विधियाँ डेटा के दो कॉलम बनाती हैं, जिनमें से एक पहले नाम के लिए और एक अंतिम नाम के लिए होता है। कुछ मामलों में, हो सकता है कि आप केवल पहले या अंतिम नाम को स्वयं ही निकालना चाहें। यह Google पत्रक में दो अलग-अलग Google पत्रक कार्यों को मिलाकर संभव है।
सबसे पहले, हम अपने टेक्स्ट स्ट्रिंग के भीतर स्थान की स्थिति बताने के लिए FIND का उपयोग करते हैं। उदाहरण के लिए, यदि स्थान पाँचवाँ वर्ण था, तो FIND 5 लौटाएगा। फिर हम अपने स्ट्रिंग के बाईं ओर से वर्णों की एक निर्धारित संख्या निकालने के लिए LEFT का उपयोग करते हैं। चूंकि हम स्पेस को शामिल नहीं करना चाहते हैं, हम FIND द्वारा दी गई संख्या से एक कम वर्ण का चयन करेंगे।
Google डॉक्स में पहला नाम निकालना
टेक्स्ट फ़ंक्शंस का उपयोग करके Google डॉक्स में पहला नाम निकालने के लिए:
- एक खाली सेल का चयन करें।
- टाइप =बाएं( और अपने नाम डेटा वाले सेल में क्लिक करें।
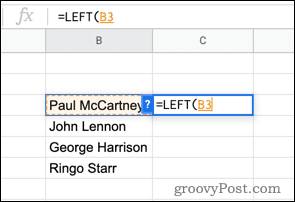
- अल्पविराम टाइप करें, उसके बाद पाना(" ", और उसके बाद फिर से अपना नाम डेटा युक्त पर क्लिक करें। सुनिश्चित करें कि आप अपने उद्धरणों के बीच एक स्थान टाइप करते हैं।
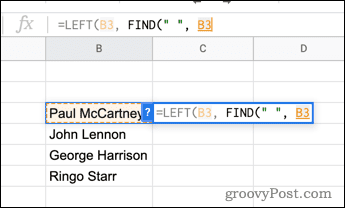
- एक बंद ब्रैकेट डालें, उसके बाद -1 और एक अंतिम बंद ब्रैकेट।
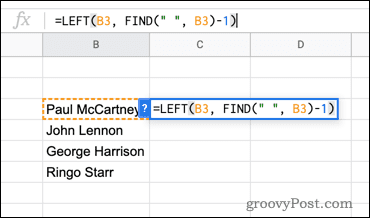
- प्रेस प्रवेश करना पहला नाम निकालने के लिए।
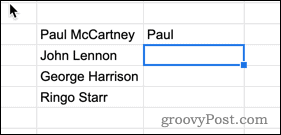
आप का उपयोग कर सकते हैं भरने की तकनीक अपने सूत्र को अन्य नामों पर लागू करने के लिए ऊपर बताया गया है।
Google डॉक्स में दूसरा नाम निकालना
दूसरा नाम निकालने का सूत्र थोड़ा अधिक जटिल है। ऐसा इसलिए है क्योंकि FIND फ़ंक्शन हमें स्ट्रिंग की शुरुआत से रिक्त स्थान दिखाई देने वाले वर्णों की संख्या बताता है। दूसरे नाम के लिए, हमें यह जानना होगा कि यह अंत से कितने वर्ण दिखाई देता है, इसलिए हम टेक्स्ट स्ट्रिंग की कुल लंबाई से स्थान की स्थिति घटा देंगे।
टेक्स्ट फ़ंक्शंस का उपयोग करके Google डॉक्स में दूसरा नाम निकालने के लिए:
- उस सेल पर क्लिक करें जहाँ आप दूसरा नाम दिखाना चाहते हैं।
- टाइप = अधिकार ( और नाम वाले सेल पर क्लिक करें।
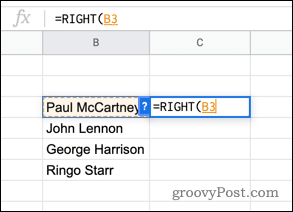
- अल्पविराम डालें और टाइप करें लेन ( फिर से सेल पर क्लिक करने से पहले।
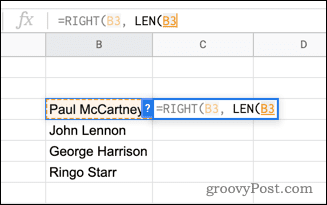
- एक बंद ब्रैकेट टाइप करें, टाइप करें -पाना(" ", और फिर से सेल पर क्लिक करें। सुनिश्चित करें कि आप अपने उद्धरणों के बीच एक स्थान टाइप करते हैं।
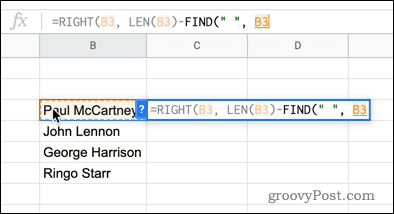
- सूत्र को पूरा करने के लिए दो और बंद कोष्ठक टाइप करें।
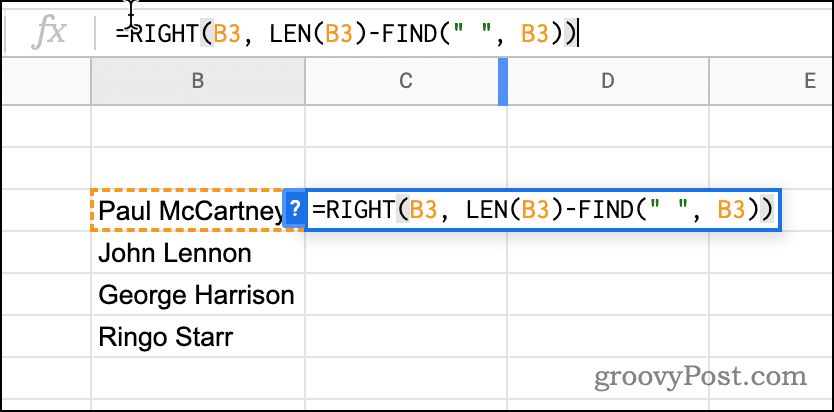
- प्रेस प्रवेश करना और दूसरा नाम निकाला जाता है।
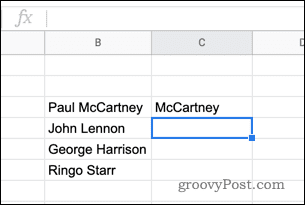
- अपने अन्य कक्षों में सूत्र लागू करने के लिए ऊपर दी गई फिल-डाउन तकनीक का उपयोग करें।
Google पत्रक में डेटा में हेरफेर
यदि आप Google पत्रक में नामों को अलग करने का प्रयास कर रहे हैं, तो ऊपर दिए गए चरणों से आपको काम पूरा करने में मदद मिलेगी।
हालाँकि, Google पत्रक में आपके डेटा में हेरफेर करने के अन्य तरीके हैं। तुम कर सकते हो अपने डेटा को वर्णानुक्रमित करें यह सब क्रम में लाने के लिए, या डुप्लिकेट हाइलाइट करें किसी भी दोहराए गए डेटा को खोजने के लिए। आप अन्य का भी उपयोग कर सकते हैं Google पत्रक में सशर्त स्वरूपण नियम मुख्य डेटा को विशिष्ट बनाने के लिए या फ़िल्टर दृश्यों का उपयोग करें केवल वह डेटा देखने के लिए जिसकी आप जांच करना चाहते हैं।
अपनी विंडोज 11 उत्पाद कुंजी कैसे खोजें
यदि आपको अपनी विंडोज 11 उत्पाद कुंजी को स्थानांतरित करने की आवश्यकता है या ओएस की एक साफ स्थापना करने के लिए बस इसकी आवश्यकता है,...
Google क्रोम कैश, कुकीज़ और ब्राउज़िंग इतिहास को कैसे साफ़ करें
Chrome आपके ब्राउज़र के प्रदर्शन को ऑनलाइन अनुकूलित करने के लिए आपके ब्राउज़िंग इतिहास, कैशे और कुकीज़ को संग्रहीत करने का एक उत्कृष्ट कार्य करता है। उसका तरीका है...
इन-स्टोर मूल्य मिलान: स्टोर में खरीदारी करते समय ऑनलाइन मूल्य कैसे प्राप्त करें
इन-स्टोर खरीदने का मतलब यह नहीं है कि आपको अधिक कीमत चुकानी होगी। मूल्य-मिलान गारंटी के लिए धन्यवाद, आप खरीदारी करते समय ऑनलाइन छूट प्राप्त कर सकते हैं ...
डिजिटल गिफ्ट कार्ड के साथ डिज़्नी प्लस सब्सक्रिप्शन कैसे उपहार में दें
यदि आप डिज़्नी प्लस का आनंद ले रहे हैं और इसे दूसरों के साथ साझा करना चाहते हैं, तो यहां डिज़्नी+ उपहार सदस्यता खरीदने का तरीका बताया गया है...

