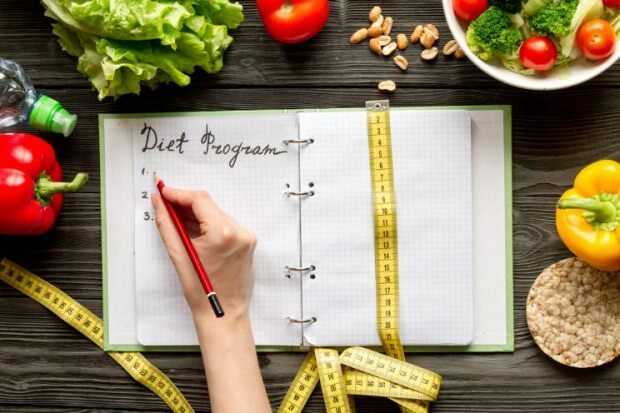PowerPoint में स्लाइड मास्टर का उपयोग कैसे करें
पावर प्वाइंट कार्यालय नायक / / June 07, 2022

अंतिम बार अद्यतन किया गया

क्या आप अपनी सभी PowerPoint स्लाइडों के माध्यम से समान रूप का उपयोग करने में सक्षम होना चाहते हैं? ऐसा करने के लिए स्लाइड मास्टर को संपादित करें। ऐसे।
एक लंबी प्रस्तुति दे रहे हैं? आप प्रभावित करना चाहेंगे, और Microsoft PowerPoint आपको ऐसा करने के लिए उपकरण देगा।
समस्या यह है कि पावरपॉइंट प्रेजेंटेशन बनाना बहुत आसान है जो हर दूसरे के समान दिखता है। अपनी स्लाइड्स के रूप और शैली को बदलने से आपके पावरपॉइंट को अधिक दृश्य अपील मिल सकती है, लेकिन प्रत्येक स्लाइड को बारी-बारी से संपादित करना एक श्रमसाध्य प्रक्रिया है।
अच्छी खबर यह है कि एक स्लाइड मास्टर बनाना संभव है ताकि आपके द्वारा डाली गई प्रत्येक स्लाइड एक जैसी दिखे, लेकिन फिर भी आपके दर्शकों को प्रभावित करे। पावरपॉइंट में स्लाइड मास्टर का उपयोग करने का तरीका यहां दिया गया है।
PowerPoint में स्लाइड मास्टर को कैसे संपादित करें
PowerPoint में स्लाइड मास्टर को संपादित करने से आप अपने द्वारा बनाई गई सभी स्लाइड्स के लिए एक समान शैली बना सकते हैं।
अपनी स्लाइड बनाने से पहले आपको स्लाइड मास्टर को संपादित करना होगा, क्योंकि आपके द्वारा स्लाइड मास्टर को संपादित करने से पहले बनाई गई कोई भी स्लाइड अपने मूल स्वरूपण को बनाए रखेगी।
PowerPoint में स्लाइड मास्टर को संपादित करने के लिए:
- अपना PowerPoint दस्तावेज़ खोलें।
- पर क्लिक करें राय फिर स्लाइड स्वामी.

- में सबसे ऊपर थंबनेल पर क्लिक करें फिसलना यह स्लाइड मास्टर है, जिसमें विभिन्न लेआउट विकल्प दिखाने वाले थंबनेल हैं।
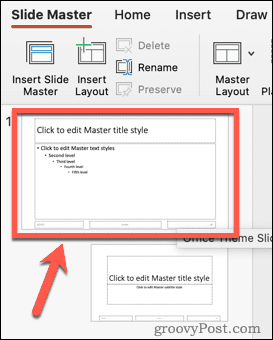
- स्लाइड मास्टर में अपने परिवर्तन करें। स्लाइड मास्टर के लुक को अपडेट करने का सबसे आसान तरीका है कि पर क्लिक करें विषयों.
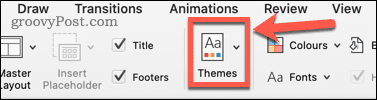
- प्रीसेट थीम में से किसी एक को चुनें या पर क्लिक करें थीम के लिए ब्राउज़ करें अगर आपने कुछ थीम को कहीं और से सेव किया है।
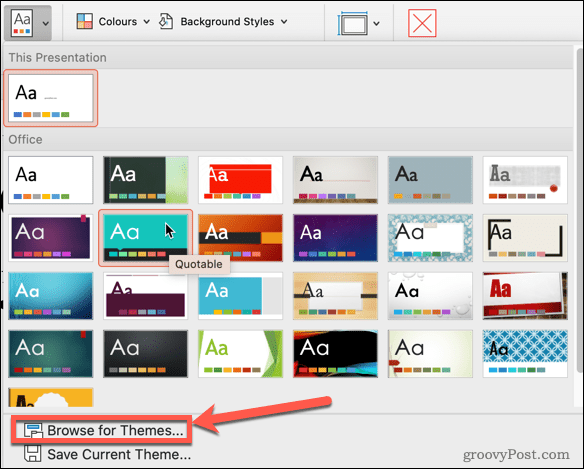
- स्लाइड मास्टर के नीचे लेआउट विकल्प थंबनेल आपकी नई थीम दिखाने के लिए अपडेट हो जाएंगे।
- स्लाइड मास्टर थंबनेल पर क्लिक करें और यदि आप टेक्स्ट शैलियों को बदलना चाहते हैं तो कुछ टेक्स्ट हाइलाइट करें।
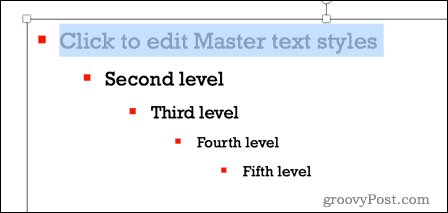
- नीचे घर मेनू आप फ़ॉन्ट, फ़ॉन्ट आकार, फ़ॉन्ट रंग, और बहुत कुछ बदल सकते हैं। ये परिवर्तन में सभी लेआउट विकल्पों पर लागू होंगे फिसलना फलक
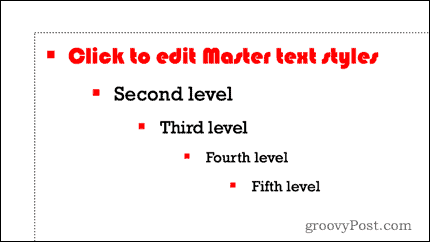
- आप अलग-अलग लेआउट को उनके थंबनेल पर क्लिक करके भी संपादित कर सकते हैं यदि आप चाहते हैं कि किसी विशेष लेआउट में स्लाइड मास्टर से भिन्न स्वरूपण हो।
- एक बार जब आप अपने परिवर्तनों से खुश हो जाते हैं, तो स्लाइड स्वामी देखें, क्लिक करें बंद मास्टर.
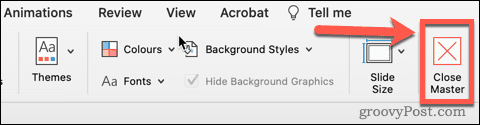
- आपका स्लाइड मास्टर अब अपडेट हो गया है।
PowerPoint में स्लाइड मास्टर का उपयोग कैसे करें
अब जब आपने अपने स्लाइड मास्टर को संपादित कर लिया है, तो अब समय आ गया है कि आप अपनी प्रस्तुति के लिए कुछ स्लाइड बनाने के लिए इसका उपयोग करें।
PowerPoint में स्लाइड मास्टर का उपयोग करने के लिए:
- में घर मेनू, पर क्लिक करें नई स्लाइड.
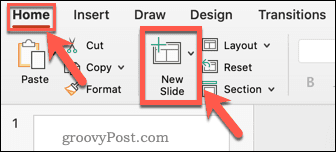
- लेआउट विकल्पों में से किसी एक को चुनें।
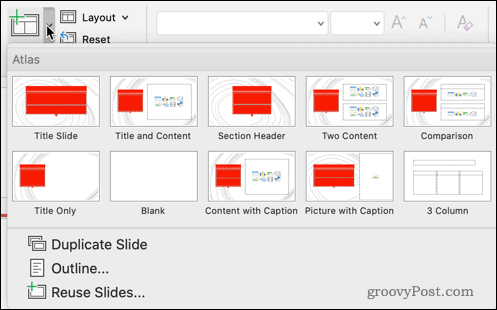
- आपकी स्लाइड में फ़ॉर्मेटिंग और थीम होगी जिसे आपने अपने स्लाइड मास्टर के लिए सेट किया है।
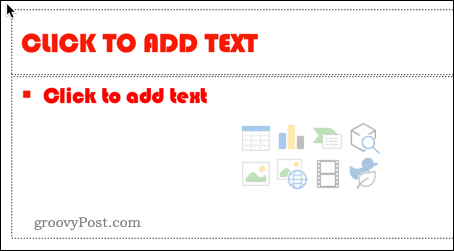
आप स्लाइड मास्टर को जितनी बार चाहें संपादित कर सकते हैं। हालांकि, परिवर्तन करने से पहले आपने अपनी प्रस्तुति में जो भी स्लाइड जोड़ी हैं, वे उनके मूल स्वरूपण को बनाए रखेंगी। यदि आप चाहते हैं कि इन स्लाइडों में अद्यतन स्लाइड मास्टर स्वरूपण हो, तो आपको इन स्लाइडों को फिर से बनाना होगा।
स्टाइल के साथ पावरपॉइंट का प्रयोग करें
PowerPoint में स्लाइड मास्टर का उपयोग करना सीखना आपकी प्रस्तुतियों को भीड़ से अलग दिखने में मदद कर सकता है।
एक बार जब आप एक पावरपॉइंट बना लेते हैं जिस पर आपको गर्व होता है, तो आप कर सकते हैं PowerPoint स्लाइड आयात और पुन: उपयोग करें अन्य प्रस्तुतियों में। यदि यह पता चलता है कि आपको कॉमिक सैन्स का उपयोग करने के निर्णय पर खेद है, तो आप जल्दी से कर सकते हैं PowerPoint में सभी स्लाइड्स पर फ़ॉन्ट बदलें.
यदि आप अपनी प्रस्तुति को शानदार बनाने के साथ-साथ शानदार दिखना चाहते हैं, तो यह आसान है PowerPoint प्रस्तुति में ऑडियो जोड़ें.
अपनी विंडोज 11 उत्पाद कुंजी कैसे खोजें
यदि आपको अपनी विंडोज 11 उत्पाद कुंजी को स्थानांतरित करने की आवश्यकता है या ओएस की एक साफ स्थापना करने के लिए बस इसकी आवश्यकता है,...
Google क्रोम कैश, कुकीज़ और ब्राउज़िंग इतिहास को कैसे साफ़ करें
Chrome आपके ब्राउज़र के प्रदर्शन को ऑनलाइन अनुकूलित करने के लिए आपके ब्राउज़िंग इतिहास, कैशे और कुकीज़ को संग्रहीत करने का एक उत्कृष्ट कार्य करता है। उसका तरीका है...
इन-स्टोर मूल्य मिलान: स्टोर में खरीदारी करते समय ऑनलाइन मूल्य कैसे प्राप्त करें
इन-स्टोर खरीदने का मतलब यह नहीं है कि आपको अधिक कीमत चुकानी होगी। मूल्य-मिलान गारंटी के लिए धन्यवाद, आप खरीदारी करते समय ऑनलाइन छूट प्राप्त कर सकते हैं ...
डिजिटल गिफ्ट कार्ड के साथ डिज़्नी प्लस सब्सक्रिप्शन कैसे उपहार में दें
यदि आप डिज़्नी प्लस का आनंद ले रहे हैं और इसे दूसरों के साथ साझा करना चाहते हैं, तो यहां डिज़्नी+ उपहार सदस्यता खरीदने का तरीका बताया गया है...