विंडोज 10 में स्वचालित चालक स्थापना को कैसे रोकें
माइक्रोसॉफ्ट विंडोज 10 / / March 18, 2020
विंडोज 10 जहाँ भी हो सकता है एक आसान सहायक बनने की कोशिश करता है और एक क्षेत्र यह करता है कि विंडोज अपडेट सबसे अच्छा है। डिवाइस कनेक्ट करते समय, यह उचित ड्राइवर की खोज करेगा।
विंडोज 10 जहाँ भी हो सकता है एक आसान सहायक बनने की कोशिश करता है और एक क्षेत्र यह करता है कि विंडोज अपडेट सबसे अच्छा है। जब भी आप किसी अज्ञात डिवाइस को अपने कंप्यूटर से कनेक्ट करते हैं, विंडोज 10 जांच करूंगा विंडोज सुधार पहले, उपलब्ध ड्राइवर के लिए फिर इसे स्थापित करने का प्रयास करें। कभी-कभी आप ऐसा नहीं करना चाहते हैं और कुछ मामलों में, यह अच्छे से अधिक समस्याएं पैदा कर सकता है। हमने पहले देखा था कि आप विंडोज अपडेट व्यवहार को कैसे संशोधित कर सकते हैं अवरुद्ध अद्यतन और ड्राइवर स्थापना, लेकिन ओएस में निर्मित एक विकल्प है जिसका उपयोग आप ड्राइवर अपडेट की स्थापना को रोकने के लिए कर सकते हैं। आइए देखें कि इसे कैसे करना है।
स्वचालित रूप से इंस्टॉल करने से ड्राइवर अपडेट रोकें
इससे पहले कि आप किसी उपकरण को अपने कंप्यूटर से कनेक्ट करें, दबाएँ विंडोज कुंजी + एक्स, तब दबायें प्रणाली. क्लिक करें उन्नत सिस्टम सेटिंग्स नियंत्रण कक्ष के तहत घर। को चुनिए हार्डवेयर टैब पर क्लिक करें डिवाइस ड्राइवर स्थापना।
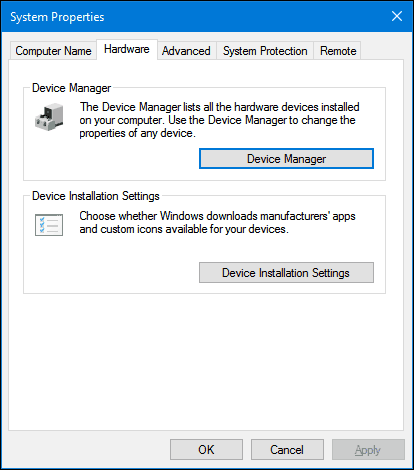
को चुनिए नहीं रेडियो बॉक्स फिर क्लिक करें परिवर्तनों को सुरक्षित करें.
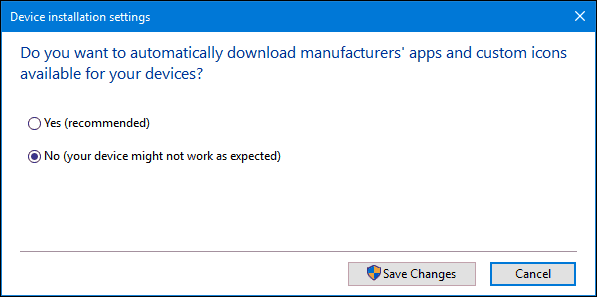
जब आप कनेक्ट या नया हार्डवेयर स्थापित करते हैं तो यह विंडोज 10 को स्वचालित रूप से ड्राइवरों को स्थापित करने से रोकेगा। ऐसा करने वाले उपयोगकर्ता निर्माता की वेबसाइट से सीधे ड्राइवरों को डाउनलोड करना पसंद कर सकते हैं। हार्डवेयर के उदाहरणों को आपके वीडियो कार्ड या सभी एक प्रिंटर में शामिल करने की सिफारिश की जा सकती है। कृपया ध्यान रखें, यह अन्य उपकरणों के लिए ड्राइवर की स्थापना को प्रभावित करेगा; इसलिए आप भविष्य में इसे फिर से सक्षम करना चाहते हैं।
यदि आप हार्डवेयर कनेक्ट करते हैं जिसे आप मैन्युअल रूप से इंस्टॉल कर रहे हैं, तो आप इंस्टॉलेशन की सहायता के लिए डिवाइसेस और प्रिंटर कंट्रोल पैनल का उपयोग कर सकते हैं। प्रारंभ पर क्लिक करें, प्रकार: उपकरणों और प्रिंटर तो Enter मारा। क्लिक करें एक उपकरण जोड़ें, डिवाइस का चयन करें यदि सूचीबद्ध है तो इसे स्थापित करने के लिए अगला क्लिक करें।
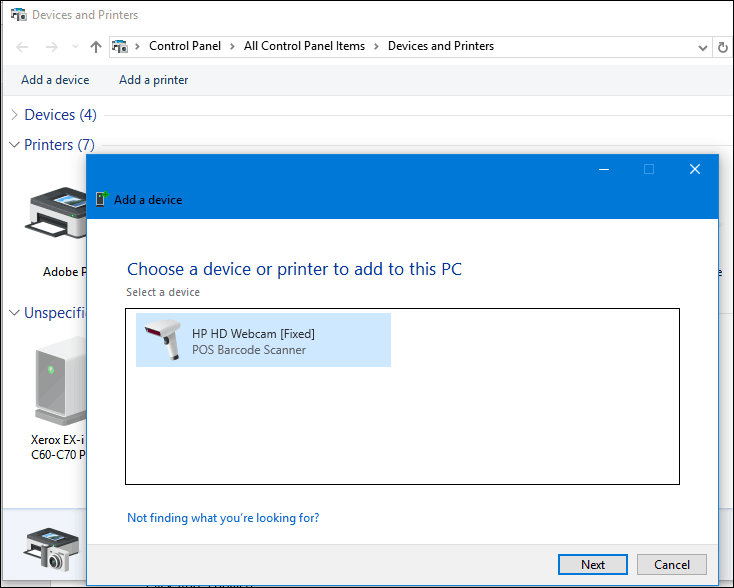
एक और तरीका है कि आप डिवाइस मैनेजर के माध्यम से ड्राइवर को मैन्युअल रूप से अपडेट कर सकते हैं। दबाएँ विंडोज कुंजी + एक्स इसके बाद डिवाइस मैनेजर पर क्लिक करें। डिवाइस ट्री में डिवाइस का चयन करें, राइट क्लिक करें फिर अपडेट ड्राइवर पर क्लिक करें। ड्राइवर सॉफ़्टवेयर के लिए मेरा कंप्यूटर ब्राउज़ करें पर क्लिक करें।
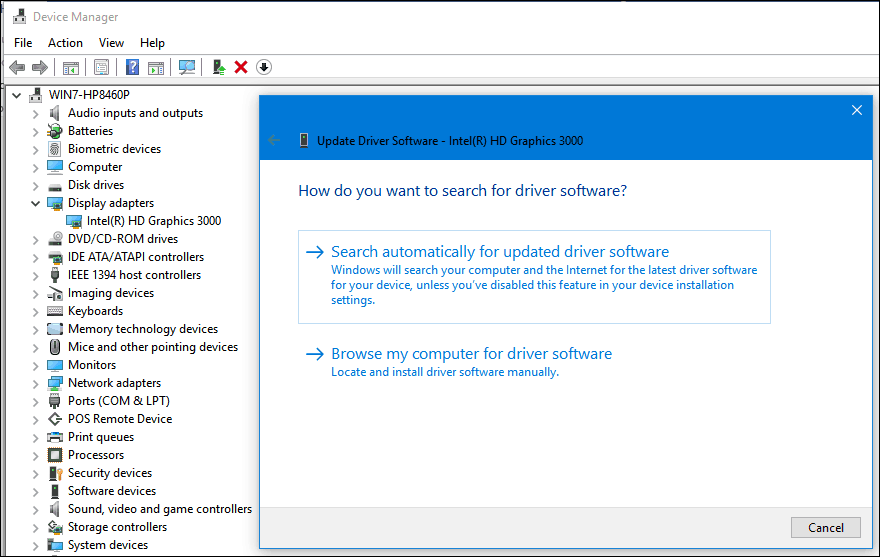
फिर से ब्राउज़ करें पर क्लिक करें, जहां ड्राइवर फ़ाइलें स्थित हैं, ठीक क्लिक करें, फिर स्थापना शुरू करने के लिए अगला क्लिक करें।
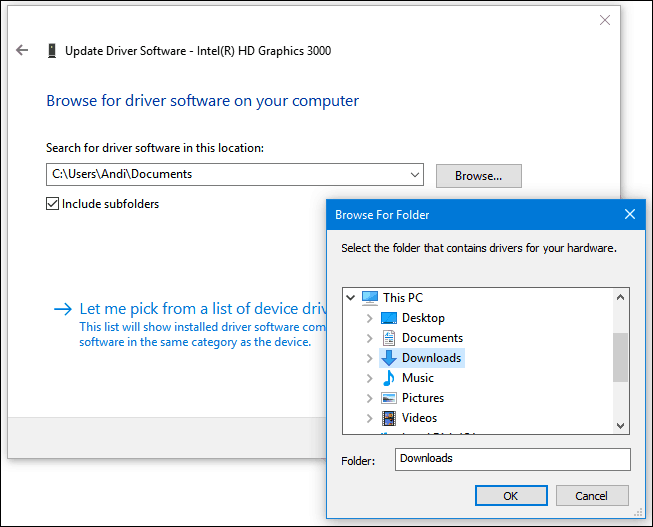
ड्राइवरों को स्वचालित रूप से स्थापित करने के विकल्प को फिर से सक्षम करना याद रखें; चूंकि पुराने हार्डवेयर केवल Windows अद्यतन के माध्यम से ड्राइवर अपडेट प्राप्त करने में सक्षम हो सकते हैं। अतिरिक्त निर्देशों के लिए हमारे पिछले लेख को देखना सुनिश्चित करें अपने ड्राइवरों को कैसे अपडेट करें विंडोज 10 में।
सम्बंधित:
- विंडोज 10 के साथ ब्लूटूथ डिवाइस को कैसे जोड़े
