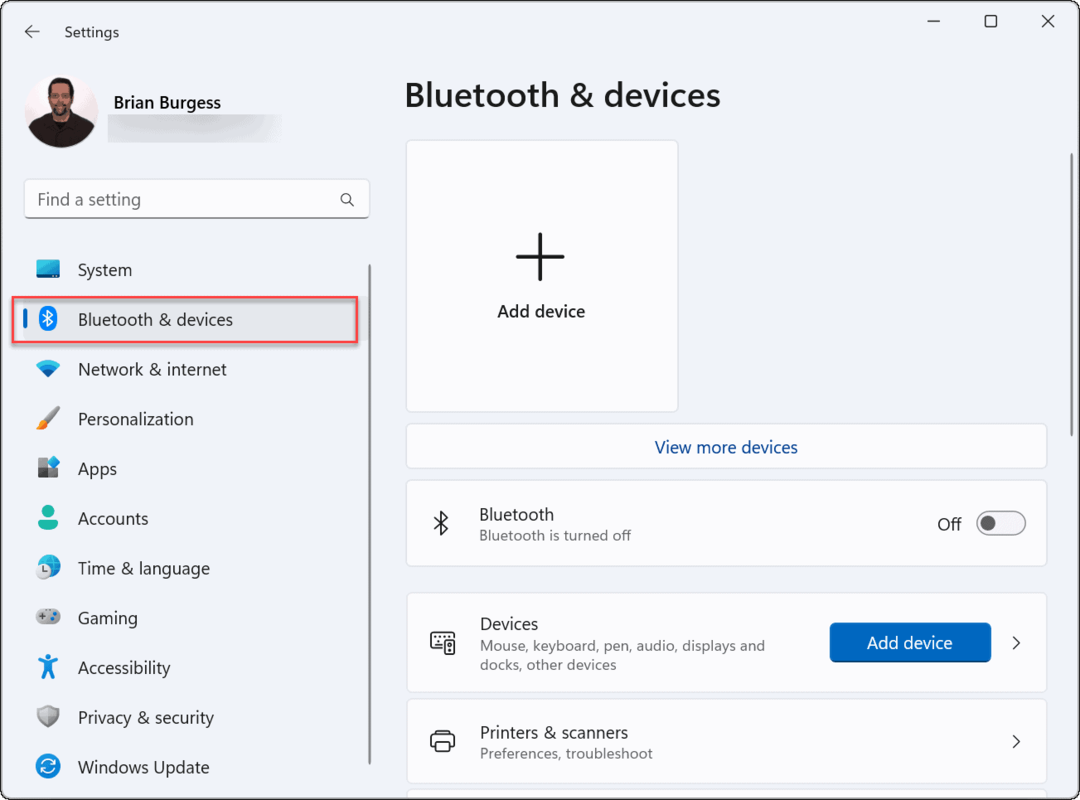विंडोज 10 और 11 पर डेस्कटॉप आइकन कैसे पुनर्स्थापित करें
माइक्रोसॉफ्ट विंडोज 10 विंडोज़ 11 नायक / / June 01, 2022

अंतिम बार अद्यतन किया गया
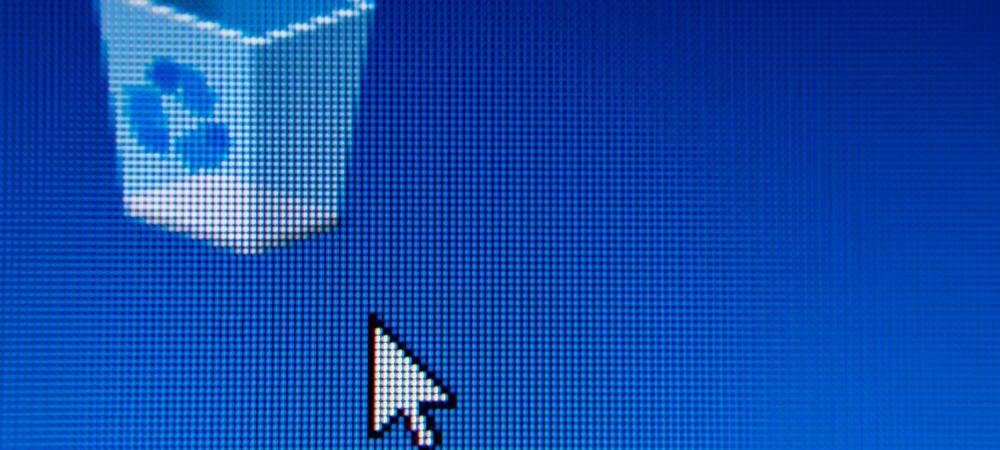
आप अपने विंडोज पीसी पर वस्तुतः किसी भी चीज के लिए एक डेस्कटॉप आइकन बना सकते हैं। यदि आपको कोई दिखाई नहीं देता है, तो आपको उन्हें पुनर्स्थापित करना होगा। ऐसे।
जब आप एक नया विंडोज पीसी सेट करते हैं, तो आपको अपने डेस्कटॉप पर एक परिचित दृश्य दिखाई देगा।
यह वह जगह है जहां रीसायकल बिन और माइक्रोसॉफ्ट एज जैसे आइकन अक्सर आपके तैयार होते ही लॉन्च होने के लिए दिखाई देते हैं। समय के साथ, आप आसान पहुंच के लिए अन्य सिस्टम आइकन पॉप-अप भी जोड़ सकते हैं।
अगर तुम अपने पीसी को साफ करें, आप विंडोज 10 और 11 पर डेस्कटॉप आइकन को पुनर्स्थापित करना चाहेंगे जिन्हें आपने खो दिया है। हालाँकि, यह विंडोज के दोनों संस्करणों पर एक सीधी प्रक्रिया है। यहां आपको क्या करना होगा।
विंडोज 11 पर डेस्कटॉप आइकन कैसे पुनर्स्थापित करें
विंडोज 11 डेस्कटॉप पर सिस्टम आइकन को पुनर्स्थापित करने के लिए:
- क्लिक शुरू या मारो विंडोज़ कुंजी लॉन्च करने के लिए प्रारंभ मेनू.
- चुनना समायोजन मेनू से।

- पर क्लिक करें वैयक्तिकरण और फिर चुनें विषयों दायीं तरफ।
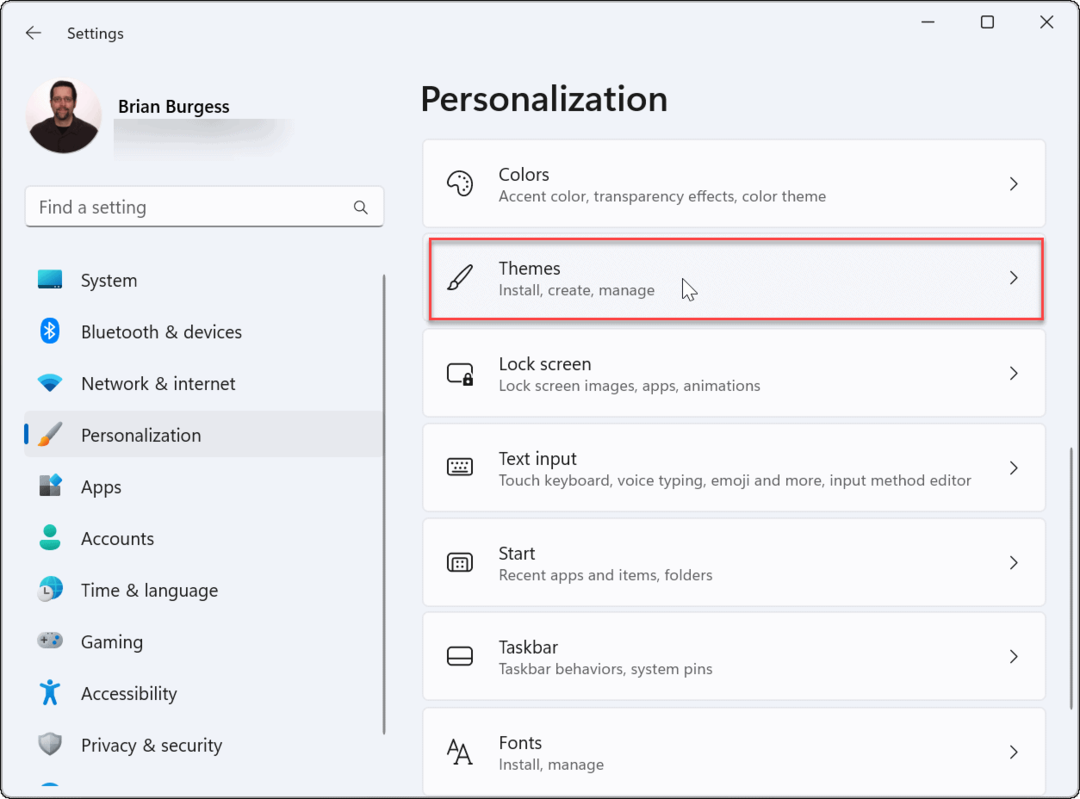
- नीचे स्क्रॉल करें विषयों अनुभाग और क्लिक करें डेस्कटॉप आइकन सेटिंग्स विकल्प।
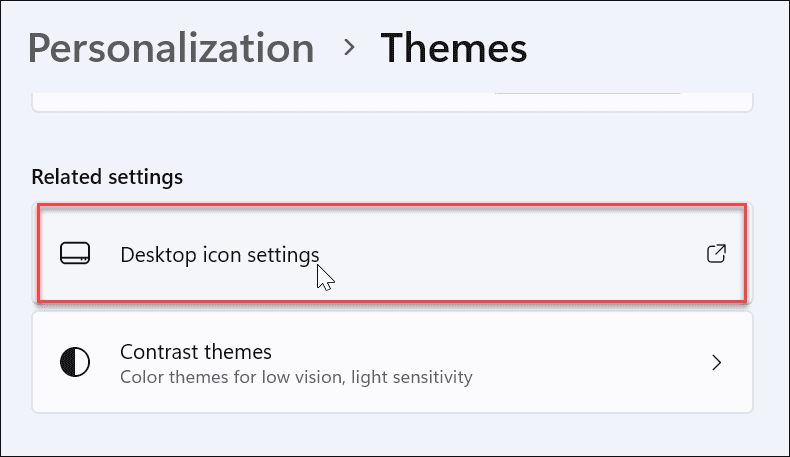
- पर डेस्कटॉप चिह्न सेटिंग्स स्क्रीन, सिस्टम आइकन चुनें जिसे आप डेस्कटॉप पर दिखाना चाहते हैं और क्लिक करें ठीक है.
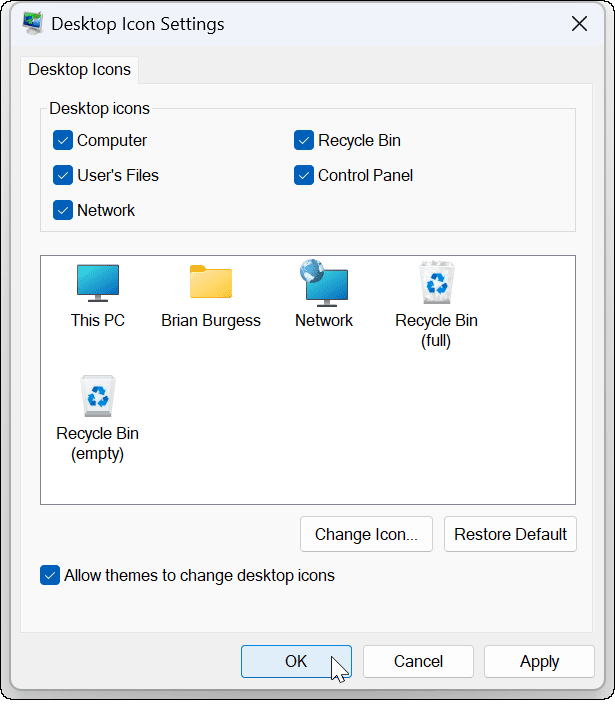
विंडोज 10 पर डेस्कटॉप आइकन कैसे पुनर्स्थापित करें
आप विंडोज 10 पर डेस्कटॉप आइकन को भी पुनर्स्थापित कर सकते हैं, हालांकि चरण विंडोज 11 से अलग हैं।
विंडोज 10 पर आइकन को पुनर्स्थापित करने के लिए, निम्न कार्य करें:
- क्लिक शुरू या मारो विंडोज़ कुंजी लॉन्च करने के लिए प्रारंभ मेनू.
- क्लिक समायोजन मेनू से।
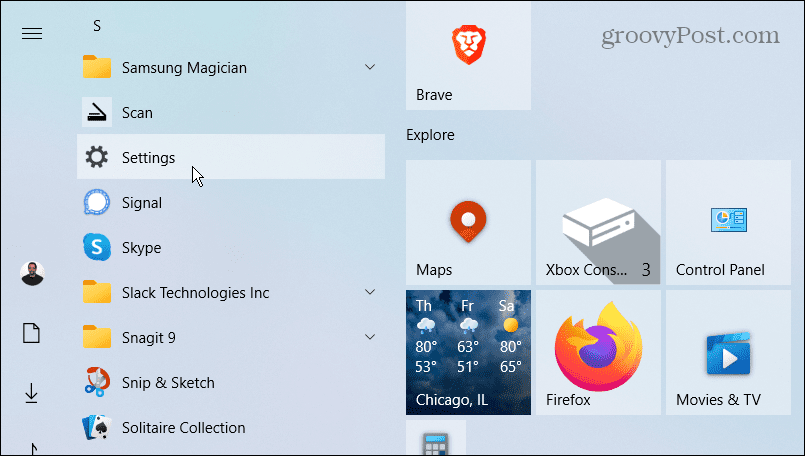
- चुनना वैयक्तिकरण से समायोजन मेन्यू।
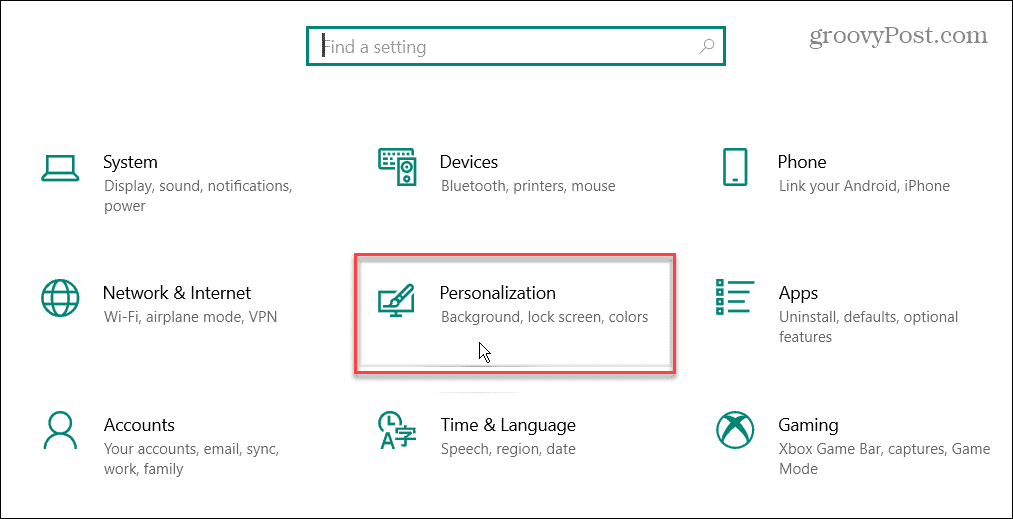
- चुनना विषयों और क्लिक करें डेस्कटॉप आइकन सेटिंग्स बाईं ओर दाईं ओर लिंक करें।
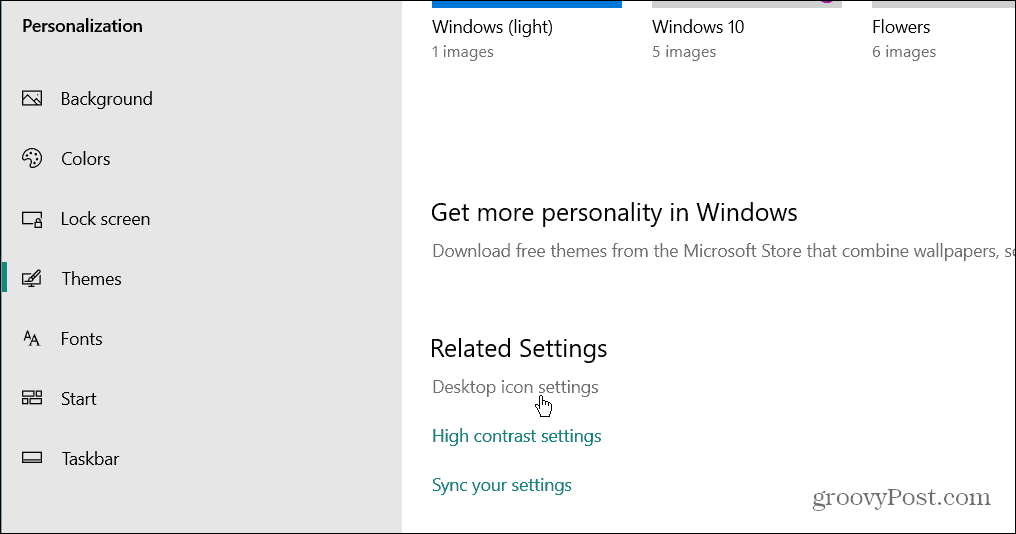
- प्रत्येक सिस्टम आइकन को चेक करें जिसे आप डेस्कटॉप पर दिखाना चाहते हैं और क्लिक करें ठीक है.
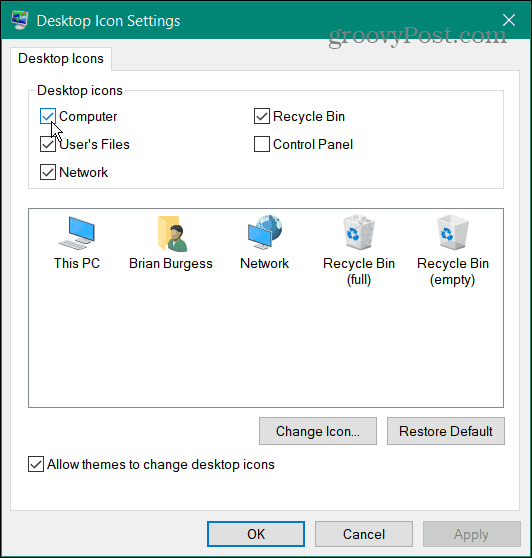
विंडोज 10 और 11 पर, आप मेनू से इस पीसी, यूजर फाइल्स, नेटवर्क, रीसायकल बिन और कंट्रोल पैनल का चयन कर सकते हैं। आपको उन सभी की जांच करने की ज़रूरत नहीं है—सिर्फ वे जिन्हें आप डेस्कटॉप पर दिखाना चाहते हैं।
यह विकल्प होगा विरासती डेस्कटॉप आइकन दिखाएं (हालांकि उनके पास एक नया डिज़ाइन है)। यदि आप सिस्टम आइकन पर भरोसा करते हैं, तो आसान पहुंच के लिए उन्हें अपने डेस्कटॉप पर रखना मददगार होता है।
विंडोज़ पर सभी डेस्कटॉप आइकन कैसे पुनर्स्थापित करें
सिस्टम आइकन को डेस्कटॉप पर पुनर्स्थापित करना काफी आसान है, लेकिन क्या होगा यदि आपके सभी आइकन चले गए हैं? उदाहरण के लिए, आप एक दिन अपने कंप्यूटर पर बैठ सकते हैं और महसूस कर सकते हैं कि वे सभी गायब हैं।
विंडोज 11 पर सभी डेस्कटॉप आइकन पुनर्स्थापित करें
विंडोज 11 पर सभी डेस्कटॉप आइकन को पुनर्स्थापित करने के लिए:
- डेस्कटॉप पर एक खाली क्षेत्र पर राइट-क्लिक करें और चुनें देखें > डेस्कटॉप आइकन दिखाएं मेनू से।
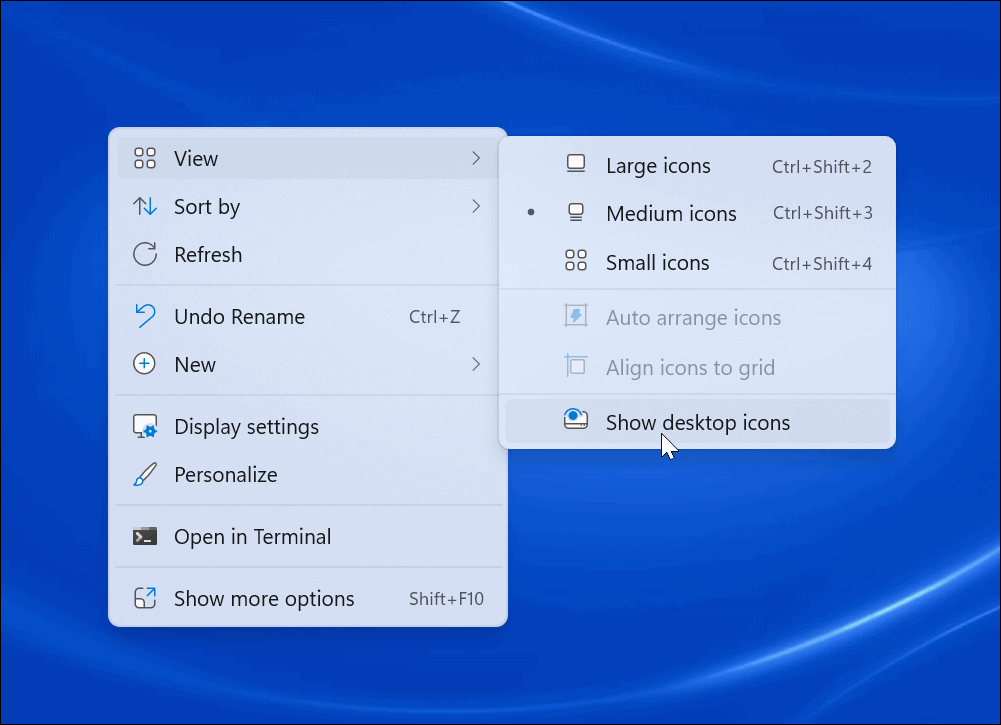
- आपके सभी आइकन अब आपके डेस्कटॉप पर दिखने चाहिए।
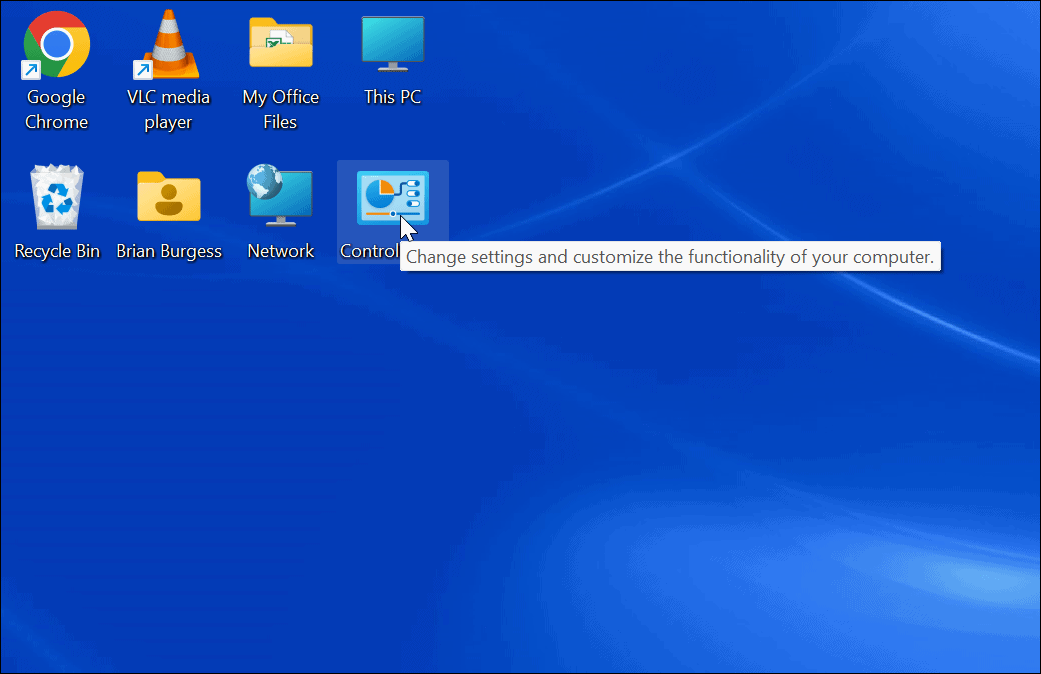
विंडोज 10 पर सभी डेस्कटॉप आइकनों को पुनर्स्थापित करें
यदि आप विंडोज 10 पर अपना कोई भी डेस्कटॉप आइकन नहीं देख रहे हैं, तो उन्हें दिखाना विंडोज 11 की तरह सीधा है।
विंडोज 10 पर सभी डेस्कटॉप आइकन को पुनर्स्थापित करने के लिए:
- डेस्कटॉप पर एक खाली क्षेत्र पर राइट-क्लिक करें और चुनें देखें > डेस्कटॉप आइकन दिखाएं मेनू से।
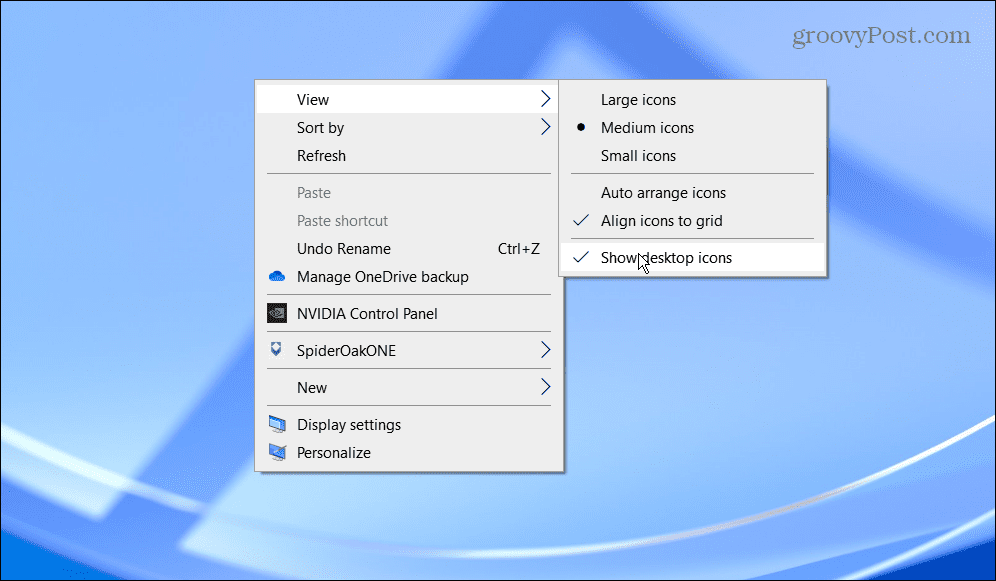
- आपके सभी डेस्कटॉप आइकन अब आपके डेस्कटॉप पर होने चाहिए।
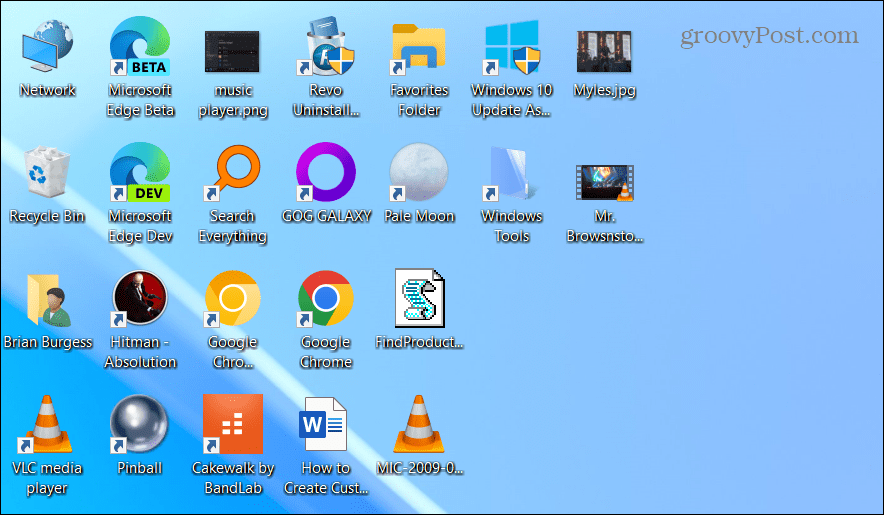
रीसायकल बिन से डेस्कटॉप आइकन कैसे पुनर्स्थापित करें
यदि आप अभी भी अपने सभी डेस्कटॉप आइकन नहीं देख रहे हैं, तो हो सकता है कि उन्हें डेस्कटॉप से हटा दिया गया हो। यदि आप किसी फ़ाइल को हटाते हैं, तो वह रीसायकल बिन में दिखाई देती है, और इसी तरह डेस्कटॉप शॉर्टकट भी। उस स्थिति में, आप रीसायकल बिन से एक डेस्कटॉप आइकन को पुनर्स्थापित कर सकते हैं।
रीसायकल बिन से एक आइकन को पुनर्स्थापित करने के लिए:
- डबल-क्लिक करें रीसायकल बिन इसकी सामग्री देखने के लिए।
- आपको जिस डेस्कटॉप शॉर्टकट आइकन की आवश्यकता है उस पर राइट-क्लिक करें और चुनें पुनर्स्थापित करना.
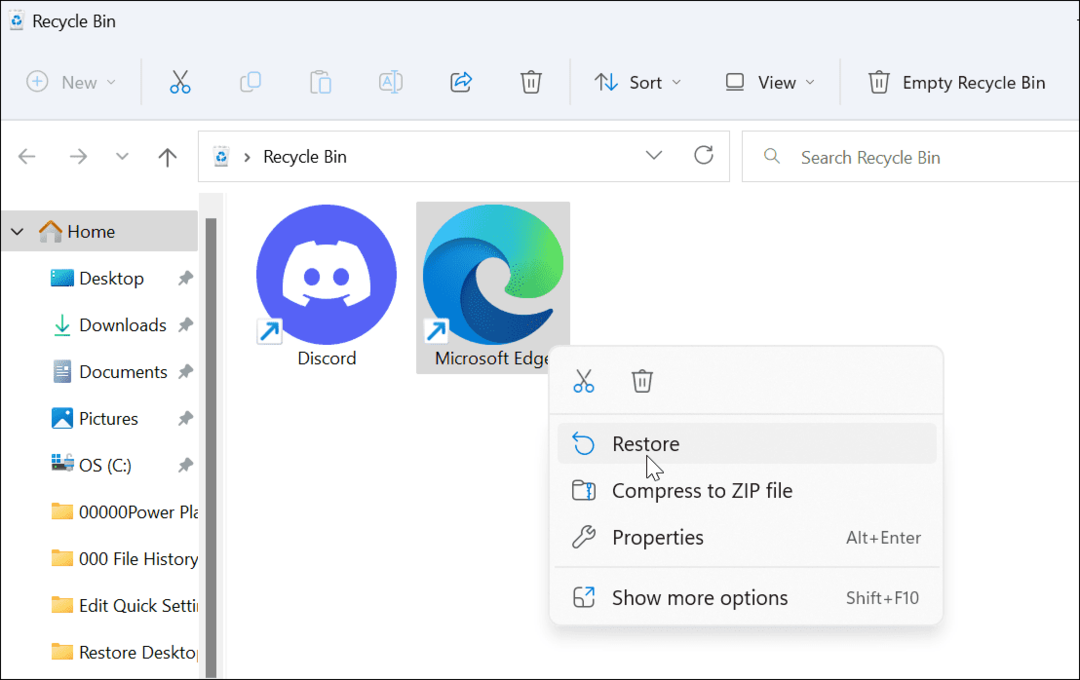
- आपका डेस्कटॉप आइकन डेस्कटॉप पर अपनी मूल स्थिति में वापस आ जाएगा।
विंडोज़ पर डेस्कटॉप शॉर्टकट को मैन्युअल रूप से कैसे पुनर्स्थापित करें
यदि आपने रीसायकल बिन को पहले ही खाली कर दिया है, तो आपको डेस्कटॉप पर मैन्युअल रूप से शॉर्टकट जोड़ने होंगे।
ऐप शॉर्टकट जोड़ने के लिए, निम्न चरणों का उपयोग करें:
- चुनना शुरू या मारो विंडोज़ कुंजी लॉन्च करने के लिए प्रारंभ मेनू.
- वह ऐप ढूंढें जिसकी आपको आवश्यकता है सभी एप्लीकेशन सूची।
- इसे सूची से डेस्कटॉप पर खींचें और छोड़ें, और यह ऐप के लिए एक शॉर्टकट बनाएगा।
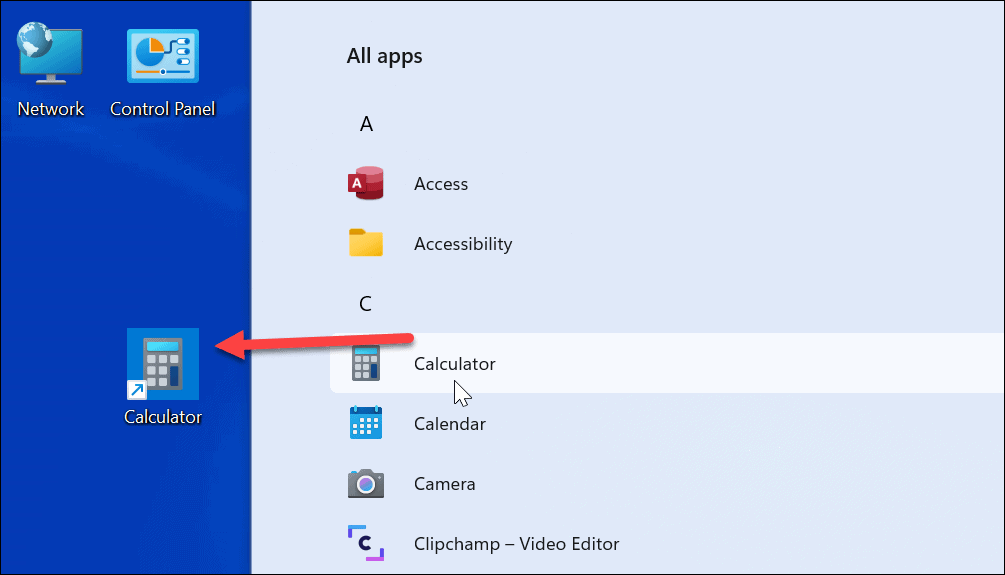
- a. का शॉर्टकट बनाने के लिए दस्तावेज़ या स्प्रेडशीट, खोलना फाइल ढूँढने वाला. पकड़े रखो Alt कुंजी और इसे डेस्कटॉप पर खींचें।
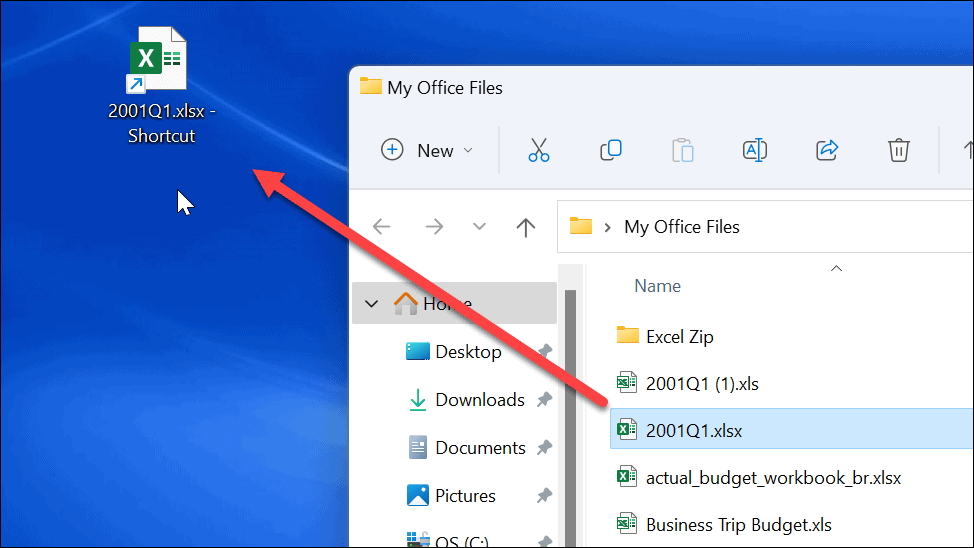
- बनाओ डेस्कटॉप शॉर्टकट पृष्ठ खोलकर और लॉक आइकन को डेस्कटॉप पर खींचकर किसी वेबसाइट पर ले जाएं।
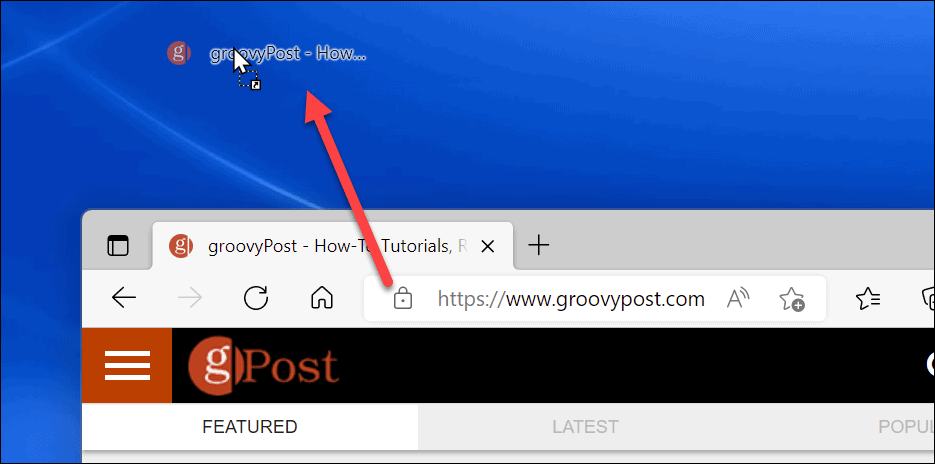
विंडोज़ पर डेस्कटॉप आइकॉन का उपयोग करना
डेस्कटॉप आइकन विंडोज़ पर आपके वर्कफ़्लो को नेविगेट करने का एक अनिवार्य हिस्सा हैं। वस्तुतः किसी भी चीज़ के लिए शॉर्टकट आइकन बनाना संभव है। यदि आपके शॉर्टकट और अन्य डेस्कटॉप आइकन गायब हैं, तो उन्हें वापस पाने के लिए ऊपर दिए गए चरणों का उपयोग करें।
यदि आप Windows टूल के लिए अधिक शॉर्टकट बनाना चाहते हैं, तो देखें कि a कैसे बनाएं? डिवाइस मैनेजर का शॉर्टकट. या, आपको a. बनाने में रुचि हो सकती है विंडोज टूल्स का शॉर्टकट फ़ोल्डर। अगर आपकी नजर कमजोर है या आप बदलाव की तलाश में हैं, तो आप कर सकते हैं डेस्कटॉप आइकॉन को बड़ा करें.
अपनी विंडोज 11 उत्पाद कुंजी कैसे खोजें
यदि आपको अपनी विंडोज 11 उत्पाद कुंजी को स्थानांतरित करने की आवश्यकता है या ओएस की एक साफ स्थापना करने के लिए बस इसकी आवश्यकता है,...
Google क्रोम कैश, कुकीज़ और ब्राउज़िंग इतिहास को कैसे साफ़ करें
Chrome आपके ब्राउज़र के प्रदर्शन को ऑनलाइन अनुकूलित करने के लिए आपके ब्राउज़िंग इतिहास, कैशे और कुकीज़ को संग्रहीत करने का एक उत्कृष्ट कार्य करता है। उसका तरीका है...
इन-स्टोर मूल्य मिलान: स्टोर में खरीदारी करते समय ऑनलाइन मूल्य कैसे प्राप्त करें
इन-स्टोर खरीदने का मतलब यह नहीं है कि आपको अधिक कीमत चुकानी होगी। मूल्य-मिलान गारंटी के लिए धन्यवाद, आप खरीदारी करते समय ऑनलाइन छूट प्राप्त कर सकते हैं ...
डिजिटल गिफ्ट कार्ड के साथ डिज़्नी प्लस सब्सक्रिप्शन कैसे उपहार में दें
यदि आप डिज़्नी प्लस का आनंद ले रहे हैं और इसे दूसरों के साथ साझा करना चाहते हैं, तो यहां डिज़्नी+ उपहार सदस्यता खरीदने का तरीका बताया गया है...