विंडोज 11 में प्रिंटर का मॉडल और सीरियल नंबर कैसे पता करें I
माइक्रोसॉफ्ट विंडोज 10 विंडोज़ 11 नायक / / April 03, 2023

अंतिम बार अद्यतन किया गया

अगर आपको अपने प्रिंटर के मॉडल या सीरियल नंबर को तुरंत ढूंढना है, तो आप इसे विंडोज 11 में आसानी से कर सकते हैं। यह मार्गदर्शिका बताती है कि कैसे।
यदि आपके प्रिंटर में कुछ गलत हो जाता है, तो आपको प्रिंटर का मॉडल, निर्माता और सीरियल नंबर जानने की आवश्यकता हो सकती है। यह जानकारी आपको समस्या निवारण, स्याही या टोनर कार्ट्रिज बदलने, भागों को बदलने, या निर्माता से सहायता मांगने में मदद कर सकती है।
अच्छी खबर यह है कि आप विंडोज 11 में अपने प्रिंटर की जानकारी आसानी से पा सकते हैं। यह प्रिंटर मॉडल, निर्माता, सीरियल नंबर और अन्य महत्वपूर्ण जानकारी प्रदर्शित करेगा।
हम आपको नीचे विंडोज 11 पर प्रिंटर मॉडल और सीरियल नंबर खोजने का तरीका दिखाएंगे।
विंडोज 11 में प्रिंटर का मॉडल या सीरियल नंबर कैसे पता करें I
जब आपको नई प्रिंटर इंक की आवश्यकता हो या अपने प्रिंटर के साथ किसी समस्या का निवारण करना हो, तो मॉडल और सीरियल नंबर प्राप्त करना आवश्यक है।
सौभाग्य से, आप इसे विंडोज 11 पर सेटिंग ऐप के माध्यम से कर सकते हैं।
विंडोज 11 पर सेटिंग्स में प्रिंटर की जानकारी खोजने के लिए:
- स्टार्ट मेन्यू खोलें।
- दबाओ समायोजन अनुप्रयोग।

- में समायोजन, क्लिक करें ब्लूटूथ और डिवाइस बाएं मेनू से।
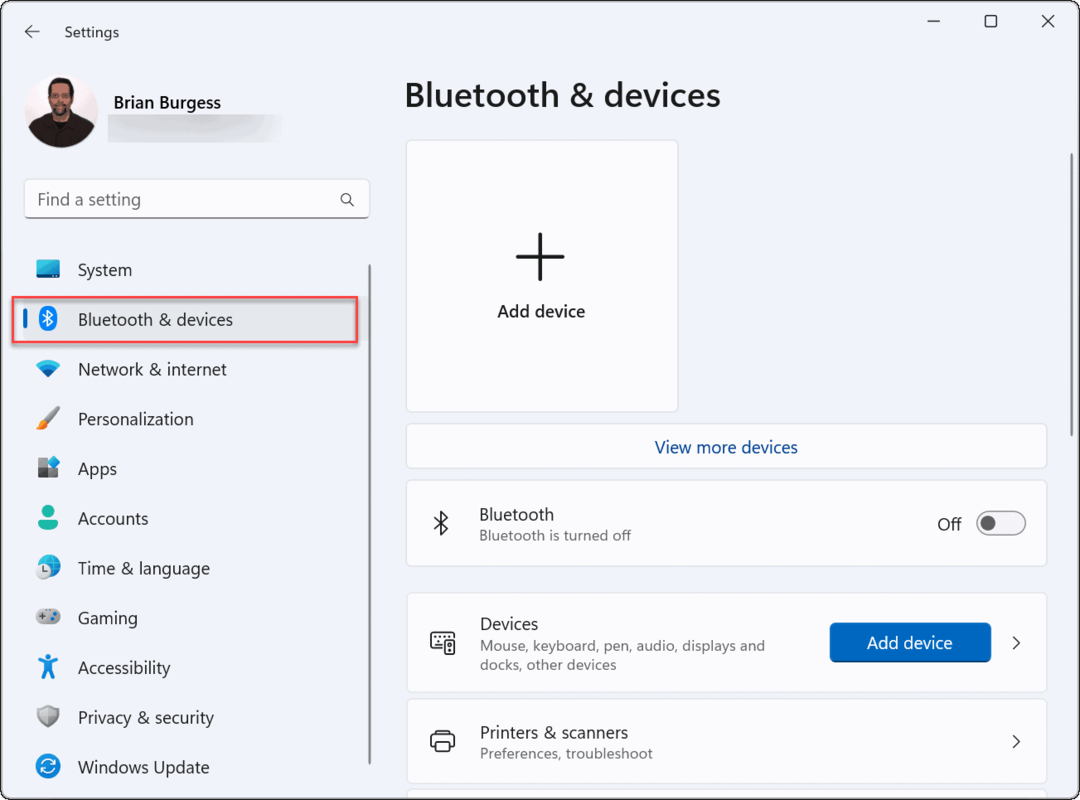
- क्लिक प्रिंटर और स्कैनर दाईं ओर दिए गए विकल्पों में से।
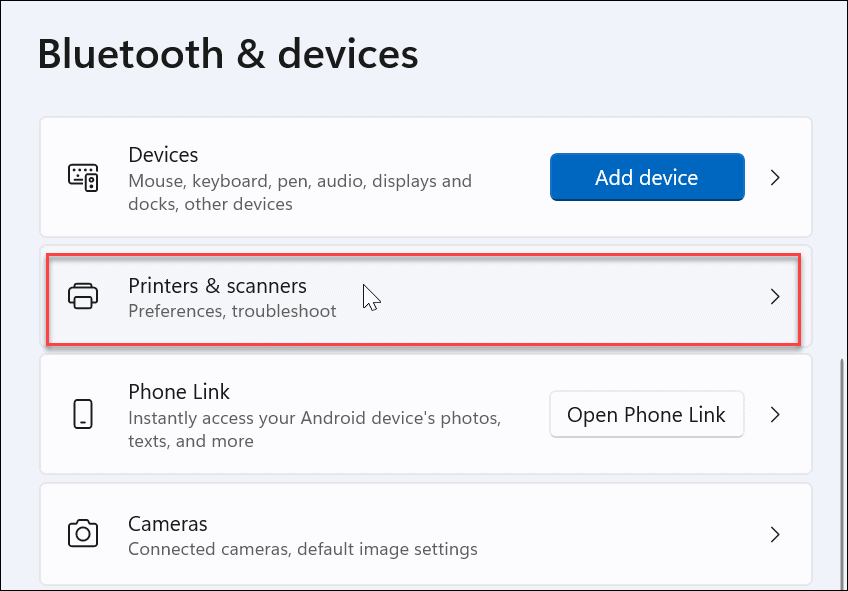
- उस प्रिंटर का चयन करें जिसकी आपको आवश्यकता है प्रिंटर और स्कैनर मेन्यू।
- टिप्पणी: प्रिंटर के नाम सिस्टम के बीच भिन्न हो सकते हैं, खासकर यदि आपने प्रिंटर का नाम बदला पहले। यदि आपके पास एक से अधिक सूचीबद्ध प्रिंटर हैं तो सही प्रिंटर का चयन करना सुनिश्चित करें।
-
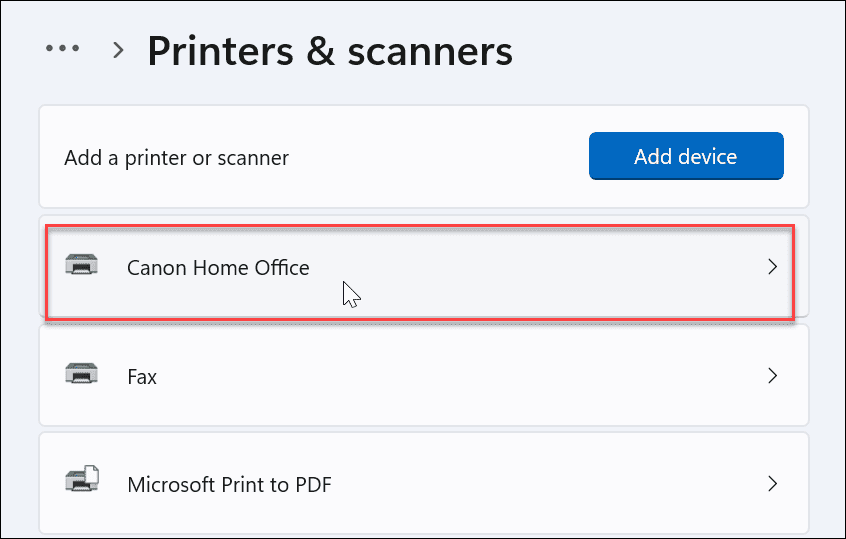 नीचे अधिक जानकारी अनुभाग, का विस्तार करें डिवाइस जानकारी मेन्यू।
नीचे अधिक जानकारी अनुभाग, का विस्तार करें डिवाइस जानकारी मेन्यू।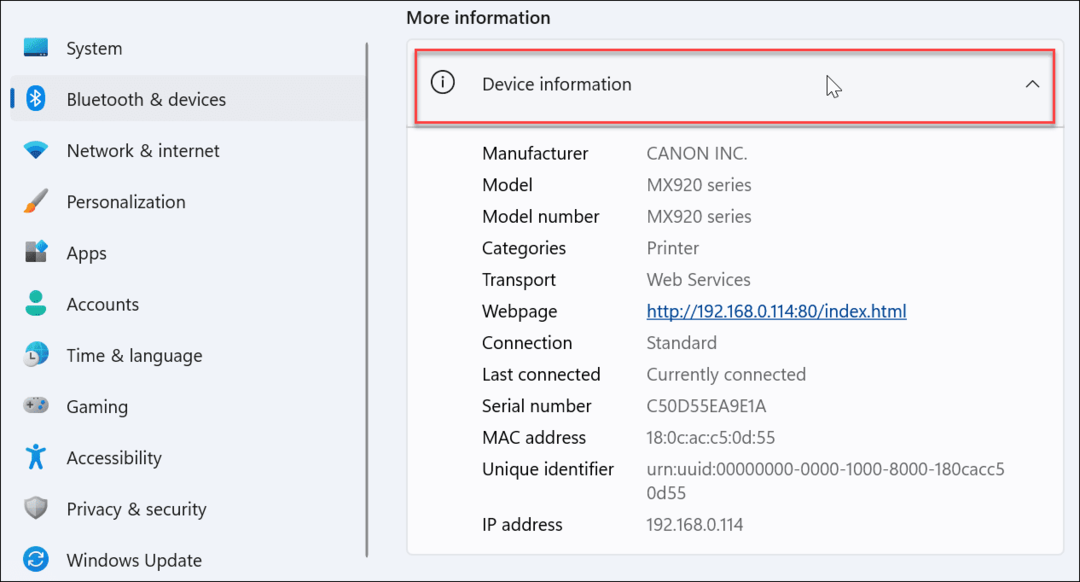
- पर डिवाइस जानकारी स्क्रीन पर, आप प्रिंटर के निर्माता, मॉडल नंबर, सीरियल नंबर और अन्य डेटा सहित प्रिंटर के बारे में बहुत सारी जानकारी देख सकते हैं।
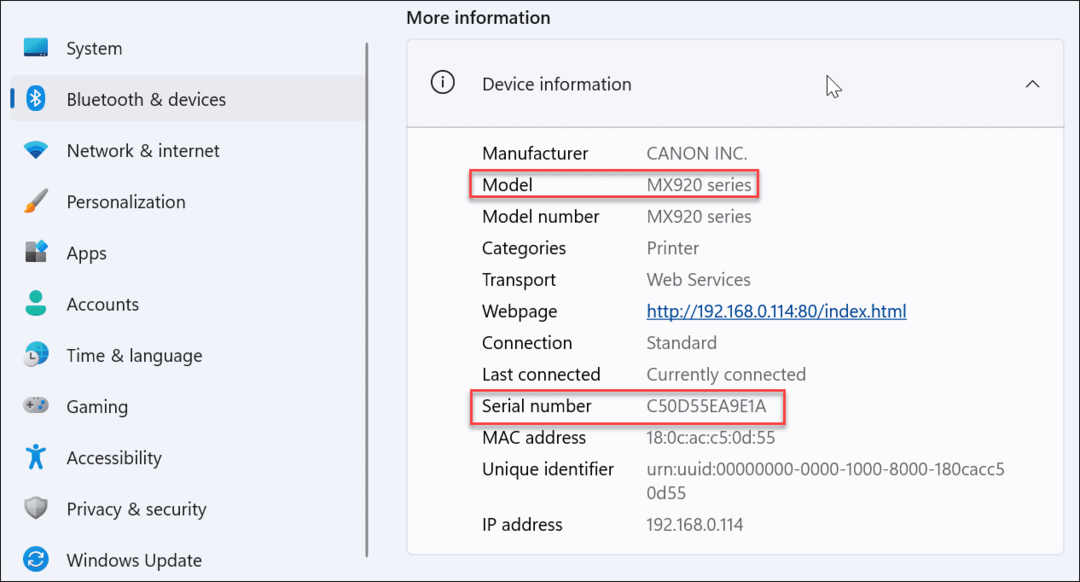
इस खंड में अन्य उपयोगी प्रिंटर डेटा शामिल हैं। इसमें आपके प्रिंटर के कनेक्शन विवरण शामिल हैं, जिनमें शामिल हैं मैक पता और डिवाइस आईपी पता. जब आप किसी प्रिंटर समस्या का निवारण करने का प्रयास कर रहे हों तो यह जानकारी सहायक हो सकती है वाई-फाई नेटवर्क.
विंडोज़ पर प्रिंटिंग से अधिक लाभ प्राप्त करना
ऊपर दिए गए चरणों का उपयोग करके, आप विंडोज 11 पर प्रिंटर मॉडल और सीरियल नंबर की जानकारी जल्दी से पा सकते हैं।
प्रिंटिंग को आसान बनाना चाहते हैं? यदि आपके पास एक बहु-उपयोगकर्ता वातावरण है, तो आप कर सकते हैं विंडोज 11 पर एक प्रिंटर साझा करें. आप विचार करना चाह सकते हैं प्रिंटर स्याही और कागज पर पैसे बचाने के लिए कुछ टिप्स यदि आप नियमित रूप से प्रिंट करने की योजना बना रहे हैं।
प्रिंट करने में परेशानी हो रही है? यदि आप ए देखते हैं फिक्स प्रिंटर ड्राइवर विंडोज 11 पर अनुपलब्ध त्रुटि है, आपको समस्या का निवारण करना होगा।
अपनी विंडोज 11 उत्पाद कुंजी कैसे खोजें
यदि आपको अपनी विंडोज 11 उत्पाद कुंजी को स्थानांतरित करने की आवश्यकता है या ओएस की क्लीन इंस्टाल करने के लिए बस इसकी आवश्यकता है,...
Google क्रोम कैश, कुकीज़ और ब्राउज़िंग इतिहास कैसे साफ़ करें
क्रोम आपके ब्राउजर के प्रदर्शन को ऑनलाइन अनुकूलित करने के लिए आपके ब्राउजिंग हिस्ट्री, कैशे और कुकीज को स्टोर करने का उत्कृष्ट काम करता है। उसका तरीका है...
इन-स्टोर मूल्य मिलान: स्टोर में खरीदारी करते समय ऑनलाइन मूल्य कैसे प्राप्त करें
स्टोर में खरीदारी करने का मतलब यह नहीं है कि आपको अधिक कीमत चुकानी होगी। मूल्य-मिलान गारंटी के लिए धन्यवाद, आप खरीदारी करते समय ऑनलाइन छूट प्राप्त कर सकते हैं...



