विंडोज 11 पर कस्टम पावर प्लान कैसे बनाएं
माइक्रोसॉफ्ट विंडोज़ 11 नायक / / May 22, 2022

अंतिम बार अद्यतन किया गया

विंडोज 11 पर मानक पावर प्लान अच्छी तरह से काम करते हैं, लेकिन आप कुछ स्थितियों के लिए कस्टम पावर प्लान भी बना सकते हैं। यह मार्गदर्शिका बताएगी कि कैसे।
विंडोज 11 पर पावर सेटिंग्स कॉन्फ़िगर करने योग्य हैं, जिससे आप यह प्रबंधित कर सकते हैं कि विभिन्न परिदृश्यों के लिए कितनी शक्ति का उपयोग किया जा रहा है। उदाहरण के लिए, आप अपनी नींद और स्क्रीन की चमक सेटिंग को प्रबंधित करने के लिए पावर प्लान का उपयोग कर सकते हैं। तीन डिफ़ॉल्ट पावर मोड हैं: संतुलित, सर्वोत्तम बिजली दक्षता, और सबसे अच्छा प्रदर्शन.
आप विंडोज 11 पर अपनी आवश्यकताओं के अनुरूप मौजूदा पावर प्लान को आसानी से संशोधित कर सकते हैं या कस्टम पावर प्लान बना सकते हैं। आइए नीचे विंडोज 11 पर कस्टम पावर प्लान बनाने, कॉन्फ़िगर करने और हटाने का तरीका देखें।
विंडोज 11 पर कस्टम पावर प्लान कैसे बनाएं
एक कस्टम पावर प्लान आपको यह निर्धारित करने की अनुमति देता है कि विंडोज विभिन्न परिस्थितियों में कैसे प्रतिक्रिया करता है। उदाहरण के लिए, यदि आप चाहते हैं कि आपका मॉनिटर एक निश्चित समय के बाद बंद हो जाए, लेकिन आप इसे निष्क्रिय नहीं करना चाहते हैं, तो आप इसे करने के लिए एक कस्टम योजना बना सकते हैं।
विंडोज 11 पर कस्टम पावर प्लान बनाने के लिए:
- खोलें प्रारंभ मेनू और टाइप करें कंट्रोल पैनल।
- चुनना कंट्रोल पैनल खोज परिणामों से।
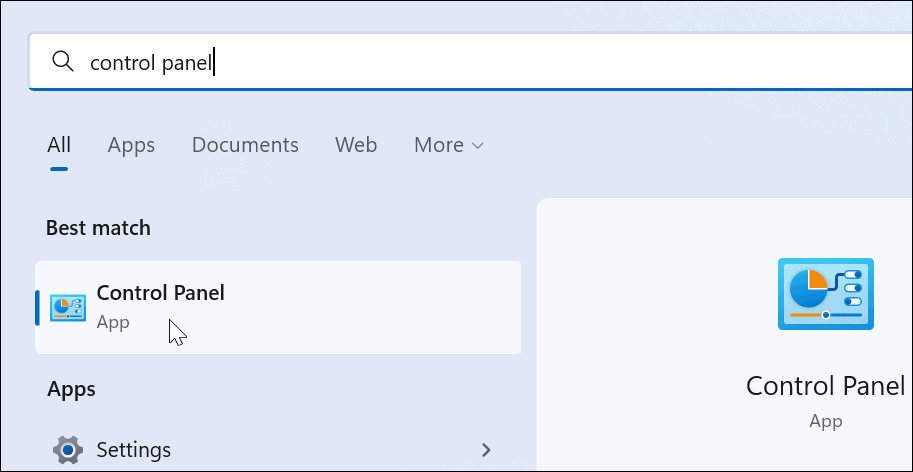
- में कंट्रोल पैनल, को बदलें द्वारा देखें करने के लिए विकल्प बड़े आइकन.
- अगला, चुनें पॉवर विकल्प.
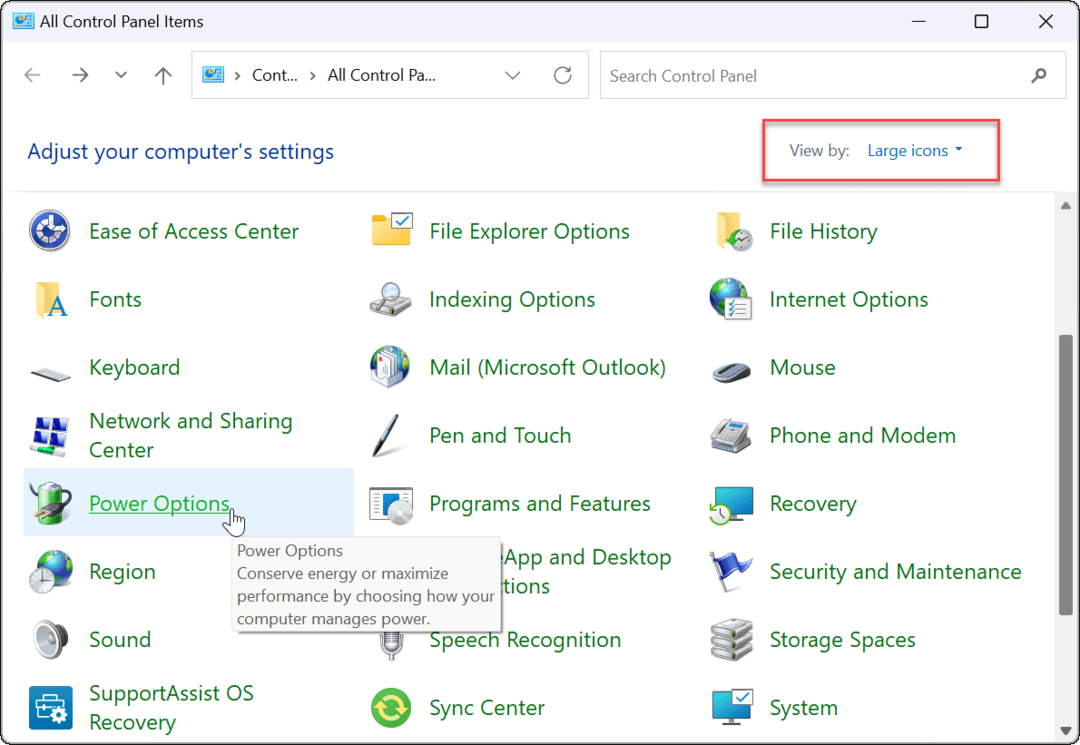
- दबाएं पावर प्लान बनाएं में विकल्प पॉवर विकल्प मेन्यू।
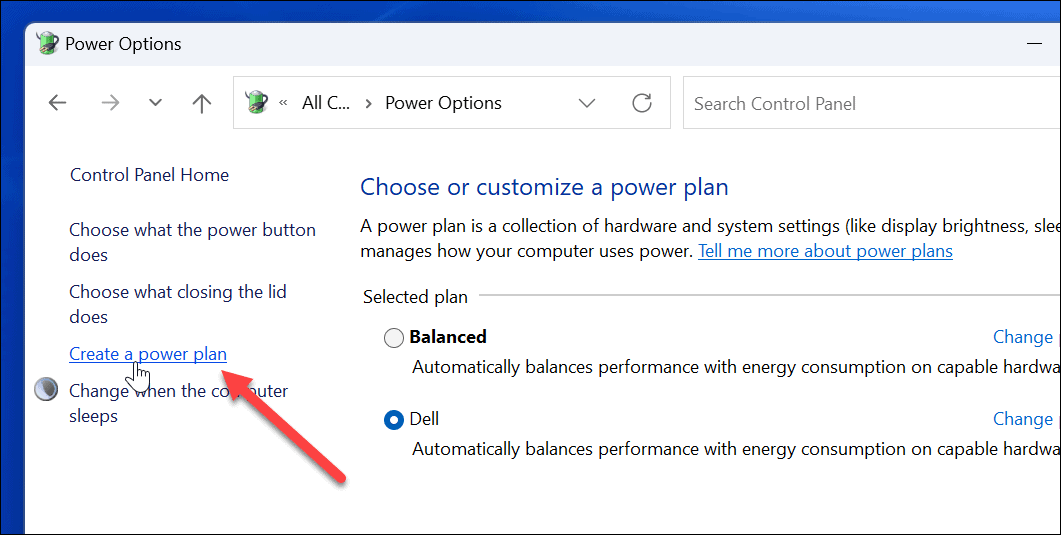
- दिए गए विकल्पों में से उस आधार बिजली योजना का चयन करें जिसका आप उपयोग करना चाहते हैं।
- इसे एक वर्णनात्मक नाम दें योजना का नाम तल पर मैदान।
- क्लिक अगला.
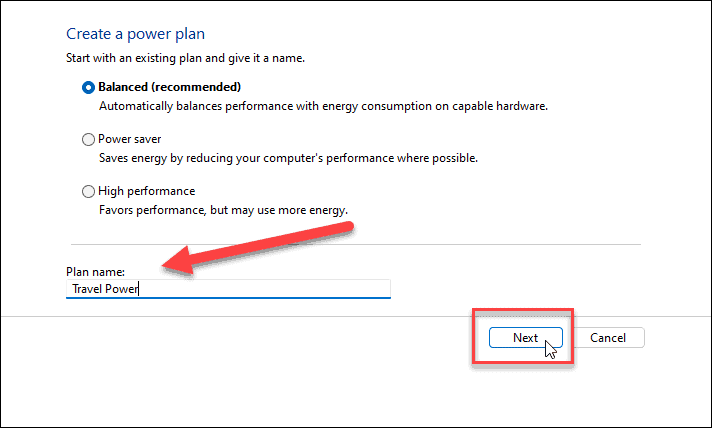
- चुनें कि आप डिस्प्ले को कब बंद करना चाहते हैं और पीसी को स्लीप में रखना चाहते हैं।
- क्लिक सृजन करना.
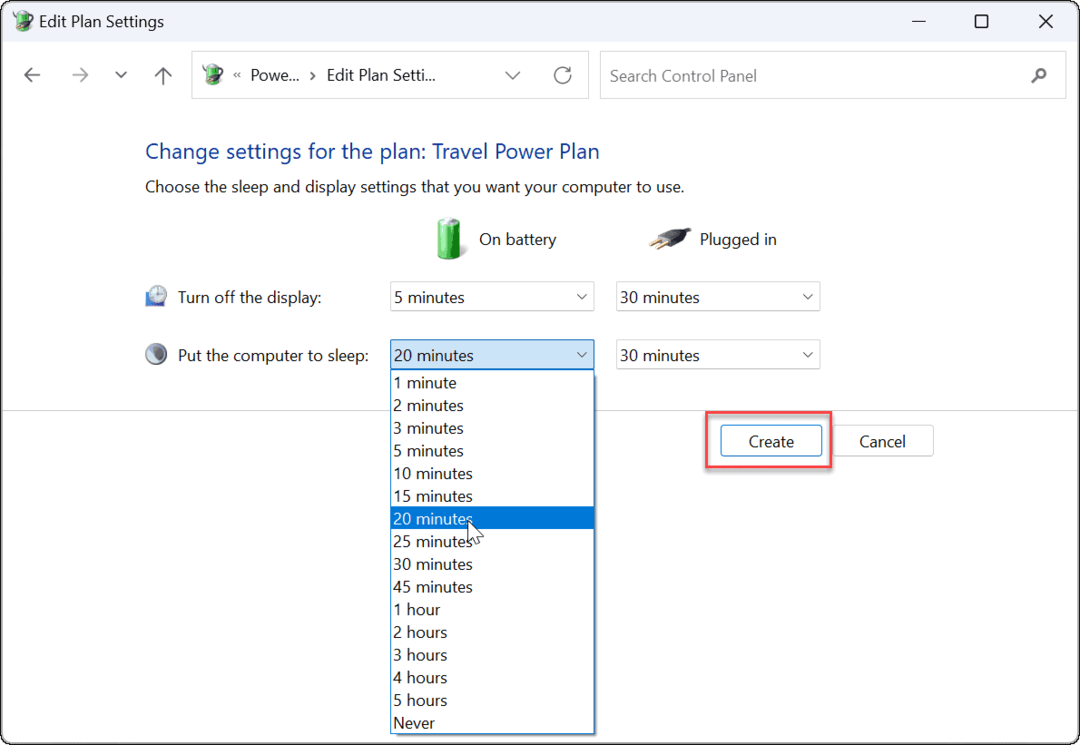
- आपके द्वारा बनाया गया पावर प्लान अब में एक विकल्प होगा पॉवर विकल्प खंड।
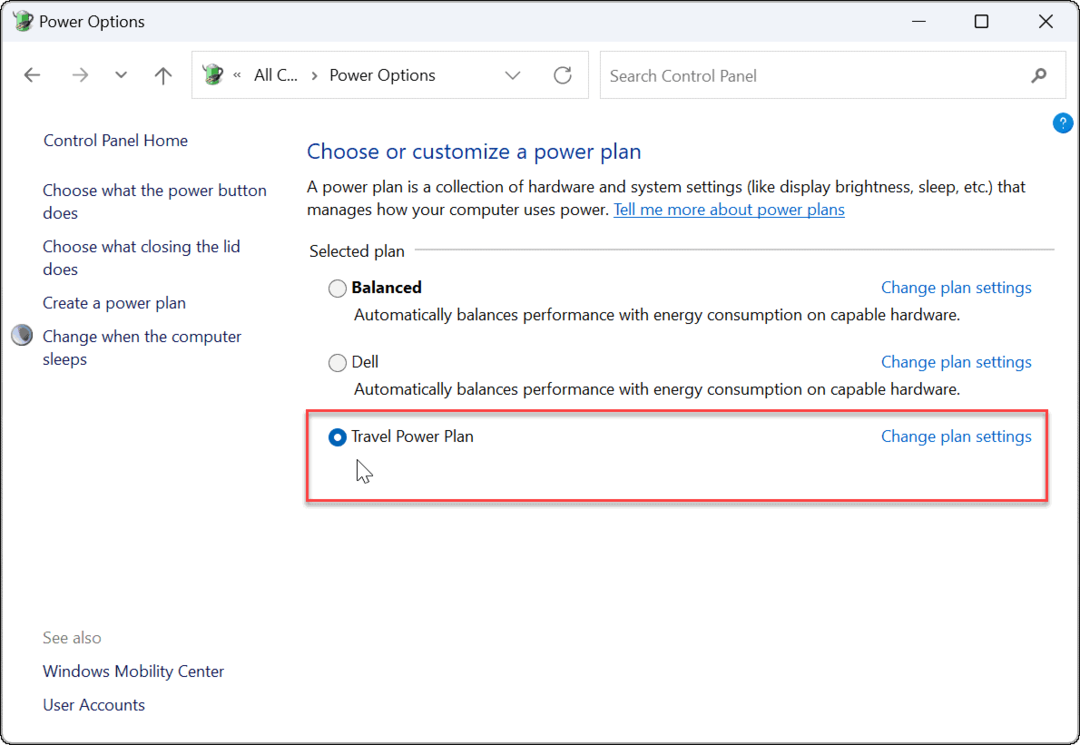
विंडोज 11 पर पावर प्लान कैसे कस्टमाइज़ करें
अब जब आपने विंडोज 11 पर एक नया पावर प्लान बना लिया है, तो आप इसे और कस्टमाइज़ करना चाह सकते हैं।
विकल्प विविध हैं, लेकिन आप यह कॉन्फ़िगर करने में सक्षम होंगे कि हार्ड डिस्क को कब बंद करना है (एसएसडी नहीं), आपके पीसी के स्लीप विकल्प, महत्वपूर्ण बैटरी सूचनाओं को नियंत्रित करने के लिए बैटरी सेटिंग्स, प्रोसेसर पावर प्रबंधन, वेक टाइमर, यूएसबी सेटिंग्स (चुनिंदा पीसी पर), और अधिक। हालांकि, हम पीसीआई एक्सप्रेस और प्रोसेसर पावर प्रबंधन के लिए डिफ़ॉल्ट सेटिंग्स का उपयोग करने की सलाह देंगे।
विंडोज 11 पर पावर प्लान को कस्टमाइज़ करने के लिए:
- खोलें प्रारंभ मेनू और खोजें कंट्रोल पैनल.
- चुनना कंट्रोल पैनल खोज परिणामों से।
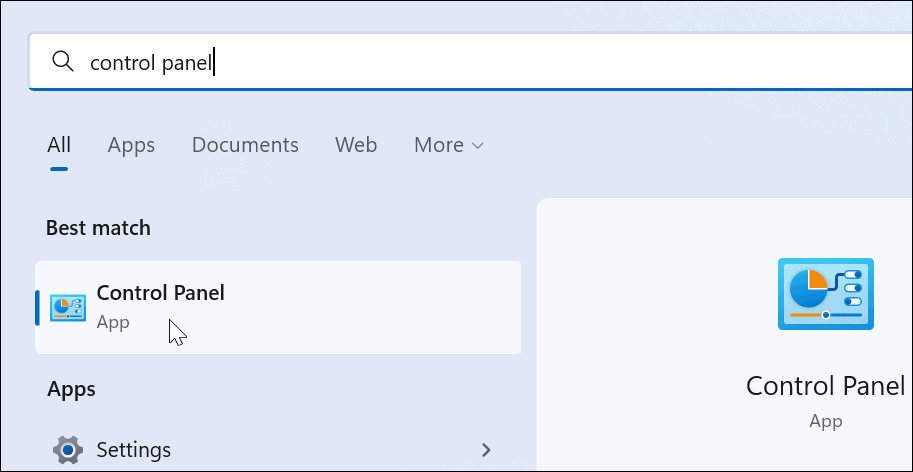
- अगला, क्लिक करें पॉवर विकल्प नियंत्रण कक्ष में।
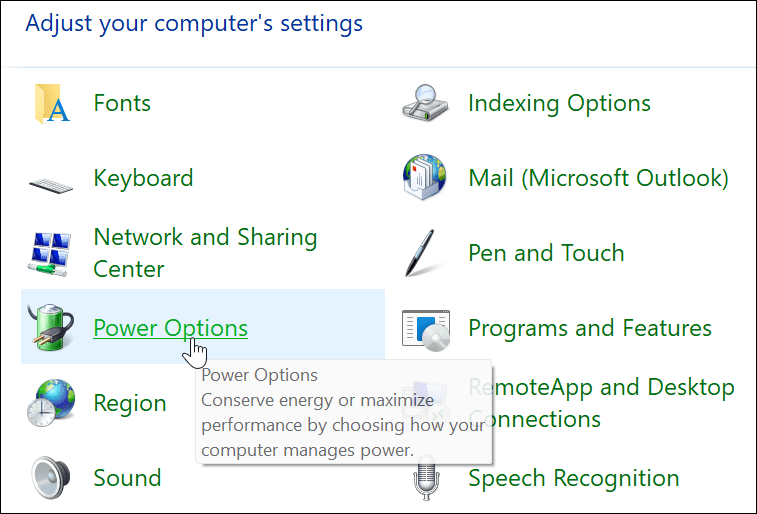
- अपना पावर प्लान ढूंढें और क्लिक करें योजना सेटिंग बदलें इसके बगल में विकल्प।
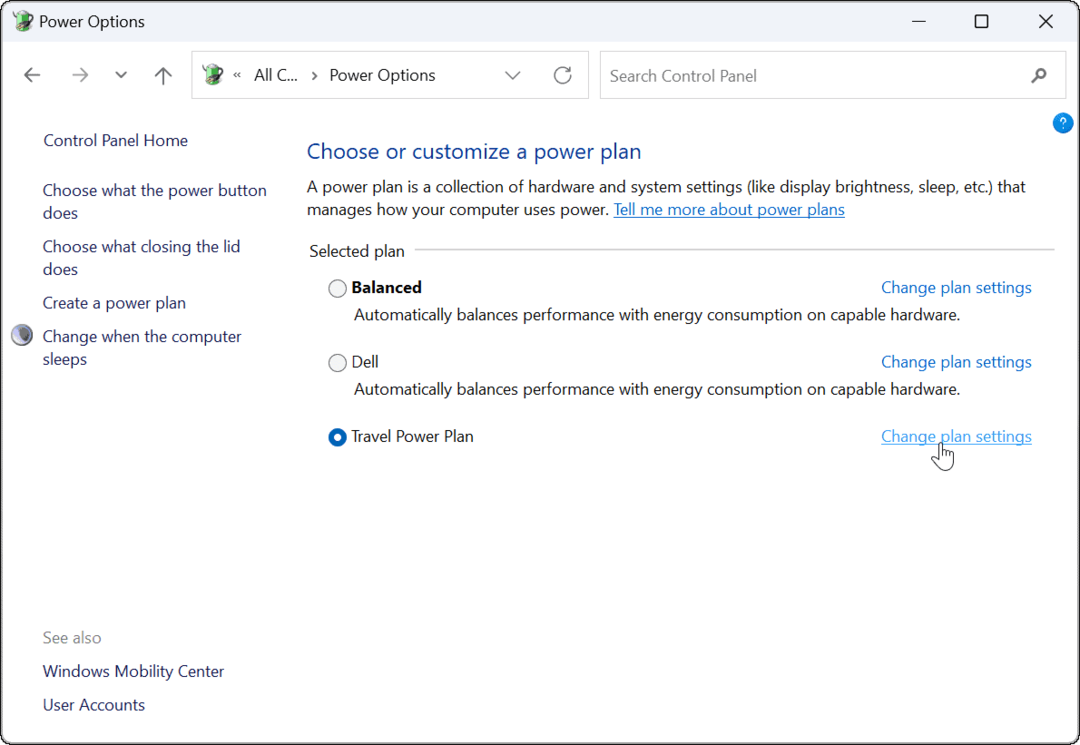
- दबाएं उन्नत पावर सेटिंग्स बदलें विकल्प।
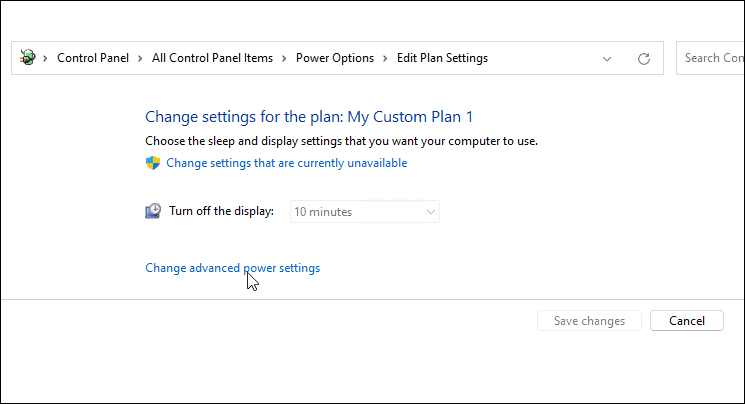
- में एडवांस सेटिंग विंडो खुलती है, अपनी पावर सेटिंग्स को और कॉन्फ़िगर करें।
- अपने परिवर्तनों को सहेजने के लिए, दबाएं ठीक है.
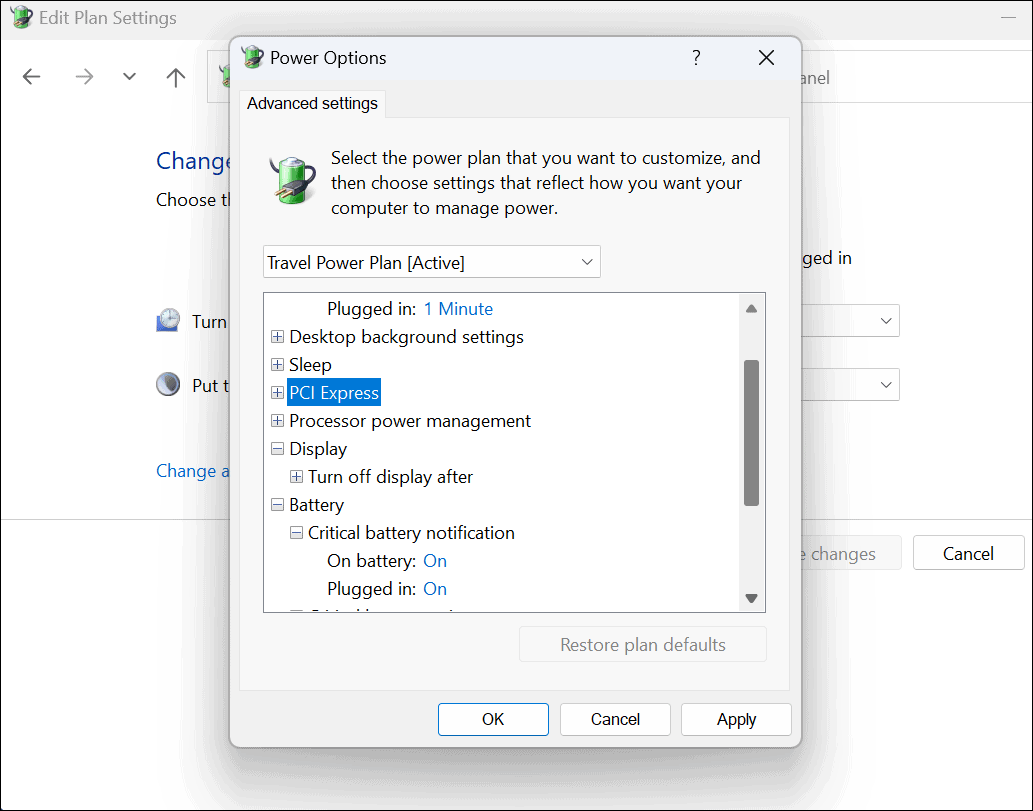
विंडोज 11 पर एक कस्टम पावर प्लान कैसे हटाएं
क्या आपके द्वारा अपने विंडोज 11 पीसी के लिए बनाई गई कस्टम पावर योजना इरादे से काम नहीं कर रही है? आप इसे किसी भी समय हटा सकते हैं।
Windows 11 पर अपना पावर प्लान हटाने के लिए:
- स्टार्ट मेन्यू खोलें और खोजें कंट्रोल पैनल.
- चुनना कंट्रोल पैनल खोज परिणामों से।
- में कंट्रोल पैनल, चुनते हैं पॉवर विकल्प.
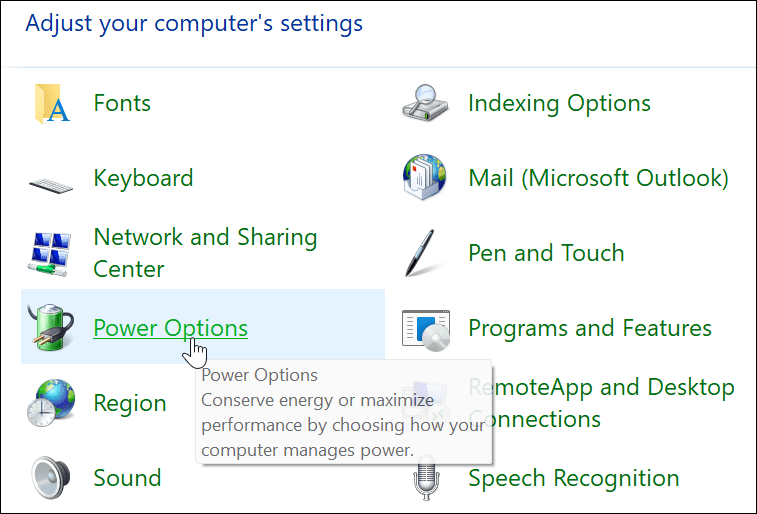
- सुनिश्चित करें कि आप जिस योजना को हटाना चाहते हैं वह चयनित नहीं है। अगर ऐसा है, तो पहले कोई दूसरा प्लान चुनें.

- को चुनिए योजना सेटिंग बदलें आपके द्वारा बनाई गई कस्टम योजना के बगल में लिंक।
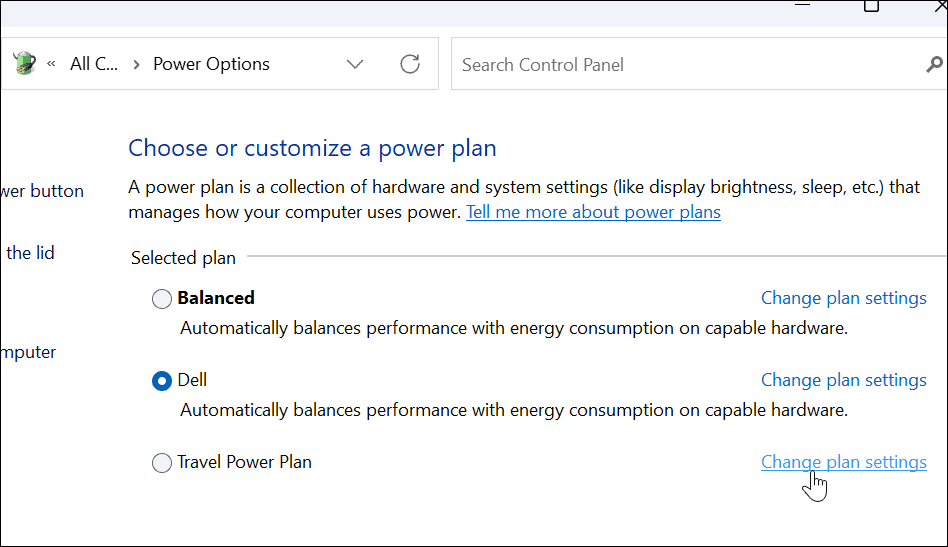
- दबाएं इस योजना को हटाएं विकल्प।
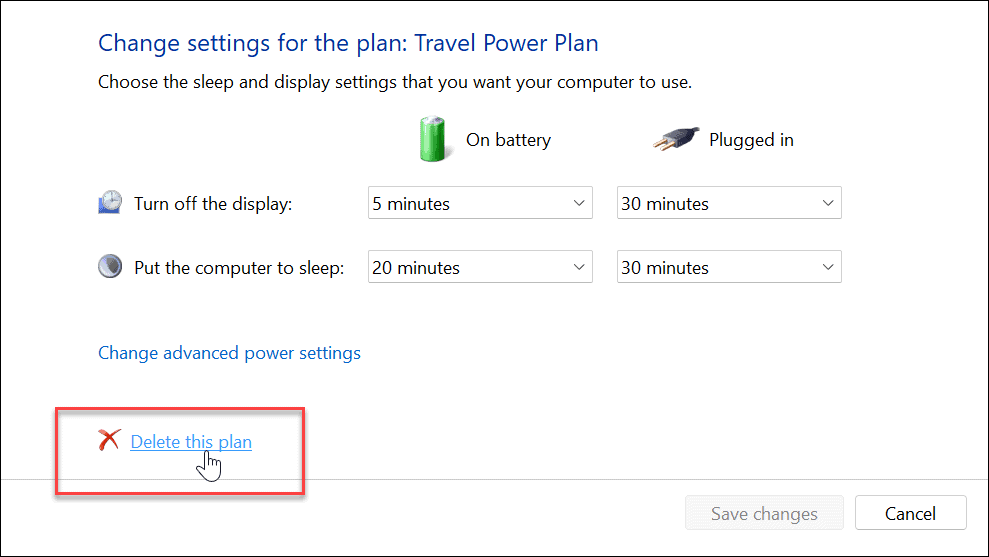
- क्लिक ठीक है जब सत्यापन संदेश प्रकट होता है।
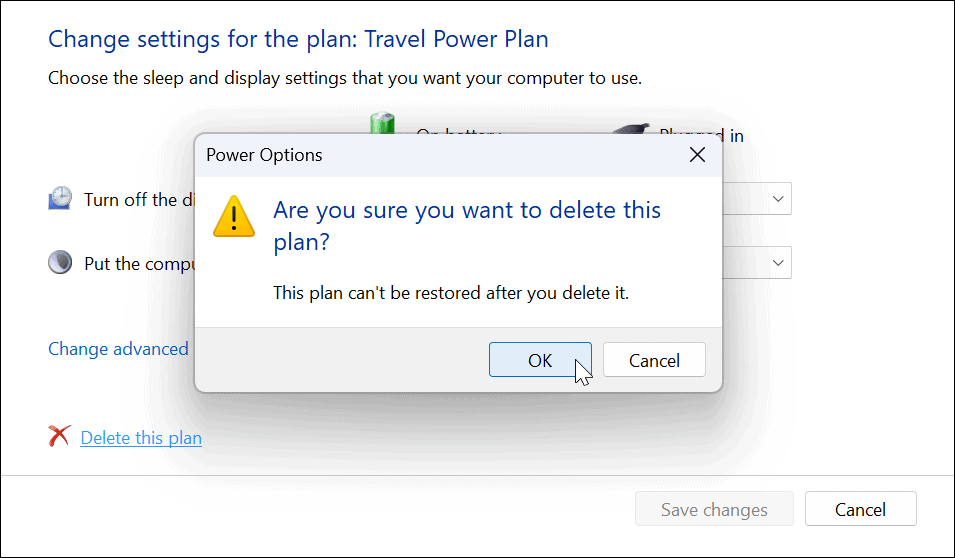
विंडोज 11 पर पावर मैनेजमेंट
ऊपर दिए गए चरणों का उपयोग करके, आप विंडोज 11 पर एक कस्टम पावर प्लान बना सकते हैं। डिफ़ॉल्ट योजनाएँ अधिकांश उपयोगकर्ताओं के लिए काम करती हैं, लेकिन यदि आपको सक्षम या अक्षम करने के लिए कुछ सेटिंग्स की आवश्यकता है, तो आप एक कस्टम योजना बना सकते हैं और आवश्यकता पड़ने पर उस पर स्विच कर सकते हैं।
यह भी ध्यान रखना महत्वपूर्ण है कि एक बिजली योजना समान नहीं है शक्ति मोड. समानताएं हैं, लेकिन पावर मोड डिवाइस को बैटरी जीवन को अनुकूलित करने और जरूरत पड़ने पर अतिरिक्त बैटरी प्रदर्शन प्रदान करने की अनुमति देता है।
पावर सेटिंग्स के बारे में अधिक जानने के लिए, देखें कि कैसे चेक करें Windows 11 पर बैटरी का समय शेष है. यदि आपका लैपटॉप एक बार चार्ज करने पर पूरा दिन नहीं चल रहा है, तो इन्हें पढ़ें बैटरी जीवन को बेहतर बनाने के सात तरीके.
अपनी विंडोज 11 उत्पाद कुंजी कैसे खोजें
यदि आपको अपनी विंडोज 11 उत्पाद कुंजी को स्थानांतरित करने की आवश्यकता है या ओएस की एक साफ स्थापना करने के लिए बस इसकी आवश्यकता है,...
Google क्रोम कैश, कुकीज़ और ब्राउज़िंग इतिहास को कैसे साफ़ करें
Chrome आपके ब्राउज़र के प्रदर्शन को ऑनलाइन अनुकूलित करने के लिए आपके ब्राउज़िंग इतिहास, कैशे और कुकीज़ को संग्रहीत करने का एक उत्कृष्ट कार्य करता है। उसका तरीका है...
इन-स्टोर मूल्य मिलान: स्टोर में खरीदारी करते समय ऑनलाइन मूल्य कैसे प्राप्त करें
इन-स्टोर खरीदने का मतलब यह नहीं है कि आपको अधिक कीमत चुकानी होगी। मूल्य-मिलान गारंटी के लिए धन्यवाद, आप खरीदारी करते समय ऑनलाइन छूट प्राप्त कर सकते हैं ...
डिजिटल गिफ्ट कार्ड के साथ डिज़्नी प्लस सब्सक्रिप्शन कैसे उपहार में दें
यदि आप डिज़्नी प्लस का आनंद ले रहे हैं और इसे दूसरों के साथ साझा करना चाहते हैं, तो यहां डिज़्नी+ उपहार सदस्यता खरीदने का तरीका बताया गया है...

![Google Chrome सहेजे गए पासवर्ड [कोई लंबा काम नहीं करता है]](/f/ea43bf02737975e3051a0c66a04e4865.jpg?width=288&height=384)

