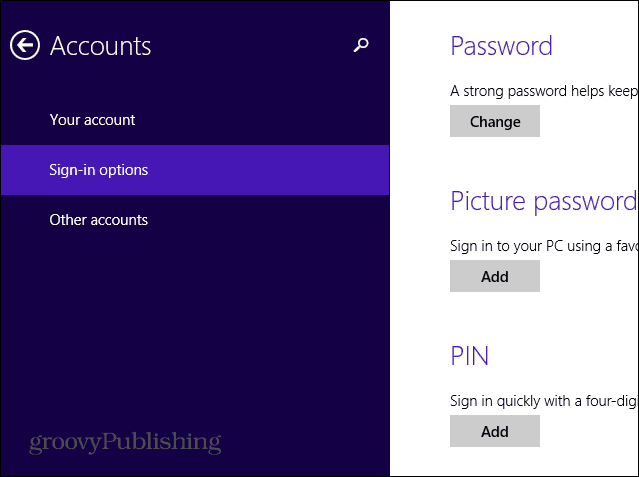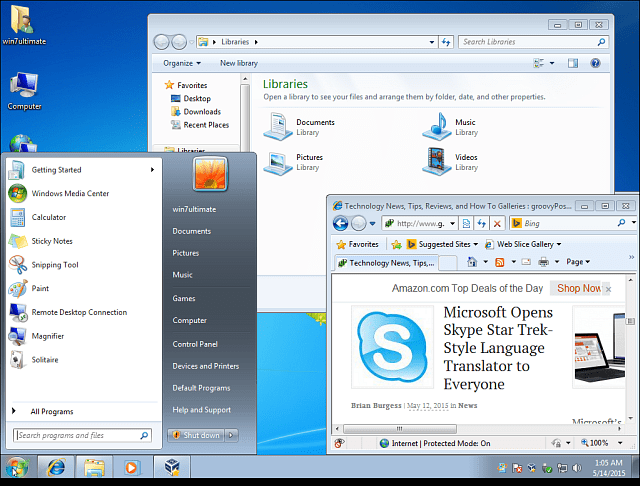Windows 11 पर फ़ाइल इतिहास का उपयोग कैसे करें
माइक्रोसॉफ्ट विंडोज़ 11 नायक / / May 20, 2022

अंतिम बार अद्यतन किया गया
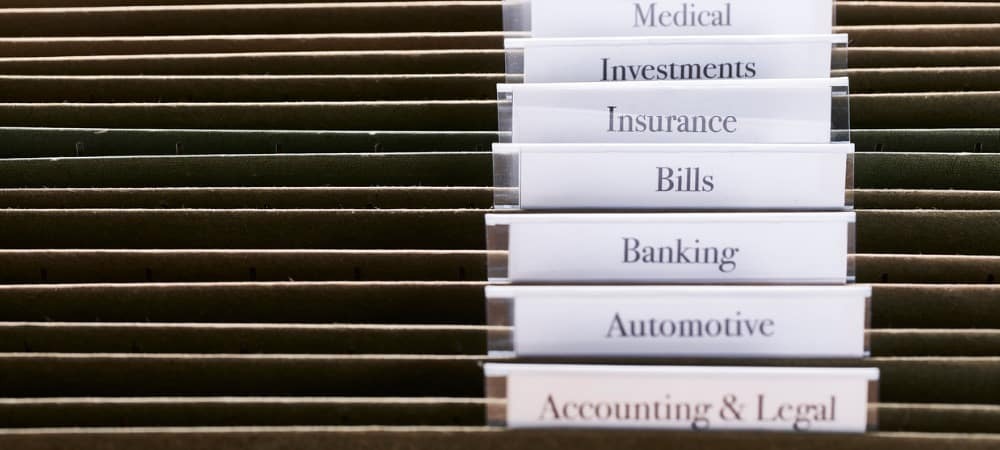
विंडोज पर फाइल हिस्ट्री फीचर आपके डॉक्स और अन्य फाइलों की कॉपी का बैकअप रखता है। यदि आप फ़ाइल इतिहास का उपयोग करना चाहते हैं, तो इस गाइड का पालन करें।
Windows पर किसी फ़ाइल के खोए हुए या पुराने संस्करण को पुनर्प्राप्त करना चाहते हैं? आपको शायद उपयोग करने की आवश्यकता होगी फ़ाइल इतिहास इसे करने के लिए।
फ़ाइल इतिहास आपको महत्वपूर्ण फ़ाइलों में फ़ाइलों का एक टाइमलाइन स्नैपशॉट प्रदान करता है, जिसमें दस्तावेज़ फ़ोल्डर और आपके डेस्कटॉप पर मौजूद फ़ाइलें शामिल हैं। यदि आपने कोई फ़ाइल हटा दी है, या आप अपने द्वारा सहेजी गई पुरानी फ़ाइल को पुनर्स्थापित करना चाहते हैं, तो आप इसे करने के लिए फ़ाइल इतिहास का उपयोग कर सकते हैं।
फ़ाइल इतिहास तब से विंडोज 8 के बाद से उपलब्ध है, लेकिन यह फीचर विंडोज 11 पर काम करना जारी रखता है। यदि आप सुनिश्चित नहीं हैं कि Windows 11 पर फ़ाइल इतिहास का उपयोग कैसे करें, तो नीचे दिए गए चरणों का पालन करें।
विंडोज 11 पर फाइल हिस्ट्री कैसे सेट करें
फ़ाइल इतिहास का उपयोग करने से पहले, आपको यह सुनिश्चित करने के लिए अपने पीसी को कॉन्फ़िगर करना होगा कि यह सक्षम है और ठीक से काम कर रहा है। आपको आवश्यकता होगी a
विंडोज 11 पर फाइल हिस्ट्री को इनेबल करने के लिए:
- खोलें प्रारंभ मेनू, प्रकार कंट्रोल पैनल, और के तहत शीर्ष परिणाम चुनें सबसे अच्छा मैच.
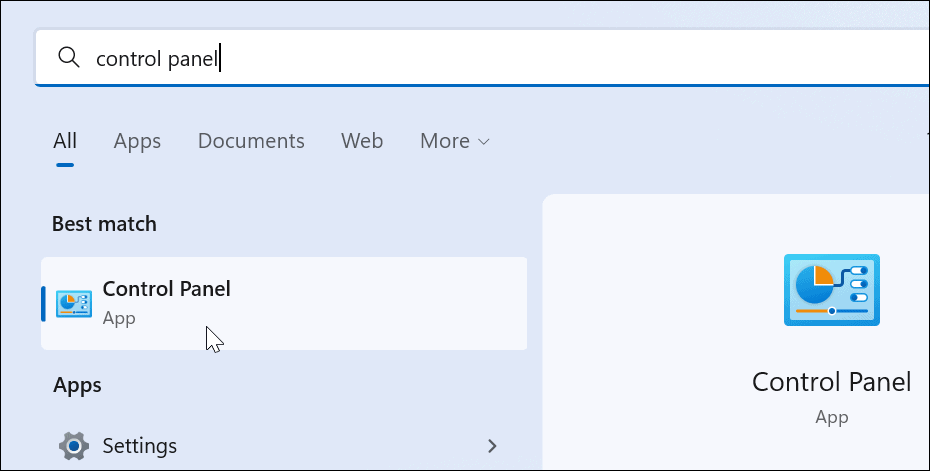
- शीर्ष पर दृश्य बदलें बड़े आइकन और पर क्लिक करें फ़ाइल इतिहास से विकल्प कंट्रोल पैनल.
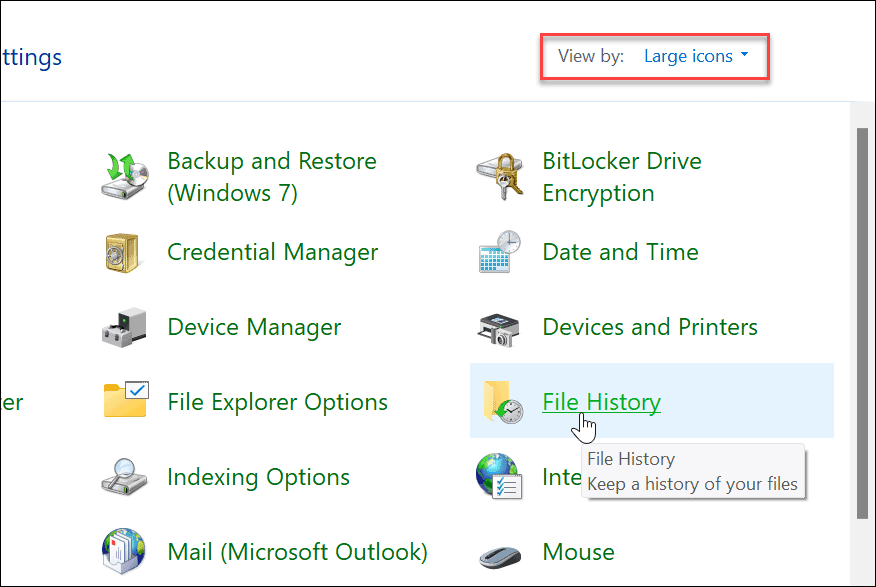
- यदि आपने अभी तक अपनी बाहरी ड्राइव को कनेक्ट नहीं किया है, तो आपको एक संदेश दिखाई देगा कि कोई उपयोग करने योग्य ड्राइव नहीं मिली। अपने बाहरी ड्राइव को कनेक्ट करें और पर क्लिक करके पेज को रीफ्रेश करें ताज़ा करना बटन या मारना F5.
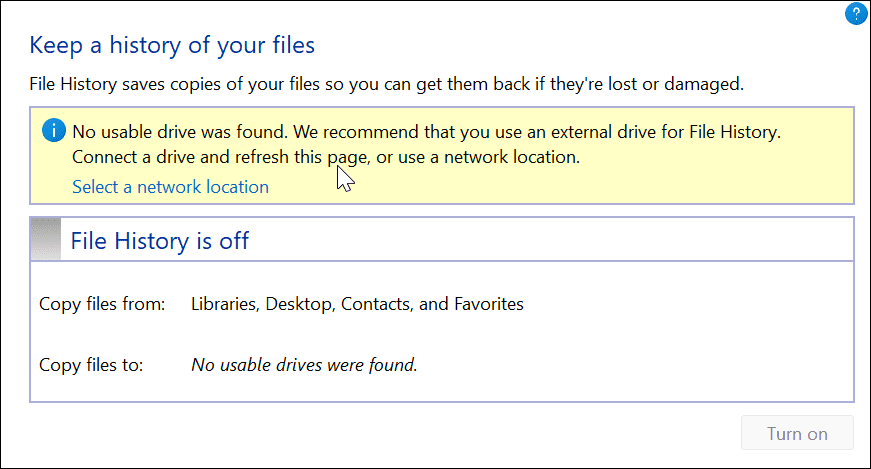
- अब, क्लिक करें चालू करो सक्षम करने के लिए बटन फ़ाइल इतिहास.
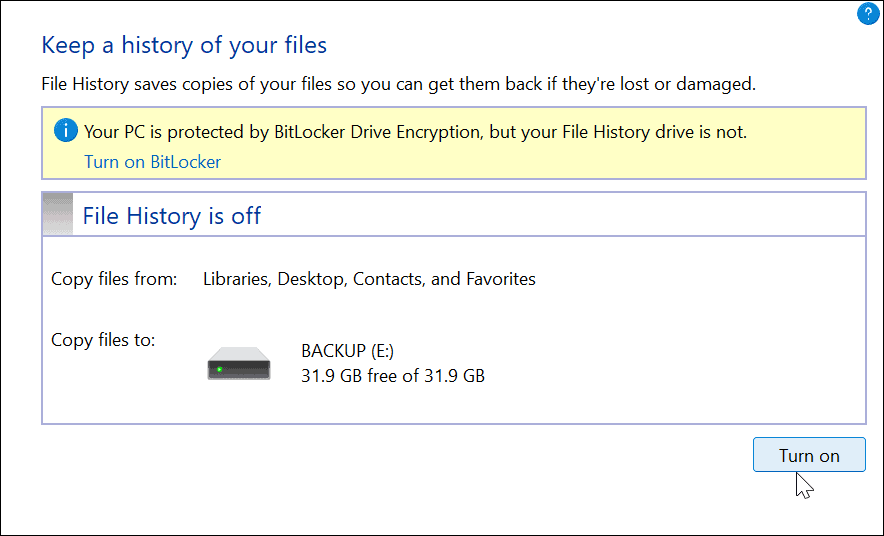
- एक बार जब आपके पास एक कनेक्टेड ड्राइव हो और सब कुछ सक्षम हो जाए, तो फ़ाइल इतिहास स्वचालित रूप से फ़ाइलों का बैकअप लेना शुरू कर देगा।
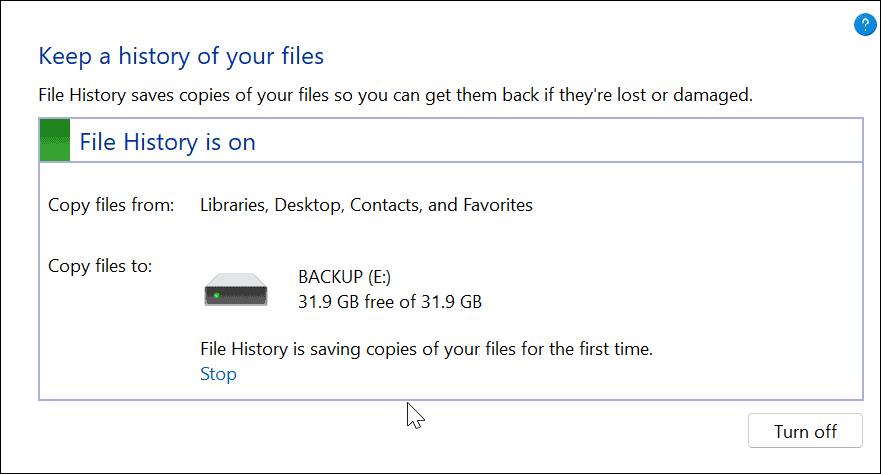
Windows 11 पर फ़ाइल इतिहास का उपयोग कैसे करें
अब जब फ़ाइल इतिहास सक्षम हो गया है, तो यह स्वचालित रूप से फ़ाइलों का बैकअप लेना शुरू कर देता है। हालाँकि, कुछ अन्य सेटिंग्स हैं जिन्हें आप कॉन्फ़िगर करना चाह सकते हैं।
फ़ाइल इतिहास में फ़ोल्डर जोड़ें
जैसा कि पहले उल्लेख किया गया है, फ़ाइल इतिहास डिफ़ॉल्ट रूप से दस्तावेज़, चित्र, वीडियो और डेस्कटॉप जैसे महत्वपूर्ण फ़ोल्डरों का बैकअप लेता है। हालाँकि, आप फ़ाइल इतिहास का उपयोग करके बैकअप के लिए कोई भी फ़ोल्डर जोड़ सकते हैं। आपको इसे केवल उन प्राथमिक पुस्तकालयों में से एक में जोड़ना होगा।
फ़ाइल इतिहास में फ़ोल्डर जोड़ने के लिए:
- उस फ़ोल्डर पर राइट-क्लिक करें जिसे आप बैकअप के लिए फ़ाइल इतिहास में जोड़ना चाहते हैं और चुनें अधिक विकल्प दिखाएं ऊपर लाने के लिए क्लासिक प्रसंग मेनू.
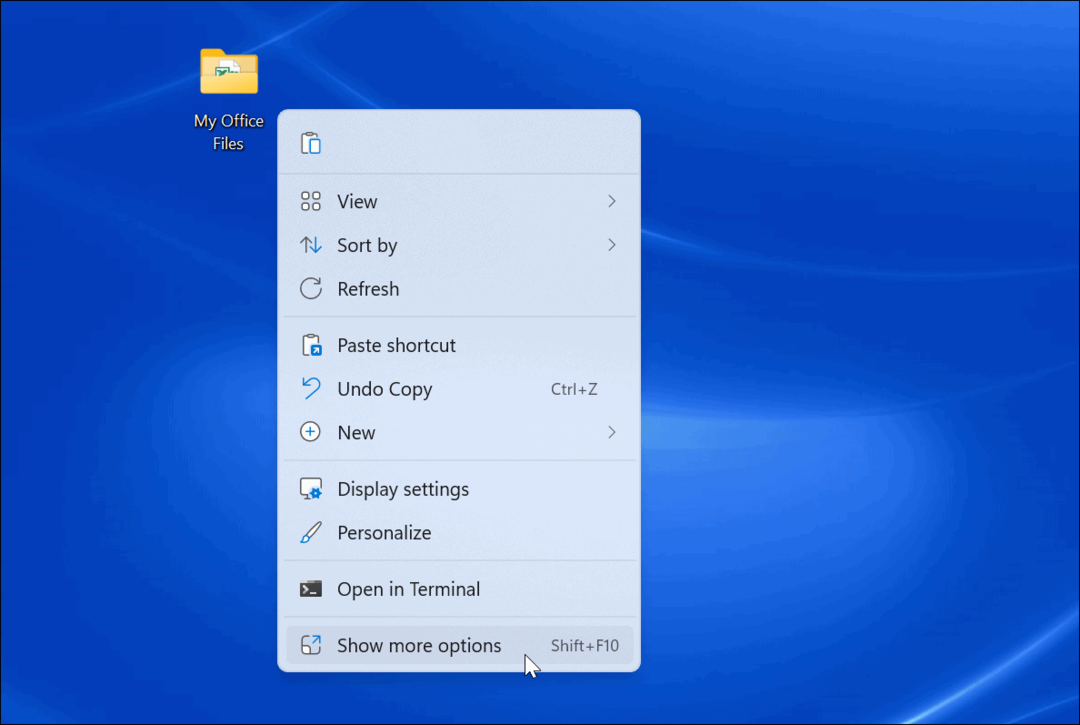
- चुनना पुस्तकालय में शामिल मेनू से और उस निर्देशिका का चयन करें जिसे आप फ़ोल्डर या फ़ाइलें रखना चाहते हैं।
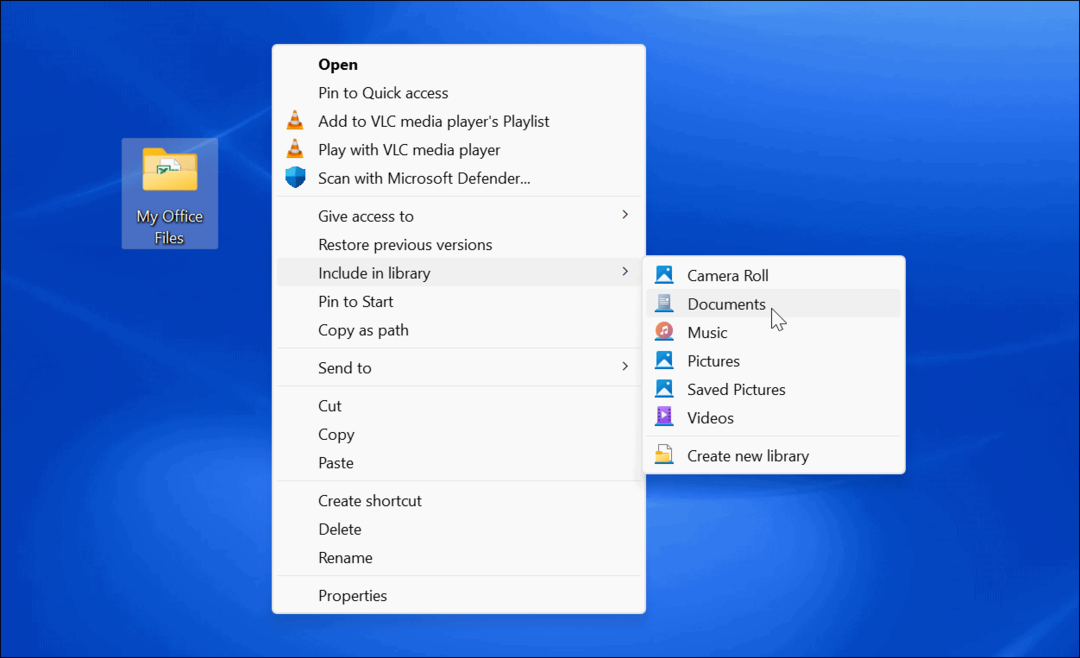
आपके द्वारा लाइब्रेरी में जोड़े गए किसी भी आइटम को जोड़े जाने पर बैक अप लेना शुरू हो जाएगा।
फ़ाइल इतिहास से फ़ोल्डरों को बाहर करें
कई बार ऐसा भी हो सकता है कि आप नहीं चाहते कि फ़ाइल इतिहास किसी विशेष फ़ोल्डर का बैकअप ले। सौभाग्य से, आप फ़ाइल इतिहास से फ़ोल्डरों को बाहर कर सकते हैं।
फ़ाइल इतिहास से फ़ोल्डरों को बाहर करने के लिए:
- स्टार्ट मेन्यू खोलें और खोजें फ़ाइल इतिहास.
- दबाएं फ़ाइल इतिहास के तहत विकल्प सबसे अच्छा मैच शीर्ष पर।
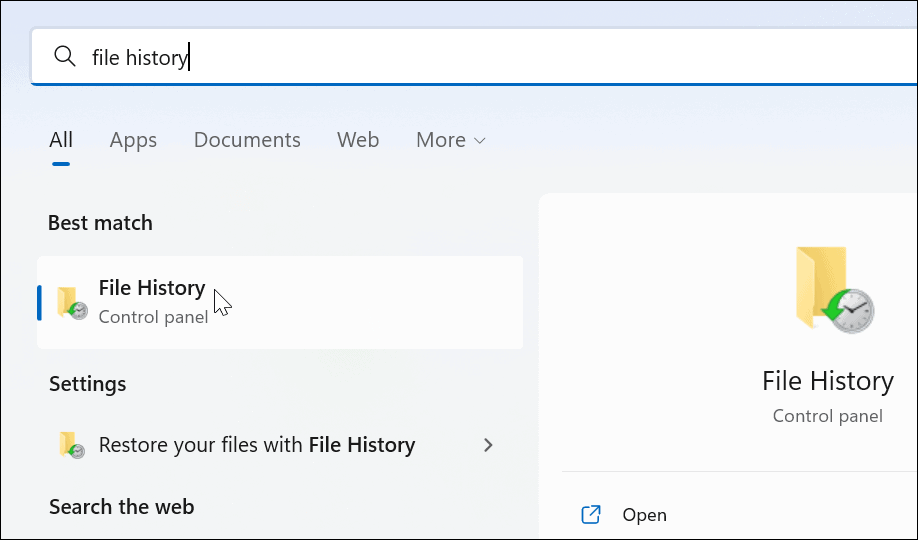
- जब फ़ाइल इतिहास विंडो खुलती है, क्लिक करें बहिष्कृत फ़ोल्डर बाईं ओर सूची से लिंक।
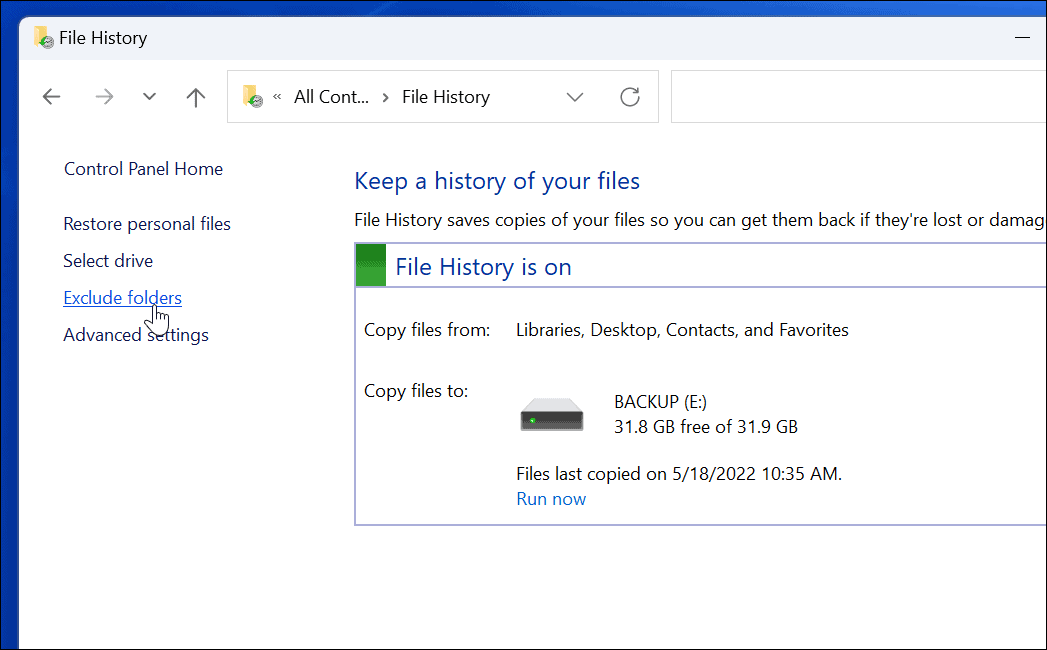
- दबाएं जोड़ें बटन और उन फ़ोल्डर्स या सबफ़ोल्डर्स का चयन करें जिन्हें आप फ़ाइल इतिहास बैकअप से बाहर करना चाहते हैं।
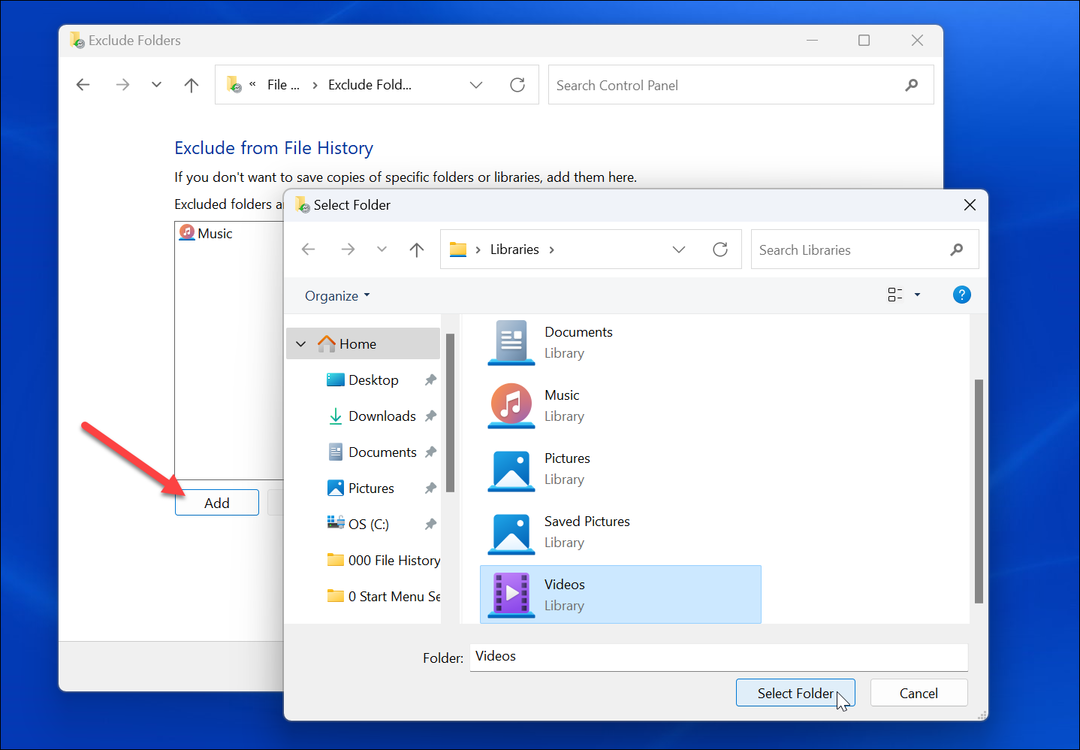
- फ़ोल्डरों को बाहर करने के बाद, सुनिश्चित करें कि आप क्लिक करें बचाना स्क्रीन के नीचे बटन।
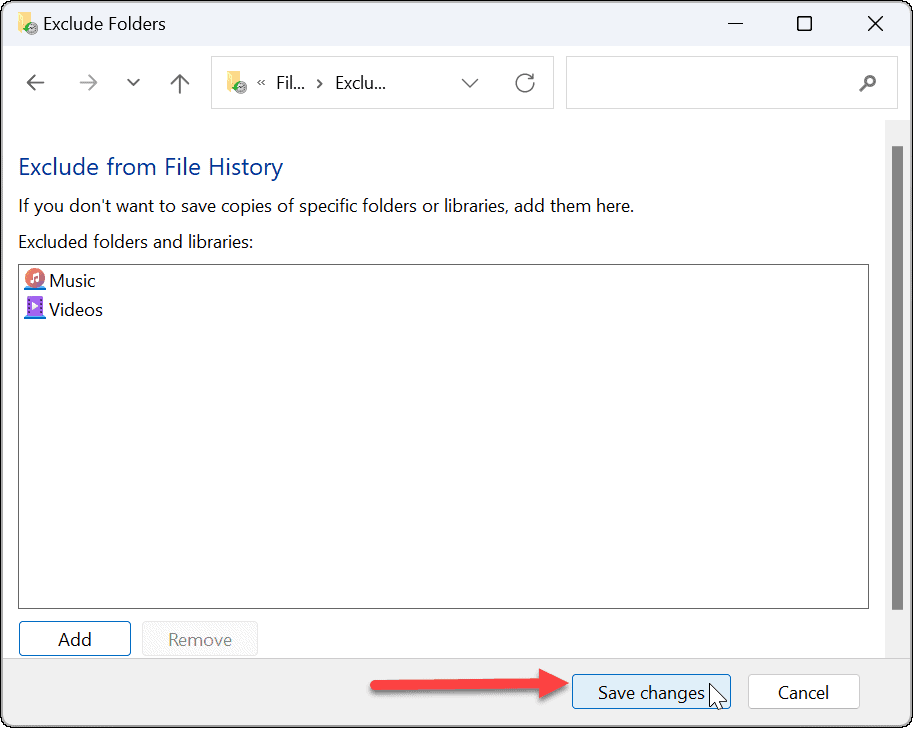
बैकअप समय अंतराल बदलें
कॉन्फ़िगर करने लायक एक और सेटिंग वह आवृत्ति है जिस पर फ़ाइल इतिहास स्वचालित रूप से फ़ाइलों का बैक अप लेता है। आप इसे हर कुछ मिनटों में दिन में एक बार सेट कर सकते हैं।
फ़ाइल इतिहास बैकअप आवृत्ति को कॉन्फ़िगर करने के लिए:
- स्टार्ट मेन्यू खोलें और खोजें फ़ाइल इतिहास.
- दबाएं फ़ाइल इतिहास के तहत विकल्प सबसे अच्छा मैच.
- में फ़ाइल इतिहासक्लिक करें एडवांस सेटिंग सूची से दाईं ओर।
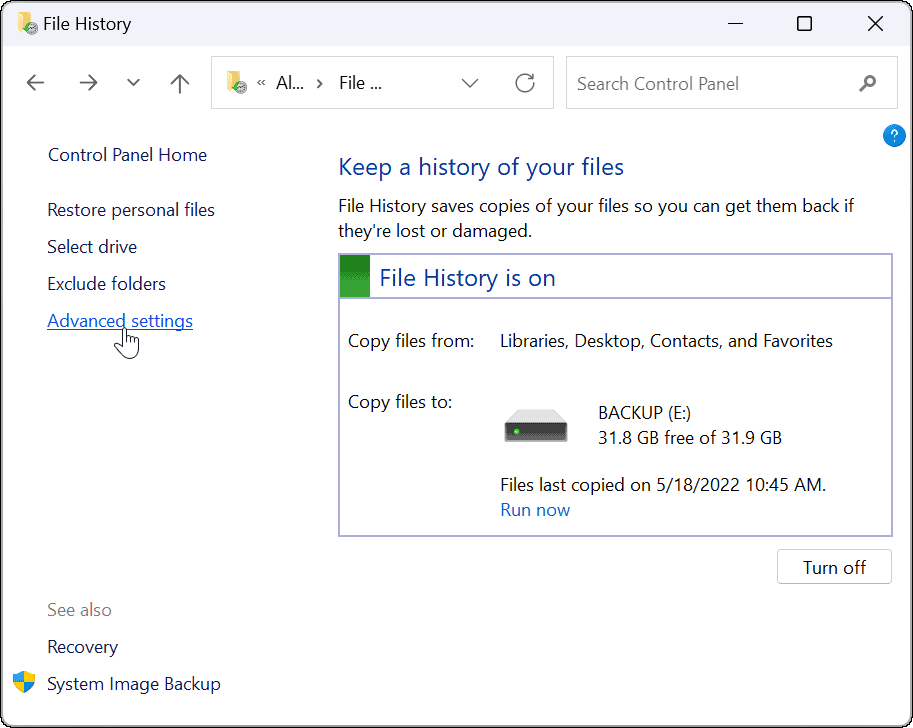
- आप इस स्क्रीन पर बैकअप फ़्रीक्वेंसी सेट कर सकते हैं और चुन सकते हैं कि आपकी फ़ाइलों की सहेजी गई प्रतियों को कितने समय तक रखना है। यह स्क्रीन वह जगह भी है जहाँ आप कर सकते हैं ड्राइव स्थान को पुनः प्राप्त करने के लिए पुरानी फ़ाइल इतिहास प्रतियां हटाएं.
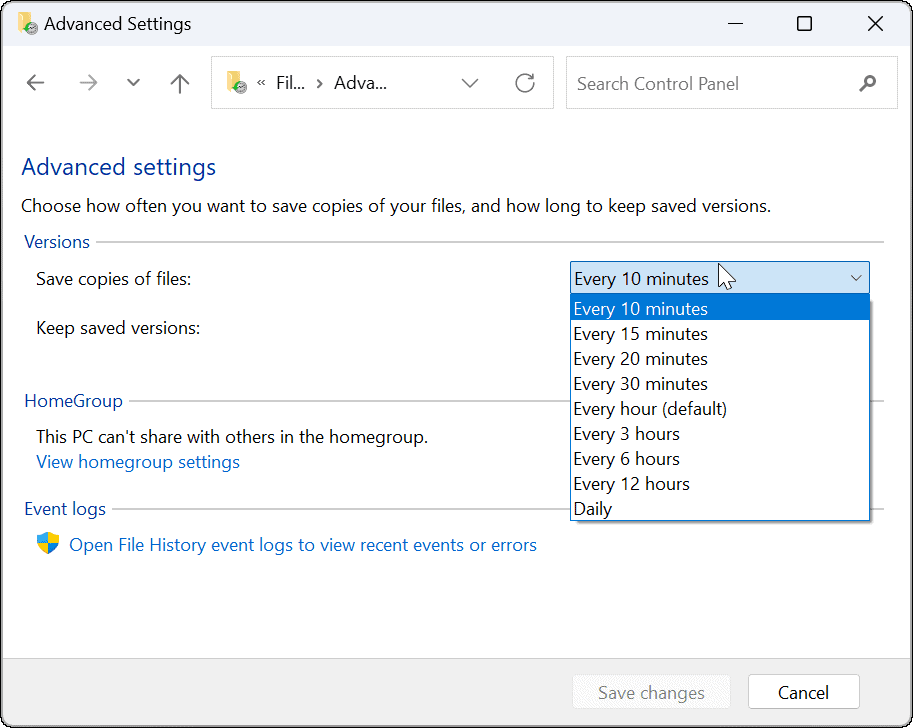
Windows 11 पर फ़ाइल इतिहास का उपयोग करके फ़ाइलों को कैसे पुनर्स्थापित करें
फ़ाइल इतिहास सुविधाओं का सबसे महत्वपूर्ण हिस्सा यह है कि यदि आप गलती से उन्हें हटा देते हैं तो यह आपको फ़ाइलों को पुनर्प्राप्त करने की अनुमति देता है। चूंकि यह फाइलों की एक प्रति बनाता है, जब आप इसे फ़ाइल इतिहास से पुनर्प्राप्त करते हैं, तो हो सकता है कि दस्तावेज़ में कुछ हालिया संपादन मौजूद न हों। हालाँकि, यह अभी भी आपको महत्वपूर्ण फाइलें प्राप्त करने की अनुमति देता है जो कि सबसे महत्वपूर्ण चीज है।
फ़ाइल इतिहास का उपयोग करके फ़ाइल को पुनर्स्थापित करने के लिए:
- स्टार्ट मेन्यू खोलें, खोजें फ़ाइल इतिहास, और शीर्ष परिणाम का चयन करें।
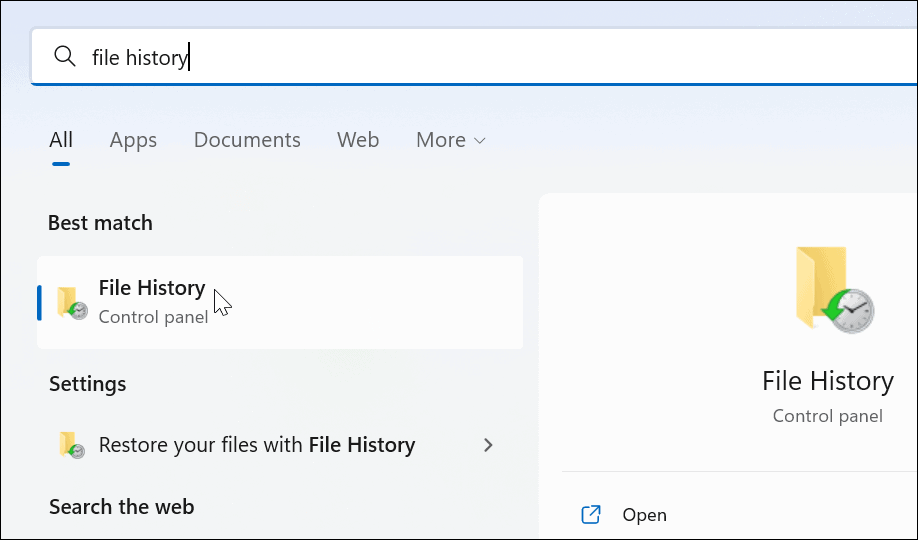
- कब फ़ाइल इतिहास खुलता है, क्लिक करें व्यक्तिगत फ़ाइलों को पुनर्स्थापित करें बाईं ओर सूची से लिंक।
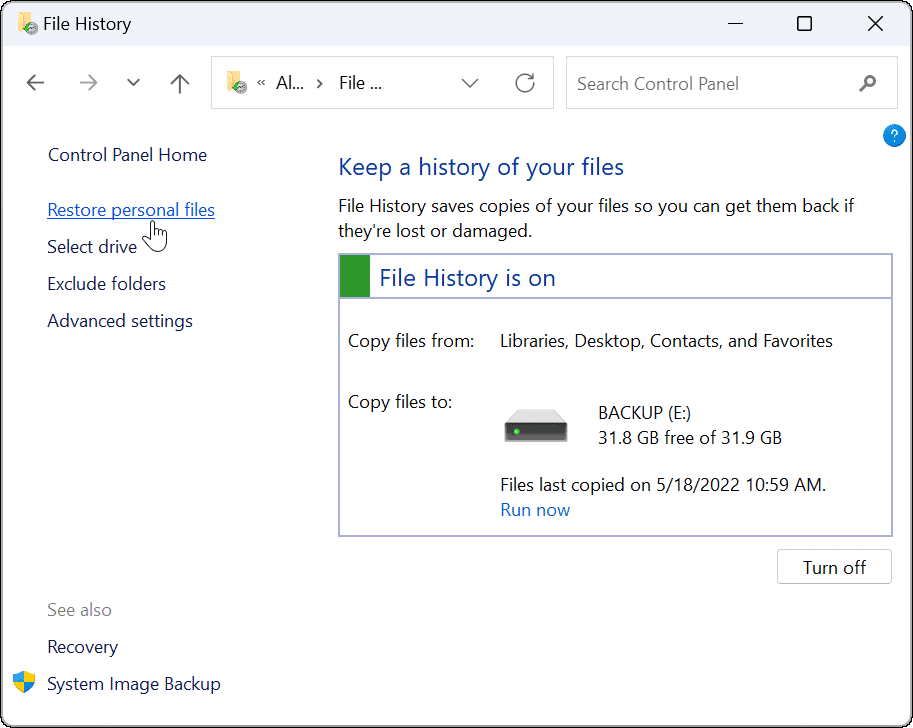
- ए फ़ाइल इतिहास आपकी सभी बैकअप फाइलों के साथ विंडो उपलब्ध होगी। नीचे दिए गए नियंत्रण आपको अपनी फ़ाइलों और फ़ोल्डरों में स्क्रॉल करने देते हैं।
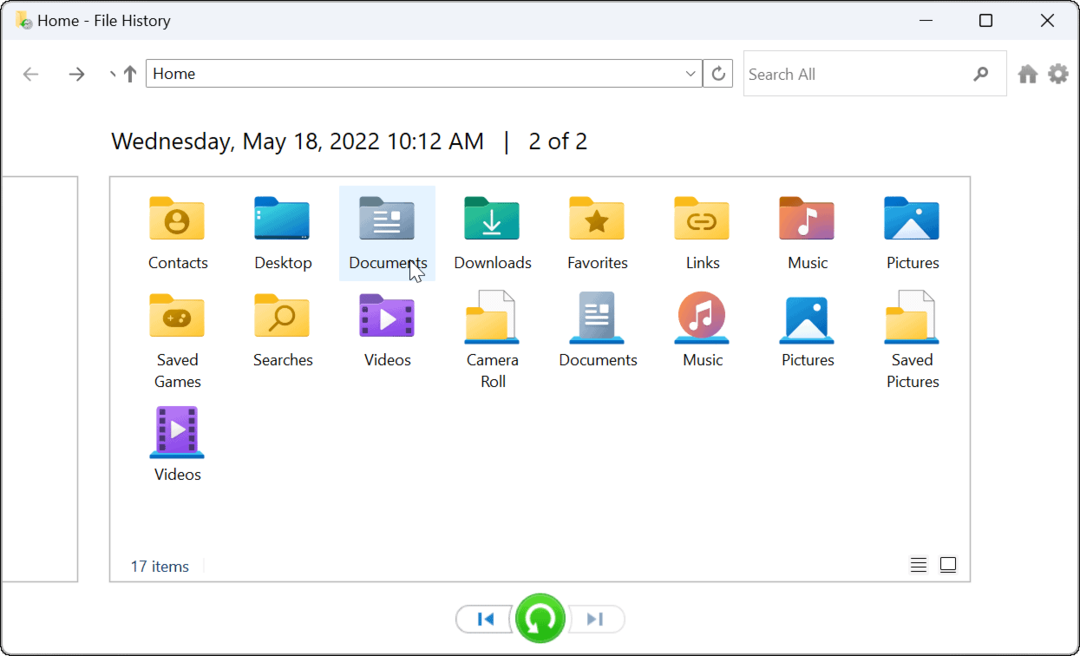
- फ़ाइल (फ़ाइलों) या फ़ोल्डर (फ़ोल्डरों) को पुनर्स्थापित करने के लिए, आपको जो चाहिए उसे चुनें और क्लिक करें पुनर्स्थापित करना तल पर बटन।
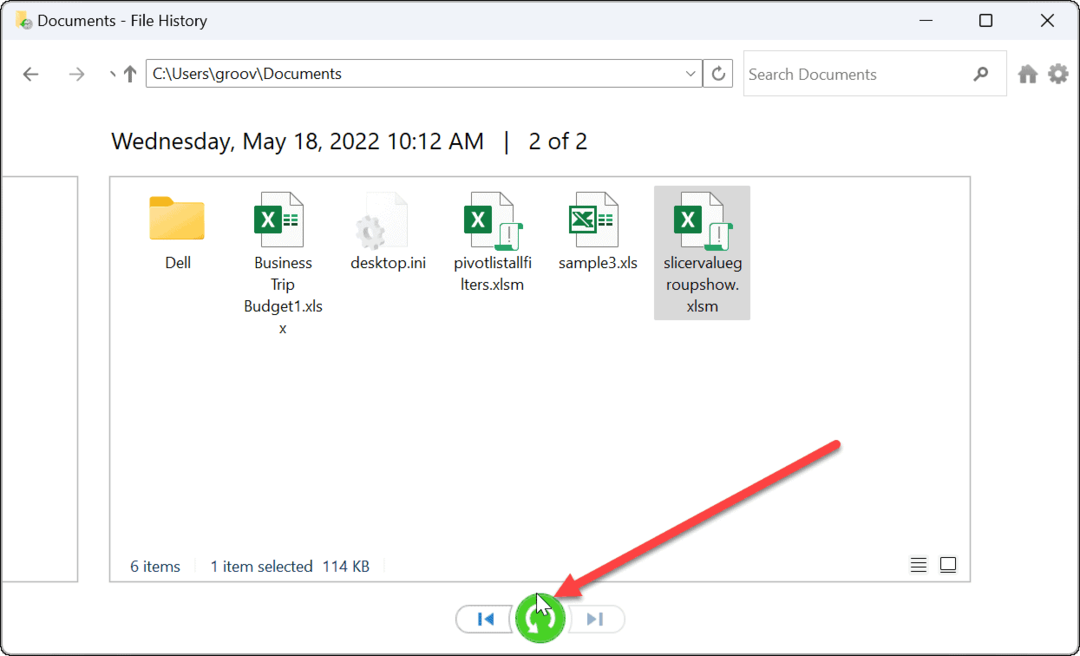
यही सब है इसके लिए। एक बार जब आप किसी फ़ाइल या फ़ोल्डर को पुनर्स्थापित करते हैं, तो यह आपके पीसी पर मूल स्थान पर चला जाता है, और आप इसे सामान्य की तरह एक्सेस कर सकते हैं।
Windows 11 पर फ़ाइलें पुनर्स्थापित करना
तब तक तुम कर सकते हो OneDrive के साथ फ़ाइलें सिंक करें, फ़ाइल इतिहास का उपयोग करना आपकी फ़ाइलों के लिए एक अतिरिक्त बैकअप विधि है। यह आपको मन की अतिरिक्त शांति देता है, यह जानकर कि गलती से हटाए जाने पर आवश्यक वस्तुओं को पुनर्प्राप्त करने के कई तरीके हैं।
बेशक, विंडोज 11 पर अपने डेटा का बैकअप लेने के अन्य तरीके भी हैं। उदाहरण के लिए, आप कर सकते हैं अपने पीसी का एक पूर्ण छवि बैकअप बनाएं या पुनर्स्थापन स्थल बनाएं को अपने पीसी को काम करने की स्थिति में लौटाएं.
उपरोक्त विकल्पों के अलावा, यह सुनिश्चित करना सबसे अच्छा अभ्यास है कि आपके पास एक सेवा के साथ एक तृतीय-पक्ष ऑनलाइन बैकअप समाधान है बैकब्लेज. यदि आप विंडोज 11 पर नहीं हैं, तो चिंता की कोई बात नहीं है। आप भी कॉन्फ़िगर कर सकते हैं Windows 10 पर फ़ाइल इतिहास.
अपनी विंडोज 11 उत्पाद कुंजी कैसे खोजें
यदि आपको अपनी विंडोज 11 उत्पाद कुंजी को स्थानांतरित करने की आवश्यकता है या ओएस की एक साफ स्थापना करने के लिए बस इसकी आवश्यकता है,...
Google क्रोम कैश, कुकीज़ और ब्राउज़िंग इतिहास को कैसे साफ़ करें
Chrome आपके ब्राउज़र के प्रदर्शन को ऑनलाइन अनुकूलित करने के लिए आपके ब्राउज़िंग इतिहास, कैशे और कुकीज़ को संग्रहीत करने का एक उत्कृष्ट कार्य करता है। उसका तरीका है...
इन-स्टोर मूल्य मिलान: स्टोर में खरीदारी करते समय ऑनलाइन मूल्य कैसे प्राप्त करें
इन-स्टोर खरीदने का मतलब यह नहीं है कि आपको अधिक कीमत चुकानी होगी। मूल्य-मिलान गारंटी के लिए धन्यवाद, आप खरीदारी करते समय ऑनलाइन छूट प्राप्त कर सकते हैं ...
डिजिटल गिफ्ट कार्ड के साथ डिज़्नी प्लस सब्सक्रिप्शन कैसे उपहार में दें
यदि आप डिज़्नी प्लस का आनंद ले रहे हैं और इसे दूसरों के साथ साझा करना चाहते हैं, तो यहां डिज़्नी+ गिफ्ट सब्सक्रिप्शन खरीदने का तरीका बताया गया है...