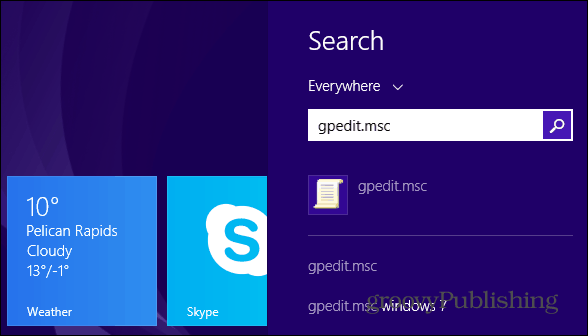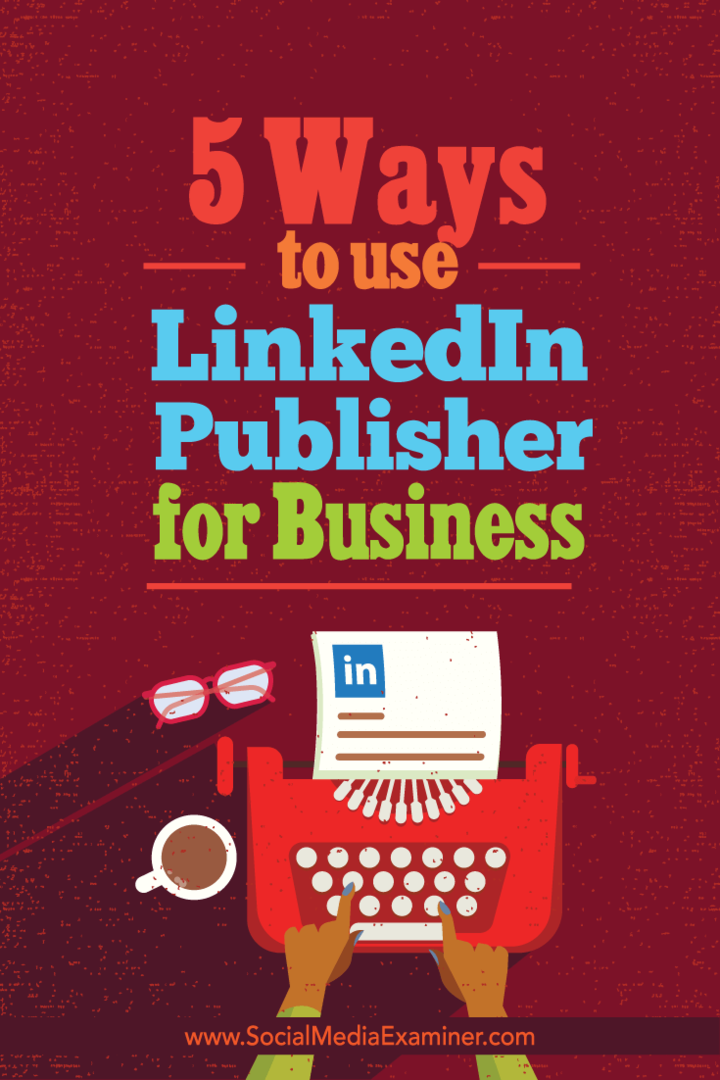विंडोज 8.1 में लॉग इन करना आसान बनाने के लिए टिप्स
माइक्रोसॉफ्ट विंडोज 8 / / March 18, 2020
विंडोज 8 के साथ की तरह, माइक्रोसॉफ्ट नए ओएस में लॉग इन करने के लिए कुछ नए तरीके लाया है। अगर आप विंडोज 8.1 पाने के लिए एक आसान तरीका ढूंढ रहे हैं, तो यहां आपको कुछ सुझाव देने हैं।
Windows 8.1 को स्वचालित रूप से लॉग इन करने के लिए सेट करें।
सबसे आसान तरीका है विंडोज को अपने आप लॉग इन करना। रन डायलॉग लाने के लिए अपने कीबोर्ड पर Ctrl + R दबाएं और प्रकार:userpasswords2 को नियंत्रित करें और हिट दर्ज करें।
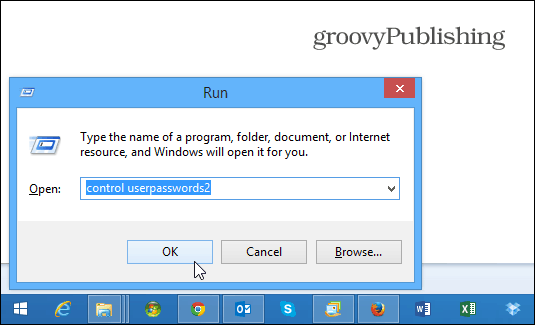
अगला उपयोगकर्ता खाता स्क्रीन आता है। बॉक्स को अनचेक करें: उपयोगकर्ताओं को इस कंप्यूटर का उपयोग करने के लिए एक उपयोगकर्ता नाम या पासवर्ड दर्ज करना होगा और ठीक पर क्लिक करें।
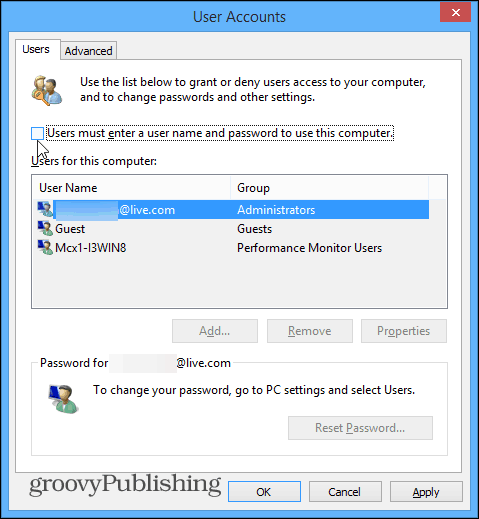
फिर आपको दो बार उस उपयोगकर्ता के पासवर्ड में प्रवेश करने की आवश्यकता होगी, यह पुष्टि करने के लिए कि आपको पासवर्ड दर्ज करने की आवश्यकता नहीं है। आपको अपने सिस्टम के प्रत्येक उपयोगकर्ता के लिए भी ऐसा करने की आवश्यकता होगी जिसे आप पासवर्ड का उपयोग नहीं करना चाहते... लेकिन संभावना है कि यह आपका पीसी बिना किसी अन्य उपयोगकर्ता के है।
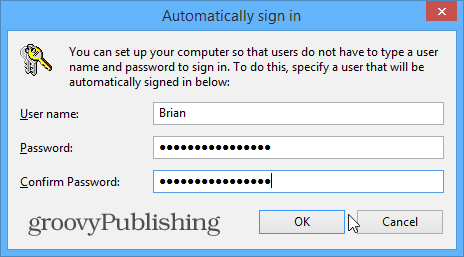
ध्यान दें: यदि आप इस कंप्यूटर का उपयोग किसी सार्वजनिक स्थान पर करते हैं और / या इसे साझा करते हैं, तो आप निश्चित रूप से इसे सुरक्षा के लिए ऑटो लॉगिन नहीं करना चाहते हैं। लेकिन अगर यह आपका खुद का कंप्यूटर है और आपको लगातार लॉग-ऑन करने की आवश्यकता है, तो यह एक अच्छा समाधान है।
लॉग ऑन करने के लिए एक पिन का उपयोग करें
हमने देख लिया लॉग इन करने के लिए एक पिन का उपयोग करना इससे पहले, जब विंडोज 8 का पहला संस्करण सामने आया था, और यह सुविधा अभी भी है - सिर्फ 8.1 के एक अलग खंड में। सबसे पहले, आकर्षण बार को ऊपर खींचें और हिट और हिट करें सेटिंग्स> पीसी सेटिंग्स बदलें.
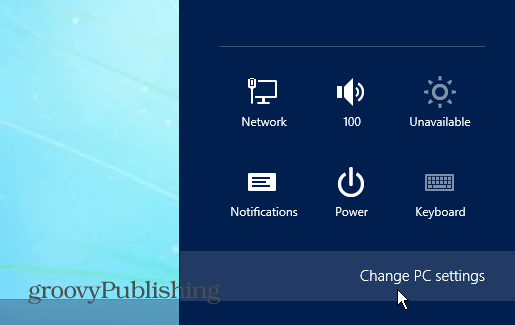
अगली स्क्रीन एक खाता चुनें।
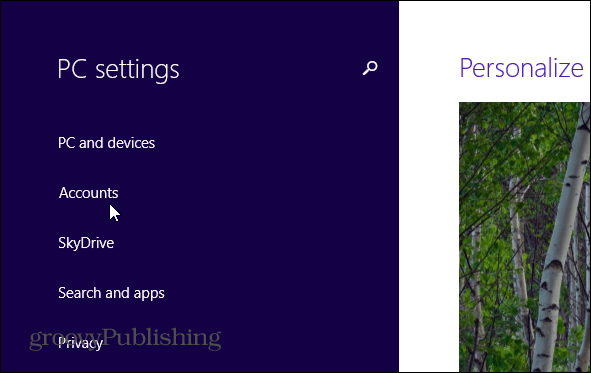
फिर खातों के तहत, साइन-इन विकल्प चुनें और स्क्रीन के दाईं ओर पिन चुनें।
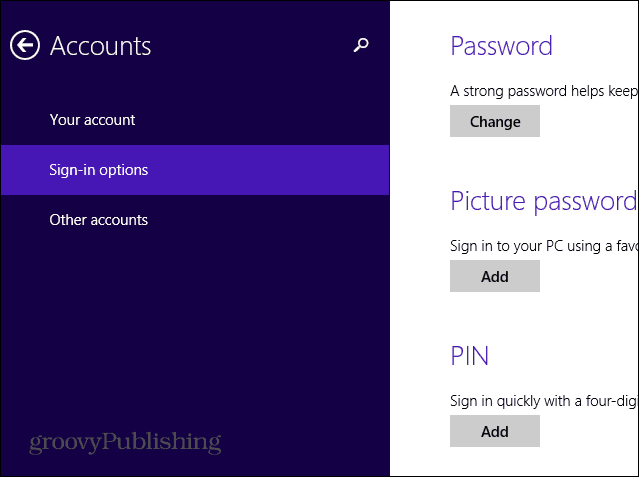
अपने वर्तमान Microsoft खाता पासवर्ड में टाइप करें, फिर दो बार अपना पिन और आप सभी सेट हैं।
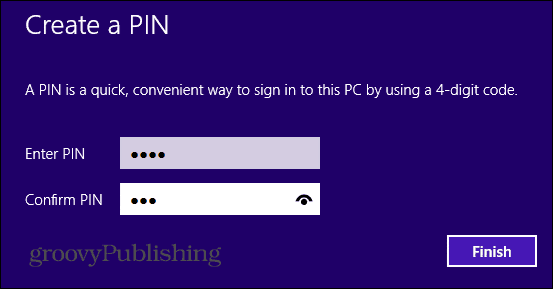
नींद से पासवर्ड अक्षम करें
नींद से विंडोज 8.1 को जागने पर आवश्यक पासवर्ड को निष्क्रिय करने के लिए एक और शांत चाल है। क्लिक करें विंडोज की + डब्ल्यू Windows सेटिंग्स खोज को लाने के लिए कीबोर्ड पर और प्रकार: ऊर्जा के विकल्प।
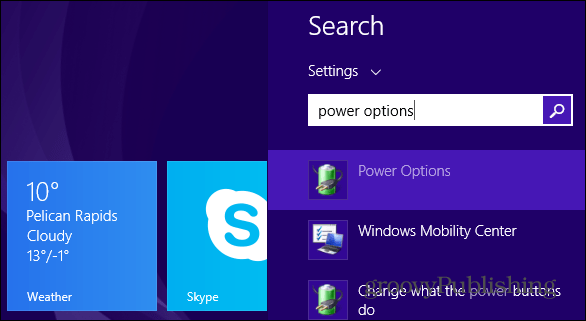
पावर विकल्प डेस्कटॉप पर आएंगे, पावर बटन को परिभाषित करें और जांचें कि क्या परिभाषित करें पासवर्ड की आवश्यकता नहीं है.
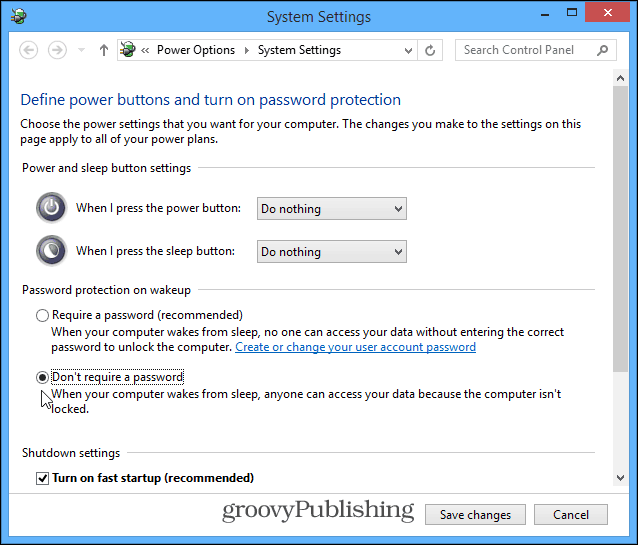
विंडोज 8.1 प्रो के लिए एक टिप
अगर आपके पास विंडोज 8.1 प्रो सिस्टम है तो आप एक और चीज आजमा सकते हैं gpedit.msc और लॉक स्क्रीन को अक्षम करें. आपको इसके लिए नेविगेट करना होगा:
कंप्यूटर कॉन्फ़िगरेशन> प्रशासनिक टेम्पलेट> नियंत्रण कक्ष> निजीकरण. फिर दाईं ओर सेटिंग के नीचे, Do Not Display the Lock Screen पर डबल क्लिक करें।