विंडोज 11 को स्वचालित रूप से कैसे शुरू करें
माइक्रोसॉफ्ट विंडोज़ 11 नायक / / May 19, 2022

अंतिम बार अद्यतन किया गया

आप अपने पीसी को तैयार रखना चाहते हैं या पीसी में रिमोट करने की जरूरत है, आप विंडोज 11 को अपने आप शुरू कर सकते हैं। यह मार्गदर्शिका आपको दिखाएगी कि कैसे।
हर दिन अपने पीसी को जगाने से थक गए? बिजली बचाने के लिए आपका पीसी अपने आप स्लीप मोड में आ जाएगा। हालाँकि, बाद में इसे जगाने में आप जितना चाहें उतना अधिक समय ले सकते हैं।
आप पसंद कर सकते हैं कि आपका पीसी अपने आप शुरू हो जाए। यदि आप Windows 11 चला रहे हैं, तो आप अपने पीसी को प्रत्येक दिन एक विशिष्ट समय पर स्वचालित रूप से प्रारंभ करने के लिए सेट कर सकते हैं। यदि आप इसे सही ढंग से समय देते हैं, तो आप अपने पीसी और ऐप्स को अपने कंप्यूटर के सामने बैठने पर रोल करने के लिए तैयार रख सकते हैं।
आपके काम के माहौल के आधार पर, आप चाहते हैं कि पीसी प्रत्येक दिन की शुरुआत में दूरस्थ रूप से बूट हो ताकि आप कर सकें RDP का उपयोग करके इसे दूरस्थ रूप से कनेक्ट करें. यह सब करने के लिए, आप नीचे दिए गए चरणों का उपयोग करके टास्क शेड्यूलर में कुछ चरणों के साथ विंडोज 11 को स्वचालित रूप से प्रारंभ कर सकते हैं।
विंडोज 11 को स्वचालित रूप से कैसे शुरू करें
अपने विंडोज 11 पीसी को स्वचालित रूप से जागने के लिए शेड्यूल करने के लिए, आपको इसका उपयोग करने की आवश्यकता है कार्य अनुसूचक उपकरण.
काम में लाना कार्य अनुसूचक विंडोज 11 को जगाने के लिए, निम्न चरणों का उपयोग करें:
- खोलें शुरू करना मेनू और खोजें कार्य अनुसूचक- शीर्ष परिणाम का चयन करें।
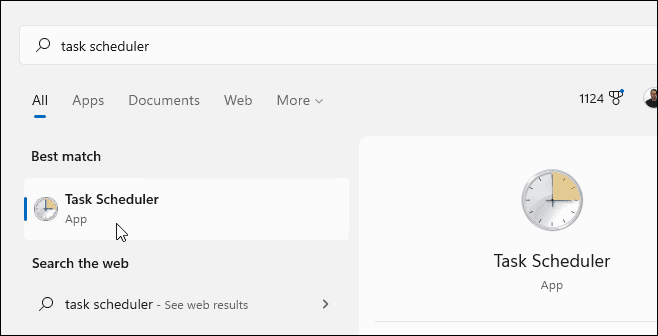
- कब कार्य अनुसूचक खुलता है, क्लिक करें क्रिया> कार्य बनाएँ के नीचे गतिविधि दाईं ओर अनुभाग।
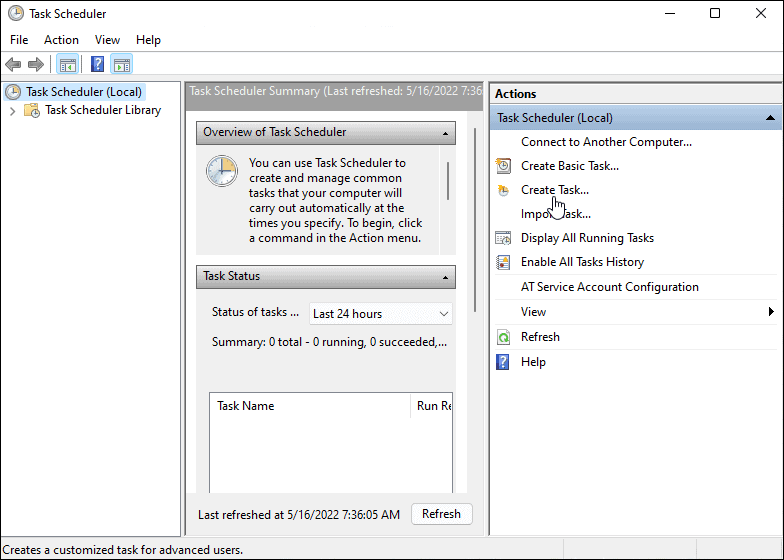
- के नीचे आम में टैब नाम फ़ील्ड, कार्य के लिए एक नाम टाइप करें (जैसे। ऑटो वेक अप).
- वैकल्पिक रूप से, कार्य के लिए विवरण टाइप करें।
- को चुनिए चलाएं कि उपयोगकर्ता लॉग ऑन है या नहीं विकल्प।
- चुनें उच्चतम विशेषाधिकारों के साथ चलाएं विकल्प।
- चुनना विंडोज 10 से के लिए कॉन्फ़िगर करें ड्रॉपडाउन और क्लिक करें ठीक है.
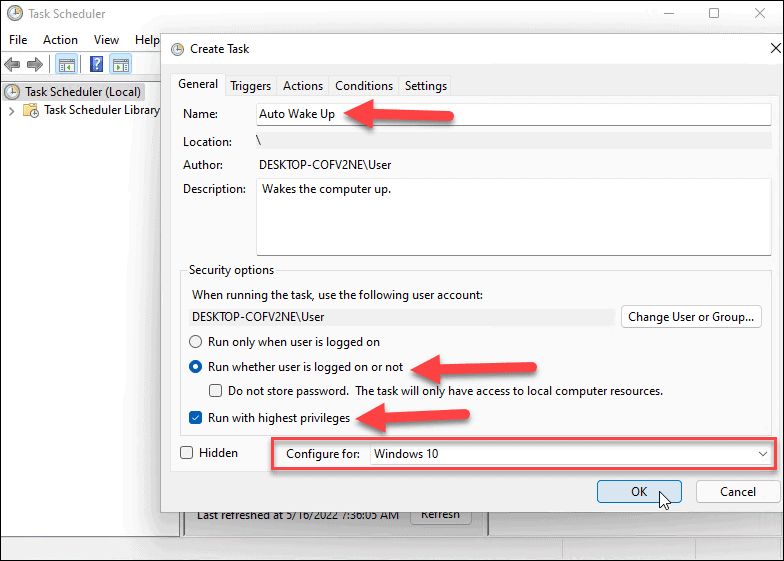
- इसके बाद, स्विच करें ट्रिगर्स टैब और क्लिक करें नया निचले-बाएँ कोने में बटन।
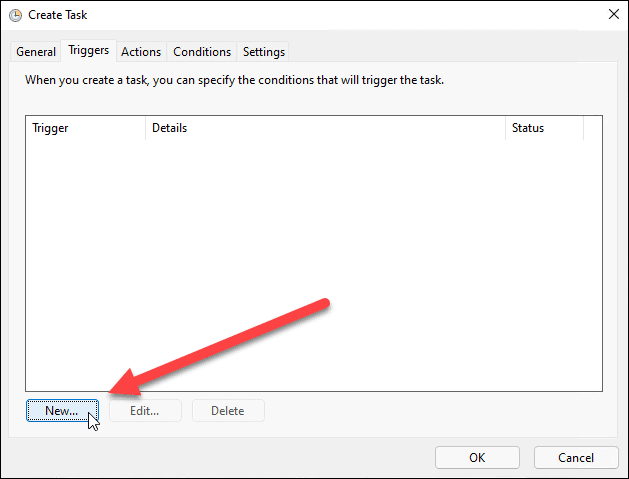
- अब, सेट करें कार्य शुरू करें ड्रॉपडाउन टू शेड्यूल पर.
- कार्य की आवृत्ति सेट करें (उदा। एक बार, दैनिक, साप्ताहिक) और कार्य के लिए प्रारंभ शेड्यूल सेट करें।
- यदि आप बार-बार यात्रा करते हैं, तो आप समय क्षेत्रों में सिंक्रनाइज़ भी कर सकते हैं। कुछ उन्नत सेटिंग्स हैं, लेकिन आपको इसके लिए उन्हें अकेला छोड़कर ठीक होना चाहिए।
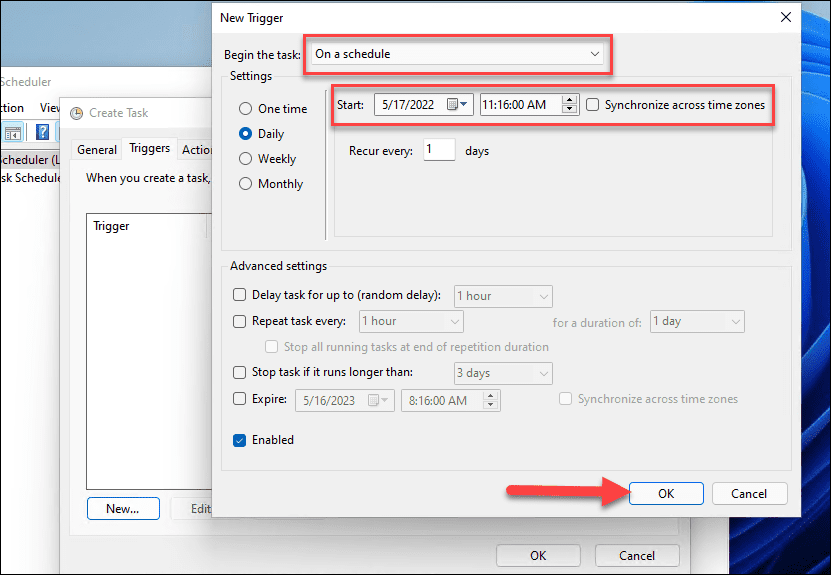
- जब आप सेटिंग पूरी कर लें, तो क्लिक करें ठीक है.
- दबाएं कार्रवाई टैब और चुनें एक कार्यक्रम शुरू करें कार्रवाई के लिए, और ऐप के निष्पादन योग्य पर ब्राउज़ करें। उदाहरण के लिए, जब पीसी शुरू होता है तो हम Google क्रोम को लॉन्च करने के लिए सेट करते हैं। ध्यान दें कि शुरू करने के लिए आपको कम से कम एक ऐप सेट करना होगा।
- क्लिक ठीक है जब हो जाए।
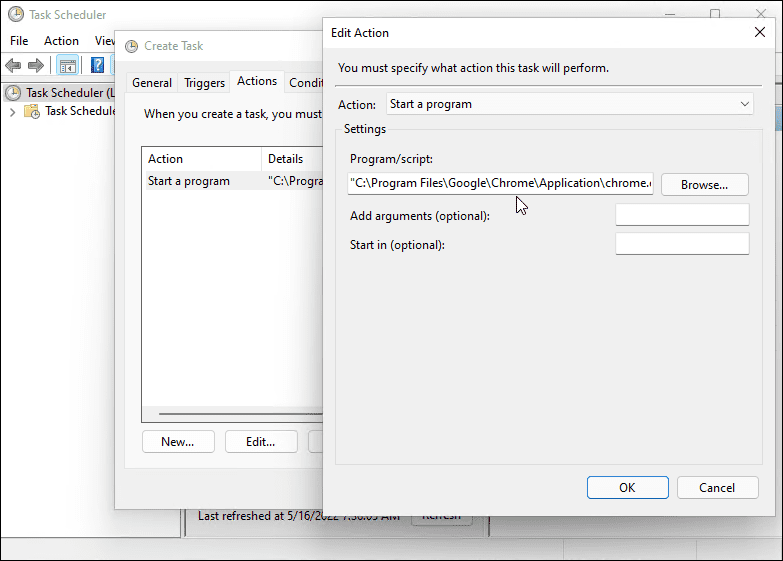
- पर क्लिक करें स्थितियाँ टैब, चुनें इस कार्य को चलाने के लिए कंप्यूटर को जगाएं के नीचे शक्ति अनुभाग, और क्लिक करें ठीक है.
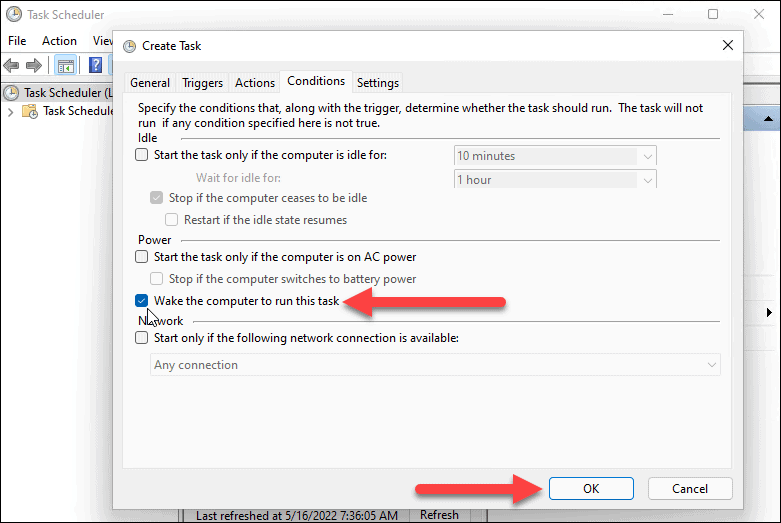
विंडोज 11 पर पावर सेटिंग्स कैसे सेट करें
Windows 11 को स्वचालित रूप से प्रारंभ करने के लिए, आपको इसकी जांच करनी होगी वेक-अप टाइमर आपकी पावर सेटिंग्स में सक्षम हैं।
Windows 11 पर वेक टाइमर प्रबंधित करने के लिए निम्न चरणों का उपयोग करें:
- खोलें प्रारंभ मेनू और खोजें पावर सेटिंग्स.
- क्लिक पावर प्लान संपादित करें से सबसे अच्छा मैच विकल्प।
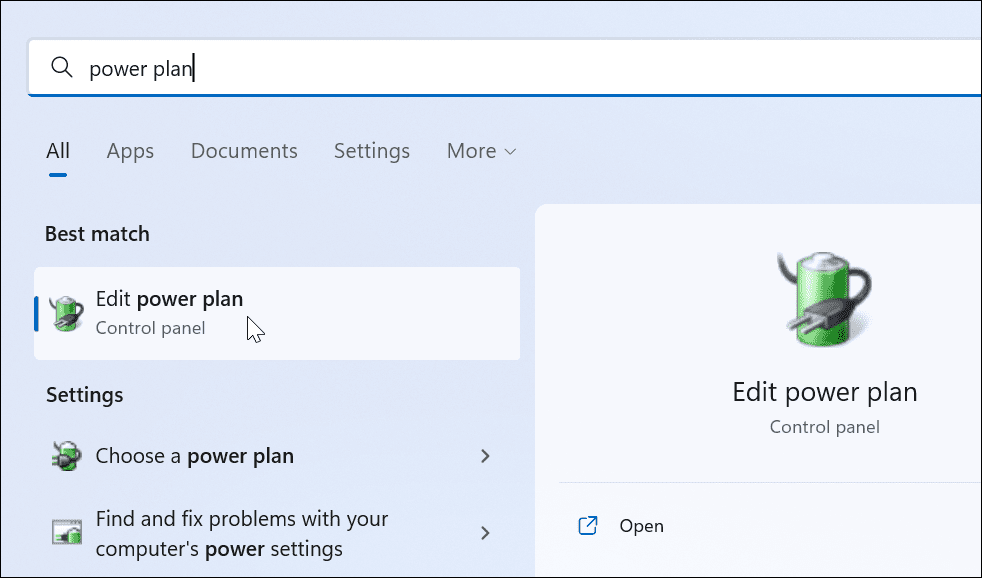
- दबाएं उन्नत पावर सेटिंग्स बदलें विकल्प।
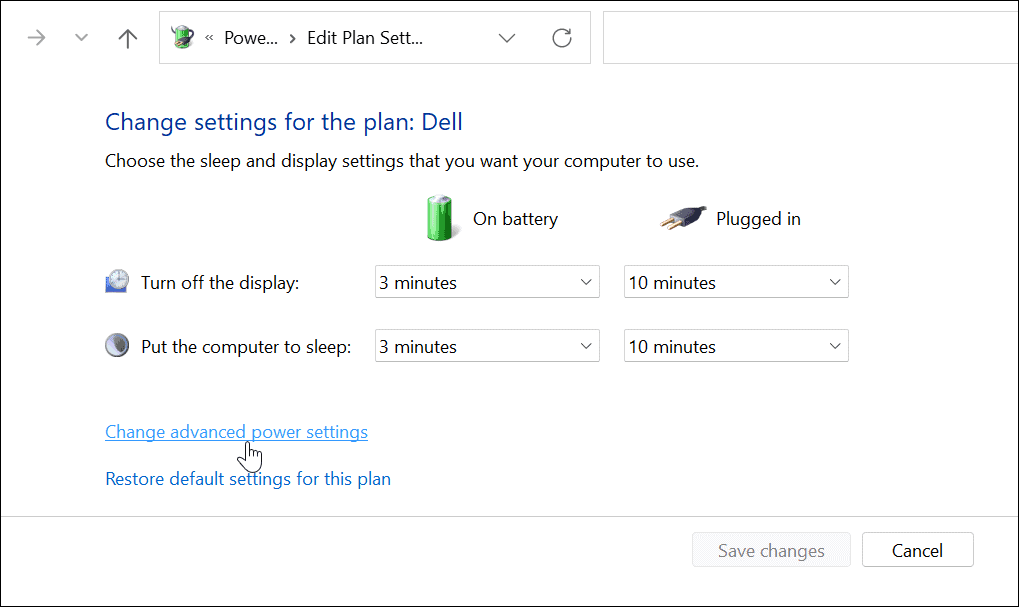
- जब पॉवर विकल्प विंडो प्रकट होती है, विस्तृत करें स्लीप > वेक टाइमर्स की अनुमति दें श्रेणी।
- सुनिश्चित करें कि दोनों बैटरी पर और लगाया करने के लिए तैयार हैं सक्रिय.
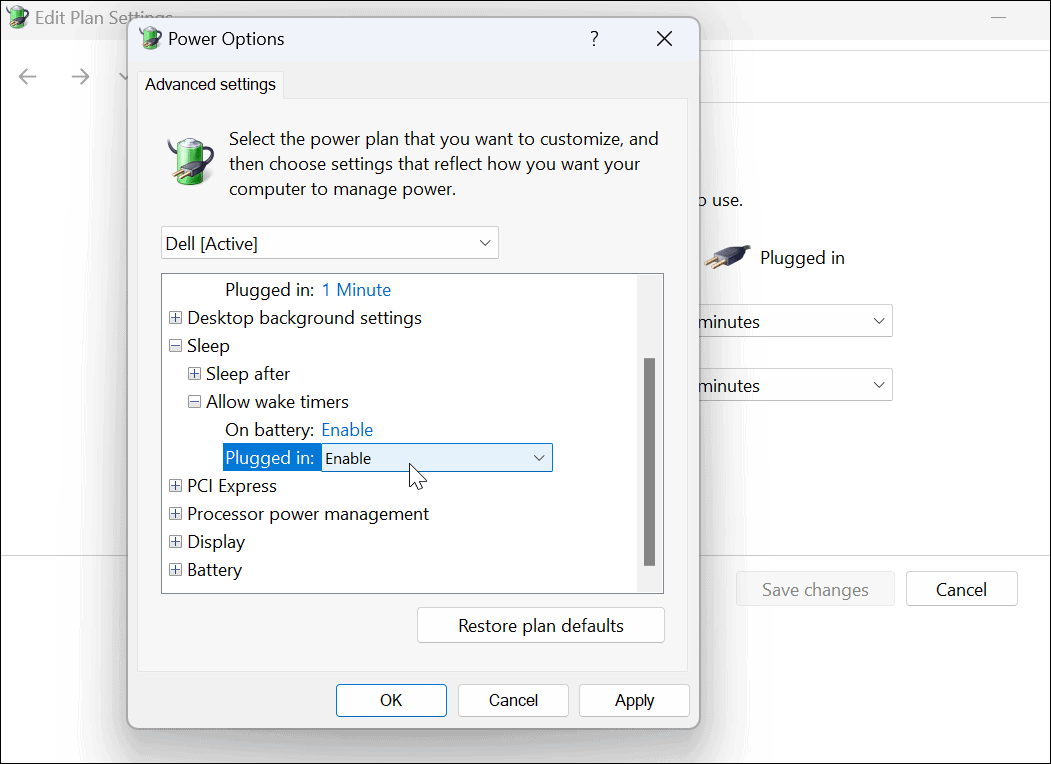
विंडोज 11 पर अपने पीसी को जगाना
यदि आप अपने विंडोज 11 सिस्टम को स्वचालित रूप से जगाना चाहते हैं, तो ऊपर दिए गए चरणों का पालन करें। यदि आप अधिक प्रोग्राम खोलना चाहते हैं, तो आपको उन्हें कार्य शेड्यूलर में सेट करने की आवश्यकता नहीं है। इसके बजाय, आप सेट कर सकते हैं विंडोज़ 11 पर स्टार्टअप के दौरान लॉन्च होने वाले ऐप्स बजाय।
Windows 11 पर अधिक युक्तियों के लिए, अपना बनाना देखें पावर मोड के साथ तेजी से लैपटॉप. और एक व्याकुलता-मुक्त अनुभव के लिए, इसके बारे में जानें फोकस असिस्ट सक्षम करना. विंडोज 11 पिछले संस्करणों की तुलना में अधिक स्थिर है; हालाँकि, यह मुद्दों के बिना नहीं है। अगर यह क्रैश हो जाता है, तो पढ़ें कैसे फिक्स विंडोज 11 क्रैश होता रहता है.
अपनी विंडोज 11 उत्पाद कुंजी कैसे खोजें
यदि आपको अपनी विंडोज 11 उत्पाद कुंजी को स्थानांतरित करने की आवश्यकता है या ओएस की एक साफ स्थापना करने के लिए बस इसकी आवश्यकता है,...
Google क्रोम कैश, कुकीज़ और ब्राउज़िंग इतिहास को कैसे साफ़ करें
Chrome आपके ब्राउज़र के प्रदर्शन को ऑनलाइन अनुकूलित करने के लिए आपके ब्राउज़िंग इतिहास, कैशे और कुकीज़ को संग्रहीत करने का एक उत्कृष्ट कार्य करता है। उसका तरीका है...
इन-स्टोर मूल्य मिलान: स्टोर में खरीदारी करते समय ऑनलाइन मूल्य कैसे प्राप्त करें
इन-स्टोर खरीदने का मतलब यह नहीं है कि आपको अधिक कीमत चुकानी होगी। मूल्य-मिलान गारंटी के लिए धन्यवाद, आप खरीदारी करते समय ऑनलाइन छूट प्राप्त कर सकते हैं ...
डिजिटल गिफ्ट कार्ड के साथ डिज़्नी प्लस सब्सक्रिप्शन कैसे उपहार में दें
यदि आप डिज़्नी प्लस का आनंद ले रहे हैं और इसे दूसरों के साथ साझा करना चाहते हैं, तो यहां डिज़्नी+ उपहार सदस्यता खरीदने का तरीका बताया गया है...


