Google डॉक्स में टेक्स्ट कैसे घुमाएं
गूगल गूगल दस्तावेज नायक / / May 15, 2022

अंतिम बार अद्यतन किया गया

क्या आपको अपने Google डॉक्स दस्तावेज़ में टेक्स्ट घुमाने की आवश्यकता है? यह उतना आसान नहीं है जितना आप सोच सकते हैं, लेकिन यह मार्गदर्शिका बताएगी कि कैसे।
जल्दी से और मुफ्त में एक दस्तावेज़ लिखने की आवश्यकता है? आपको Google डॉक्स का उपयोग करना होगा।
हालांकि यह माइक्रोसॉफ्ट वर्ड की तरह फीचर-पैक नहीं है, फिर भी आप Google डॉक्स दस्तावेज़ में बहुत कुछ कर सकते हैं। हालाँकि, एक विशेषता जिसे आप उपयोग करना नहीं जानते होंगे, वह है टेक्स्ट रोटेशन।
यदि आप जानना चाहते हैं कि Google डॉक्स में टेक्स्ट को कैसे घुमाना है, तो यह अभी भी संभव है (यदि आप जानते हैं कि कहां देखना है)। यह मार्गदर्शिका आपको दिखाएगी कि कैसे।
ड्रॉइंग टूल का उपयोग करके Google डॉक्स में टेक्स्ट को कैसे घुमाएं
यदि आप Google डॉक्स (मूल, लंबवत टेक्स्ट के बजाय) में टेक्स्ट घुमाने की तलाश में हैं, तो आपको इसका उपयोग करने की आवश्यकता होगी ड्राइंग टूल।
यहां देखिए यह कैसे काम करता है:
- अपना दस्तावेज़ खोलें।
- अपने कर्सर को उस स्थान पर ले जाएँ जहाँ आप घुमाए गए पाठ को दिखाना चाहते हैं।
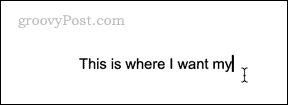
- क्लिक सम्मिलित करें > आरेखण > नया.
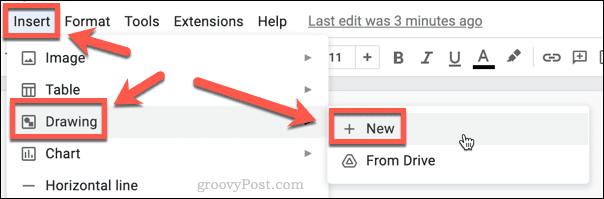
- पर क्लिक करें पाठ बॉक्स औजार।
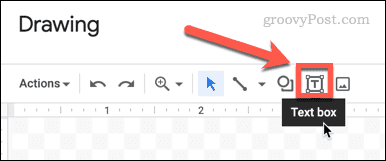
- एक टेक्स्ट बॉक्स खींचें और अपना टेक्स्ट दर्ज करें।
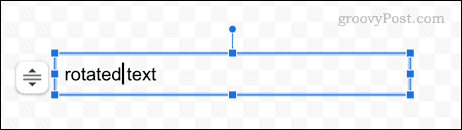
- अपने माउस का उपयोग करके, चुनें बॉक्स आइकन का आकार बदलें टेक्स्ट बॉक्स के आसपास।
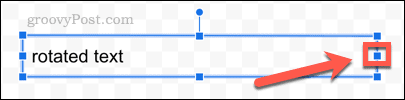
- आइकनों को बाईं ओर तब तक खींचें जब तक कि टेक्स्ट बॉक्स आपके टेक्स्ट से बिल्कुल चौड़ा न हो जाए।
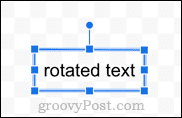
- टेक्स्ट बॉक्स के शीर्ष पर स्थित डॉट पर क्लिक करें और दबाए रखें।
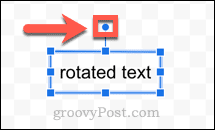
- अब आप इस बिंदु को बाएँ या दाएँ घुमाकर अपने पाठ को घुमा सकते हैं।
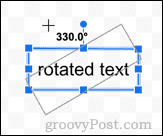
- जब आप अपने टेक्स्ट की स्थिति से संतुष्ट हों, तो बिंदु को छोड़ दें। आपका टेक्स्ट अब अपनी घुमावदार स्थिति में होगा।
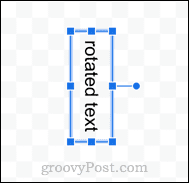
- एक बार जब आप टेक्स्ट से खुश हो जाएं, तो क्लिक करें सहेजें और बंद करें.
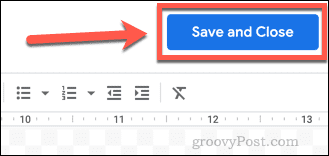
- आपका चित्र अब आपके दस्तावेज़ में दिखाई देगा।
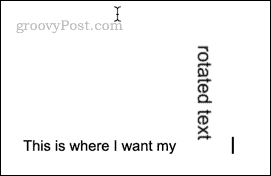
- रैपिंग विकल्पों तक पहुंचने के लिए अपने ड्राइंग पर क्लिक करें। यह आपको यह तय करने की अनुमति देता है कि आप अपना टेक्स्ट दिखाना चाहते हैं या नहीं।
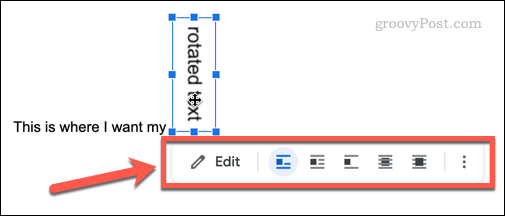
- डिफ़ॉल्ट सेटिंग इन-लाइन है, जो आपके आरेखण को पाठ के दूसरे भाग की तरह मानती है, जिसका अर्थ है कि आप इसे स्थानांतरित करने के लिए इसे इधर-उधर नहीं खींच सकते।
- चुनना पाठ को आवृत करना यदि आप अपने घुमाए गए पाठ को चारों ओर खींचने और शब्दों के बीच स्थित करने में सक्षम होना चाहते हैं।
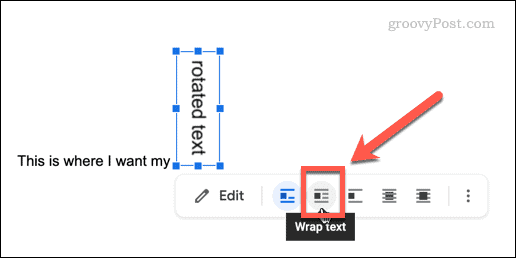
- आप भी चुन सकते हैं पाठ के पीछे या पाठ के सामने यदि आप चाहते हैं कि आपका घुमाया हुआ टेक्स्ट दूसरे टेक्स्ट के पीछे या सामने दिखाई दे।
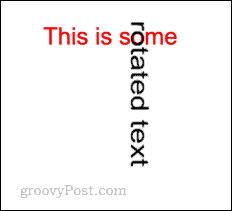
अब आप पाठ को पृष्ठ के चारों ओर खींचकर आवश्यकतानुसार उसका स्थान बदल सकते हैं। यदि आप टेक्स्ट का कोण बदलना चाहते हैं, तो ड्रॉइंग टूल को फिर से खोलने के लिए उस पर डबल-क्लिक करें।
ड्रॉइंग टूल का उपयोग करके Google डॉक्स में वर्टिकल टेक्स्ट कैसे बनाएं
यदि आप Google डॉक्स में लंबवत टेक्स्ट बनाना चाहते हैं, तो आप इसे प्राप्त करने के लिए ड्राइंग टूल का भी उपयोग कर सकते हैं।
ड्रॉइंग टूल का उपयोग करके Google डॉक्स में लंबवत टेक्स्ट बनाने के लिए:
- अपने कर्सर को उस स्थान पर ले जाएँ जहाँ आप टेक्स्ट दिखाना चाहते हैं।
- क्लिक सम्मिलित करें > आरेखण > नया.
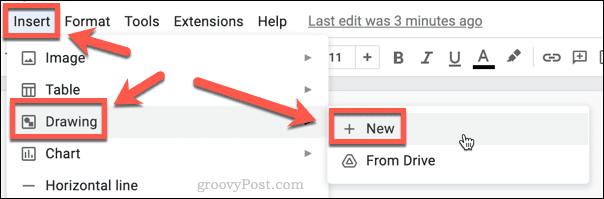
- पर क्लिक करें पाठ बॉक्स औजार।
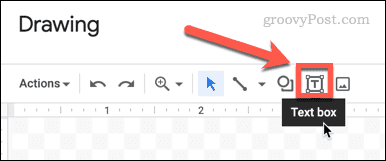
- एक टेक्स्ट बॉक्स खींचें और अपना टेक्स्ट दर्ज करें।
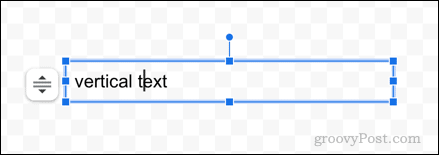
- अब टेक्स्ट बॉक्स के दाईं ओर स्थित डॉट पर क्लिक करके रखें।
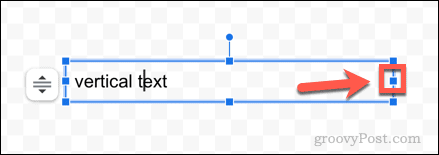
- इस बिंदु को बाईं ओर तब तक खींचें जब तक कि आपका टेक्स्ट बॉक्स केवल एक अक्षर चौड़ा न हो जाए।
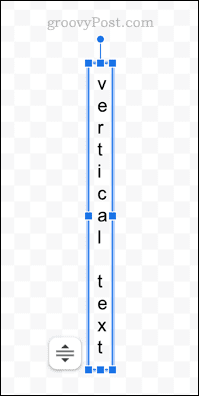
- जब आप अपने टेक्स्ट से खुश हों, तो क्लिक करें सहेजें और बंद करें.
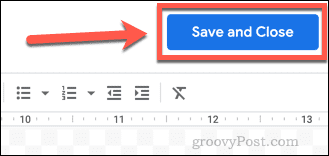
- आपका टेक्स्ट अब आपके दस्तावेज़ में डाला जाएगा।
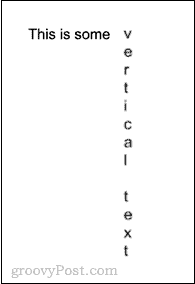
तालिका का उपयोग करके Google डॉक्स में लंबवत टेक्स्ट कैसे बनाएं
टेक्स्ट को अपनी तरफ मोड़ने का एकमात्र तरीका ड्रॉइंग टूल है, लेकिन यह वर्टिकल टेक्स्ट बनाने का एकमात्र तरीका नहीं है। आप तालिका का उपयोग करके भी वही परिणाम प्राप्त कर सकते हैं।
ऐसे:
- रिक्त स्थान सहित उन वर्णों की संख्या गिनें जिन्हें आप अपने पाठ में रखना चाहते हैं।
- पर क्लिक करें सम्मिलित करें> तालिका.
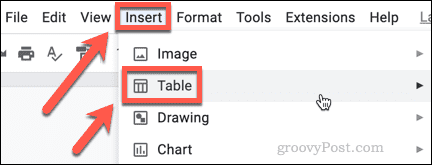
- एक ग्रिड को बाहर खींचें जो 1 कॉलम चौड़ा हो और जिसमें पंक्तियों की संख्या उतनी ही हो जितनी आपके द्वारा चरण एक में गिने गए वर्ण।
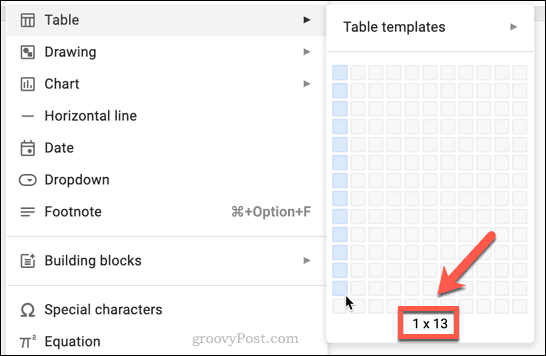
- अपनी तालिका की प्रत्येक पंक्ति में एक वर्ण (या स्थान) टाइप करें।
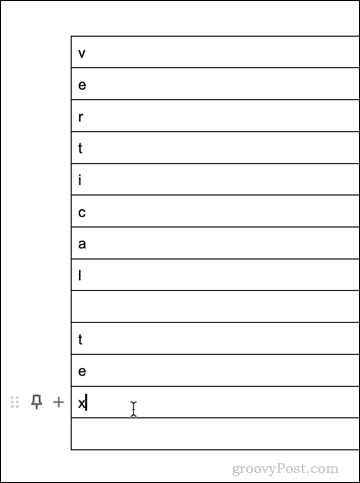
- अपनी तालिका के दाहिने किनारे पर क्लिक करके रखें।
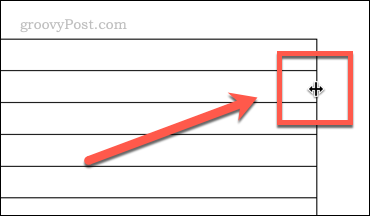
- किनारे को बाईं ओर तब तक खींचें जब तक कि आपकी तालिका एक वर्ण चौड़ी न हो जाए।
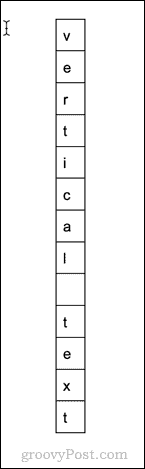
- अपनी तालिका में कहीं भी क्लिक करें और फिर क्लिक करें प्रारूप> तालिका> तालिका गुण.
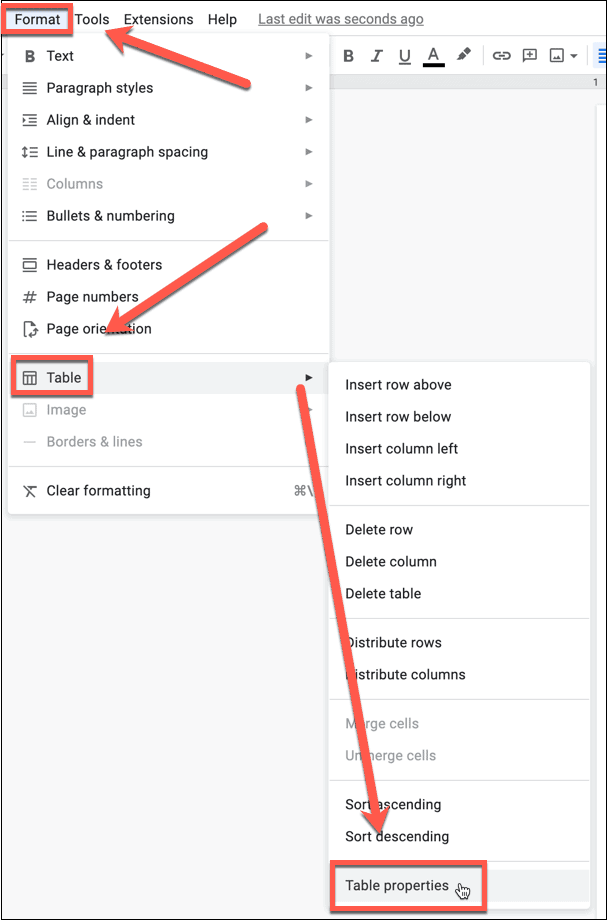
- पर क्लिक करें रंग और सेट करें मेज का किनार शून्य करने के लिए।
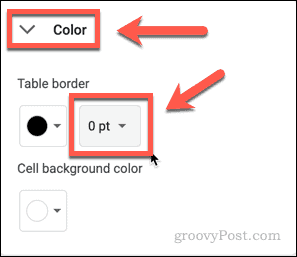
- यह आपकी टेबल से बॉर्डर हटा देगा।
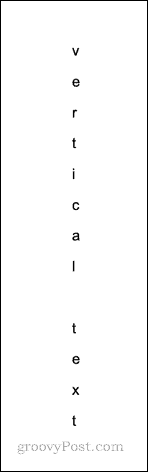
Google डॉक्स में और अधिक करना
Google डॉक्स नो-फ्रिल्स एप्लिकेशन नहीं है जो पहली नज़र में दिखाई दे सकता है। जितना अधिक आप गोता लगाते हैं, उतनी ही अधिक सुविधाएँ आप उजागर करेंगे। उदाहरण के लिए, यदि आप Google डॉक्स में टेक्स्ट को घुमाना चाहते हैं, तो काम पूरा करने के लिए ऊपर दिए गए हमारे चरणों का पालन करें।
उदाहरण के लिए, आप कर सकते हैं Google डॉक्स में दस्तावेज़ों की तुलना करें एक आसान बिल्ट-इन टूल का उपयोग करना। तुम कर सकते हो Google डॉक्स में चार्ट डालें और संपादित करें, और यदि आप दूर से काम कर रहे हैं, तो आप भी कर सकते हैं Google डॉक्स का ऑफ़लाइन उपयोग करें.
अपनी विंडोज 11 उत्पाद कुंजी कैसे खोजें
यदि आपको अपनी विंडोज 11 उत्पाद कुंजी को स्थानांतरित करने की आवश्यकता है या ओएस की एक साफ स्थापना करने के लिए बस इसकी आवश्यकता है,...
Google क्रोम कैश, कुकीज़ और ब्राउज़िंग इतिहास को कैसे साफ़ करें
Chrome आपके ब्राउज़र के प्रदर्शन को ऑनलाइन अनुकूलित करने के लिए आपके ब्राउज़िंग इतिहास, कैशे और कुकीज़ को संग्रहीत करने का एक उत्कृष्ट कार्य करता है। उसका तरीका है...
इन-स्टोर मूल्य मिलान: स्टोर में खरीदारी करते समय ऑनलाइन मूल्य कैसे प्राप्त करें
इन-स्टोर खरीदने का मतलब यह नहीं है कि आपको अधिक कीमत चुकानी होगी। मूल्य-मिलान गारंटी के लिए धन्यवाद, आप खरीदारी करते समय ऑनलाइन छूट प्राप्त कर सकते हैं ...
डिजिटल गिफ्ट कार्ड के साथ डिज़्नी प्लस सब्सक्रिप्शन कैसे उपहार में दें
यदि आप डिज़्नी प्लस का आनंद ले रहे हैं और इसे दूसरों के साथ साझा करना चाहते हैं, तो यहां डिज़्नी+ गिफ्ट सब्सक्रिप्शन खरीदने का तरीका बताया गया है...

