जीमेल में सभी ईमेल कैसे डिलीट करें
जीमेल लगीं नायक / / May 15, 2022

अंतिम बार अद्यतन किया गया
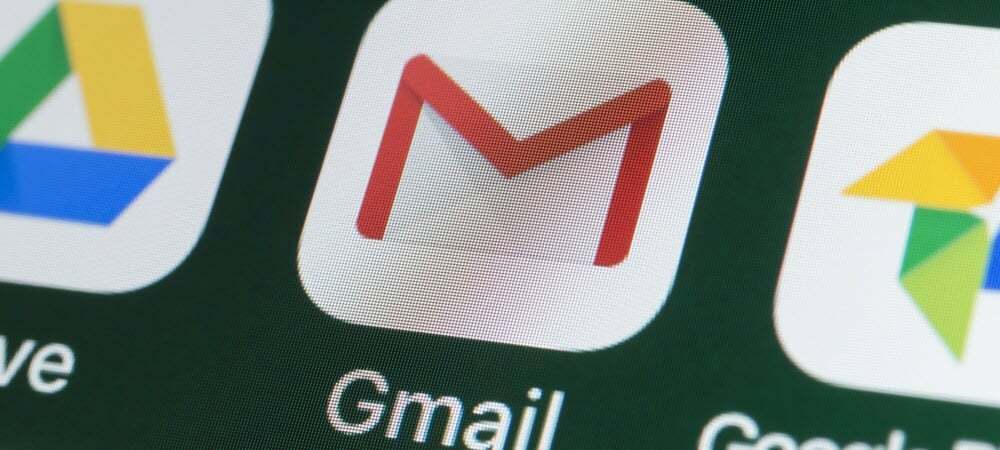
क्या आपका जीमेल इनबॉक्स ओवरफ्लो हो रहा है? क्या आप इसे खाली करना और फिर से शुरू करना चाहते हैं? यह मार्गदर्शिका आपको बताएगी कि जीमेल इनबॉक्स में सभी ईमेल कैसे हटाएं।
यह कुछ ऐसा है जिसके बारे में अधिकांश लोग कभी नहीं सोचते, लेकिन आपके Gmail संग्रहण की एक सीमा होती है। जब तक आप Google One संग्रहण में अपग्रेड करें, अधिकांश उपयोगकर्ताओं को 15GB पर सीमित कर दिया जाएगा।
भंडारण से बाहर चल रहा है? कुछ ईमेल हटाना शुरू करने का समय आ गया है। यदि आप अपनी गोपनीयता के बारे में चिंतित हैं, या यदि आप किसी अन्य ईमेल प्रदाता पर स्विच कर रहे हैं, तो आप भी ऐसा करना चाह सकते हैं।
शुक्र है, आपके जीमेल इनबॉक्स के सभी ईमेल को हटाना संभव है (यदि आप जानते हैं कि यह कैसे करना है)। यदि आप सुनिश्चित नहीं हैं, तो यहां जीमेल इनबॉक्स में सभी ईमेल को हटाने का तरीका बताया गया है।
जीमेल में सभी ईमेल कैसे डिलीट करें
Gmail में आपके सभी ईमेल को हटाने में समय लग सकता है, खासकर यदि आपका खाता कई वर्ष पुराना है, लेकिन यह संभव है। आपको किसी भी महत्वपूर्ण ईमेल, संदेश और. का बैकअप लेना सुनिश्चित करना चाहिए ईमेल संलग्नक इससे पहले कि आप इस प्रक्रिया को शुरू करें।
हम आपके पीसी, मैक या क्रोमबुक पर वेब ब्राउज़र में भी ऐसा करने की सलाह देते हैं। चूंकि प्रक्रिया में समय लग सकता है, इसलिए यह सुनिश्चित करना चाहिए कि आपके मेलबॉक्स में सिंक किए गए परिवर्तनों के साथ आपके ईमेल वास्तव में हटा दिए गए हैं।
यदि आप तैयार हैं, तो जीमेल में अपने ईमेल हटाना शुरू करने के लिए नीचे दिए गए हमारे चरणों का पालन करें।
1. अपने खोज मानदंड को संकीर्ण (या चौड़ा) करें
सबसे पहले, आपको यह सुनिश्चित करना होगा कि आपने जीमेल में साइन इन किया आपके वेब ब्राउज़र में। एक बार ऐसा करने के बाद, आपको यह निर्धारित करना होगा कि आप हटाना चाहते हैं या नहीं सब अपने ईमेल या उनमें से कुछ को ही हटा दें।
उदाहरण के लिए, यदि आप एक ही प्राप्तकर्ता के सभी ईमेल हटाना चाहते हैं, तो आप उन्हें खोजने के लिए शीर्ष पर खोज बार का उपयोग कर सकते हैं। यदि आप जीमेल में अपने सभी ईमेल हटाने के लिए दृढ़ हैं, तो दबाएं सभी पत्र बाईं तरफ।
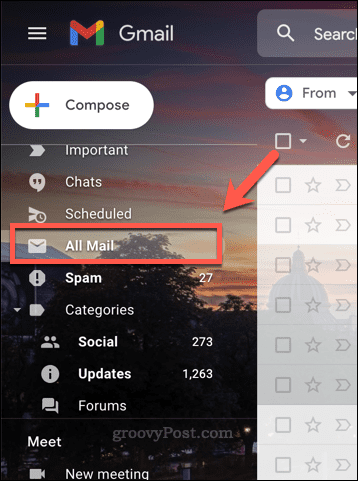
यह किसी भी लेबल या श्रेणियों को हटा देगा और आपको अपना अनफ़िल्टर्ड इनबॉक्स देगा—फिर आप अपने संदेशों का चयन करने के लिए आगे बढ़ सकते हैं।
2. अपने संदेशों का चयन करें
जब आप इसके लिए तैयार हों, तो आपको यह करना होगा जीमेल में अपने ईमेल चुनें. इसका उपयोग करने का सबसे आसान तरीका है चेकबॉक्स चुनें.
यदि आप में चले गए हैं सभी पत्र फ़ोल्डर, दबाएं चेक बॉक्स खोज बार के नीचे आइकन। यह सभी दृश्यमान ईमेल का चयन करेगा।
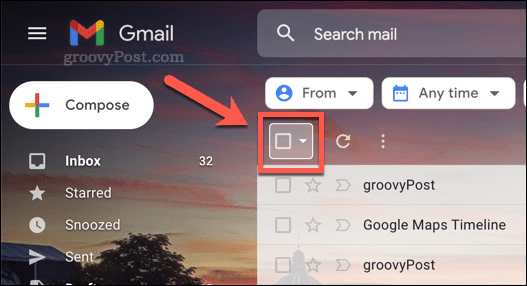
यदि आप चयन करना चाहते हैं सब आपके इनबॉक्स में ईमेल के लिए, आपको को दबाना होगा सभी मेल में सभी वार्तालापों का चयन करें विकल्प। फिर जीमेल उस श्रेणी के सभी ईमेल का चयन करने के लिए आगे बढ़ेगा।
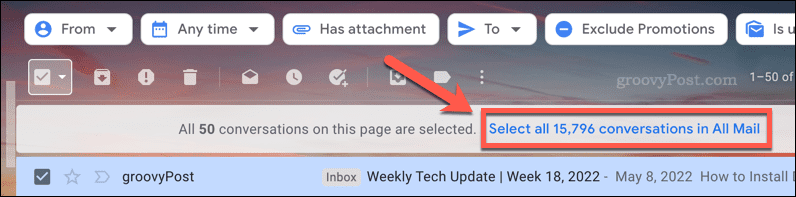
इसमें समय लगेगा, इसलिए पृष्ठ को रीफ़्रेश किए बिना प्रक्रिया को पूरा करने के लिए Gmail (और अपने वेब ब्राउज़र) को समय दें। यदि आप का उपयोग कर रहे हैं सभी पत्र फ़ोल्डर, यह आपके इनबॉक्स में सभी ईमेल का चयन करने के लिए पर्याप्त होना चाहिए।
4. अपने ईमेल हटाएं
आपके सभी ईमेल चयनित होने के साथ, अब आप Gmail में अपने सभी ईमेल हटाना शुरू कर सकते हैं।
ऐसा करने के लिए, दबाएं मिटाना खोज बार के नीचे मेनू में आइकन। यह ईमेल को आपके ट्रैश (बिन) फ़ोल्डर में ले जाएगा।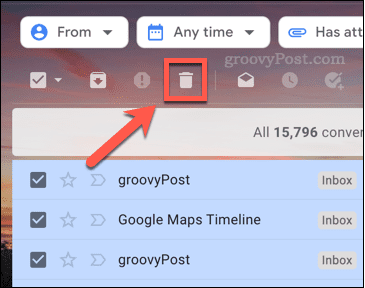
अगर आप हज़ारों ईमेल मिटा रहे हैं, आपको धैर्य रखने की आवश्यकता होगी. जीमेल को काम करने और हजारों ईमेल को आपके ट्रैश फ़ोल्डर में ले जाने में कई मिनट लग सकते हैं। यदि आपका ब्राउज़र क्रैश हो जाता है या Gmail प्रतिसाद देना बंद कर देता है, तो पृष्ठ को रीफ़्रेश करें और पुन: प्रयास करें.
6. अपना जीमेल ट्रैश खाली करें
इस बिंदु पर, आपके ईमेल आपके इनबॉक्स से आपके पास चले जाएंगे कचरा फ़ोल्डर. कुछ स्थानों (जैसे यूके) में, इस फ़ोल्डर को the. कहा जाता है बिन फ़ोल्डर बजाय। ट्रैश फ़ोल्डर की तरह है विंडोज़ पर रीसायकल बिन, आपको अपनी फ़ाइलों को स्थायी रूप से हटाने से पहले उन्हें पुनर्स्थापित करने का विकल्प देता है।
आपके पास तीस दिन आपके द्वारा अपने ट्रैश फ़ोल्डर से हटाए गए किसी भी ईमेल को पुनर्स्थापित करने के लिए। इस अवधि के दौरान आपके ट्रैश में मौजूद ईमेल आपके खाता संग्रहण का उपयोग करना जारी रखेंगे। यह आपके लिए अपने ईमेल को पुनर्स्थापित करने का मौका है—बस उन्हें पुनर्स्थापित करने के लिए उन्हें ट्रैश (बिन) फ़ोल्डर से बाहर ले जाएं।
अगर आप अपना जीमेल ट्रैश खाली करने के लिए तैयार हैं, तो दबाएं कचरा या बिन बाईं तरफ।
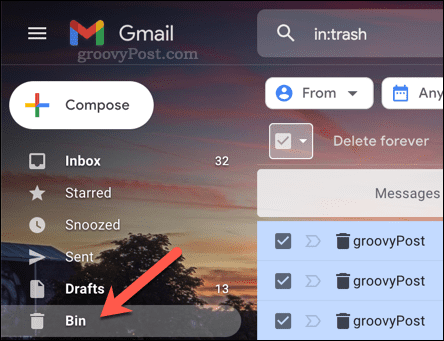
इसके बाद, कोई भी ईमेल चुनें जिसे आप हटाना चाहते हैं और दबाएं हमेशा के लिए हटाएं. अगर आप अपने जीमेल ट्रैश फोल्डर के सभी ईमेल हटाना चाहते हैं, तो दबाएं अब कचरा खाली करें या खाली बिन अब बजाय।
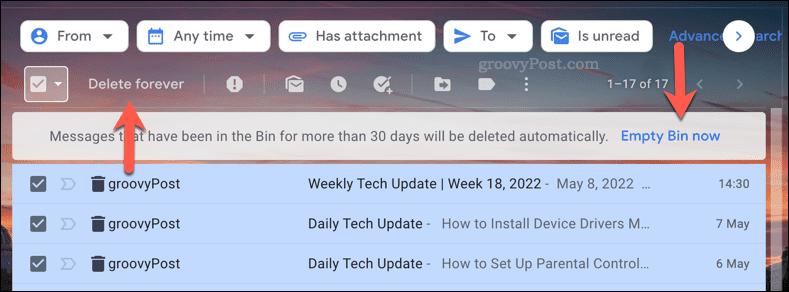
इसमें भी समय लग सकता है, इसलिए पहले की तरह, इसके पूरा होने के लिए धैर्यपूर्वक प्रतीक्षा करें. आपको पृष्ठ को रीफ्रेश करने या प्रक्रिया को बाधित करने का प्रयास नहीं करना चाहिए क्योंकि इसमें कई मिनट लग सकते हैं। अगर जीमेल पांच मिनट के बाद जवाब देना बंद कर देता है, तो पेज को रीफ्रेश करें और फिर से कोशिश करें।
क्या आप जीमेल में डिलीट हुए ईमेल को रिकवर कर सकते हैं?
अगर आपने 30 दिन से कम समय पहले कोई ईमेल डिलीट किया है, तो आप उसे अपने जीमेल ट्रैश फोल्डर से रिकवर कर सकते हैं। एक बार 30-दिन की अवधि बीत जाने के बाद, या यदि आप अपना जीमेल ट्रैश मैन्युअल रूप से खाली करते हैं, तो ईमेल हमेशा के लिए हटा दिया जाता है।
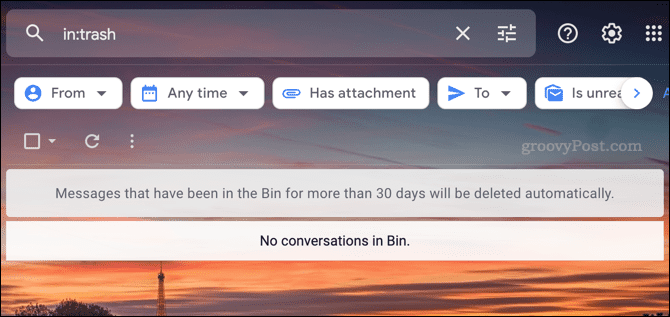
दुर्भाग्य से, इसके लिए कोई समाधान नहीं है। इससे पहले कि आप अपना कचरा खाली करें, और 30-दिन की छूट अवधि समाप्त होने से पहले, निर्णय लेना. यदि आप ईमेल (या ईमेल) रखना चाहते हैं, तो ईमेल को अपने ट्रैश (या बिन) फ़ोल्डर से बाहर ले जाकर उन्हें पुनर्स्थापित करें।
जीमेल पावर यूजर बनना
ऊपर दिए गए चरणों का सही ढंग से पालन किया? यदि आपके पास है, तो आपके पास एक खाली जीमेल इनबॉक्स होना चाहिए। अब आप जानते हैं कि जीमेल में सभी ईमेल कैसे हटाएं, आप एक कदम आगे रह सकते हैं और अपने इनबॉक्स रखरखाव के शीर्ष पर रह सकते हैं। आखिरकार, नए सिरे से शुरुआत करना हमेशा बुरी बात नहीं होती है।
आप Gmail पावर उपयोगकर्ता बनने के एक कदम और भी करीब हैं। यदि आप अपने इनबॉक्स में शीर्ष पर बने रहने का प्रयास कर रहे हैं, तो आपके लिए यह आसान हो सकता है जीमेल लेबल का प्रयोग करें इसके बजाय अपने इनबॉक्स को वर्गीकृत करने के लिए। आप भी कुछ ट्राई कर सकते हैं तृतीय-पक्ष Gmail ऐप्स जीमेल की कार्यक्षमता को और भी विस्तारित करने के लिए।



