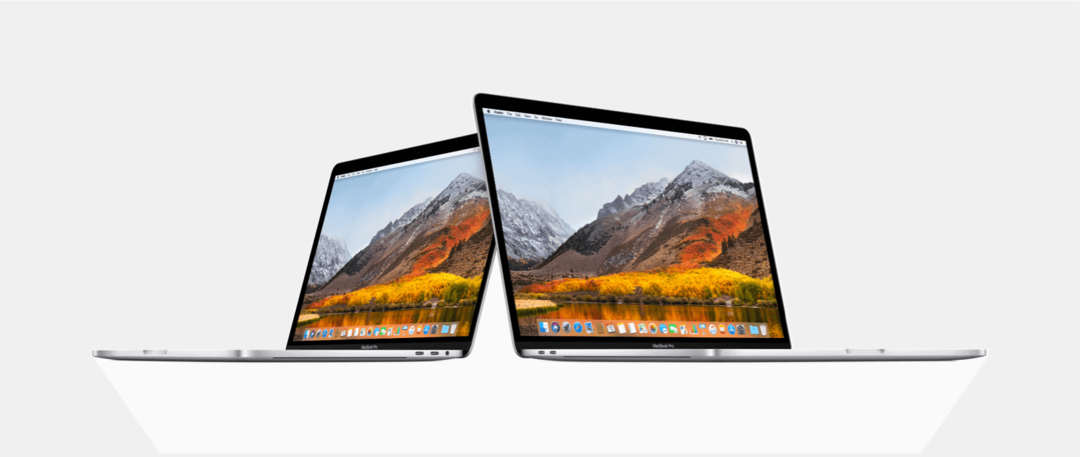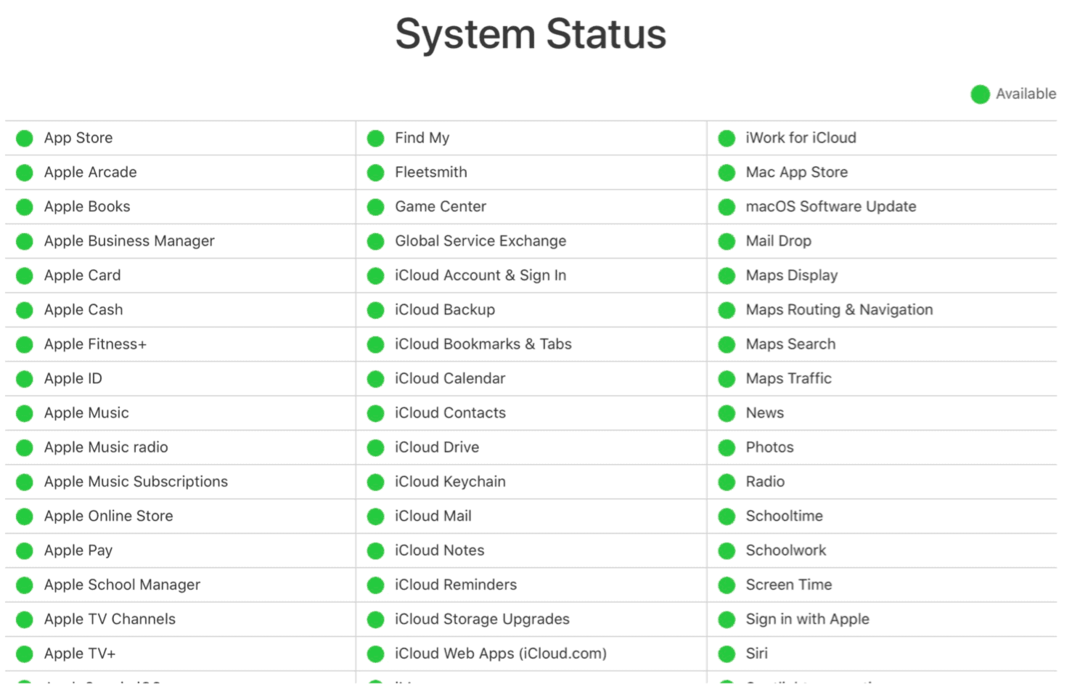विंडोज 10 में विंडोज मेल के साथ शुरुआत करना
विंडोज 10 / / March 18, 2020
पिछला नवीनीकरण

विंडोज 10 में एक नया ईमेल ऐप शामिल है जो विंडोज लाइव मेल या आउटलुक एक्सप्रेस के विपरीत है। यहां इसे स्थापित करने, इसका उपयोग करने और इसे वापस लाने और इसे तोड़ने पर चलने के लिए एक मूल मार्गदर्शिका दी गई है।
जबकि हमारे दिन-प्रतिदिन के कई वार्तालाप वास्तविक समय के संचार प्लेटफार्मों जैसे फेसबुक, स्लैक, ट्विटर, पर जा रहे हैं। और स्नैपचैट, ईमेल व्यवसायों, स्कूलों, संगठनों और व्यक्तिगत के संपर्क में रहने का एक अनिवार्य साधन बना हुआ है संपर्कों। ईमेल के कुछ पहलू जो परिवर्तित नहीं हुए हैं, लेकिन Microsoft ने विंडोज मेल ऐप के साथ ईमेल के अनुभव को अधिक कुशल और सहज बनाने का प्रयास किया है।
विंडोज मेल पिछले संस्करणों जैसे विंडोज लाइव मेल या आउटलुक एक्सप्रेस के विपरीत है। इसके बजाय, मेल एक दर्शक की तरह अधिक काम करता है जो मेल सर्वर पर संग्रहीत ईमेल को कैश करता है, IMAP मैसेजिंग प्रोटोकॉल के समान कैसे काम करता है। इस लेख में, मैं आपको दिखाता हूं कि मेल ऐप कैसे काम करता है और यह कैसे आपके जीवन को आसान बना सकता है। आप अपने सभी ईमेल खातों को एक इनबॉक्स में समेकित करना चाहते हैं, अपने इनबॉक्स को खोजें संदेश, संलग्नक भेजें या कई संपर्कों को संदेश भेजें, मेल आपको बस कुछ ही माउस के साथ ऐसा करने देता है क्लिक करता है। चलो एक नज़र डालते हैं।
बिगिनर्स गाइड टू विंडोज मेल
विंडोज मेल आउटलुक, जीमेल, याहू या आईक्लाउड जैसे बॉक्स से बाहर सभी प्रमुख वेबमेल सेवाओं का समर्थन करता है। लेकिन आप अभी भी अपने मानक POP और IMAP सेवाओं को सेट कर सकते हैं; जैसे कि आपके इंटरनेट सेवा प्रदाता और एंटरप्राइज़ मैसेजिंग सेवाओं जैसे एक्सचेंज। जब आप पहली बार मेल लॉन्च करते हैं, तो आपको एक खाता इंटरफ़ेस जोड़ें द्वारा बधाई दी जाती है। क्लिक करें खाता जोड़ो शुरू करने के लिए।
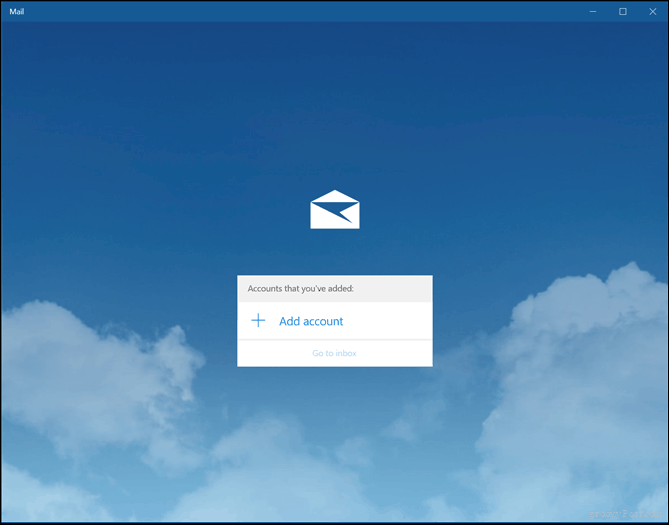
आप अपने ईमेल को डाउनलोड करने और देखने के लिए उपयोग की जाने वाली किसी भी प्रमुख वेबमेल सेवा से चुन सकते हैं। आपको बस अपना ईमेल पता और पासवर्ड पता होना चाहिए। साइन इन करें और प्रतीक्षा करें जबकि यह आपके हाल के संदेशों को डाउनलोड करता है। यदि आपकी ईमेल सेवा या प्रदाता सूचीबद्ध नहीं है, तो Microsoft सभी POP और IMAP पोर्ट और प्रोटोकॉल की एक सूची रखता है समर्थित ईमेल सेवाओं के लिए।
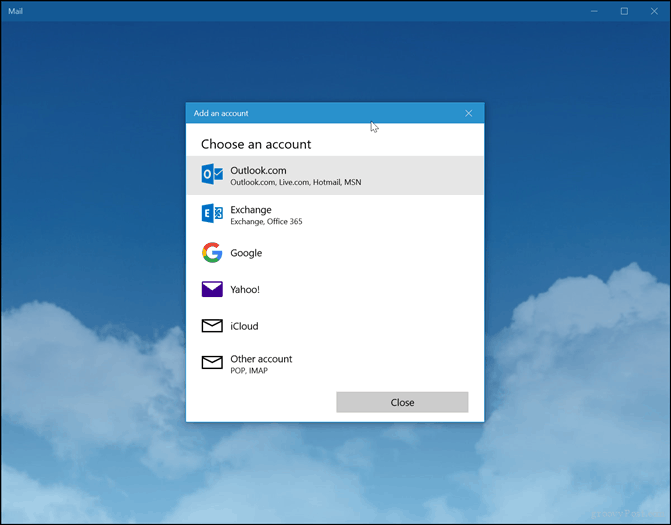
यहां विंडोज मेल में आउटलुक डॉट कॉम स्थापित करने का एक उदाहरण दिया गया है। फिर अपना ईमेल पता और पासवर्ड दर्ज करें आगे.
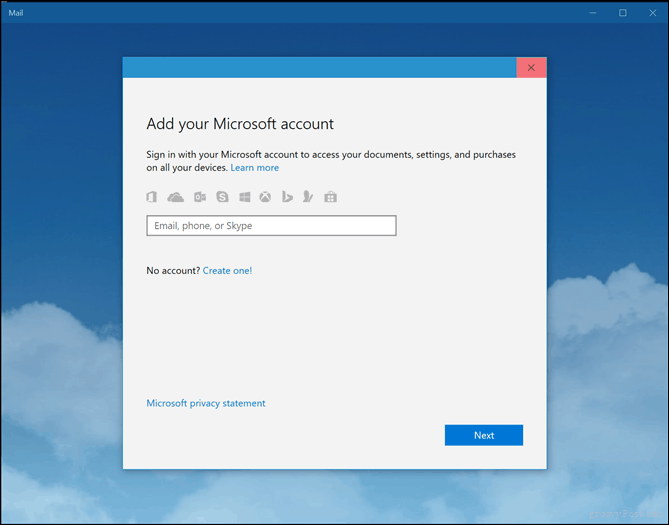
खाता स्थापित होने तक प्रतीक्षा करें।
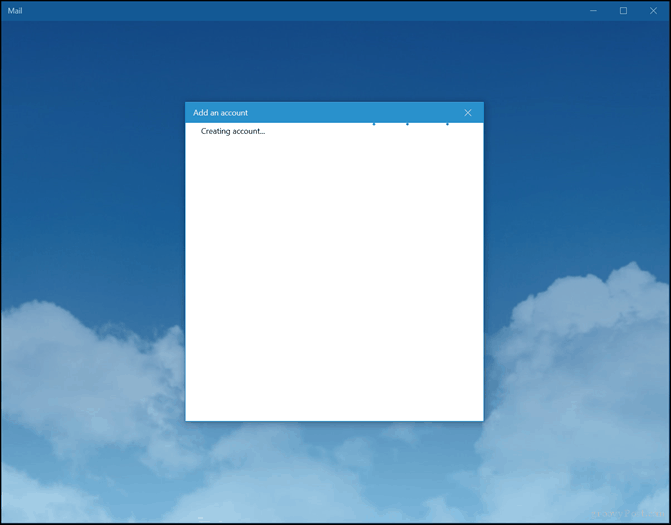
यदि आप टू-फैक्टर ऑथेंटिकेशन (जो आपको चाहिए) का उपयोग कर रहे हैं, तो सेटअप आपको साइन इन करने का संकेत देगा Microsoft प्रमाणक ऐप. क्लिक करें किया हुआ सेटअप पूरा करने के लिए।
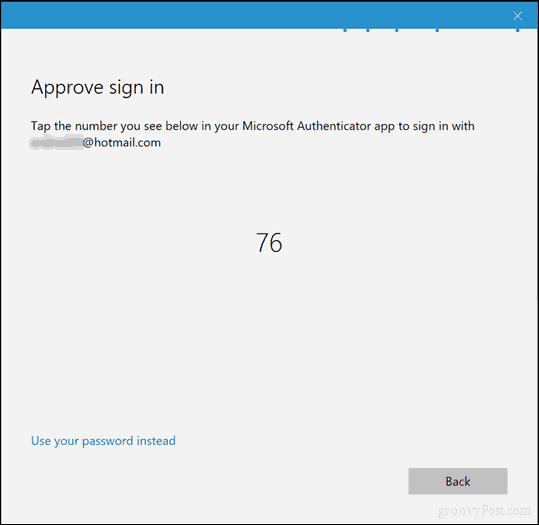
सेटअप के दौरान, आपको एक कन्वर्ट करने के लिए संकेत दिया जा सकता है स्थानीय खाता Microsoft खाते में; यह वैकल्पिक है। एक Microsoft खाता सिंक में उपकरणों में आपकी सेटिंग्स रखता है। हालांकि सभी उपयोगकर्ता इस विकल्प को नहीं चाहते हैं। यदि आप नहीं करते हैं, तो सुनिश्चित करें कि आप लिंक पर क्लिक करते हैं, बस इस ऐप में साइन इन करें.
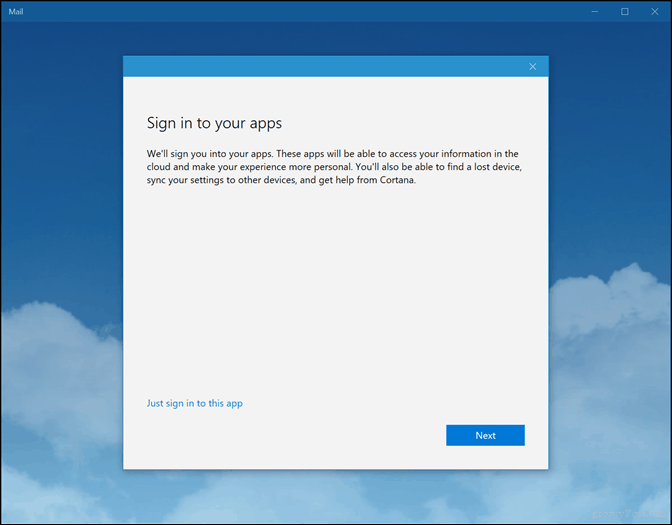
अपने खाते पर क्लिक करें या इनबॉक्स में जाएं.
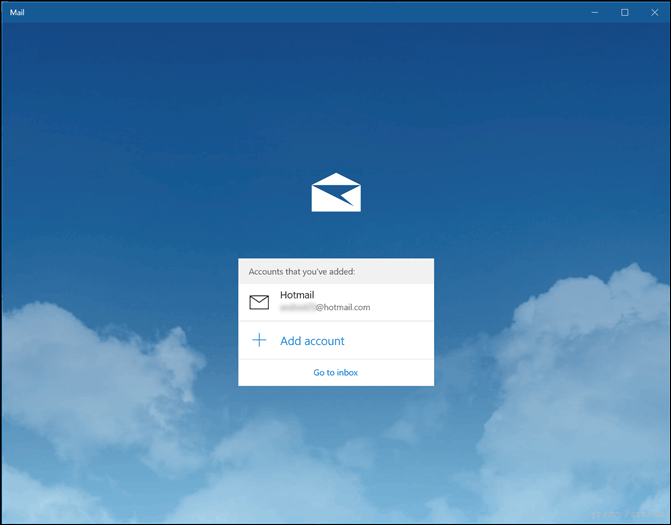
आपके ईमेल संदेशों को स्वचालित रूप से इनबॉक्स फ़ोल्डर में डाउनलोड किया जाना चाहिए। यदि नहीं, तो इस लेख के अंत में समस्या निवारण अनुभाग देखें।
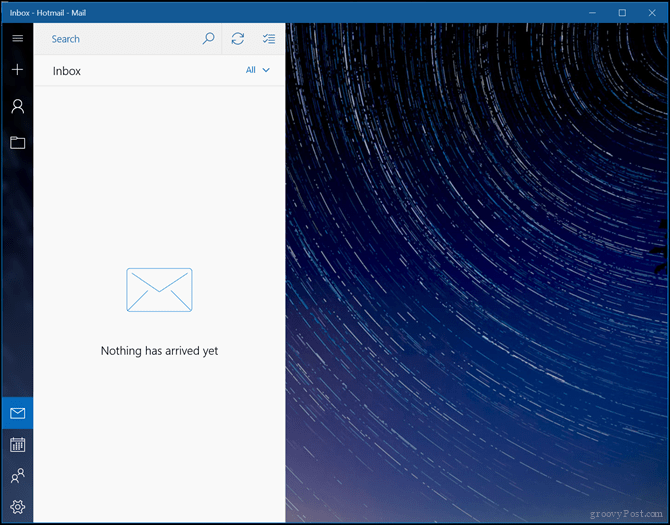
अपने खाते में अन्य फ़ोल्डरों तक पहुँचने के लिए, क्लिक करें फ़ोल्डर टैब। आप नए फ़ोल्डर बनाने के लिए प्लस आइकन पर भी क्लिक कर सकते हैं।
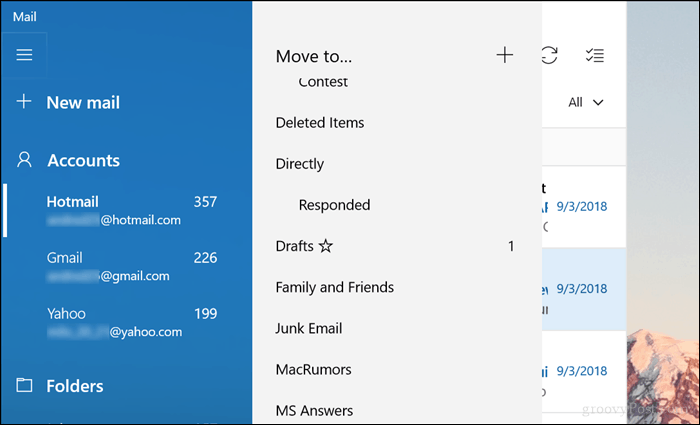
एक और ईमेल खाता जोड़ें
मुझे यकीन है कि मेरी तरह - आपके पास कई ईमेल खाते हैं और आप उन सभी को एक ईमेल क्लाइंट में समेकित करना चाहेंगे। दूसरा पता जोड़ने के लिए, क्लिक करें समायोजन विंडोज मेल विंडो के निचले बाएँ कोने पर टैब पर क्लिक करें खातों का प्रबंध करे.
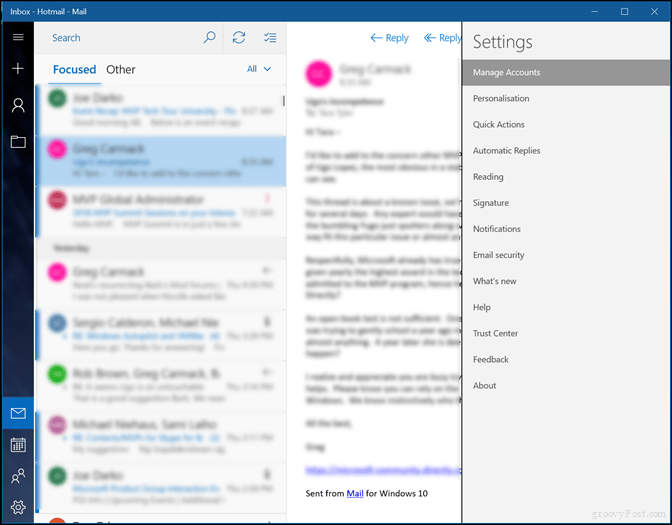
क्लिक करें खाता जोड़ो.
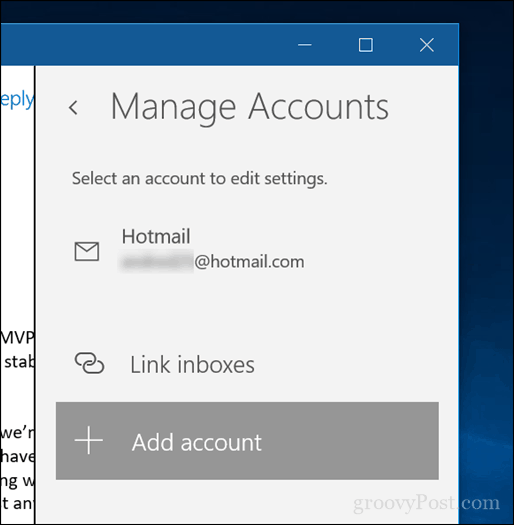
वह दूसरा खाता चुनें जिसे आप जोड़ना चाहते हैं।
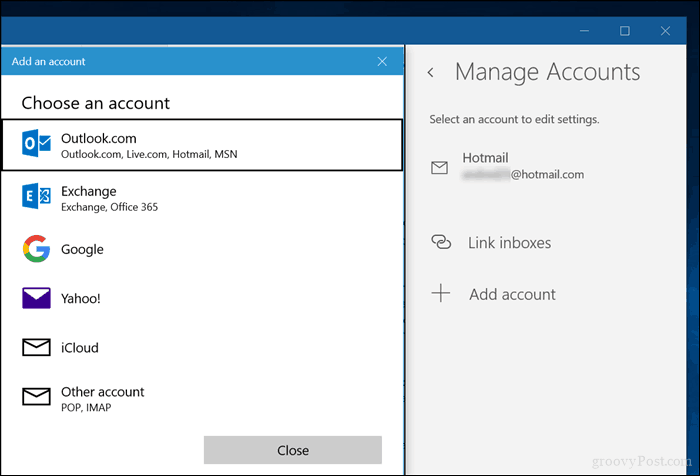
पता और पासवर्ड दर्ज करें।
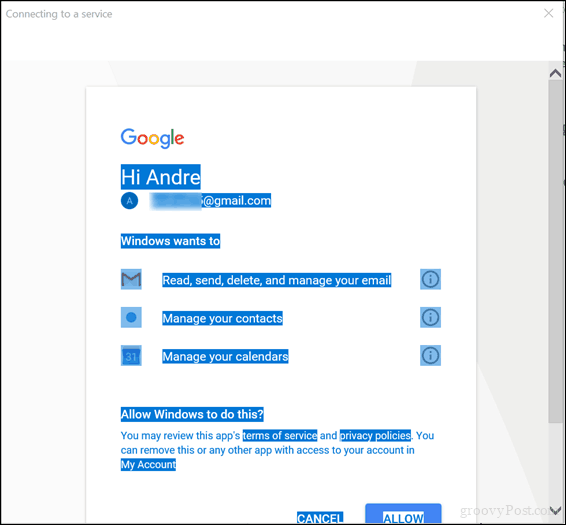
अपने अन्य खाते तक पहुंचने के लिए, हैमबर्गर मेनू पर क्लिक करें, फिर मेलबॉक्स पर क्लिक करें।
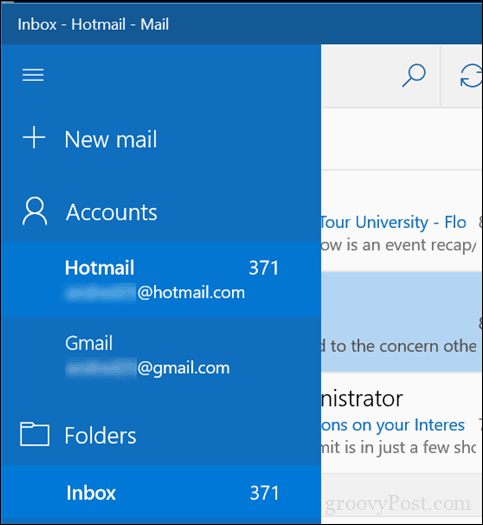
बदलें कि कितनी बार नए ईमेल संदेश आएँ
उपयोगकर्ता आपके इनबॉक्स के शीर्ष पर सिंक आइकन पर क्लिक करके मैन्युअल रूप से नए मेल की जांच कर सकते हैं। आप यह भी समायोजित कर सकते हैं कि नए संदेशों को कितनी बार पुनर्प्राप्त किया जाता है।
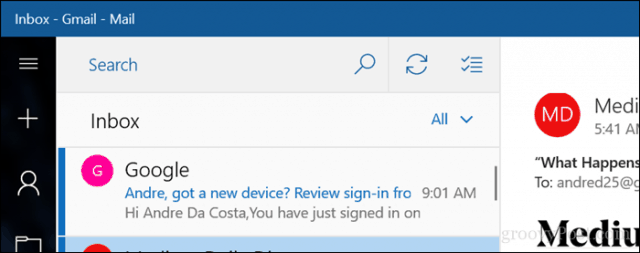
सेटिंग्स इंटरफ़ेस खोलें, क्लिक करें खातों का प्रबंध करे, ईमेल खाते पर क्लिक करें और फिर चुनें कि आप संदेशों को कितनी बार सिंक करना चाहते हैं। सूची बॉक्स में क्लिक करें और हर बार एक आइटम हर घंटे या मैन्युअल रूप से आने पर चुनें।
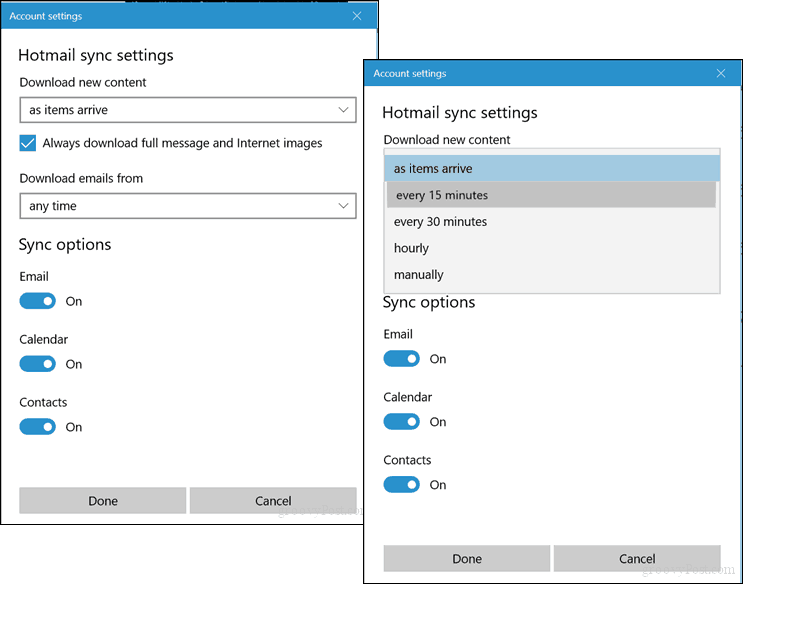
एक नया संदेश लिखें
कुछ उपयोगकर्ता अपना अधिकांश समय नए संदेशों की रचना करने वाले मेल में बिताएंगे। एक नया संदेश शुरू करने के लिए, (+) प्लस चिह्न या पर क्लिक करें नया मेल मेन्यू।
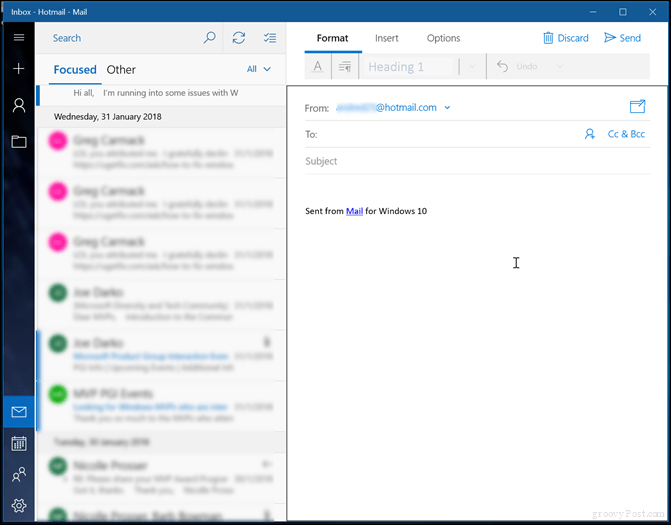
विंडोज मेल इसकी मुख्य विंडो के भीतर कंपोज़ फॉर्म को खोलेगा, लेकिन आप क्लिक कर सकते हैं नए विंडो बटन में खुला संदेश अगर आपको और कमरे की जरूरत है।
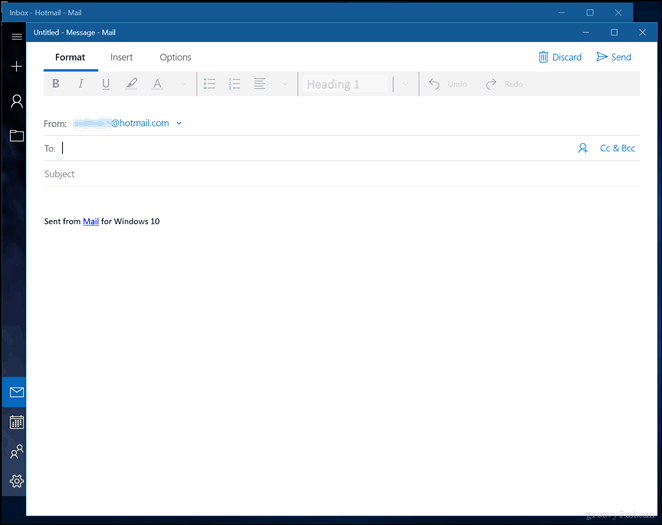
ईमेल भेजने का पहला चरण प्राप्तकर्ता को जोड़ना है। आप इसमें पता लिखकर कर सकते हैं सेवा फ़ील्ड या खोलने के लिए मेनू पर क्लिक करें लोग ऐपजिससे आप संपर्क चुन सकते हैं।
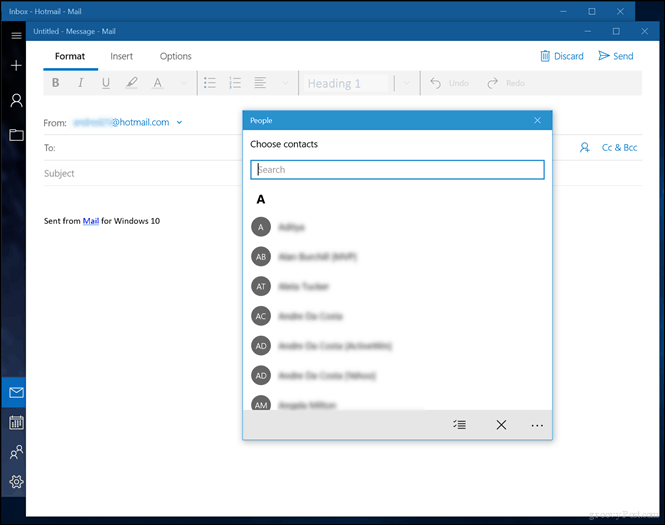
उन संपर्कों को चुनें जिन्हें आप चाहते हैं या बस उन्हें टाइप करें। यदि आप किसी अन्य व्यक्ति को उसी संदेश की एक प्रति भेजना चाहते हैं, तो सीसी फ़ील्ड पर क्लिक करें और फिर पता दर्ज करें। यदि आप चाहते हैं कि अन्य लोग यह जानें कि संदेश किसको भेजा जा रहा है, तो बीसीसी फ़ील्ड को सक्रिय करें और फिर अपना पता दर्ज करें। यदि आप अपने पते में टाइप करना पसंद करते हैं, तो ऐसा करें और सुझाव दिए जाएंगे।
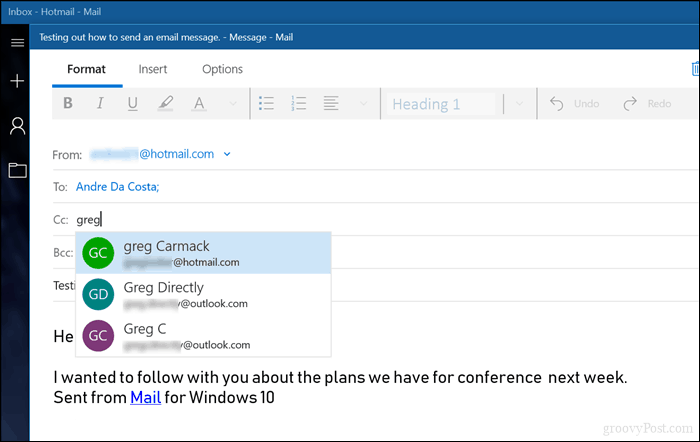
फिर आप अपना संदेश लिखना शुरू करने के लिए शरीर पर क्लिक कर सकते हैं। डिफ़ॉल्ट रूप से, आपका संदेश रिच टेक्स्ट फॉर्मेट में लिखा जाता है। यह आपको अलग-अलग फ़ॉन्ट शैली, आकार, बोल्ड, इटैलिक, रंग, बुलेट्स चुनने देता है। मेल वर्तमान में सादे पाठ के लिए कोई विकल्प प्रदान नहीं करता है; आपका सबसे अच्छा विकल्प संदेश की रचना करना है, यदि विकल्प उपलब्ध है तो अपनी वेबमेल सेवा का उपयोग करके इसे परिवर्तित करें।
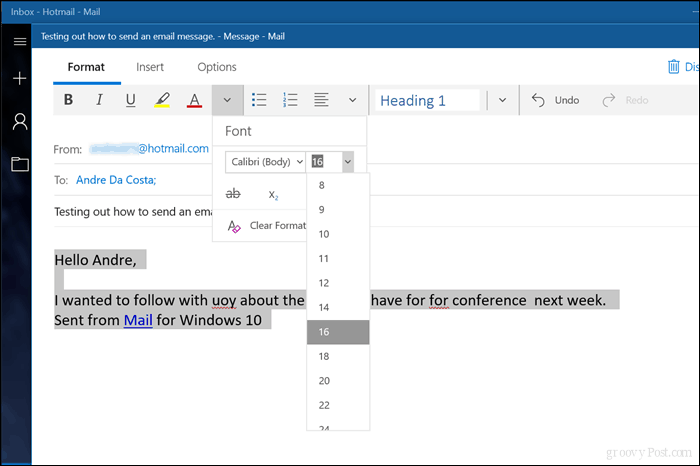
वर्तनी और व्याकरण की जाँच करें
यदि आप कोई गलती करते हैं या अपने व्याकरण की जांच करना चाहते हैं, तो आप प्रूफिंग टूल को कई तरीकों से एक्सेस कर सकते हैं। किसी शब्द को ठीक करने के लिए, उसे राइट क्लिक करें और फिर सही शब्द चुनें या फिर विकल्प टैब पर क्लिक करें वर्तनी.
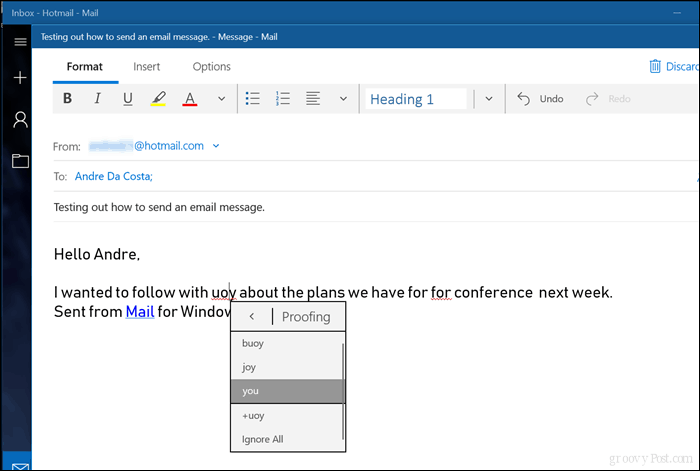
आपका इनबॉक्स खोज रहा है
यदि आप किसी संपर्क या विशिष्ट सामग्री के संदेश की तलाश कर रहे हैं, तो आप अपने इनबॉक्स के शीर्ष पर खोज बॉक्स में क्लिक करके ऐसा कर सकते हैं। अपना प्रश्न, नाम या विषय दर्ज करें और Windows मेल आपके मानदंडों को पूरा करने वाले उपलब्ध संदेशों की खोज करेगा।
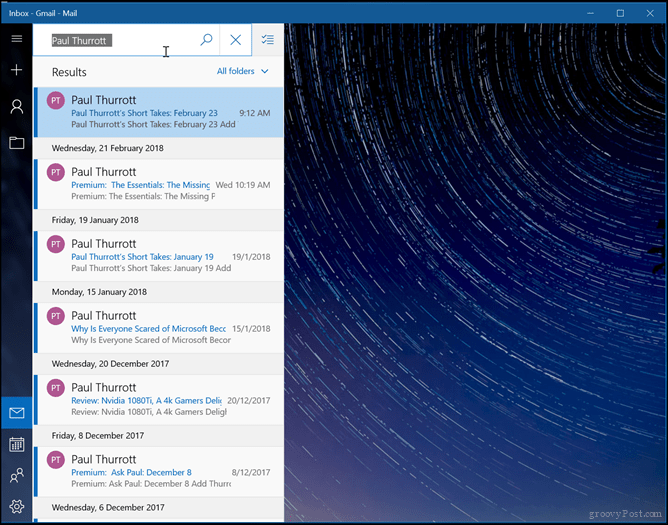
ध्वज, सॉर्ट, संदेश हटाएं
अपने इनबॉक्स को नियंत्रण में रखना एक पूर्णकालिक काल बन सकता है। इसे आसान बनाने के लिए, मेल में कुछ बुनियादी कार्य शामिल हैं जो आपके संदेशों को बेहतर ढंग से प्रबंधित करने में मदद कर सकते हैं। यदि आप केवल अपठित संदेश, ध्वजांकित संदेश, आपके द्वारा उल्लिखित संदेशों को देखना चाहते हैं, तो क्लिक करें सब मेनू तब उपलब्ध विकल्पों में से एक चुनें। उसी मेनू से, आप संदेशों को दिनांक या नाम से भी सॉर्ट कर सकते हैं।
आप चयन मोड मेनू पर टॉगल करके भी संदेशों को हटा सकते हैं, फिर उन संदेशों के लिए बॉक्स चेक करें जिन्हें आप हटाना चाहते हैं या किसी अन्य फ़ोल्डर में ले जाना चाहते हैं।
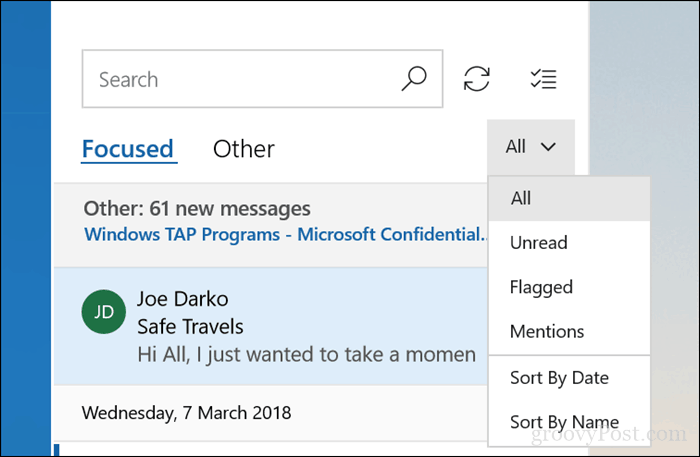
संदेश ले जाना आसान है, अपने ईमेल का चयन करने के बाद, क्लिक करें चयनित आइटम को किसी अन्य फ़ोल्डर में ले जाएं मेन्यू। एक मेनू फ़ोल्डर्स के चयन के साथ पॉप अप होगा या आप एक नया बना सकते हैं।
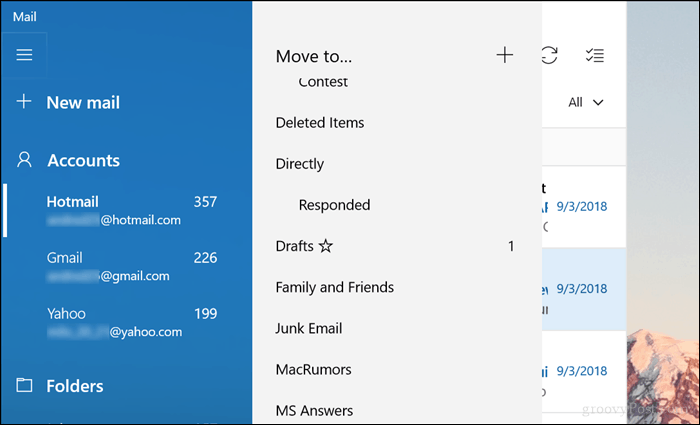
संलग्नक और सम्मिलित चित्र
कभी-कभी हमें अपने ईमेल संदेशों जैसे चित्र या संलग्न फ़ाइल में गैर-पाठ आधारित सामग्री जोड़ने की आवश्यकता होती है। यदि आप अपने संदेश में कोई चित्र सम्मिलित करना चाहते हैं, तो क्लिक करें सम्मिलित करें टैब पर क्लिक करें चित्र, अपने कंप्यूटर को ब्राउज़ करें, छवि का चयन करें फिर क्लिक करें सम्मिलित करें.
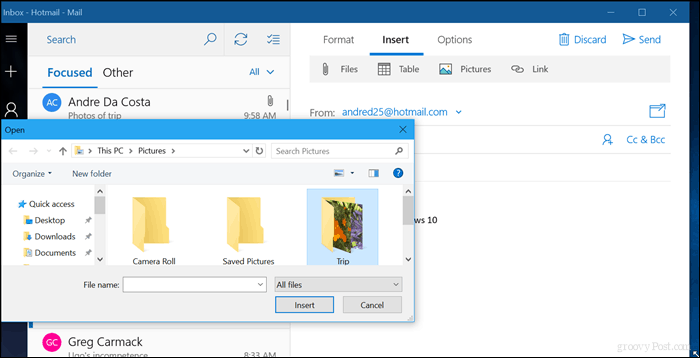
मेल छवियों के लिए कुछ बुनियादी संपादन विकल्प भी प्रदान करता है। छवि का चयन करें; यह सक्रिय करेगा चित्र प्रासंगिक टैब। आप टेक्स्ट को क्रॉप करना, साइज़ करना या वैकल्पिक विकल्प चुन सकते हैं।
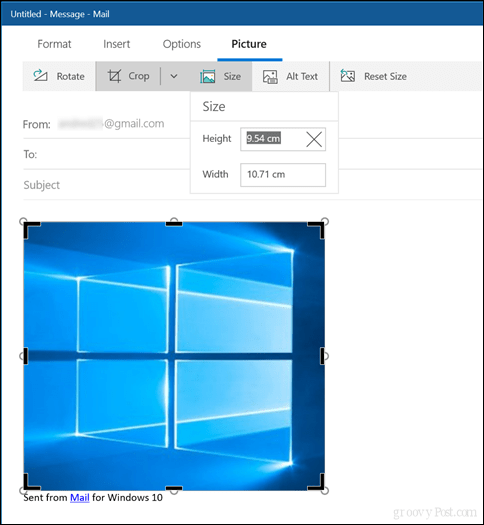
अपने संदेश में अनुलग्नक सम्मिलित करने के लिए, सम्मिलित करें टैब पर क्लिक करें और फिर चुनें कि क्या आप फ़ाइल या चित्र संलग्न करना चाहते हैं। एक से अधिक चित्रों का चयन करने के लिए, दबाए रखें नियंत्रण अपने कीबोर्ड पर, फिर एक से अधिक का चयन करें। क्लिक करें सम्मिलित करें.
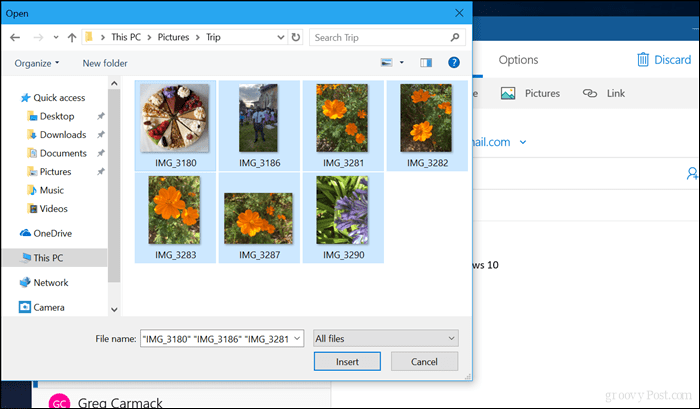
आप अपनी छवियों वाले फ़ाइल एक्सप्लोरर में भी फ़ोल्डर ब्राउज़ कर सकते हैं, उनका चयन कर सकते हैं और शेयर टैब के तहत शेयर आकर्षण पर क्लिक कर सकते हैं।
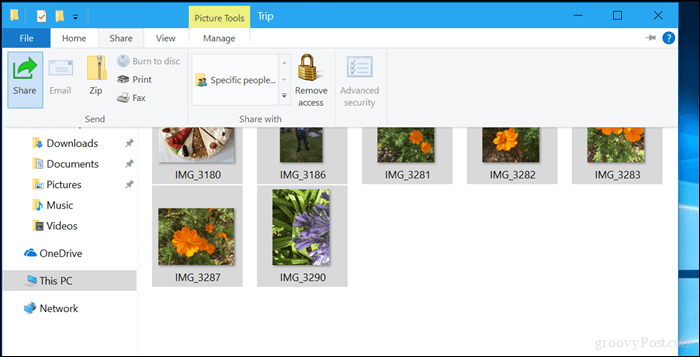
क्लिक करें मेल.
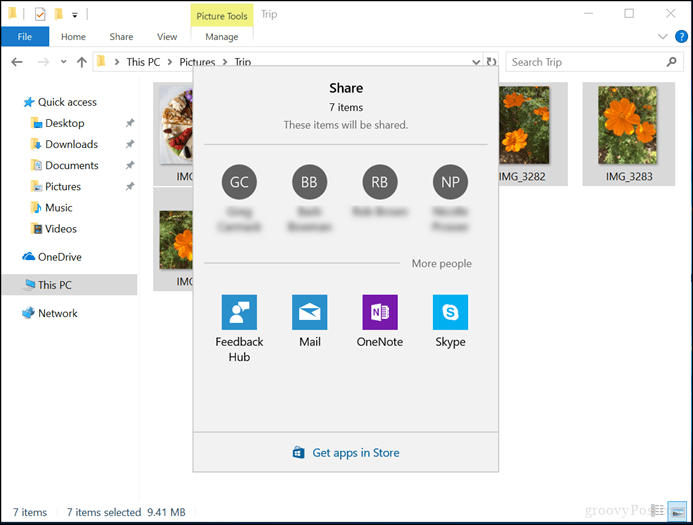
अपना खाता चुनें।
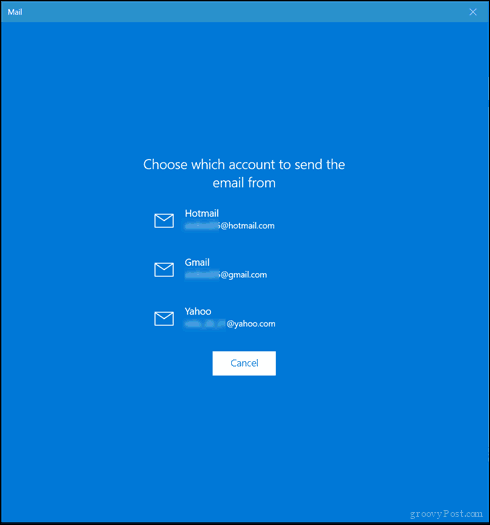
छवियों या फ़ाइलों की समीक्षा करें; क्लिक हटाएं यदि कोई ऐसा आइटम है जिसे आप नहीं भेजना चाहते हैं
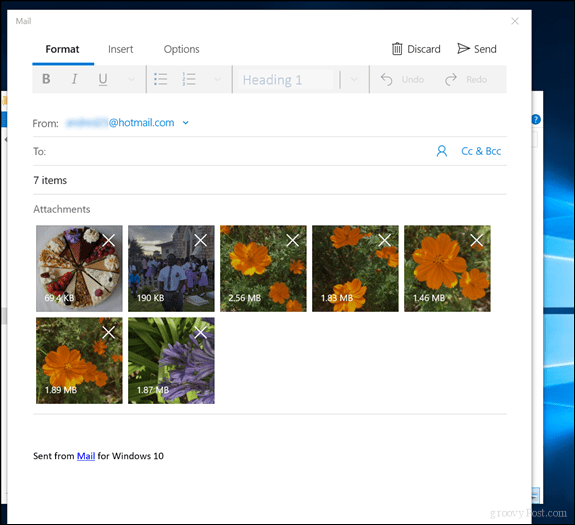
अनुलग्नक खोलें और सहेजें
हर अब और फिर हम संलग्नक भी प्राप्त करेंगे। यदि आप एक अनुलग्नक खोलना चाहते हैं, तो यह बहुत आसान है। व्यक्तिगत संलग्न आइटम पर राइट-क्लिक करें, फिर या तो खोलें या सहेजें चुनें, जहां आप इसे सहेजना चाहते हैं उसे चुनें।
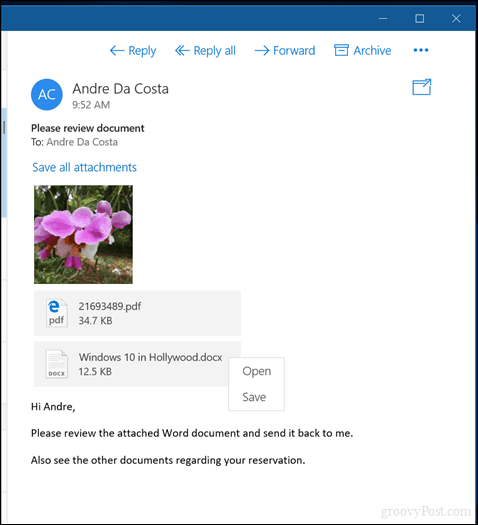
वह स्थान चुनें जहां आप अनुलग्नक को सहेजना चाहते हैं, फिर क्लिक करें सहेजें. वैकल्पिक रूप से, आप क्लिक कर सकते हैं सभी अनुलग्नक सहेजें।
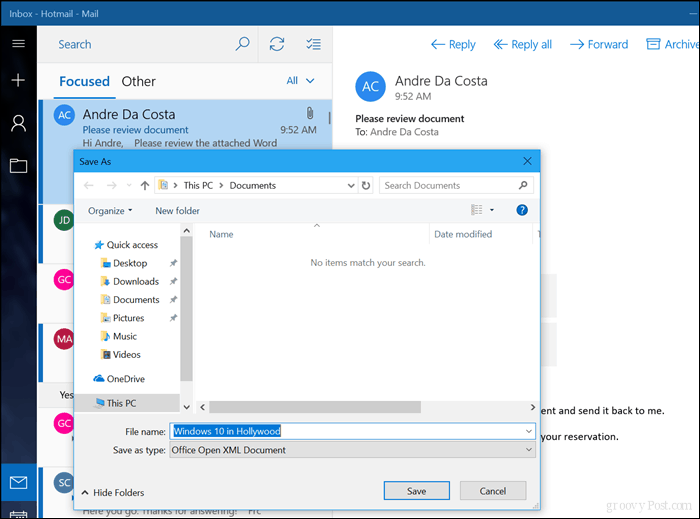
समस्या निवारण मेल
विंडोज मेल अभी भी एक परिपक्व ऐप है; इसका मतलब है, ऐसे मौके हैं जहाँ आप मेल प्राप्त कर सकते हैं या समस्याओं का अनुभव कर सकते हैं। यहां कुछ बुनियादी समस्या निवारण चरण दिए गए हैं, जिन्हें आप तब कर सकते हैं जब ऐसा हो सकता है।
मेल प्राप्त नहीं
यदि आप कोई नया संदेश नहीं देख रहे हैं, तो सिंक बटन पर क्लिक करके अपने इनबॉक्स को मैन्युअल रूप से सिंक करने का प्रयास करें। आप यह भी देख सकते हैं कि आपका खाता सत्यापित है या नहीं। यह आपके द्वारा उपयोग की जा रही वेबमेल सेवा के आधार पर अलग-अलग होगा। अपने वेब ब्राउज़र को लॉन्च करना फिर ईमेल सेवा में प्रवेश करना इसे सही कर सकता है। आप खाते को हटाने की कोशिश कर सकते हैं और फिर उसे जोड़ सकते हैं।
- मेल में, नीचे दिए गए कोग आइकन द्वारा दर्शाए गए सेटिंग मेनू पर क्लिक करें।
- खाते प्रबंधित करें पर क्लिक करें
- अपना खाता चुनें
- क्लिक करें इस उपकरण से इस खाते को हटा दें।
- मेल पुनरारंभ करें, फिर अपना खाता सेट करें।
Windows मेल लॉन्च करने से इनकार करता है
यदि Windows मेल लोड नहीं हुआ, तो आप अपने कंप्यूटर को पुनः आरंभ करने का प्रयास कर सकते हैं, फिर पुनः लॉन्च करने का प्रयास करें। यदि यह काम नहीं करता है, तो अपडेट के लिए Microsoft स्टोर की जांच करें फिर मेल लॉन्च करने का प्रयास करें। यदि समस्या बनी रहती है, तो प्रयास करें एप्लिकेशन को रीसेट करना.
- ओपन> सेटिंग्स> एप्स> एप्स और फीचर्स
- मेल करने के लिए नीचे स्क्रॉल करें
- इसका चयन करें
- उन्नत विकल्प पर क्लिक करें
- रीसेट पर क्लिक करें
- पुनर्प्रारंभ करें
- अपडेट के लिए स्टोर की जाँच करें
आपका खाता पुराना है
आपकी ईमेल सेवा के वेबमेल संस्करण पर हस्ताक्षर करना आमतौर पर इसे हल करता है। कभी-कभी, यह समय-समय पर सिर्फ प्रमाणीकरण उद्देश्यों के लिए किया जाना चाहिए।
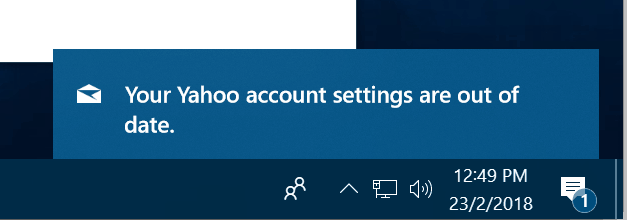
मेल के बारे में अधिक जानें
ब्रायन ने मेल में विभिन्न कार्यों के बारे में लेखों की एक महान श्रृंखला लिखी है जो आप जानना चाहते हैं। सुनिश्चित करें कि आप उन्हें देख लें।
- विंडोज 10 मेल ऐप और आउटलुक डॉट कॉम में स्वचालित उत्तर बनाएं
- विंडोज 10 मेल ऐप डिफॉल्ट सिग्नेचर कैसे बदलें
- विंडोज 10 मेल बैकग्राउंड इमेज बदलें या इसे ब्लेंक करें
- अधिक बार विंडोज 10 मेल ऐप सिंक करें
- विंडोज 10 मेल और कैलेंडर में जीमेल और अन्य ईमेल जोड़ें (अपडेट किया गया)
मेल का उपयोग करने पर यह एक मूल नज़र है। भविष्य के लेखों में, हम आउटलुक एक्सप्रेस, मेल या थंडरबर्ड से विंडोज मेल पर संदेशों को माइग्रेट करने जैसे कुछ उन्नत चरणों को देखेंगे। अगर कुछ ऐसा है जो मुझे याद नहीं है या आपको लगता है कि इस लेख में होना चाहिए, तो कृपया अपने विचार टिप्पणियों में साझा करें।