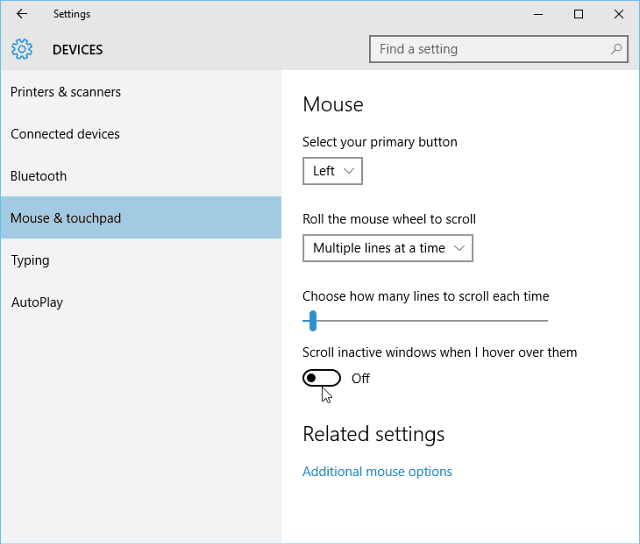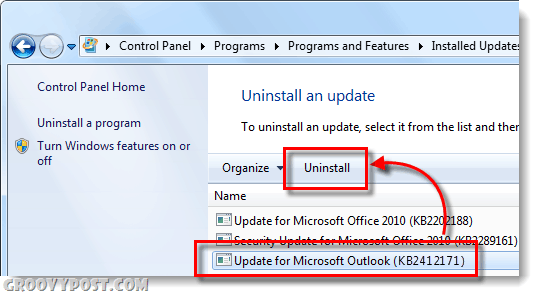कैसे अपने Apple उपकरणों पर iCloud समस्याओं को ठीक करने के लिए
सेब I Cloud नायक / / February 27, 2021
पिछला नवीनीकरण

Apple की iCloud सेवा का उपयोग प्रत्येक वर्ष लाखों उपयोगकर्ताओं द्वारा iPhone और iPad सहित कई उपकरणों पर दस्तावेज़ों और डेटा के बैकअप के लिए किया जाता है। हालांकि, कभी-कभी समस्याएं पैदा होती हैं। यहाँ पर एक नज़र है कि आम iCloud समस्याओं को कैसे ठीक करें और अपने दिन को कैसे पूरा करें।
फिक्सिंग iCloud समस्याएं: पहला कदम
समस्या के बावजूद, कुछ आईक्लाउड मुद्दे सिर्फ आपके मोबाइल डिवाइस को रीबूट करके हल किए जा सकते हैं। इसलिए, अन्य लोगों से पहले इस कदम का प्रयास करें।
अपने iPhone X, 11, या 12 को रिबूट करने के लिए:
- किसी एक को दबाकर रखें वॉल्यूम बटन और यह साइड बटन जब तक पावर ऑफ स्लाइडर दिखाई न दे।
- इसे खींचें स्लाइडर, फिर अपने डिवाइस को बंद करने के लिए 30 सेकंड प्रतीक्षा करें।
- दबाकर रखें साइड बटन जब तक आप Apple लोगो नहीं देखेंगे।
अपने iPhone 6, 7, 8, या SE (2nd जनरेशन) को रिबूट करने के लिए:
- दबाकर रखें साइड बटन जब तक पावर ऑफ स्लाइडर दिखाई न दे।
- इसे खींचें स्लाइडर, फिर अपने डिवाइस को बंद करने के लिए 30 सेकंड प्रतीक्षा करें।
- दबाकर रखें साइड बटन जब तक आप Apple लोगो नहीं देखेंगे।
अन्य सभी iPhones के लिए:
- दबाकर रखें शीर्ष बटन जब तक पावर ऑफ स्लाइडर दिखाई न दे।
- इसे खींचें स्लाइडर, फिर अपने डिवाइस को बंद करने के लिए 30 सेकंड प्रतीक्षा करें।
- दबाकर रखें शीर्ष बटन जब तक आप Apple लोगो नहीं देखेंगे।
किसी भी आईपैड के लिए के बग़ैर एक होम बटन:
- किसी एक को दबाकर रखें वॉल्यूम बटन और यह शीर्ष बटन जब तक पावर ऑफ स्लाइडर दिखाई न दे।
- इसे खींचें स्लाइडर, फिर अपने डिवाइस को बंद करने के लिए 30 सेकंड प्रतीक्षा करें।
- दबाकर रखें शीर्ष बटन जब तक आप Apple लोगो नहीं देखेंगे।
होम बटन के साथ iPad के लिए:
- दबाकर रखें शीर्ष बटन जब तक पावर ऑफ स्लाइडर दिखाई न दे।
- इसे खींचें स्लाइडर, फिर अपने डिवाइस को बंद करने के लिए 30 सेकंड प्रतीक्षा करें।
- दबाकर रखें शीर्ष बटन जब तक आप Apple लोगो नहीं देखेंगे।
अब, आइए सबसे आम iCloud समस्याओं और उन्हें ठीक करने के तरीकों पर एक नज़र डालें।
साइन इन या सत्यापन समस्याएं
एक बार जब आप अपने Apple ID या ईमेल के साथ अपने iCloud खाते में लॉग इन कर लेते हैं, तो आपको फिर से साइन इन नहीं करना चाहिए। जब आपको अपने डिवाइस पर फिर से (या पहली बार) साइन इन करने के लिए कहा जाता है, तो समस्या Apple के अंत में हो सकती है। आगे बढ़ने से पहले, Apple के साथ यह देखने के लिए जांचें कि क्या कुछ गलत है। चिंता न करें: यह Apple समर्थन से संपर्क करने सहित नहीं है। इसके बजाय, Apple के प्रमुख हैं सिस्टम स्थिति पृष्ठ.
इस वेबसाइट से, आपको सभी Apple सेवाओं की वर्तमान स्थिति मिल जाएगी - iCloud सहित। केवल लिस्टिंग के बजाय iCloud, पेज iCloud खाते और साइन इन, iCloud बैकअप, iCloud बुकमार्क और सहित iCloud 12 खंडों में टूट जाता है टैब, आईक्लाउड संपर्क, आईक्लाउड ड्राइव, आईक्लाउड किचेन, आईक्लाउड मेल, आईक्लाउड नोट्स, आईक्लाउड रिमाइंडर, आईक्लाउड स्टोरेज उन्नयन, और
iCloud वेब ऐप्स (iCloud.com)।
अगर आईक्लाउड के साथ एक सार्वभौमिक साइन-इन या सत्यापन समस्या है, तो यह यहाँ दिखाई देगा। यदि कोई पहचान की गई समस्या है, तो सिस्टम स्थिति पृष्ठ आपको यह बताना चाहिए कि सेवा कितनी देर तक डाउन हो सकती है और कब समस्या का समाधान हो सकता है।
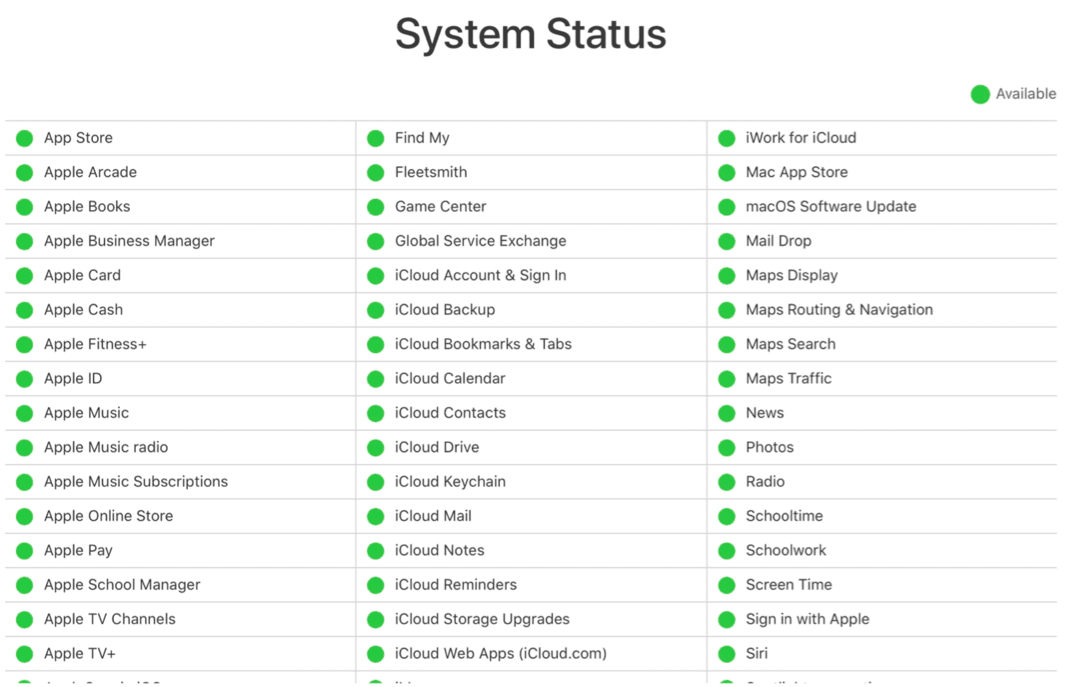
अगले कदम
यदि Apple का कहना है कि सभी प्रणालियाँ काम कर रही हैं और आप अभी भी अपने डिवाइस से iCloud में लॉग इन नहीं कर सकते हैं, तो क्रम में इन अतिरिक्त चरणों का पालन करें।
- अपने डिवाइस को रिबूट करें (ऊपर देखें)।
- सुनिश्चित करें कि आपका डिवाइस इंटरनेट से जुड़ा है। दूरस्थ iCloud सेवाओं के साथ संवाद करने के लिए आपके पास अपने डिवाइस के लिए एक सक्रिय कनेक्शन होना चाहिए।
- थपथपाएं सेटिंग्स ऐप अपने डिवाइस पर, फिर चुनें तुम्हारा नाम शीर्ष पर। साइन आउट चुनें. प्रॉम्प्ट पर, आपको अपना डेटा अपने डिवाइस पर नहीं रखना होगा।
- में वापस जाओ सेटिंग्स ऐप; इस समय, साइन इन करें अपने iCloud लॉगिन और पासवर्ड के साथ।
- यदि यह मदद नहीं करता है, तो कंपनी की अपनी Apple ID रीसेट करें iForgot वेबसाइट.
- नए उपयोगकर्ता नाम / पासवर्ड का उपयोग करके चरण 2-3 को दोहराएं।
- यदि चीजें अभी भी काम नहीं कर रही हैं, तो आपको इसकी आवश्यकता होगी बैकअप और पुनर्स्थापना आपका मोबाइल डिवाइस।
उपरोक्त चरणों का उपयोग तब किया जाना चाहिए जब आपके पास साइन-इन, सत्यापन, प्रमाणीकरण, या अन्य iCloud लॉग-इन संबंधित समस्याएं हों।
समन्वय समस्याएँ
सबसे महत्वपूर्ण iCloud सुविधाओं में से एक मैक सहित कई उपकरणों में सामग्री सिंक्रनाइज़ कर रहा है। सिंक्रनाइज़ करते समय, एक डिवाइस के परिवर्तन दूसरों पर प्रतिबिंबित होते हैं, प्रत्येक के पास एक सक्रिय इंटरनेट कनेक्शन होता है। अन्यथा, ऑनलाइन वापस जाते ही ऑफलाइन मशीन सिंक हो जाएगी।
यदि चीजें किसी उपकरण पर सिंक नहीं हो रही हैं, तो इन परिचित चरणों को आज़माएं:
- अपने डिवाइस को रिबूट करें (ऊपर देखें)।
- सुनिश्चित करें कि आपका डिवाइस इंटरनेट से जुड़ा है। दूरस्थ iCloud सेवाओं के साथ संवाद करने के लिए आपके डिवाइस के लिए एक सक्रिय इंटरनेट कनेक्शन आवश्यक है।
- थपथपाएं सेटिंग्स ऐप अपने डिवाइस पर, फिर चुनें तुम्हारा नाम शीर्ष पर। साइन आउट चुनें. प्रॉम्प्ट पर, आपको अपना डेटा अपने डिवाइस पर नहीं रखना होगा।
- में वापस जाओ सेटिंग्स ऐप; साइन इन करें अपने iCloud लॉगिन और पासवर्ड के साथ।
- दौरा करना सेटिंग ऐप (फिर से), और अपना नाम टैप करें।
- नल टोटी iCloud.
- टॉगल करें और उस सेवा को सक्रिय करें जिसे आप सिंक करना चाहते हैं।
- कुछ मिनट प्रतीक्षा करें, समन्वयन की पुष्टि अब काम कर रही है।
थर्ड-पार्टी ऐप्स iCloud का उपयोग नहीं कर रहे हैं
ऐप्पल द्वारा नहीं बनाए गए ऐप आपके व्यक्तिगत डेटा का बैकअप लेने के लिए iCloud का उपयोग करते हैं और इसे अन्य उपकरणों में सिंक करते हैं। प्रक्रिया तब भी उपयोगी होती है जब आप कभी डिवाइस खो देते हैं, क्योंकि आपकी जानकारी क्लाउड में सेव हो जाती है। यदि iCloud आपकी जानकारी को सहेज नहीं रहा है, तो एक आसान समाधान है।
- थपथपाएं सेटिंग्स ऐप अपने डिवाइस पर, फिर चुनें तुम्हारा नाम शीर्ष पर।
- का चयन करें iCloud.
- पर टॉगल करें तृतीय-पक्ष एप्लिकेशन आप iCloud का उपयोग करना चाहते हैं।
यदि pesky ऐप का टॉगल पहले से ही चालू है, तो इसे बंद करें, फिर इसे चालू करें। कभी-कभी यह सब है कि यह फिर से काम करने के लिए समन्वय के लिए लेता है।
नो मोर स्टोरेज स्पेस
हर कोई जो iCloud का उपयोग करता है, उसे 5GB मुफ्त संग्रहण मिलता है। दुर्भाग्य से, यह अधिकांश लोगों के लिए पर्याप्त नहीं है। यदि आपको अपने डिवाइस पर यह कहते हुए संदेश मिलता है कि अधिक संग्रहण स्थान आवश्यक है, तो आपके पास दो विकल्प हैं। आप iCloud के माध्यम से जा सकते हैं और मौजूदा डेटा को हटा सकते हैं या अधिक संग्रहण खरीद सकते हैं। जब तक आप कोई बदलाव नहीं करते हैं, तब तक iCloud आपकी सीमा तक केवल बैकअप सामग्री होगी।
अपने iPhone या iPad से अधिक संग्रहण जोड़ने के लिए:
- थपथपाएं सेटिंग्स ऐप अपने डिवाइस पर, फिर चुनें तुम्हारा नाम शीर्ष पर।
- का चयन करें iCloud.
- चुनते हैं संग्रहण प्रबंधित करें.
- नल टोटी संग्रहण योजना बदलें.
एक बार जब आप एक नई संग्रहण योजना चुनते हैं (और अपना भुगतान करते हैं), अतिरिक्त स्थान तुरंत उपयोग के लिए उपलब्ध है। Apple वर्तमान में तीन संग्रहण योजनाएं प्रदान करता है:
- 50GB, $ 0.99 / महीना, आपके फ़ोटो, वीडियो, फ़ाइलें और एप्लिकेशन संग्रहीत करने और आपके डिवाइस का बैकअप लेने के लिए अनुशंसित है।
- 200GB, $ 2.99 / महीना, के लिए अच्छा है Apple परिवार के सदस्य या बहुत से फ़ोटो और वीडियो वाले व्यक्ति।
- 2TB, $ 9.99 / महीना, आपके लिए जीवन भर के लिए फ़ोटो, वीडियो और बाकी सब कुछ और परिवार के पांच सदस्यों के लिए एकदम सही। परिवारों को साझा करने के लिए आदर्श।
फिक्स iCloud समस्याएं: बहुत सारे विकल्प
Apple का आईक्लाउड लाखों उपयोगकर्ताओं द्वारा आनंदित एक मूल्यवान सेवा है। यदि आप समस्याओं में भाग लेते हैं, तो आप कुछ चरणों में iCloud समस्याओं को ठीक कर सकते हैं। जब संदेह हो, तो अधिक सहायता के लिए Apple समर्थन से संपर्क करें।