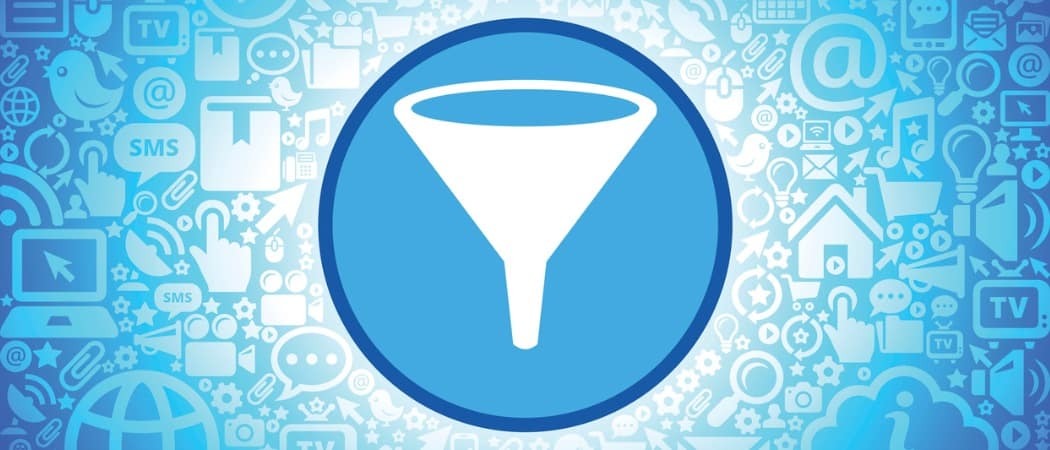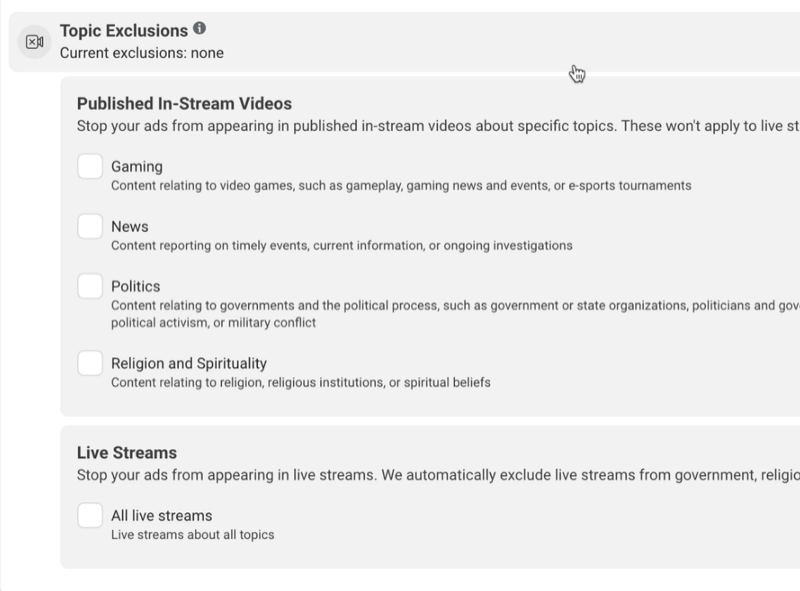Google शीट्स में सेल मर्ज और अनमर्ज कैसे करें
गूगल गूगल दस्तावेज नायक / / May 04, 2022

अंतिम बार अद्यतन किया गया
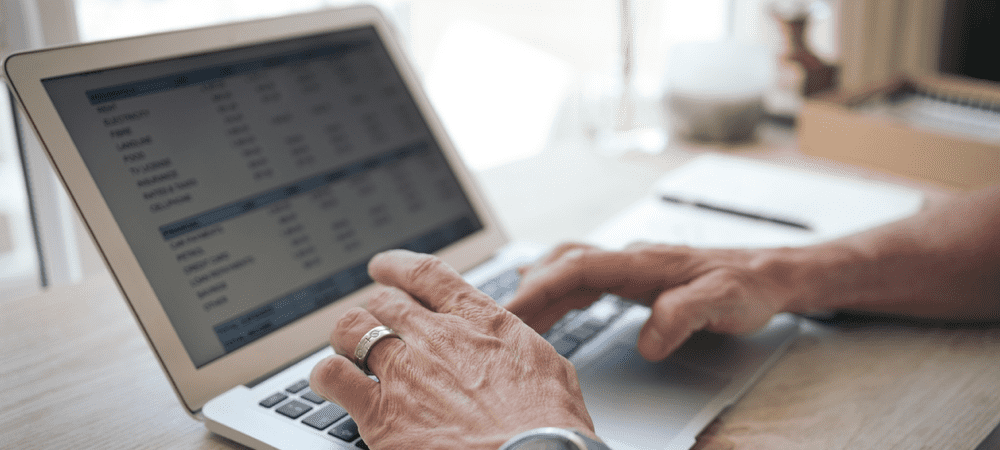
Google पत्रक में कक्षों को एक साथ मर्ज करना चाहते हैं? प्रक्रिया सरल है, लेकिन आपको सावधान रहना होगा कि कुछ डेटा न खोएं। यहां बताया गया है कि इसे सुरक्षित रूप से कैसे करें।
स्प्रैडशीट में एकाधिक कक्षों के डेटा को संयोजित करने के लिए Google पत्रक में कक्षों को मर्ज करना एक अच्छा तरीका है। आप पंक्तियों या स्तंभों में सेल मर्ज कर सकते हैं, लेकिन आपको इसे इस तरह से करने के लिए सावधान रहना होगा जिससे आपका डेटा नष्ट न हो।
यदि आप नहीं जानते कि Google पत्रक में कक्षों को कैसे मर्ज किया जाए, तो आप नीचे दिए गए चरणों का पालन कर सकते हैं।
Google पत्रक में सेल मर्ज करने से पहले
इससे पहले कि आप Google पत्रक में अपना डेटा मर्ज करना शुरू करें, आपको सबसे बड़ी सीमाओं में से एक के बारे में पता होना चाहिए। जब आप Google पत्रक में सेल मर्ज करते हैं, तो केवल शीर्ष सेल का डेटा सहेजा जाता है। शेष डेटा खो गया है और परिवर्तन को पूर्ववत किए बिना पुनर्प्राप्त नहीं किया जा सकता है।
यदि आप एकाधिक सेल से डेटा मर्ज करने का प्रयास कर रहे हैं, तो आप डिफ़ॉल्ट सेल मर्जिंग टूल का उपयोग नहीं कर सकते। इसके बजाय, आपको a. का उपयोग करना होगा
Google शीट्स में सेल कैसे मर्ज करें
आप इनमें से किसी एक का उपयोग करके आसानी से अपने सेल को Google पत्रक में मर्ज कर सकते हैं प्रारूपमेन्यू या उपकरण पट्टी.
प्रारूप मेनू से Google पत्रक में कक्षों को मर्ज करने के लिए:
- अपने खुले Google पत्रक स्प्रैडशीट.
- उन कक्षों का चयन करें जिन्हें आप अपने माउस का उपयोग करके मर्ज करना चाहते हैं।
- मेनू से, चुनें प्रारूप > खानों को मिलाएं.
- या तो चुनें सभी को मिलाएं, लंबवत मर्ज करें, या क्षैतिज रूप से मर्ज करें.
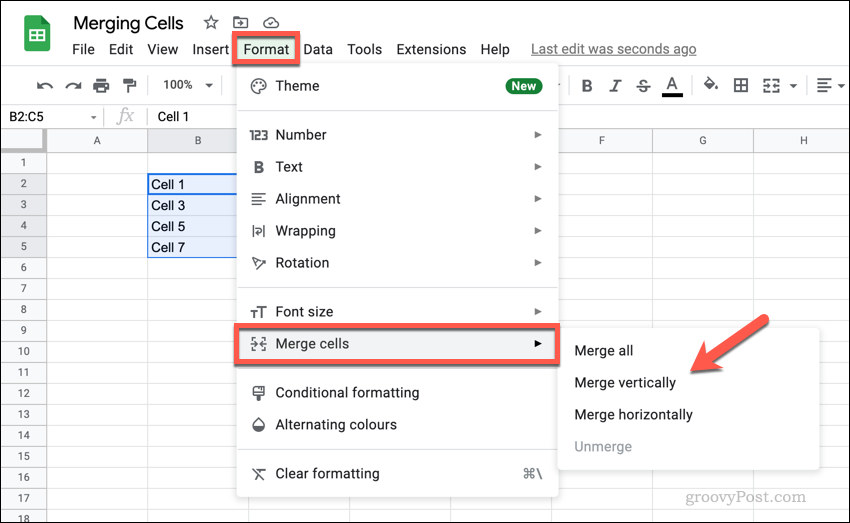
टूलबार से Google पत्रक में सेल मर्ज करने के लिए:
- अपने खुले Google पत्रक स्प्रैडशीट.
- अपनी कोशिकाओं का चयन करें।
- दबाओ खानों को मिलाएं सभी कक्षों को मर्ज करने के लिए आइकन या दबाएं नीचे की ओर तीर इसके बगल में आइकन।
- यदि आप नीचे की ओर तीर दबाते हैं, तो चुनें लंबवत मर्ज करें या क्षैतिज रूप से मर्ज करें, आपकी पसंद के आधार पर।
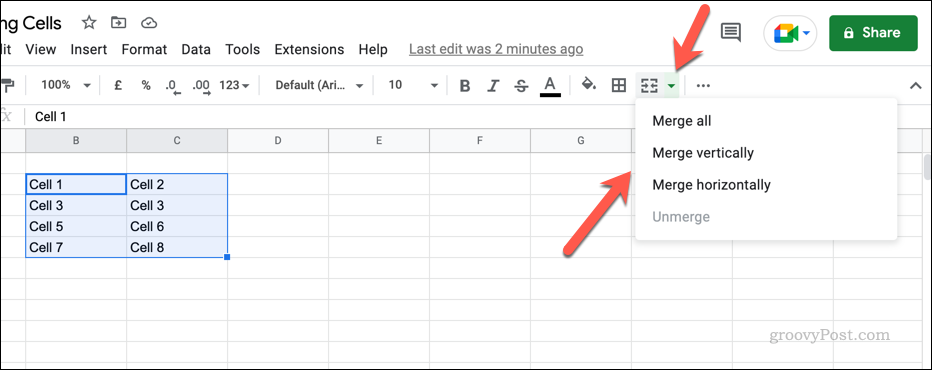
एक बार जब आप कोशिकाओं को एक साथ मिला देते हैं, तो सेल का आकार बड़ा दिखाई देगा और पिछली कोशिकाओं की संयुक्त स्थिति ले लेगा। 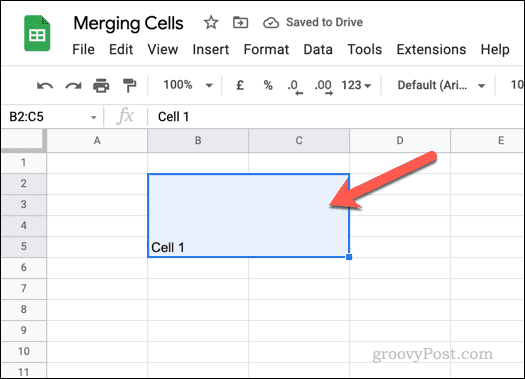
Google शीट्स में सेल अनमर्ज कैसे करें
अगर आपने Google पत्रक में सेल मर्ज किए हैं, तो आप बाद में उन्हें आसानी से अलग कर सकते हैं। आप किसी भी खोए हुए डेटा को पुनः प्राप्त करने में सक्षम नहीं होंगे, लेकिन आप अलग-अलग कक्षों को फिर से उपयोग करने के लिए पुनर्स्थापित कर सकते हैं।
Google पत्रक में कक्षों को अलग करने के लिए:
- अपने खुले Google पत्रक स्प्रैडशीट.
- मर्ज किए गए सेल का चयन करें।
- दबाओ खानों को मिलाएं टूलबार पर बटन।
- वैकल्पिक रूप से, दबाएं प्रारूप > खानों को मिलाएं > अलग करें.
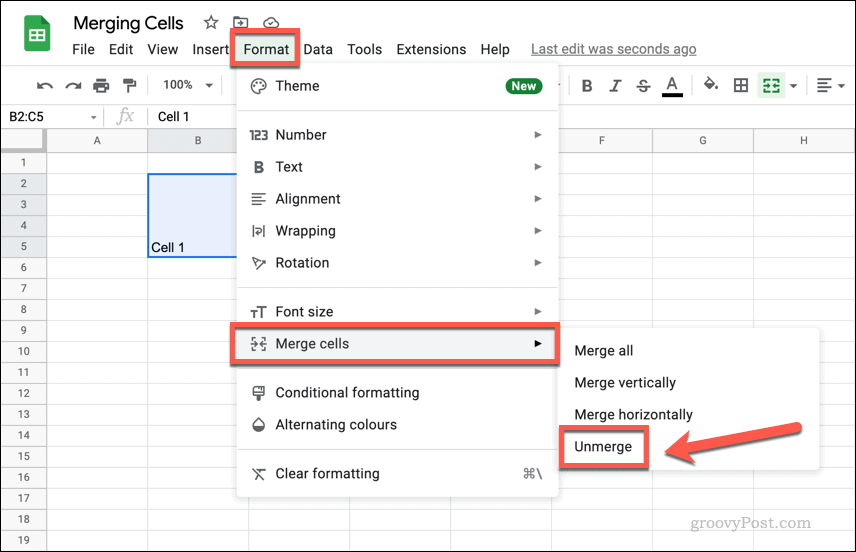
Google शीट्स में सेल से डेटा कैसे मर्ज करें
आप कुछ सेल से डेटा खोए बिना Google शीट में सेल मर्ज नहीं कर सकते हैं—एक सेल का डेटा बाकी को बदल देता है। यदि आप एकाधिक कक्षों से डेटा मर्ज करना चाहते हैं, तो आप इसे मैन्युअल रूप से कर सकते हैं या फ़ंक्शन का उपयोग कर सकते हैं जैसे CONCATENATE एक नए सेल में डेटा को एक साथ मर्ज करने के लिए।
CONCATENATE कोशिकाओं से डेटा को एक साथ मर्ज करके और उन्हें एक संयुक्त टेक्स्ट स्ट्रिंग में बदलकर काम करता है। यह संख्याओं को जोड़कर उन्हें जोड़ता नहीं है—यह बस उन्हें एक साथ रख देगा। उदाहरण के लिए, यदि B1 में मान शामिल है 1 और B2 में मान शामिल है 2, एक CONCATENATE सूत्र जो इन सेल मानों को मिलाता है, परिणाम लौटाएगा 12 और नहीं 3.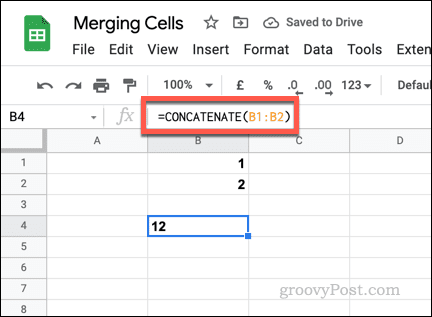
गैर-संख्यात्मक मानों के लिए, CONCATENATE उसी तरह काम करता है। यदि B1 में एक शब्द है (एक) और B2 में एक और शब्द है (दो), CONCATENATE शब्दों को एक साथ लौटाएगा (एक दो). रिक्त स्थान या उपयोग सुनिश्चित करने के लिए आपको मूल कक्षों को प्रारूपित करने की आवश्यकता होगी ऐम्परसेंड (&) साथ खाली टेक्स्ट स्ट्रिंग्स (“ “) एक जगह जोड़ने के लिए।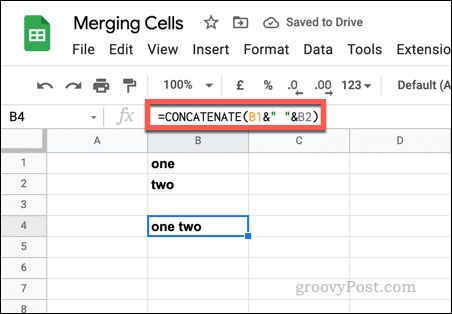
Google पत्रक में कक्षों से डेटा मर्ज करने के लिए CONCATENATE का उपयोग करने के लिए:
- अपने खुले Google पत्रक स्प्रैडशीट.
- एक नया सेल चुनें, फिर फॉर्मूला बार चुनें।
- CONCATENATE का उपयोग करने के लिए, टाइप करें =जुड़ाव( फॉर्मूला बार में और सेल वैल्यू या सेल रेंज जोड़ें। उदा. = CONCATENATE (ए 2, बी 2).
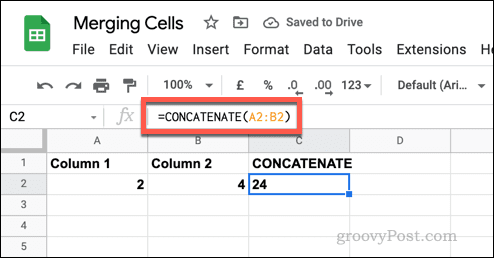
- यदि आप कक्षों के बीच रिक्त स्थान जोड़ना चाहते हैं, तो खाली टेक्स्ट स्ट्रिंग वाले एम्परसेंड का उपयोग करें। उदा. =CONCATENATE(A3&” “&B3)।
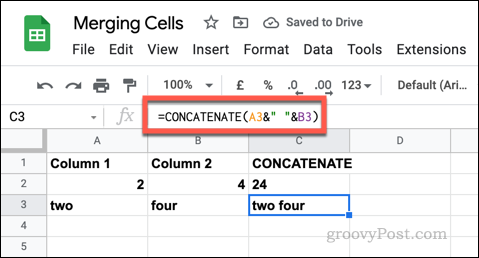
Google पत्रक में परिवर्तन करना
ऊपर दिए गए हमारे गाइड का उपयोग करके, आप Google शीट्स में सेल को जल्दी से मर्ज या अनमर्ज करने में सक्षम होना चाहिए। यह केवल एक तरीका है जिससे आप अपनी Google पत्रक स्प्रैडशीट में परिवर्तन कर सकते हैं, जिससे आप अपने डेटा में विभिन्न तरीकों से हेरफेर और विश्लेषण कर सकते हैं।
यदि आप अपने द्वारा किए गए परिवर्तनों पर नज़र रखना चाहते हैं, तो आप कर सकते हैं सेल के लिए संपादन इतिहास देखें. यदि आप अपनी स्प्रैडशीट को अधिक रंगीन बनाने का प्रयास करना चाहते हैं, तो आप इस बारे में सोच सकते हैं सशर्त स्वरूपण जोड़ना.
अपनी विंडोज 11 उत्पाद कुंजी कैसे खोजें
यदि आपको अपनी विंडोज 11 उत्पाद कुंजी को स्थानांतरित करने की आवश्यकता है या ओएस की एक साफ स्थापना करने के लिए बस इसकी आवश्यकता है,...
Google क्रोम कैश, कुकीज़ और ब्राउज़िंग इतिहास को कैसे साफ़ करें
Chrome आपके ब्राउज़र के प्रदर्शन को ऑनलाइन अनुकूलित करने के लिए आपके ब्राउज़िंग इतिहास, कैशे और कुकीज़ को संग्रहीत करने का एक उत्कृष्ट कार्य करता है। उसका तरीका है...
इन-स्टोर मूल्य मिलान: स्टोर में खरीदारी करते समय ऑनलाइन मूल्य कैसे प्राप्त करें
इन-स्टोर खरीदने का मतलब यह नहीं है कि आपको अधिक कीमत चुकानी होगी। मूल्य-मिलान गारंटी के लिए धन्यवाद, आप खरीदारी करते समय ऑनलाइन छूट प्राप्त कर सकते हैं ...
डिजिटल गिफ्ट कार्ड के साथ डिज़्नी प्लस सब्सक्रिप्शन कैसे उपहार में दें
यदि आप डिज़्नी प्लस का आनंद ले रहे हैं और इसे दूसरों के साथ साझा करना चाहते हैं, तो यहां डिज़्नी+ गिफ्ट सब्सक्रिप्शन खरीदने का तरीका बताया गया है...