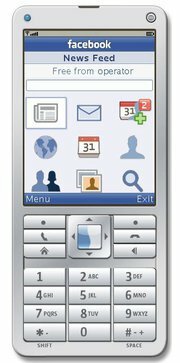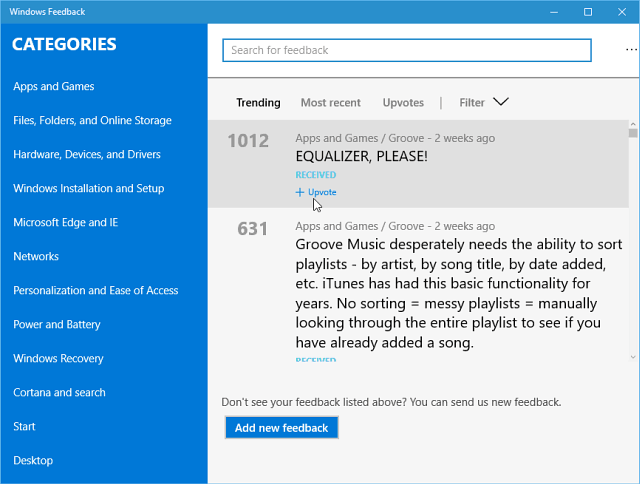पिछला नवीनीकरण
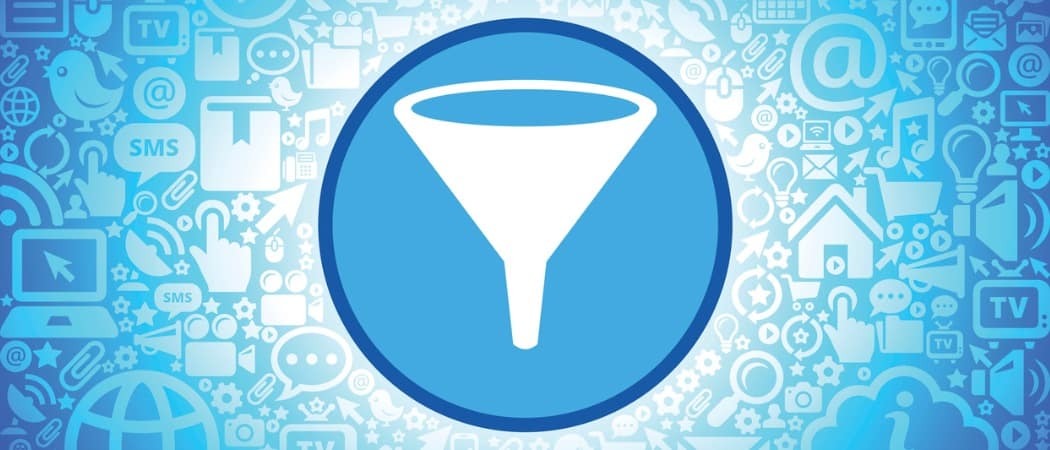
जब आप डेटा से भरी स्प्रेडशीट के साथ काम कर रहे हों, तो आप केवल इसके कुछ अंश देख सकते हैं। Google शीट में फ़िल्टर के साथ, आप अपने डेटा से सभी डेटा को समाप्त कर सकते हैं, केवल उस विशिष्ट डेटा सेट को छोड़कर जिसे आप देखना चाहते हैं।
फ़िल्टर के बारे में क्या अच्छा है Google शीट यह है कि आप फ़िल्टर दृश्य बना सकते हैं और उनका पुन: उपयोग कर सकते हैं। फिर कभी भी आप उस विशेष डेटा को आप पर बनाना चाहते हैं, बस फ़िल्टर दृश्य चुनें। यहां, हम आपको दिखाते हैं कि Google स्प्रैड में फ़िल्टर दृश्य का उपयोग कैसे करें, ताकि आप अपने स्प्रैडशीट को आसान बनाने में मदद कर सकें।
एक फ़िल्टर बनाएं
आप Google शीट में अपने डेटा के लिए एक अस्थायी फ़िल्टर बना सकते हैं। फिर, यदि आप स्वयं को उसी फ़िल्टर का उपयोग करके बार-बार पाते हैं, तो उसे फ़िल्टर दृश्य के रूप में सहेजें।
- अपनी शीट में उन कोशिकाओं का चयन करें जिन्हें आप उनके माध्यम से खींचकर एक फ़िल्टर लागू करना चाहते हैं।
- क्लिक डेटा > फ़िल्टर बनाएं मेनू से या का उपयोग करें फ़िल्टर टूलबार में बटन।
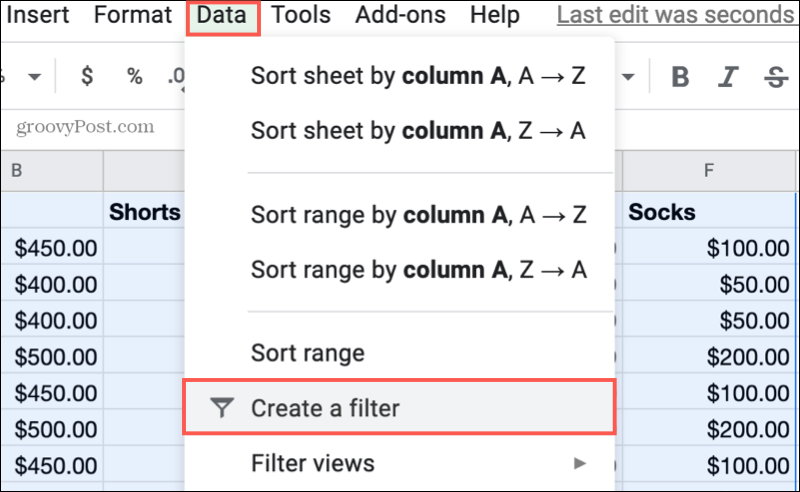
- जब फ़िल्टर आइकन कॉलम हेडर में दिखाई देते हैं, फ़िल्टर लागू करने के लिए एक का चयन करें। आप रंग (भरण या पाठ), स्थिति (खाली है, पाठ शामिल है, पहले है, आदि), या मान (स्तंभ में डेटा) द्वारा फ़िल्टर कर सकते हैं। अधिक नीचे देखें।
- क्लिक ठीक और आप अपने डेटा को अपने चयन द्वारा फ़िल्टर किया हुआ देखेंगे।
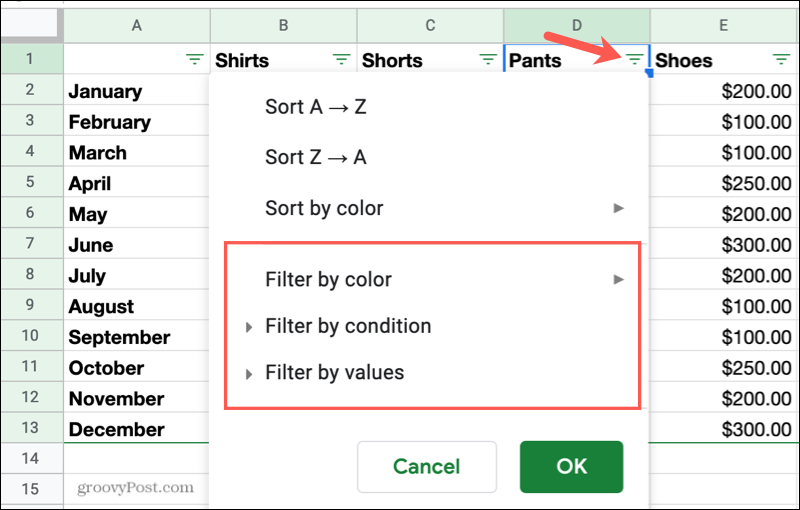
फ़िल्टर विकल्प चुनें
जैसा कि ऊपर चरण 3 में उल्लिखित है, आप अपने डेटा को तीन चर: रंग, स्थिति, या मान द्वारा फ़िल्टर कर सकते हैं। आप बहुत विशिष्ट डेटा के लिए खोज बॉक्स का भी उपयोग कर सकते हैं। यहां बताया गया है कि प्रत्येक विकल्प कैसे काम करता है।
रंग: यदि आप टेक्स्ट को सेल या फॉन्ट कलर में भरने का रंग लगाते हैं, तो आप कलर द्वारा फ़िल्टर कर सकते हैं। यह विकल्प उन रंगों पर लागू होता है जिनके लिए उपयोग किया जाता है Google शीट में सशर्त स्वरूपण, लेकिन नहीं अपनी चादर में वैकल्पिक रंग.
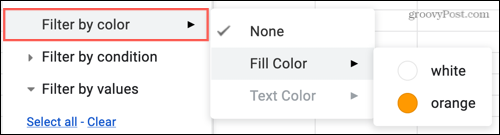
स्थिति: फ़िल्टर करने के लिए अपने डेटा पर लागू होने के लिए एक शर्त चुनें। आप पाठ के लिए शर्तों का उपयोग कर सकते हैं (जिसमें समाहित नहीं है), दिनांक (पहले है, बाद है), संख्या (बराबर, कम से कम है), रिक्त कक्ष या कस्टम सूत्र।
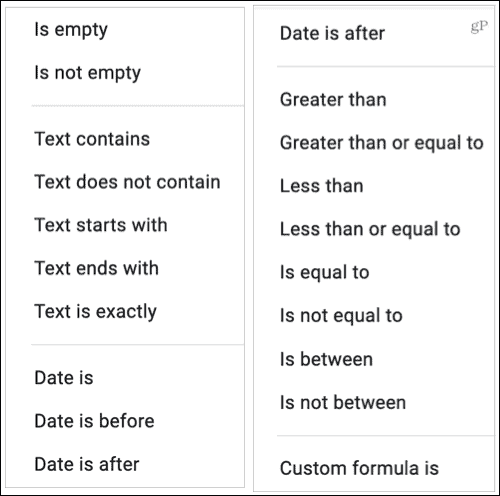
मूल्य: उस कॉलम में दिखाई देने वाले मानों से चयन करें। चेक या अनचेक करें, या सभी का चयन करें या साफ़ करें विकल्पों का उपयोग करें।
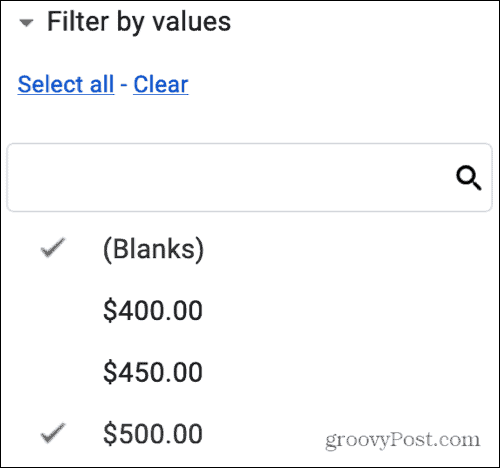
खोज: फ़िल्टर करने के लिए कॉलम में डेटा का एक विशिष्ट टुकड़ा खोजने के लिए खोज बॉक्स का उपयोग करें।

एक अनुस्मारक के रूप में कि आपके डेटा में एक फ़िल्टर है, आप कॉलम हेडर में आइकन को एक ठोस (फ़िल्टर इन) आइकन में देख सकते हैं।
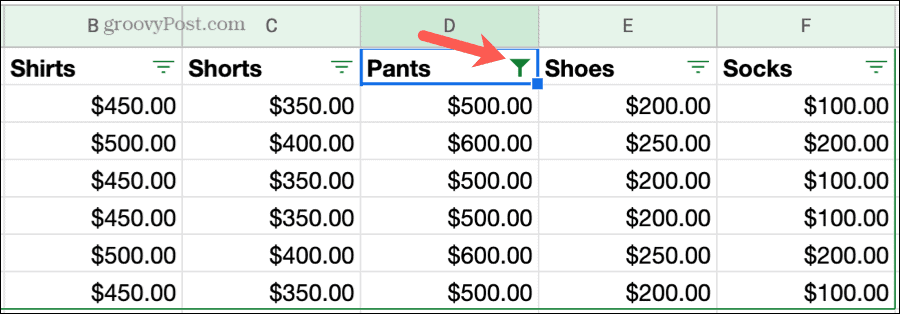
एक फ़िल्टर बंद करें
अस्थायी फ़िल्टर हटाने के लिए, क्लिक करें डेटा > फ़िल्टर बंद करें मेनू से उपयोग करें फ़िल्टर टूलबार में बटन।
फ़िल्टर को एक दृश्य के रूप में सहेजें
एक अस्थायी फ़िल्टर को फ़िल्टर दृश्य के रूप में सहेजने के लिए जिसे आप फिर से उपयोग कर सकते हैं, क्लिक करें डेटा > फ़िल्टर दृश्य > फ़िल्टर दृश्य के रूप में सहेजें.
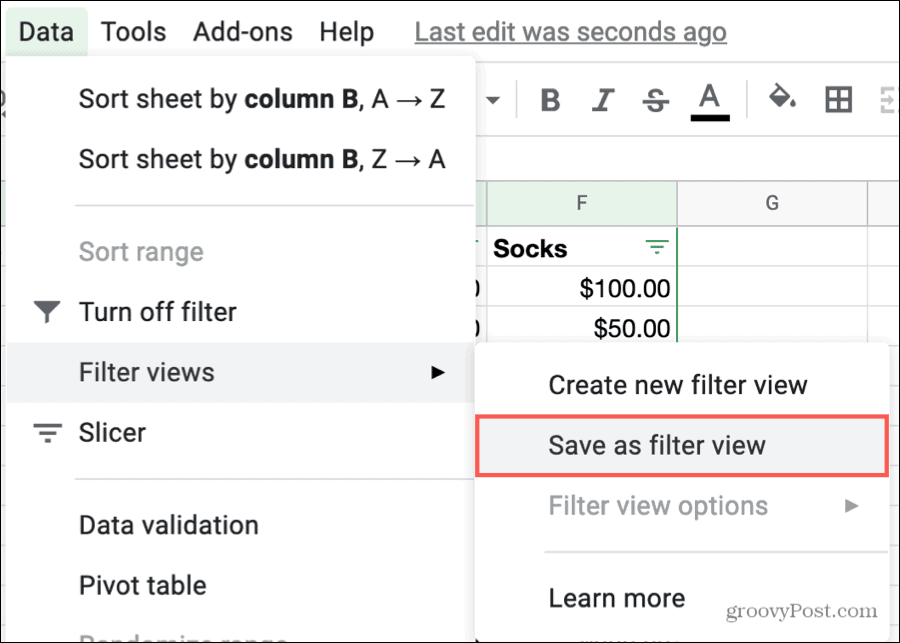
फिर आप फ़िल्टर दृश्य को निरूपित करने के लिए उसके ऊपर एक काली पट्टी को शामिल करने के लिए शीट परिवर्तन देखेंगे। उस बार में, आप फ़िल्टर नाम या सेल रेंज, डुप्लिकेट को बदल सकते हैं या फ़िल्टर दृश्य को हटा सकते हैं।
नाम: नाम या विकल्प बटन (गियर आइकन) के बगल वाले बॉक्स पर क्लिक करें और नाम बदलें।
रेंज: रेंज या विकल्प बटन के आगे स्थित बॉक्स पर क्लिक करें और अपडेट रेंज चुनें।
डुप्लिकेट या हटाएं: विकल्प बटन पर क्लिक करें और डुप्लिकेट या हटाएं चुनें।
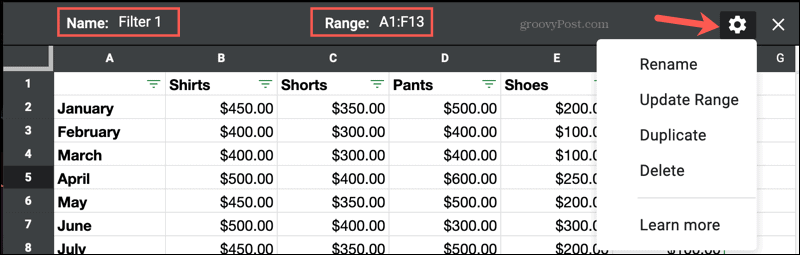
आप भी क्लिक कर सकते हैं डेटा > फ़िल्टर दृश्य > फ़िल्टर विकल्प देखें उपर्युक्त में से किसी को बदलने के लिए मेनू में।
फ़िल्टर व्यू बनाने के लिए टिप्स
- नामों को फ़िल्टर करें: चूँकि आप अपनी शीट के लिए एक से अधिक फ़िल्टर व्यू बना सकते हैं, उन्हें सार्थक नाम देना आपकी ज़रूरत का चयन करने के लिए सहायक है।
- बचत दृश्य: जब आप फ़िल्टर दृश्य में परिवर्तन करते हैं, तो आपके परिवर्तन स्वतः सहेजे जाते हैं। इसलिए, यदि आप एक मौजूदा फ़िल्टर दृश्य के साथ शुरू करना चाहते हैं जिसे आप बस अपडेट करते हैं, तो त्वरित शुरुआत के लिए डुप्लिकेट कार्रवाई का उपयोग करें।
- नया फ़िल्टर दृश्य: आप अस्थायी फ़िल्टर लागू करने से पहले जान सकते हैं कि आप उसे फ़िल्टर दृश्य के रूप में सहेजना चाहते हैं या नहीं। यदि हां, तो आप चयन कर सकते हैं डेटा > फ़िल्टर दृश्य या क्लिक करें फ़िल्टर टूलबार में बटन और उठाओ नया फ़िल्टर दृश्य बनाएं.
- अपनी चादर साझा करना: अगर तुम हो Google पत्रक में एक स्प्रेडशीट साझा करना, पहुंच वाले कोई भी व्यक्ति आपके फ़िल्टर दृश्य देख और उपयोग कर सकता है। शीट को संपादित करने की अनुमति वाले केवल वे ही दृश्य बदल सकते हैं।
- साझा शीट देखना: यदि आपको किसी अन्य व्यक्ति की शीट को देखने (संपादित नहीं करने) की अनुमति है, तो आप केवल अस्थायी फ़िल्टर बना सकते हैं। आप फ़िल्टर दृश्य सहेज नहीं सकते।
अपने फ़िल्टर दृश्यों का उपयोग करें
जब भी आप फ़िल्टर दृश्य को सहेजना चाहते हैं, तो क्लिक करें डेटा > फ़िल्टर दृश्य या का उपयोग करें फ़िल्टर टूलबार में बटन और उसका नाम चुनें।
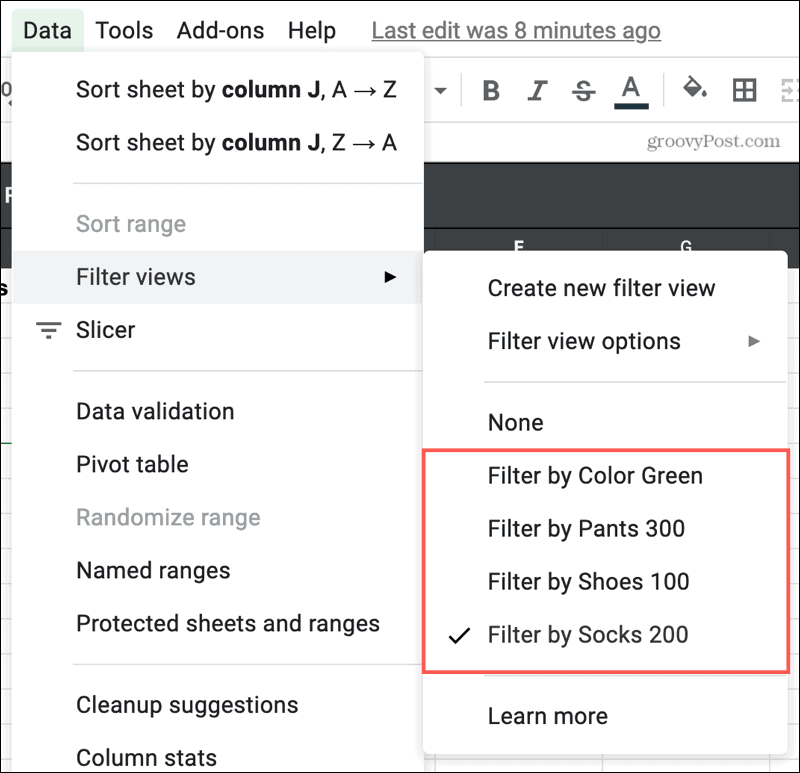
जब आप अपना डेटा फ़िल्टर के साथ देखना समाप्त कर लें, तो क्लिक करें एक्स इसे बंद करने के लिए फ़िल्टर दृश्य के शीर्ष दाईं ओर। आपकी शीट सामान्य पर वापस आ जाएगी, बिना किसी फ़िल्टर के आपके सभी डेटा को प्रदर्शित करेगा।
Google पत्रक में फ़िल्टर दृश्य के साथ आपको आवश्यक डेटा देखें
फ़िल्टर का उपयोग करके, आप अपनी शीट का उपयोग करते समय केवल वही डेटा देख सकते हैं जिसकी आपको आवश्यकता है। और फ़िल्टर दृश्यों के साथ जिनका आप पुन: उपयोग कर सकते हैं, आप समय बचाते हैं क्योंकि आपको अस्थायी फ़िल्टर स्थापित करना और लागू करना नहीं है।
अपने डेटा का विश्लेषण करने में अधिक मदद के लिए, देखें Google शीट्स में त्वरित कॉलम आँकड़े कैसे प्राप्त करें.
इन-स्टोर मूल्य मिलान: ईंट-और-मोर्टार सुविधा के साथ ऑनलाइन कीमतें कैसे प्राप्त करें
स्टोर खरीदने का मतलब यह नहीं है कि आपको अधिक कीमत चुकानी होगी। मूल्य मिलान गारंटी के लिए धन्यवाद, आप ईंट-और-मोर्टार के साथ ऑनलाइन छूट प्राप्त कर सकते हैं ...
कैसे एक डिजिटल उपहार कार्ड के साथ एक डिज्नी प्लस सदस्यता उपहार के लिए
यदि आप डिज़्नी प्लस का आनंद ले रहे हैं और इसे दूसरों के साथ साझा करना चाहते हैं, तो यहां एक डिज्नी + उपहार सदस्यता कैसे खरीदें ...
Google डॉक्स, शीट्स और स्लाइड्स में दस्तावेज़ साझा करने की आपकी गाइड
आप Google के वेब-आधारित ऐप्स के साथ आसानी से सहयोग कर सकते हैं। यहां Google डॉक्स, शीट और स्लाइड्स में अनुमतियों के साथ साझा करने की आपकी मार्गदर्शिका है ...