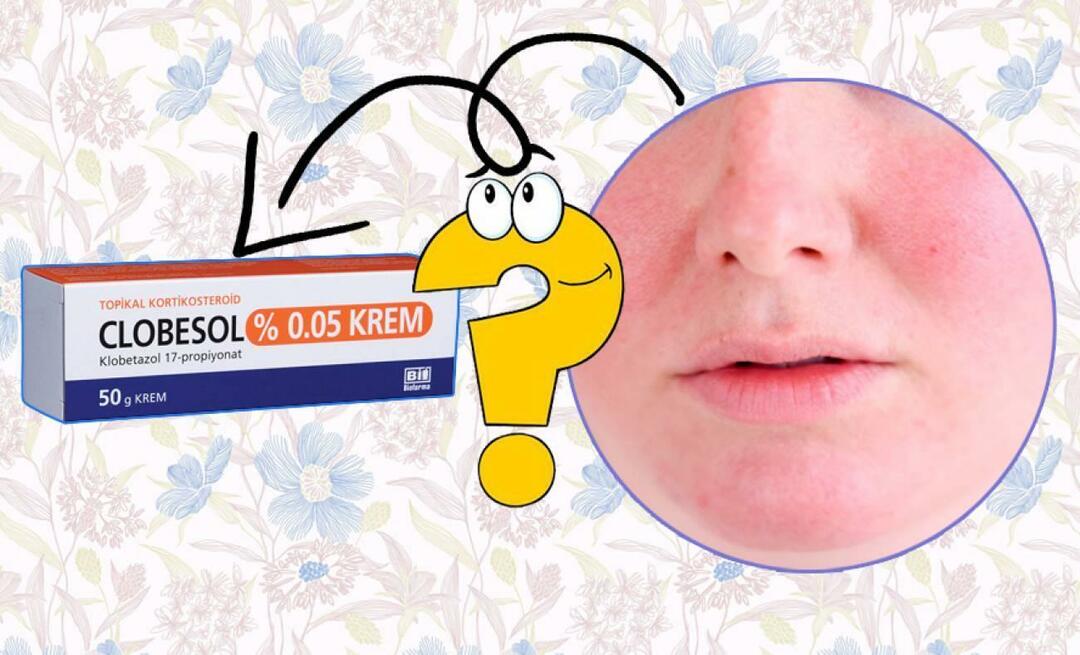विंडोज 11 पर नोटिफिकेशन कैसे ब्लॉक करें
माइक्रोसॉफ्ट विंडोज़ 11 नायक / / May 04, 2022

अंतिम बार अद्यतन किया गया

विंडोज 11 पर सूचनाएं विचलित करने वाली हो सकती हैं। अगर आप उन्हें रोकना चाहते हैं, तो आप इस गाइड के चरणों का उपयोग करके उन्हें ब्लॉक कर सकते हैं।
आप उन्हें कैसे समझते हैं, इस पर निर्भर करते हुए सिस्टम और ऐप नोटिफिकेशन एक बड़ा लाभ या परेशानी हो सकती है।
आपके सिस्टम में कोई त्रुटि होने पर वे अच्छे होते हैं, लेकिन जब हर ईमेल के लिए एक सूचना दिखाई देती है तो वे ध्यान भंग करने वाले साबित हो सकते हैं। यदि आप विंडोज 11 पर नोटिफिकेशन को पूरी तरह से ब्लॉक करना चाहते हैं, तो आपको यहां क्या करना होगा।
विंडोज 11 पर नोटिफिकेशन कैसे ब्लॉक करें
आप इन स्टेप्स को फॉलो करके विंडोज 11 पर नोटिफिकेशन को आसानी से ब्लॉक कर सकते हैं।
अपनी सूचनाओं को ब्लॉक करने के लिए:
- स्टार्ट मेन्यू खोलें और चुनें समायोजन. वैकल्पिक रूप से, आप सीधे हिट कर सकते हैं विंडोज की + आई को खोलने के लिए समायोजन.

- कब समायोजन खुलता है, क्लिक करें प्रणाली बाईं ओर की सूची से और क्लिक करें सूचनाएं दायीं तरफ।
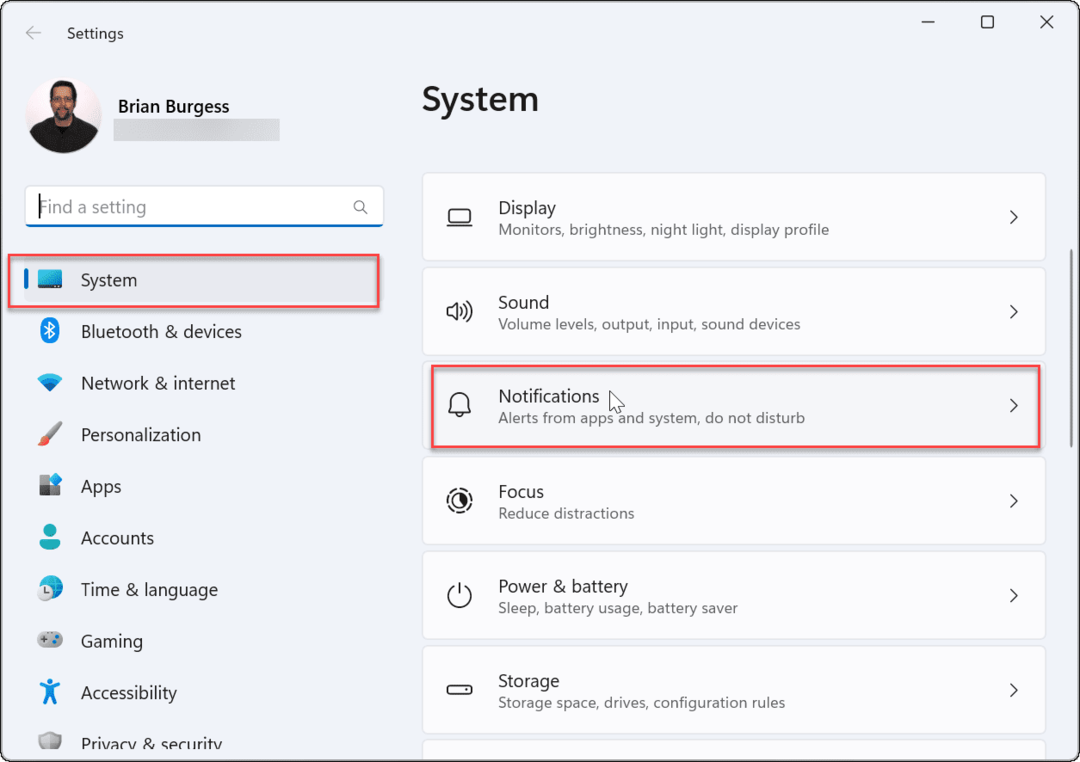
- निम्न स्क्रीन पर, टॉगल करें बंद सूचनाएं विकल्प।
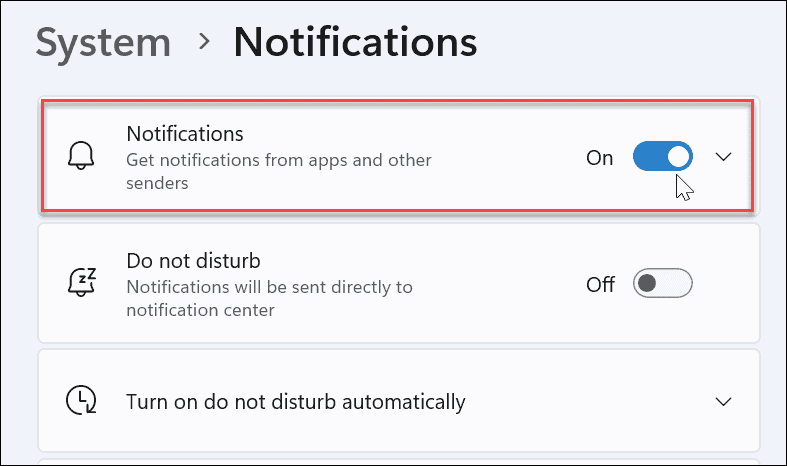
- बाहर निकलें समायोजन अनुप्रयोग।
आगे बढ़ते हुए, ऐप और सिस्टम नोटिफिकेशन डेस्कटॉप पर प्रदर्शित होना बंद हो जाएंगे। हालाँकि, यह ध्यान देने योग्य है कि कुछ ऐप्स की अपनी अंतर्निहित सूचना सेटिंग्स होती हैं।
उस स्थिति में, आपको सीधे ऐप से सूचनाओं को अक्षम करना होगा - हालांकि, यह दुर्लभ है। सेटिंग्स में सूचनाएं बंद करके, आप सूचनाओं का एक अच्छा प्रतिशत समाप्त कर देंगे।
विंडोज 11 पर अलग-अलग ऐप नोटिफिकेशन को कैसे डिसेबल करें?
आप अलग-अलग ऐप नोटिफिकेशन को डिसेबल भी कर सकते हैं। यह एक अच्छा विकल्प है जब आप चाहते हैं कि कुछ सूचनाएं आएं लेकिन आप अभी भी कष्टप्रद लोगों को चुप कराना चाहते हैं।
अलग-अलग ऐप नोटिफिकेशन को अक्षम करने के लिए:
- खुला प्रारंभ> सेटिंग्स> सिस्टम और क्लिक करें सूचनाएं विकल्प।
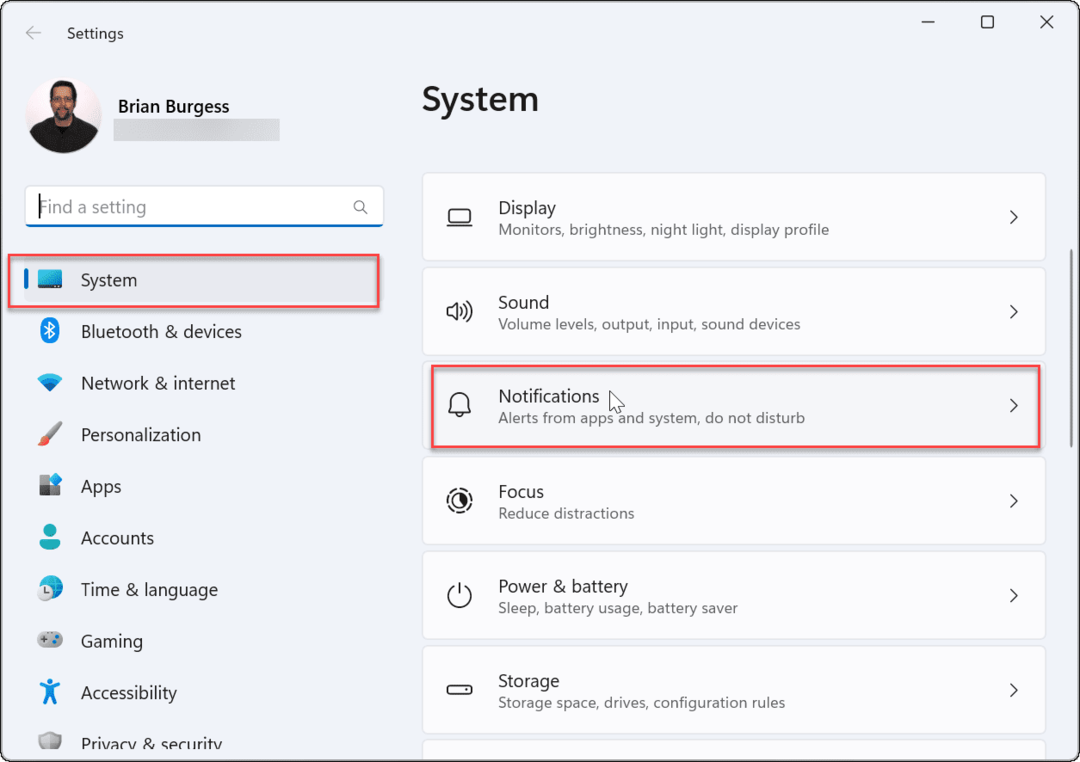
- अब, खोलें सूचनाएं अनुभाग और टॉगल करें ऐप्स और अन्य प्रेषकों से सूचनाएं प्राप्त करें विकल्प।
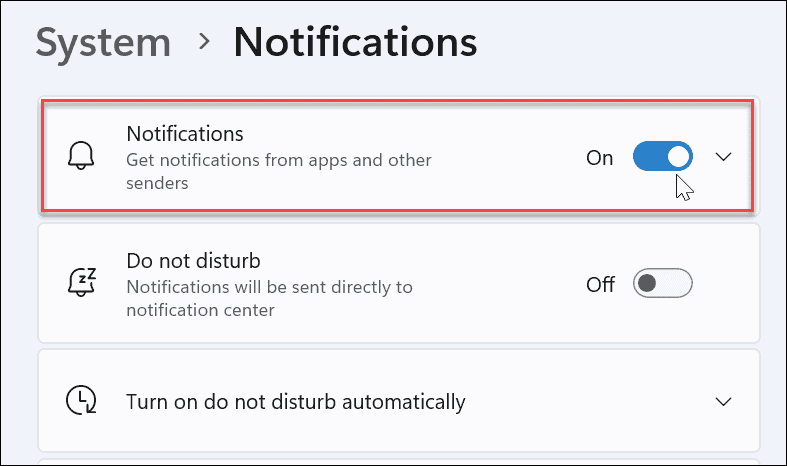
- अपने ऐप्स की सूची के माध्यम से स्क्रॉल करें और उन ऐप्स को सक्षम या अक्षम करें जिन्हें आप करते हैं या अधिसूचनाएं नहीं चाहते हैं।
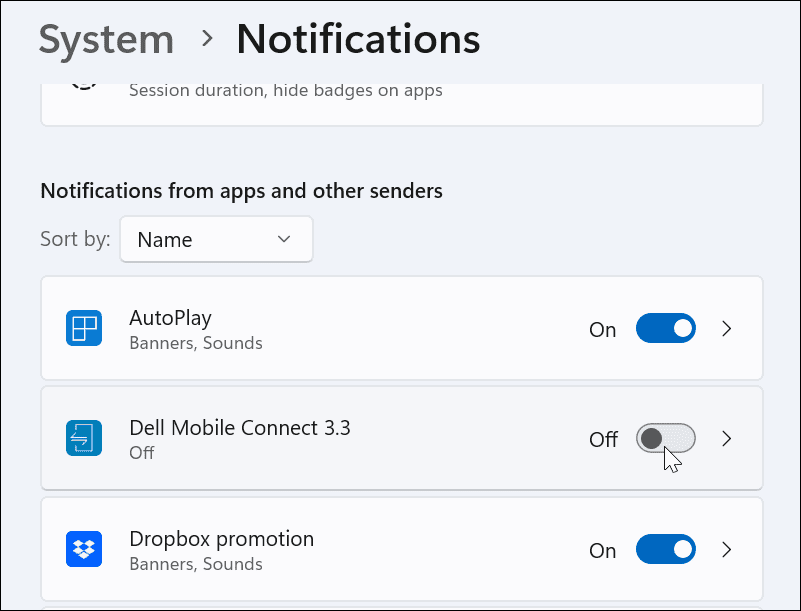
- अब, आपके द्वारा बंद किए गए सभी ऐप नोटिफिकेशन प्रदर्शित नहीं करेंगे, लेकिन जिन्हें आप छोड़ते हैं वे नोटिफिकेशन प्रदर्शित करते रहेंगे।
- यदि आप किसी ऐप से चूक जाते हैं, तो आप इसके नोटिफिकेशन को से बंद कर सकते हैं सूचनाएं केंद्र। लॉन्च करें सूचना केंद्र और क्लिक करें थ्री-डॉट्स मेनू आइकन> सेटिंग्स।
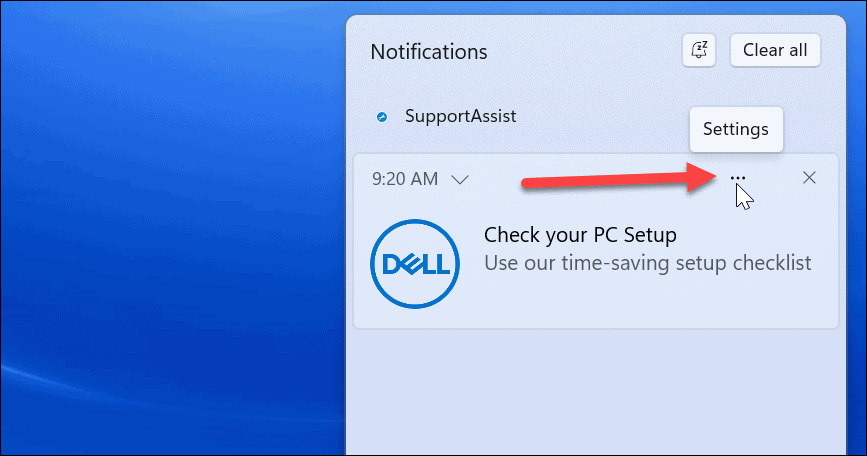
- बटन पर क्लिक करने के बाद, विकल्प चुनें सभी सूचनाएं बंद करें ऐप से।
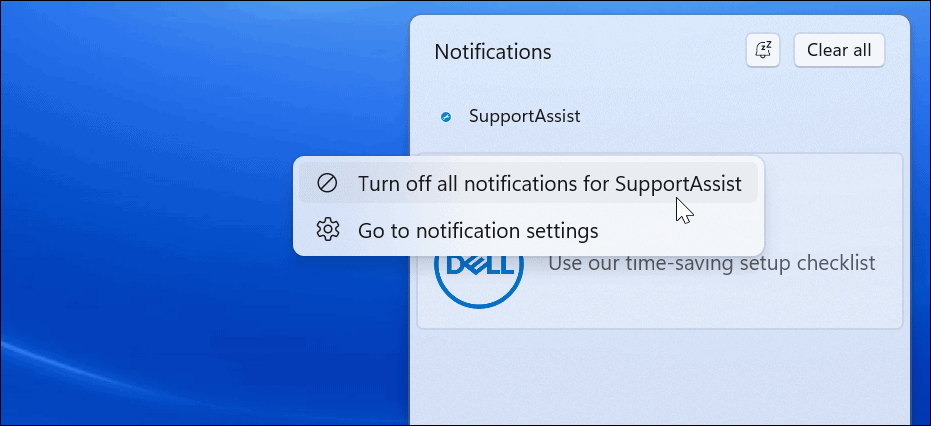
रजिस्ट्री के साथ सूचनाओं को कैसे निष्क्रिय करें
आप अपनी अधिसूचना सेटिंग्स को पूरी तरह से अक्षम करने के लिए रजिस्ट्री को संपादित करके और अधिक स्थायी परिवर्तन भी कर सकते हैं।
टिप्पणी: रजिस्ट्री आपके OS का एक महत्वपूर्ण और नाजुक हिस्सा है। गलत मान दर्ज करने से आपका सिस्टम अस्थिर या बूट करने योग्य नहीं हो सकता है। आगे बढ़ने से पहले, सुनिश्चित करें कि आप इसे वापस लें, एक बनाने के पुनःस्थापना बिंदु, और करो आपके सिस्टम का पूर्ण बैकअप. या बेहतर अभी तक, तीनों को करें ताकि कुछ गड़बड़ होने पर आप अपने सिस्टम को ठीक कर सकें।
रजिस्ट्री का उपयोग करके विंडोज 11 पर अधिसूचना सेटिंग्स को अक्षम करने के लिए:
- शॉर्टकट का प्रयोग करें विंडोज कुंजी + आर को खोलने के लिए Daud.
- में Daud, प्रकार regedit और क्लिक करें ठीक है.
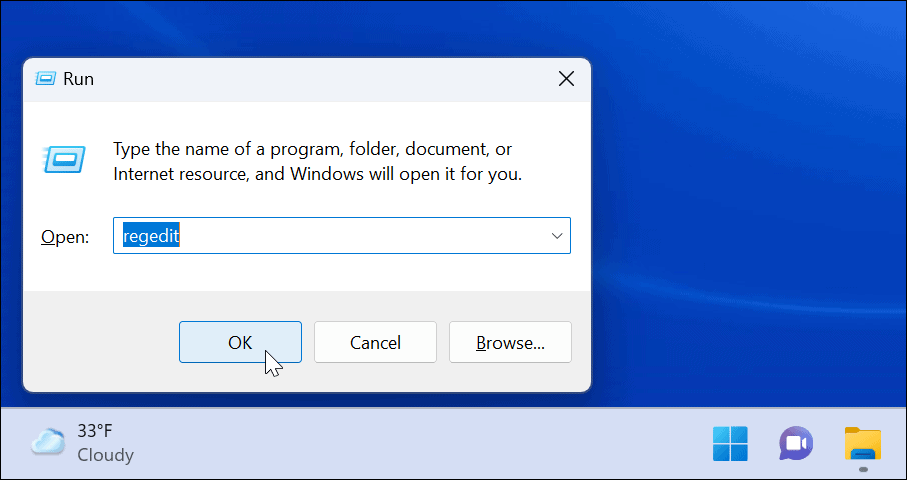
- जब पंजीकृत संपादक खुलता है, निम्न पथ पर नेविगेट करें:
HKEY_CURRENT_USER\Software\Microsoft\Windows\CurrentVersion\PushNotifications
- के नीचे सूचनाएं धक्का कुंजी, डबल-क्लिक करें टोस्ट सक्षम DWORD दाईं ओर।
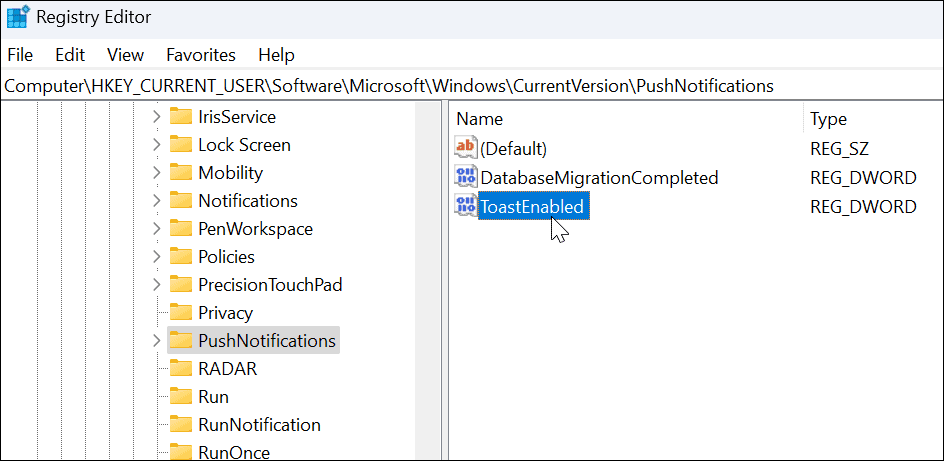
- डबल क्लिक करने के बाद टोस्ट सक्षम, को बदलें मूल्यवान जानकारी से 1 को 0.
- क्लिक ठीक है और विंडोज 11 को पुनरारंभ करें परिवर्तन को बचाने के लिए।
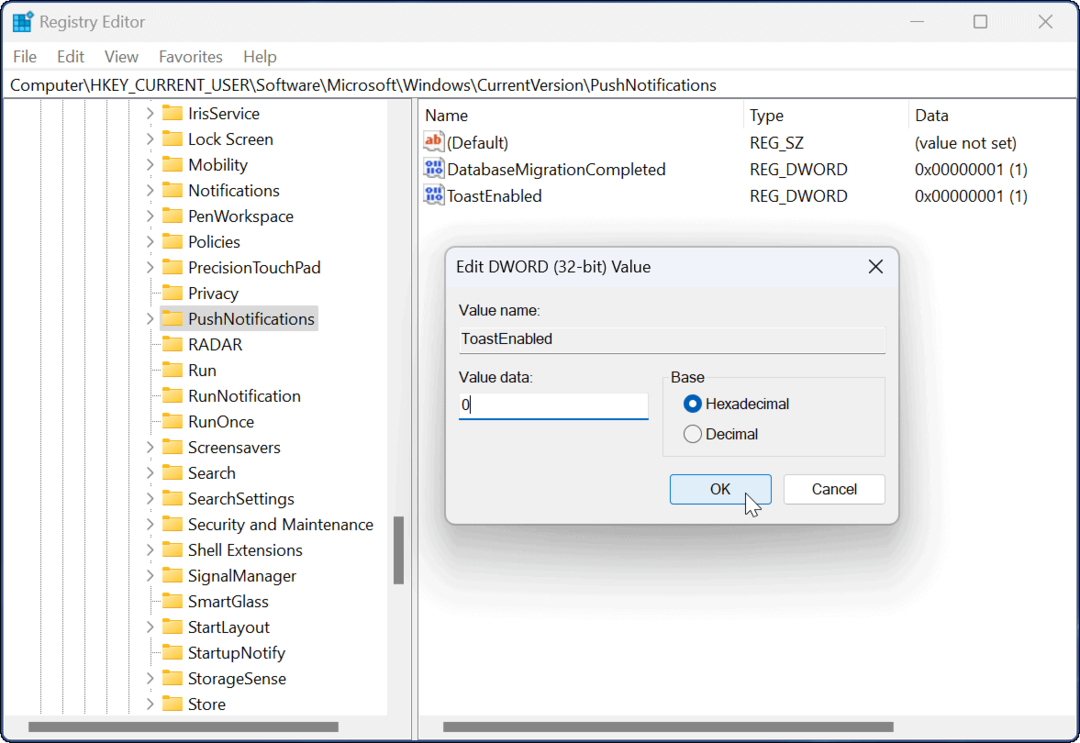
एक बार जब आप पुनरारंभ से वापस आ जाते हैं, तो आपके कंप्यूटर पर सभी ऐप और सिस्टम नोटिफिकेशन अक्षम हो जाएंगे। यदि आप सूचनाओं को पुन: सक्षम करना चाहते हैं, तो रजिस्ट्री में वापस जाएं, इसे बदलें टोस्ट सक्षम से मान डेटा 0 को 1 और पीसी को पुनरारंभ करें।
फोकस असिस्ट बनाम। विंडोज 11 पर सूचनाएं अक्षम करना
आप ऊपर दिए गए चरणों का उपयोग करके विंडोज 11 पर अपनी सूचनाओं को जल्दी से अक्षम कर सकते हैं।
ऊपर दिए गए चरणों का उपयोग करने से आप सभी सूचनाओं को अक्षम कर सकते हैं या उन विशिष्ट सूचनाओं को अनुमति दे सकते हैं जिन पर आप भरोसा करते हैं। ध्यान रखें कि आप सेट अप करना चाह सकते हैं फोकस असिस्ट बजाय। जब आप अपने पीसी पर व्यस्त होंगे तो यह नोटिफिकेशन अलर्ट को कम से कम रखेगा।
विंडोज 11 में अन्य विशेषताएं भी हैं जिन पर आप विचार कर सकते हैं। उदाहरण के लिए, स्थापना पर एक नज़र डालें सक्रिय घंटे अपने पीसी पर काम करते समय विंडोज अपडेट के पुनरारंभ होने से बचने के लिए। विंडोज 11 सिस्टम ध्वनियां पिछले संस्करणों की तुलना में अधिक सूक्ष्म हैं, लेकिन आप अभी भी कर सकते हैं सिस्टम ध्वनियों का प्रबंधन करें आपकी पसंद के हिसाब से।
यदि आप अभी तक विंडोज 11 पर नहीं हैं, तो चिंता की कोई बात नहीं है। आप सेट कर सकते हैं विंडोज 10 पर फोकस असिस्ट या सेट अप विंडोज 10 पर सक्रिय घंटे. और मत भूलना, आप कर सकते हैं विंडोज 10 पर सूचनाएं प्रबंधित करें.
अपनी विंडोज 11 उत्पाद कुंजी कैसे खोजें
यदि आपको अपनी विंडोज 11 उत्पाद कुंजी को स्थानांतरित करने की आवश्यकता है या ओएस की एक साफ स्थापना करने के लिए बस इसकी आवश्यकता है,...
Google क्रोम कैशे, कुकीज़ और ब्राउज़िंग इतिहास को कैसे साफ़ करें
Chrome आपके ब्राउज़र के प्रदर्शन को ऑनलाइन अनुकूलित करने के लिए आपके ब्राउज़िंग इतिहास, कैशे और कुकीज़ को संग्रहीत करने का एक उत्कृष्ट कार्य करता है। उसका तरीका है...
इन-स्टोर मूल्य मिलान: स्टोर में खरीदारी करते समय ऑनलाइन मूल्य कैसे प्राप्त करें
इन-स्टोर खरीदने का मतलब यह नहीं है कि आपको अधिक कीमत चुकानी होगी। मूल्य-मिलान गारंटी के लिए धन्यवाद, आप खरीदारी करते समय ऑनलाइन छूट प्राप्त कर सकते हैं ...
डिजिटल गिफ्ट कार्ड के साथ डिज़्नी प्लस सब्सक्रिप्शन कैसे उपहार में दें
यदि आप डिज़्नी प्लस का आनंद ले रहे हैं और इसे दूसरों के साथ साझा करना चाहते हैं, तो यहां डिज़्नी+ गिफ्ट सब्सक्रिप्शन खरीदने का तरीका बताया गया है...