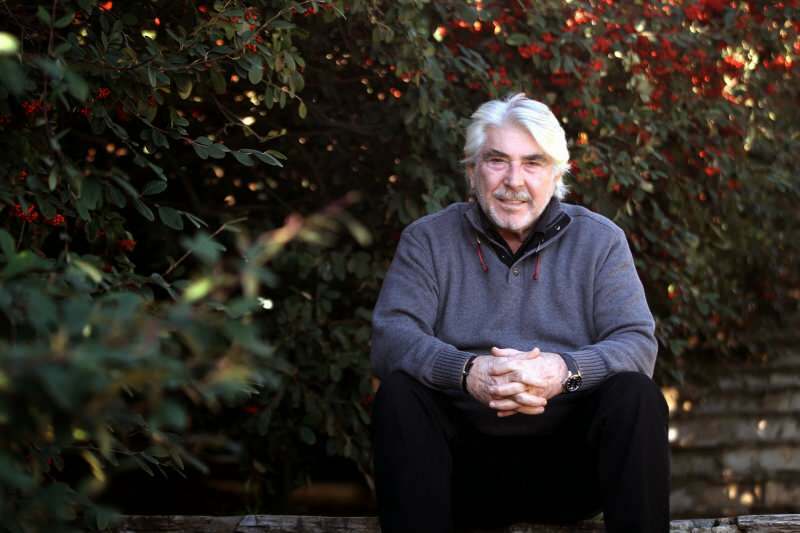विंडोज 11 पर फोंट कैसे स्थापित या अनइंस्टॉल करें
माइक्रोसॉफ्ट विंडोज़ 11 नायक / / April 29, 2022

अंतिम बार अद्यतन किया गया

विंडोज 11 में बॉक्स से बाहर हजारों फोंट शामिल हैं, लेकिन अगर आप नए चाहते हैं, तो आप उन्हें जल्दी से इंस्टॉल कर सकते हैं। ऐसे।
अपने दस्तावेज़ों और प्रस्तुतियों में कुछ पिज्जा जोड़ना चाहते हैं? आपको एक अलग फ़ॉन्ट का उपयोग करने पर विचार करना चाहिए।
विंडोज 11 उनमें से हजारों के साथ आता है, लेकिन आप और अधिक चाहते हैं - टाइम्स न्यू रोमन को आप केवल इतनी बार देख सकते हैं। आप ऑनलाइन नए फोंट ढूंढ और स्थापित कर सकते हैं, और विंडोज आपको सेटिंग ऐप में नए फोंट स्थापित और प्रबंधित करने की अनुमति देकर इसे आसान बनाता है।
यदि आपने पहले कभी ऐसा नहीं किया है, तो विंडोज 11 पर फोंट को कैसे स्थापित या अनइंस्टॉल करें, इस पर एक नज़र डालें।
विंडोज 11 पर किस प्रकार के फॉन्ट समर्थित हैं?
एक नया फ़ॉन्ट स्थापित करने के लिए, इसे विंडोज के साथ संगत होना चाहिए। विंडोज 11 निम्नलिखित फ़ॉन्ट प्रकारों का समर्थन करता है:
- ट्रू टाइप (.TFF)
- पोस्टस्क्रिप्ट टाइप 1 (.PFB + .PFM)
- ओपन टाइप (.OTF)
- ट्रू टाइप संग्रह (.TTC)
एक बार जब आप अपने पसंदीदा फोंट डाउनलोड कर लेते हैं, तो निम्नलिखित निर्देशों का उपयोग करके उन्हें स्थापित करने का समय आ गया है।
विंडोज 11 पर फोंट कैसे स्थापित करें
जब आप तैयार हों, तो आप विंडोज 11 पर नए फोंट स्थापित करने के लिए चरणों का पालन कर सकते हैं:
- अधिकांश फोंट एक ज़िप फ़ाइल में आएंगे, इसलिए सबसे पहले उन्हें एक आसान-से-पहुंच वाले स्थान पर निकालना है।
- जब आप कोई फ़ॉन्ट इंस्टॉल करने के लिए तैयार हों, तो खोलें फाइल ढूँढने वाला अपने इच्छित फ़ॉन्ट के स्थान पर और डबल क्लिक करें इस पर।
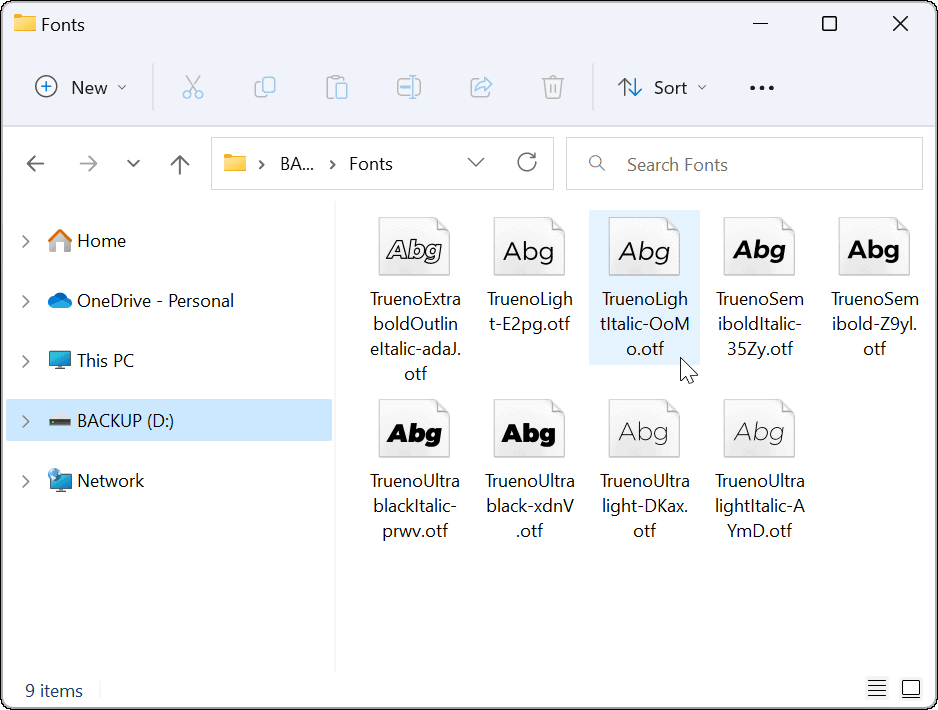
- फ़ॉन्ट पर डबल-क्लिक करने के बाद, एक विंडो खुलेगी, जिसमें यह दिखाया जाएगा कि यह कैसा दिखेगा। यदि आप इसके साथ जाने के लिए तैयार हैं, तो क्लिक करें बटन स्थापित करें शीर्ष पर।
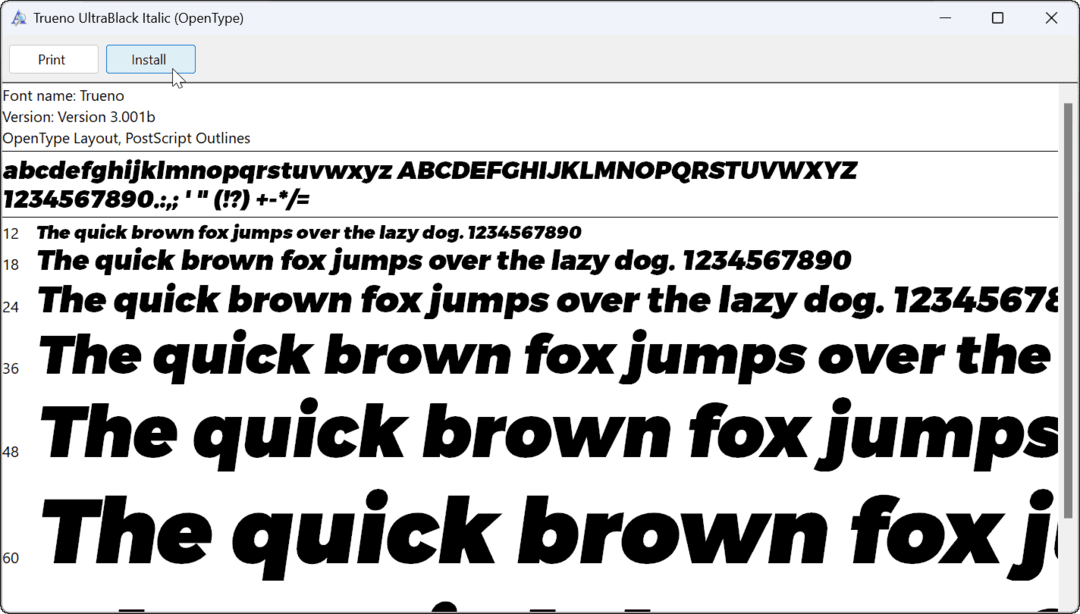
- फ़ॉन्ट आपके सिस्टम में इंस्टॉल हो जाएगा और वहां उपलब्ध होगा जहां फोंट आमतौर पर रहते हैं। इसके अलावा, इसे फोंट के डिफ़ॉल्ट स्थान पर ले जाना चाहिए जो है C:\Windows\Fonts.
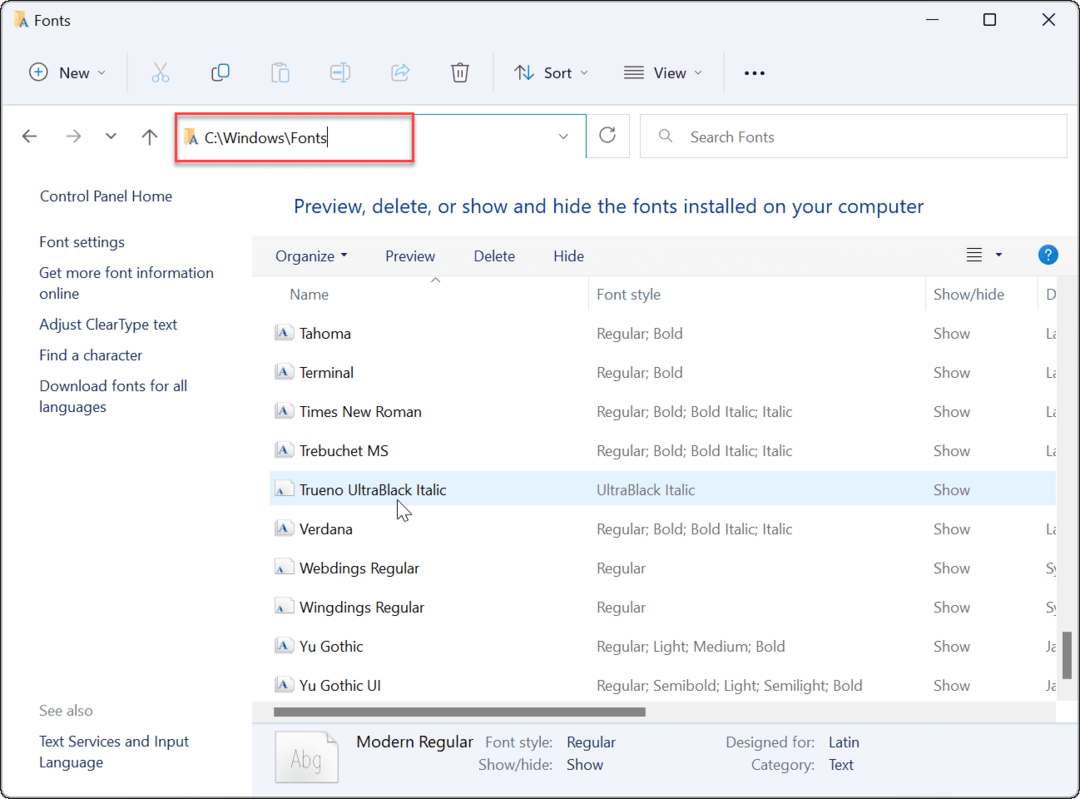
- यह भी ध्यान देने योग्य है कि फोंट स्थापित करने का एक और तरीका है। उदाहरण के लिए, आप फ़ॉन्ट फ़ाइल पर राइट-क्लिक कर सकते हैं, चुनें अधिक विकल्प दिखाएं मेनू से, और क्लिक करें स्थापित करना पर क्लासिक संदर्भ मेनू.
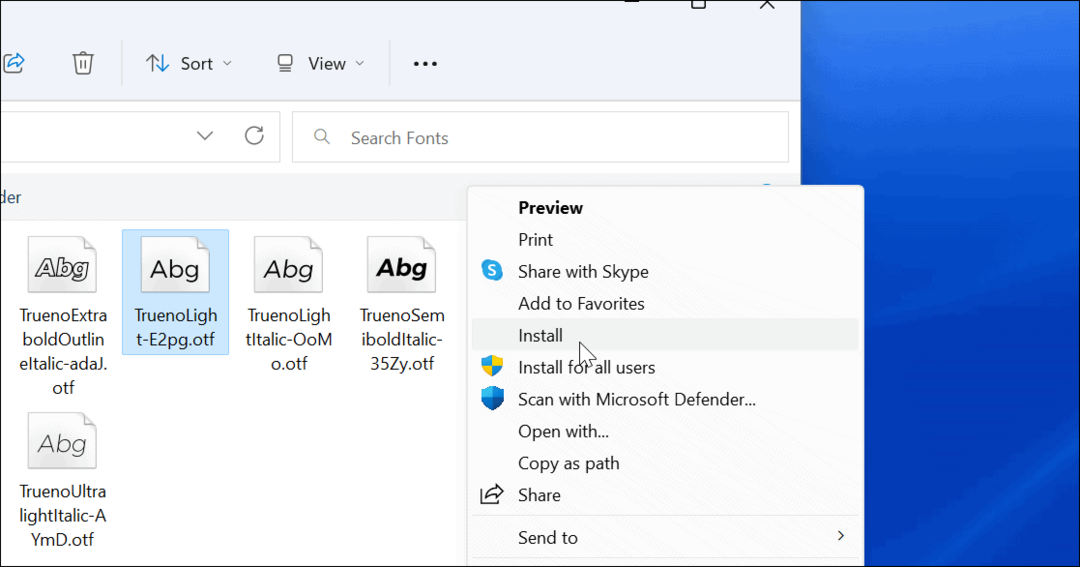
- एक बार जब आप अपना नया फ़ॉन्ट इंस्टॉल कर लेते हैं, तो आप इसे किसी भी ऐप में उपयोग कर सकते हैं जो आपको माइक्रोसॉफ्ट वर्ड जैसे विभिन्न फोंट चुनने की अनुमति देता है।
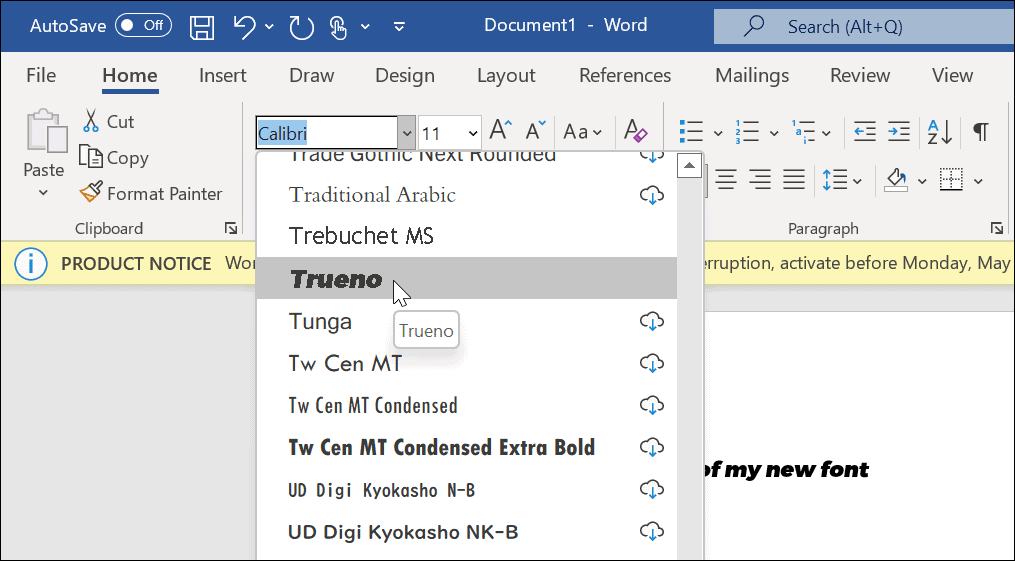
विंडोज 11 पर नए फ़ॉन्ट्स को जल्दी से कैसे स्थापित करें
Microsoft उपयोगकर्ताओं के लिए फ़ॉन्ट इंस्टॉल करना आसान बना रहा है—बस उन्हें खींचकर समायोजन.
आप निम्न चरणों का उपयोग करके फोंट स्थापित करने के लिए खींच और छोड़ सकते हैं:
- खुला प्रारंभ> सेटिंग्स और फिर चुनें वैयक्तिकरण > फ़ॉन्ट्स.
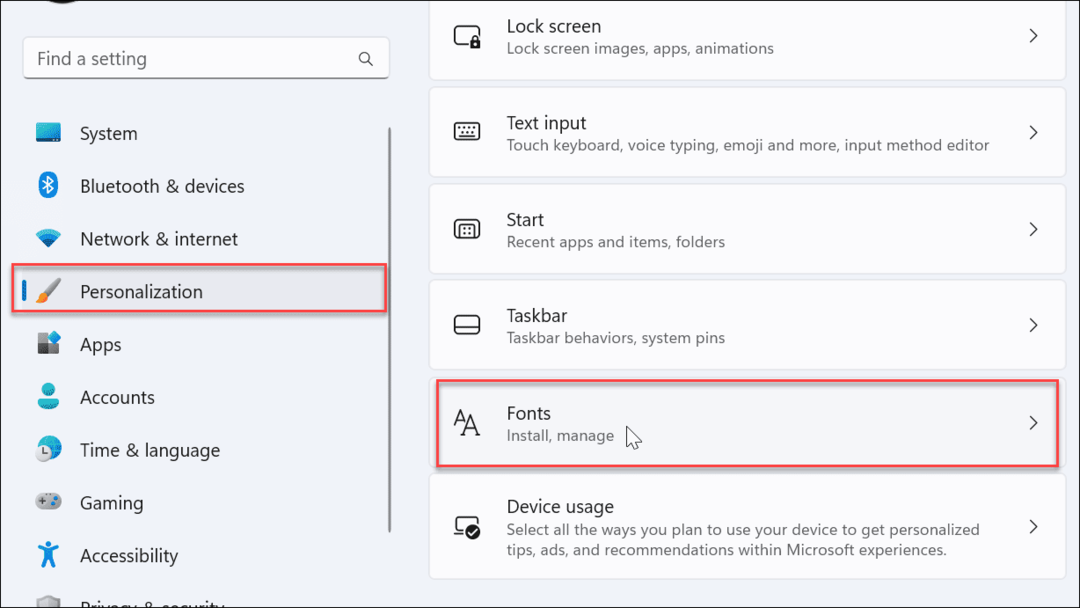
- जब आप खोलते हैं फोंट्स अनुभाग में, आपको फ़ॉन्ट फ़ाइलें स्थापित करने के लिए एक बॉक्स मिलेगा। फ़ाइल एक्सप्लोरर से आपके द्वारा डाउनलोड किए गए फोंट को बस बॉक्स में खींचें।
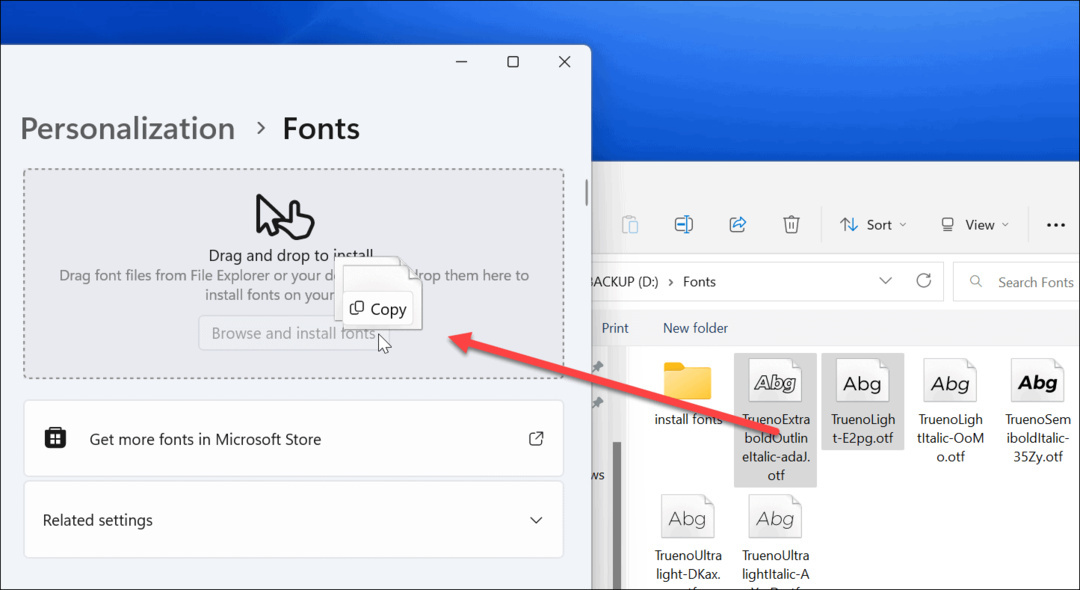
यही सब है इसके लिए। आपके फ़ॉन्ट्स को यहां ले जाया जाएगा C:\Windows\Fonts और Microsoft Word या PowerPoint जैसे अपने ऐप्स के माध्यम से उपलब्ध रहें।
विंडोज 11 से किसी फॉन्ट को अनइंस्टॉल कैसे करें
आपके द्वारा इंस्टॉल किया गया फ़ॉन्ट पसंद नहीं है? आप इसे जल्दी से हटा सकते हैं।
Windows 11 पर किसी फ़ॉन्ट को अनइंस्टॉल करने के लिए, निम्न चरणों का उपयोग करें:
- अपना दबाएं विंडोज़ कुंजी खोलने के लिए प्रारंभ मेनू और चुनें समायोजन.

- कब समायोजन खोलता है, नेविगेट करें वैयक्तिकरण बाईं ओर की सूची से, दाईं ओर नीचे स्क्रॉल करें, और क्लिक करें फोंट्स.
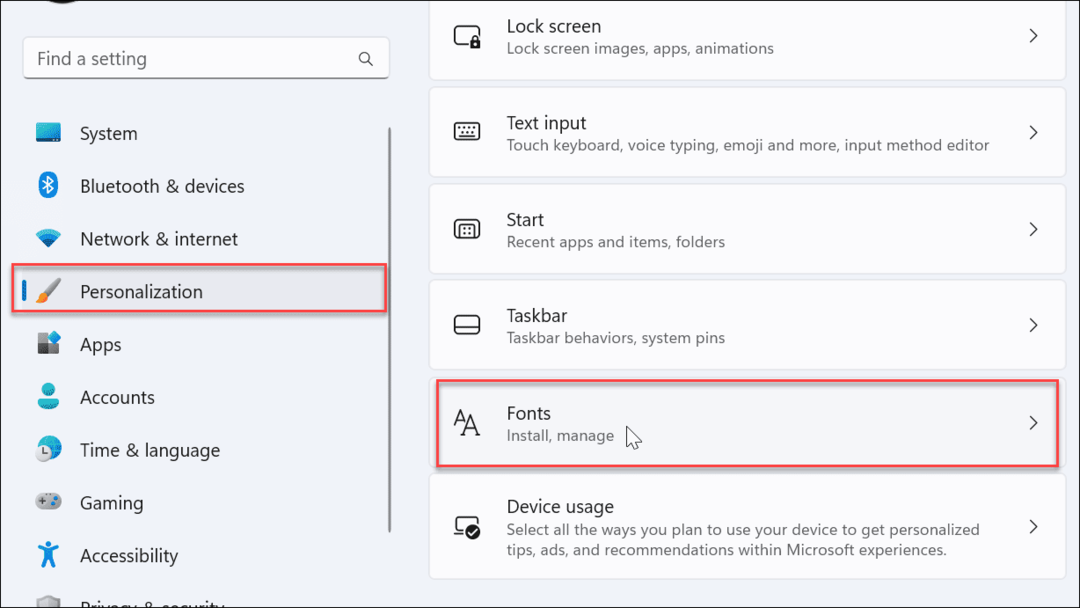
- यदि आप अपने फॉन्ट का नाम जानते हैं, तो इसे टाइप करें उपलब्ध फोंट फ़ील्ड और क्लिक करें तीन-बिंदु मेन्यू।
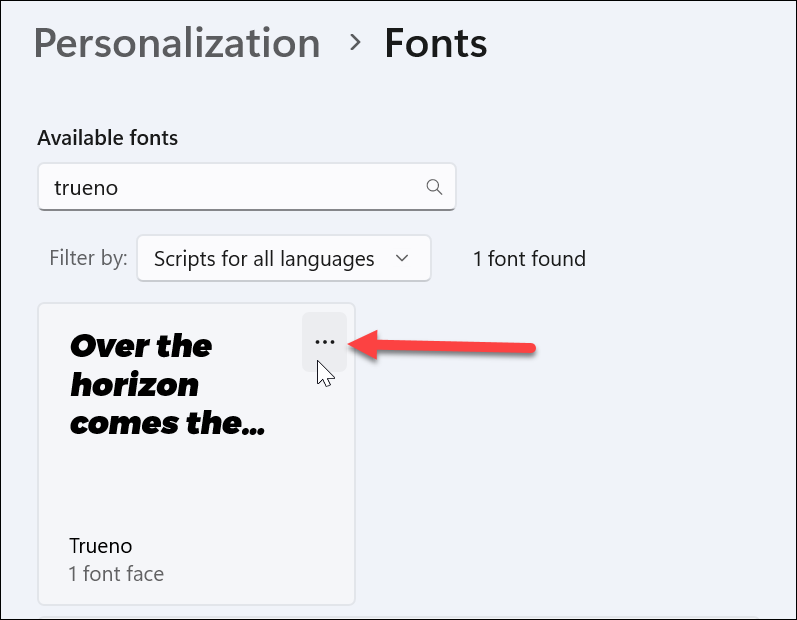
- क्लिक स्थापना रद्द करें दिखाई देने वाले मेनू से।
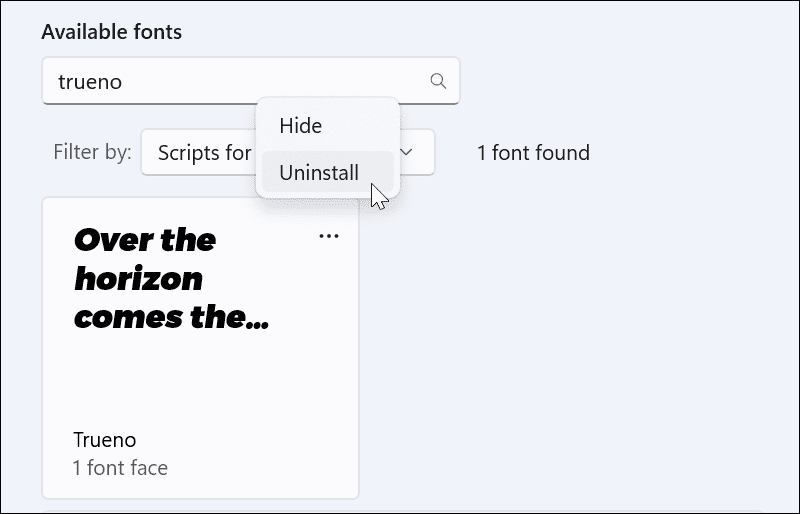
- दबाएं स्थापना रद्द करें बटन जब सत्यापन संदेश प्रकट होता है।
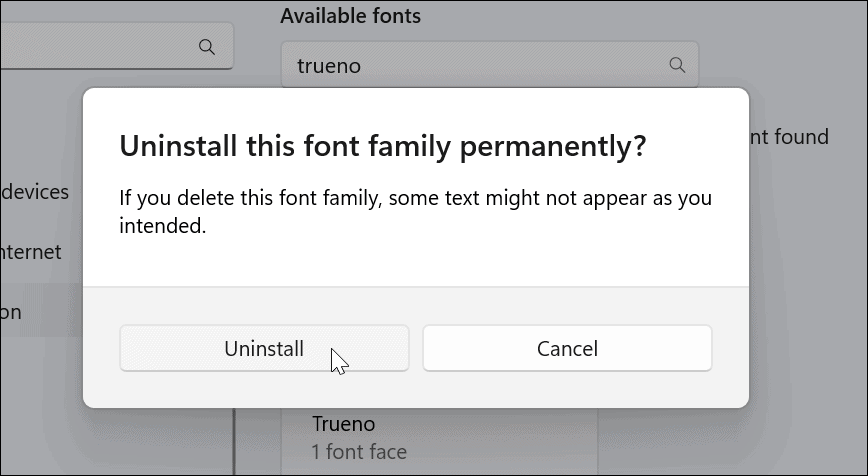
आपका फ़ॉन्ट अनइंस्टॉल कर दिया जाएगा और अब इसमें दिखाई नहीं देगा C:\Windows\Fonts निर्देशिका। यह आपके द्वारा उपयोग किए जाने वाले अन्य ऐप्स में भी उपलब्ध नहीं होगा।
माइक्रोसॉफ्ट से फ़ॉन्ट्स कैसे स्थापित करें
यदि आप इंटरनेट से फोंट स्थापित करने में सहज महसूस नहीं करते हैं, तो आप उन्हें माइक्रोसॉफ्ट स्टोर से प्राप्त कर सकते हैं।
से फोंट स्थापित करने के लिए निम्न चरणों का उपयोग करें माइक्रोसॉफ्ट स्टोर:
- लॉन्च करें माइक्रोसॉफ्ट स्टोर अपने टास्कबार से ऐप और खोजें फोंट्स जब यह खुलता है।
- उपलब्ध फोंट के माध्यम से ब्राउज़ करें और जिसे आप पसंद करते हैं उस पर क्लिक करें।
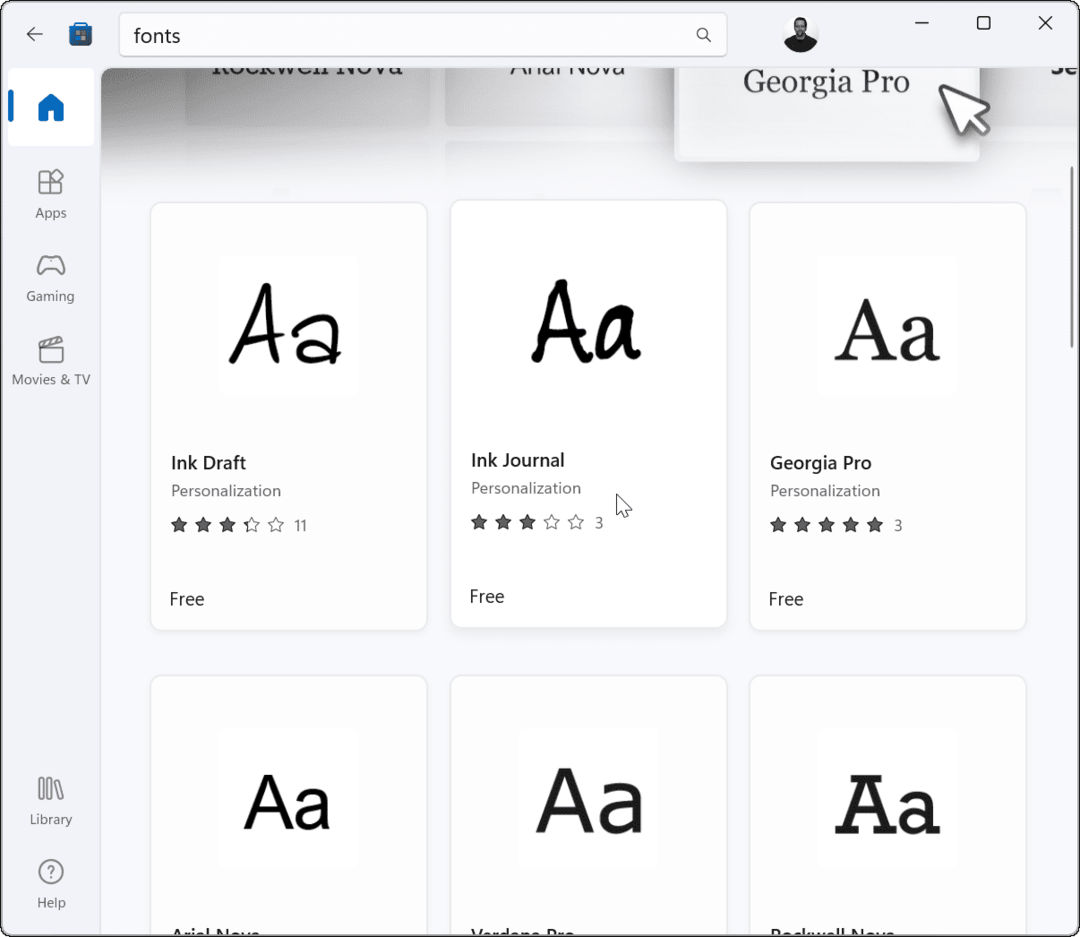
- आपको कार्रवाई में फ़ॉन्ट दिखाते हुए एक विवरण और स्क्रीनशॉट मिलेगा। दबाएं पाना बटन।
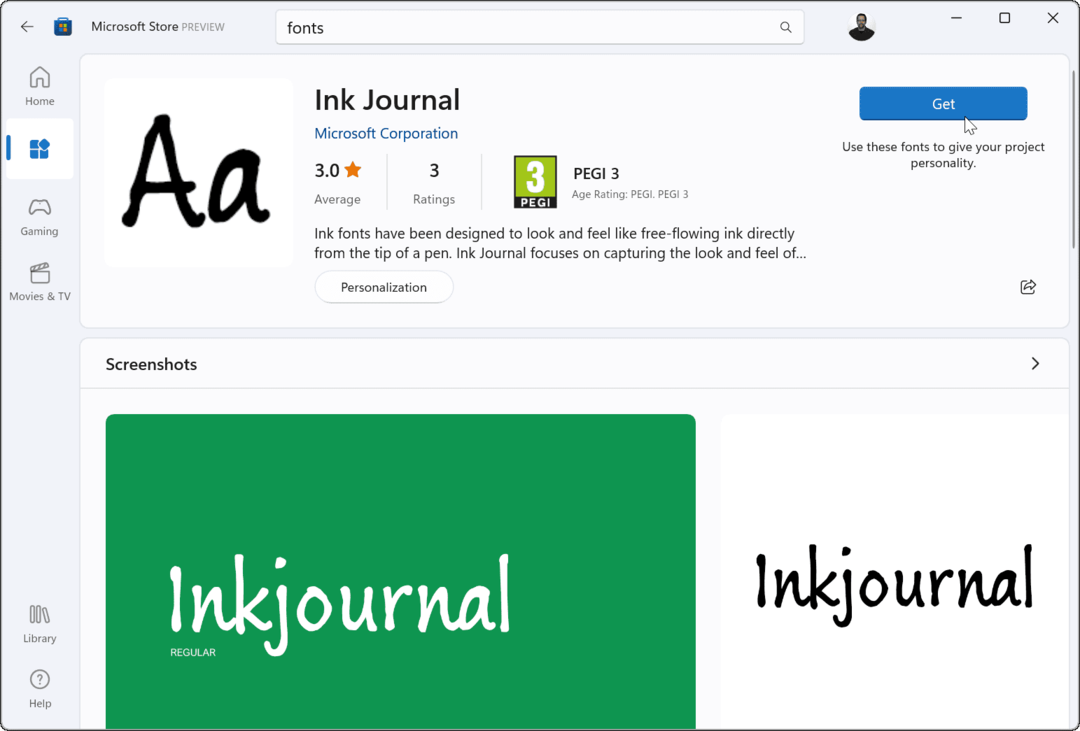
इतना ही। आपका फ़ॉन्ट स्थापित हो जाएगा और में उपलब्ध होगा C:\Windows\Fonts निर्देशिका।
विंडोज़ में फ़ॉन्ट्स को अनुकूलित करना
ऊपर दिए गए चरणों का उपयोग करके, आप विंडोज 11 पीसी पर नए फोंट स्थापित करने में सक्षम होना चाहिए।
प्रक्रिया आसान है, लेकिन आप अपने दस्तावेज़ों में उनके साथ काम करने में काफी समय व्यतीत कर सकते हैं। सही फ़ॉन्ट ढूँढ़ने में समय लग सकता है, इसलिए इसे ध्यान में रखें। आपके पास काम करने के लिए जितना समय है, उससे अधिक फोंट डाउनलोड न करें।
विंडोज 11 पर अभी तक नहीं? कोई बात नहीं। आप स्थापित कर सकते हैं विंडोज 10 पर फोंट या विंडोज 10 पर माइक्रोसॉफ्ट स्टोर से फोंट स्थापित करें.
अपनी विंडोज 11 उत्पाद कुंजी कैसे खोजें
यदि आपको अपनी विंडोज 11 उत्पाद कुंजी को स्थानांतरित करने की आवश्यकता है या ओएस की एक साफ स्थापना करने के लिए बस इसकी आवश्यकता है,...
Google क्रोम कैश, कुकीज़ और ब्राउज़िंग इतिहास को कैसे साफ़ करें
Chrome आपके ब्राउज़र के प्रदर्शन को ऑनलाइन अनुकूलित करने के लिए आपके ब्राउज़िंग इतिहास, कैशे और कुकीज़ को संग्रहीत करने का एक उत्कृष्ट कार्य करता है। उसका तरीका है...
इन-स्टोर मूल्य मिलान: स्टोर में खरीदारी करते समय ऑनलाइन मूल्य कैसे प्राप्त करें
इन-स्टोर खरीदने का मतलब यह नहीं है कि आपको अधिक कीमत चुकानी होगी। मूल्य-मिलान गारंटी के लिए धन्यवाद, आप खरीदारी करते समय ऑनलाइन छूट प्राप्त कर सकते हैं ...
डिजिटल गिफ्ट कार्ड के साथ डिज़्नी प्लस सब्सक्रिप्शन कैसे उपहार में दें
यदि आप डिज़्नी प्लस का आनंद ले रहे हैं और इसे दूसरों के साथ साझा करना चाहते हैं, तो यहां डिज़्नी+ उपहार सदस्यता खरीदने का तरीका बताया गया है...