विंडोज 8: डेस्कटॉप प्रोग्राम्स में वीडियो और म्यूजिक फाइल खोलें
माइक्रोसॉफ्ट विंडोज 8 / / March 18, 2020
यदि आप विंडोज 8 में एक वीडियो या संगीत फ़ाइल खोलते हैं, तो डिफ़ॉल्ट रूप से यह पूर्ण स्क्रीन मोड में एक्सबॉक्स ऐप में खुलता है। इसके बजाय उन्हें डेस्कटॉप प्रोग्राम में खोलने के लिए बनाएं।
विंडोज 8 डिफ़ॉल्ट रूप से संबंधित विंडोज 8 ऐप में वीडियो और संगीत फ़ाइलों को खोलने के लिए सेट है। यह एक है अधिक कष्टप्रद मुद्दों से निपटने के लिए जब आप पहली बार नए OS पर स्विच करते हैं।
यदि आप सिंगल स्क्रीन वाले लैपटॉप या पीसी पर हैं, तो आप Xbox Music या वीडियो ऐप में मीडिया फ़ाइलों को पूर्ण स्क्रीन मोड में खोलना नहीं चाहते हैं।
विंडोज 8 एप्स में मीडिया फाइल ओपन
यहाँ समस्या है। इस उदाहरण में, मैं डेस्कटॉप पर काम कर रहा हूं और एक एमपी 3 या डब्ल्यूएमए फाइलों को सुनना चाहता हूं। जैसा कि आप फ़ाइलों के आगे आइकन द्वारा देख सकते हैं, वे Xbox Music में खोलने के लिए सेट हैं।
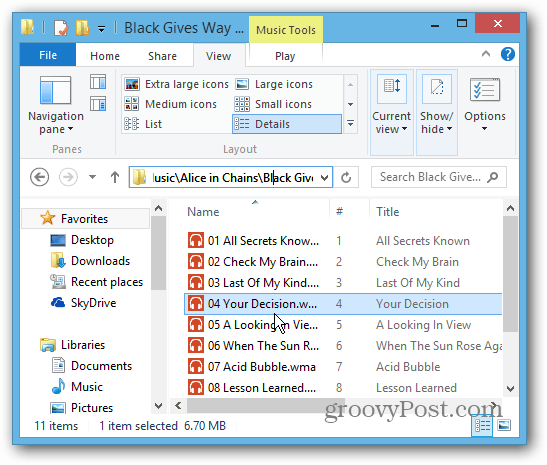
यह गाना Xbox म्यूजिक ऐप में आपकी पूरी स्क्रीन पर खुलता है। टैबलेट का उपयोग करते समय यह ठीक है, लेकिन लैपटॉप या पीसी पर उत्पादक होने की कोशिश करने पर कोई मतलब नहीं है।
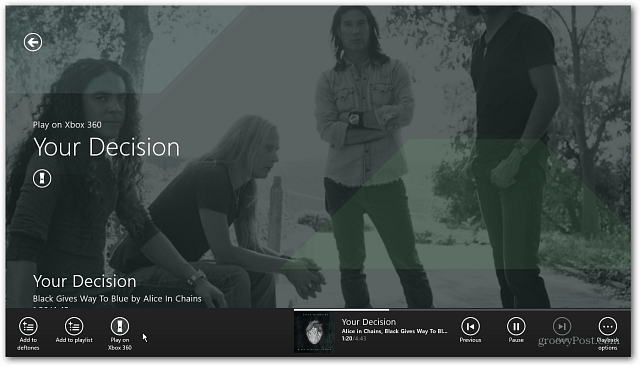
डेस्कटॉप प्रोग्राम्स में मीडिया फाइल ओपन करें
फ़ाइल प्रकार संघों को बदलने के लिए ठीक है। विंडोज के पिछले संस्करणों की तरह, आप आसानी से उन प्रोग्राम को बदल सकते हैं जो डिफ़ॉल्ट रूप से मीडिया फ़ाइलों को खोलते हैं। वहां पहुंचने का सबसे आसान तरीका कीबोर्ड शॉर्टकट है
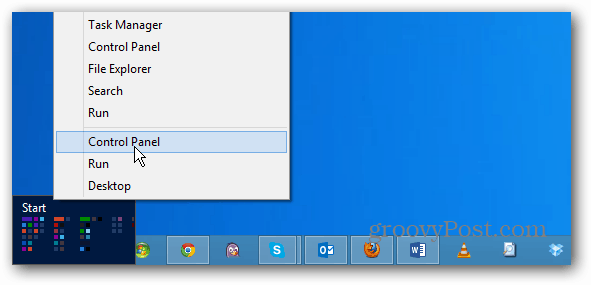
जब नियंत्रण कक्ष खुलता है, तो डिफ़ॉल्ट प्रोग्राम पर क्लिक करें।
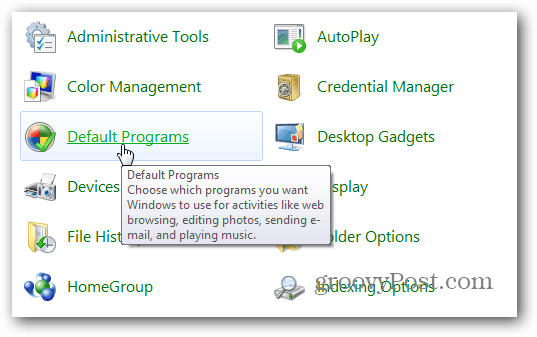
फिर "एक प्रोग्राम के साथ एक फ़ाइल प्रकार या प्रोटोकॉल संबद्ध करें" लिंक पर क्लिक करें।
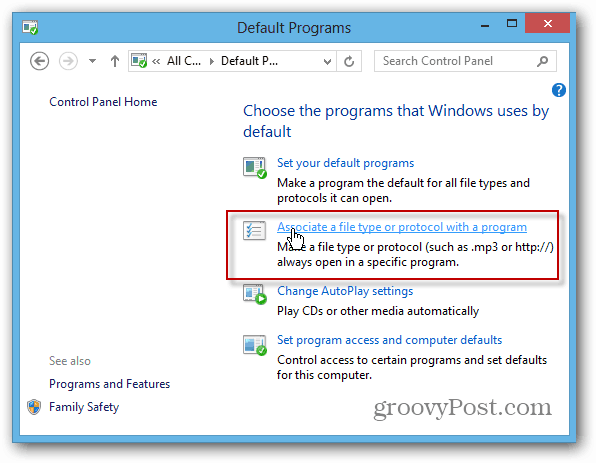
सूची के माध्यम से जाओ और एक फ़ाइल प्रकार को हाइलाइट करें, प्रोग्राम बदलें पर क्लिक करें और उस डेस्कटॉप एप्लिकेशन का चयन करें जिसे आप सूची से उपयोग करना चाहते हैं। यहां मैं वीडियो और ऑडियो फ़ाइलें खोलने के लिए VLC सेट कर रहा हूं। बेशक आप प्रत्येक प्रोग्राम को डिफ़ॉल्ट रूप से खोलना चाहते हैं जो भी प्रोग्राम चुन सकते हैं।
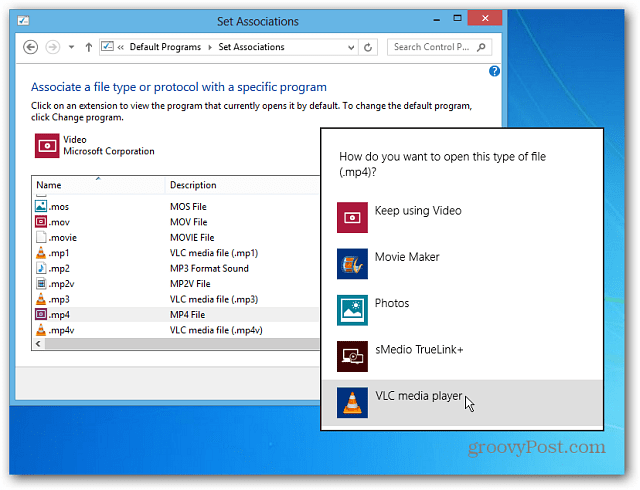
आह, बहुत बेहतर। अब मेरा संगीत और वीडियो वीएलसी में खोलने के लिए सेट है, न कि विंडोज 8 एक्सबॉक्स ऐप के लिए।
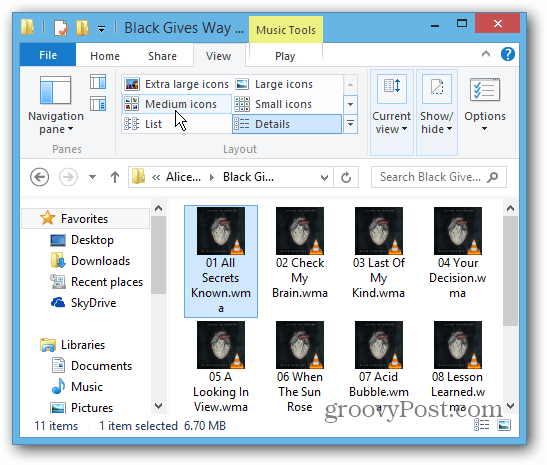
कभी-कभी आप एक निश्चित कार्यक्रम में फाइलें खोलना चाहते हैं, लेकिन फ़ाइल प्रकार के संघों को स्थायी रूप से नहीं बदलते हैं। बस मीडिया फाइल पर राइट क्लिक करें और Open with Context मेनू से सेलेक्ट करें, फिर वह प्रोग्राम जिसे आप उपयोग करना चाहते हैं।
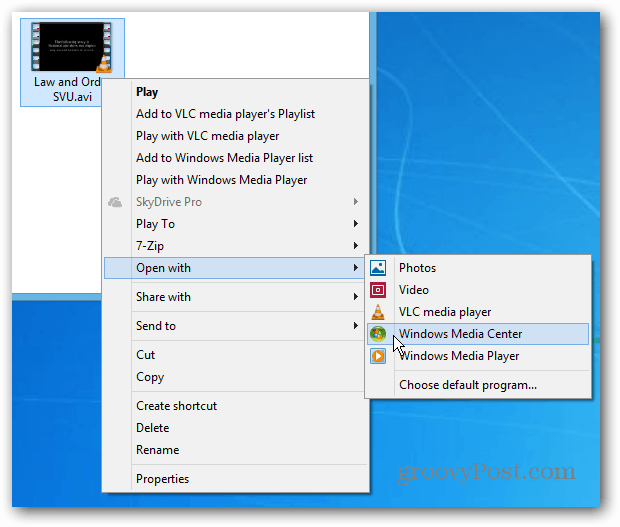
आपके द्वारा चयनित प्रोग्राम फ़ाइल को चलाएगा, लेकिन इसे डिफ़ॉल्ट नहीं बनाया जाएगा।
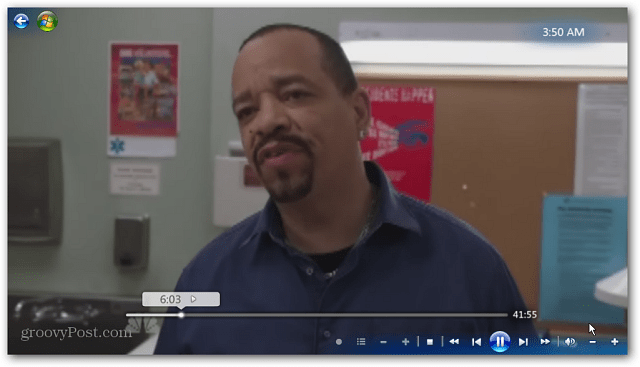
अपनी पसंद के प्रोग्राम में फ़ाइलें खोलने पर हमारे अन्य लेख देखें और विंडोज 8 ऐप नहीं। और नए ओएस का उपयोग करने के तरीके के बारे में अधिक जानने के लिए, हमारे बुकमार्क करें विंडोज 8 के लिए पूरा गाइड.
- डेस्कटॉप प्रोग्राम में पीडीएफ और तस्वीरें खोलें
- विंडोज 8 में डिफॉल्ट ईमेल क्लाइंट बदलें
- विंडोज में जीमेल को डिफॉल्ट ईमेल हैंडलर बनाएं



