10 आवश्यक विंडोज नेविगेशन टिप्स और ट्रिक्स
माइक्रोसॉफ्ट विंडोज विंडोज 8 Vindovs 7 / / March 18, 2020
माउस, कीबोर्ड शॉर्टकट और अब विंडोज 8 और आरटी में टच जेस्चर के माध्यम से विंडोज के आसपास जाने के कई तरीके हैं। कुछ स्पष्ट और अन्य हैं - इतना नहीं। यहां कुछ उपयोगी टिप्स और ट्रिक्स हैं जो आपको विंडोज को अधिक कुशलता से संभालने की अनुमति देते हैं।
विंडोज 7 में क्लासिक अप बटन को वापस लाएं
जब XP में विंडोज एक्सप्लोरर नेविगेट करते हैं, तो फोल्डर अप बटन पर क्लिक करके निर्देशिका को ऊपर जाना आसान था। एक निर्देशिका पर जाने का आसान तरीका हिट है Alt + ऊपर तीर. या, आप प्राप्त कर सकते हैं विंडोज 7 में विजुअल क्यू बैक क्लासिक खोल स्थापित करके, जो पुनर्स्थापित करता है विंडोज 8 में मेनू शुरू करें भी।
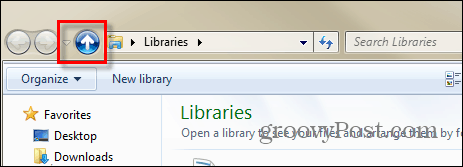
ऑल्ट + टैब वैकल्पिक
का उपयोग करते हुए ऑल्ट + टैब आपको सभी खुली खिड़कियों के माध्यम से साइकिल चलाने की अनुमति देता है, लेकिन आप बस खुली विंडोज एक्सप्लोरर स्क्रीन के माध्यम से साइकिल चलाना चाहते हैं। ऐसा करने के लिए, नीचे दबाए रखें Ctrl कुंजी और टास्कबार पर एक्सप्लोरर आइकन पर क्लिक करें।
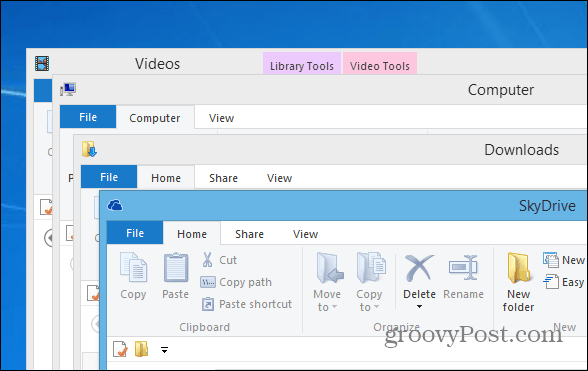
पुराने विंडोज टास्कबार संदर्भ मेनू को विंडोज 7 या 8 में प्राप्त करें
जब आप विंडोज 7 या विंडोज 8 में टास्कबार पर एक सक्रिय प्रोग्राम को राइट-क्लिक करते हैं, तो यह प्रदर्शित करता है
![कूद सूची [2] कूद सूची [2]](/f/04250745fba4fe1b4a6179c2ce5cafb4.png)
विंडोज को टास्कबार से पुराने मेनू को प्रदर्शित करने के लिए, दबाए रखें Ctrl + Shift फिर टास्कबार पर प्रोग्राम बटन पर राइट-क्लिक करें।
![पुराना मेनू [2] पुराना मेनू [2]](/f/84625a8e03ba8444abaf21120522db67.png)
एक फ़ाइल या फ़ोल्डर पथ को संदर्भ मेनू के माध्यम से कॉपी करें
यदि आपको किसी फ़ाइल या फ़ोल्डर के पथ को जल्दी से कॉपी करने की आवश्यकता है, तो नीचे दबाए रखें खिसक जाना कुंजी तब संदर्भ मेनू में "पथ के रूप में प्रतिलिपि" विकल्प प्राप्त करने के लिए फ़ाइल पर राइट-क्लिक करें।
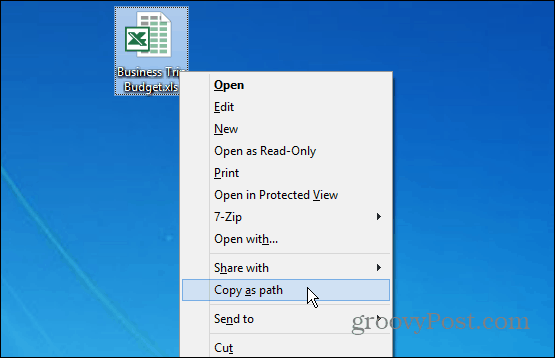
प्रसंग मेनू में कोई भी आइटम जोड़ें
आप विंडोज में लगभग किसी भी आइटम या स्थान को संदर्भ मेनू में जोड़ सकते हैं। यह आपको अक्सर उपयोग किए जाने वाले कार्यक्रमों और फ़ोल्डरों को तेजी से प्राप्त करने की अनुमति देता है। भागो संवाद लाओ और प्रकार:खोल: sendto और हिट दर्ज करें। फिर बस SendTo निर्देशिका में उस प्रोग्राम या फ़ोल्डर का शॉर्टकट जोड़ें।
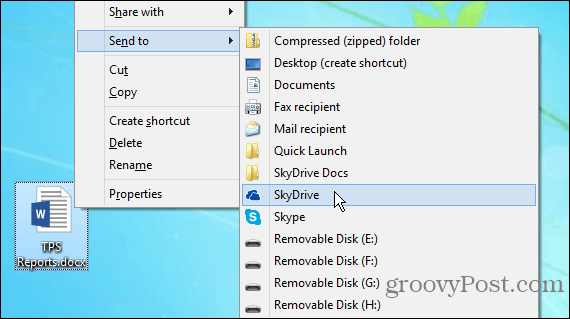
यदि आपके पास बहुत अधिक आइटम दिखाई दे रहे हैं, तो उन्हें भेजें फ़ोल्डर से हटा दें। या आप कर सकते हो CCleaner के साथ प्रसंग मेनू आइटम निकालें. यहाँ कुछ उदाहरण है जो आप प्रसंग मेनू में जोड़ना चाहते हैं:
- SkyDrive को मेनू में भेजने के लिए जोड़ें
- मेनू में भेजने के लिए ड्रॉपबॉक्स जोड़ें
- मेनू में भेजने के लिए Google ड्राइव जोड़ें
- कॉपी जोड़ें और फ़ोल्डर मेनू के लिए फ़ोल्डर कमांड में ले जाएँ
- मेनू में भेजने के लिए त्वरित लॉन्च जोड़ें
शॉर्टकट स्थान खोलें
शॉर्टकट महान हैं क्योंकि आप आसानी से ओएस में गहरे दफन किए गए प्रोग्राम और फाइलें खोल सकते हैं। लेकिन कभी-कभी आपको फ़ाइल या प्रोग्राम स्थापित होने पर सीधे जाने की आवश्यकता हो सकती है। शॉर्टकट को राइट-क्लिक करें, और शॉर्टकट टैब से क्लिक करें फ़ाइल के स्थान को खोलें बटन।
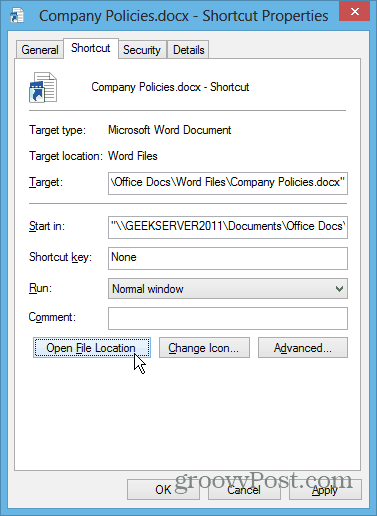
कमांड प्रॉम्प्ट को उपयोग में आसान बनाएं
पावर उपयोगकर्ताओं से शुरुआती लोगों तक, हर कोई विंडोज में कमांड प्रॉम्प्ट का उपयोग करने से लाभ उठा सकता है। उपयोग करने के लिए इसे आसान बनाने के लिए, उपयोग करें एक फ़ोल्डर में सीधे कमांड प्रॉम्प्ट खोलने के लिए Shift + राइट-क्लिक करें. यदि आप हर समय लंबे रास्ते टाइपिंग से थक गए हैं, तो क्षमता को सक्षम करना आसान है क्लिपबोर्ड से प्रॉम्प्ट पर आइटम्स कॉपी करें.
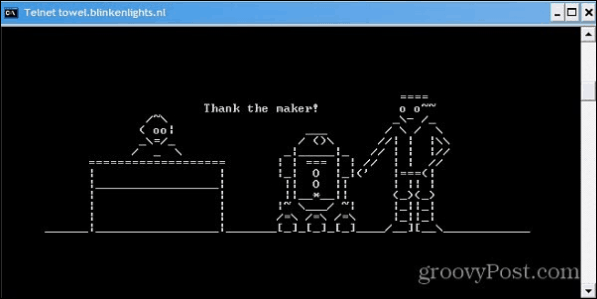
पसंदीदा में कोई फ़ोल्डर जोड़ें
विंडोज एक्सप्लोरर में पसंदीदा अनुभाग आपको उन फ़ोल्डरों तक तेजी से पहुंच देता है जो आप अक्सर उपयोग करते हैं। जब आप किसी फ़ोल्डर में होते हैं, तो आप पसंदीदा का उपयोग करते हैं, पसंदीदा पर राइट-क्लिक करें और चुनें "पसंदीदा में वर्तमान स्थान जोड़ें"
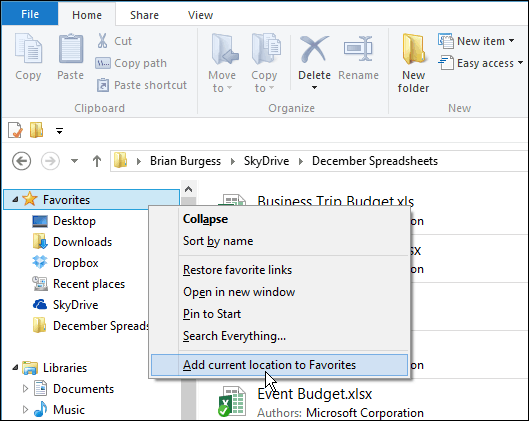
डेस्कटॉप पर सभी खुले विंडोज को साफ करें
यदि आपके पास किसी भी समय खिड़कियों का एक गुच्छा खुला है और आपको अपने डेस्कटॉप को जल्दी से देखने की आवश्यकता है, तो पकड़ें विंडोज की + डी. खुली खिड़कियों के सभी वापस आने के लिए फिर से उसी कॉम्बो को मारो। डेस्कटॉप को तेज दिखाने के लिए आप सिस्टम ट्रे के दाएं कोने पर क्लिक कर सकते हैं।
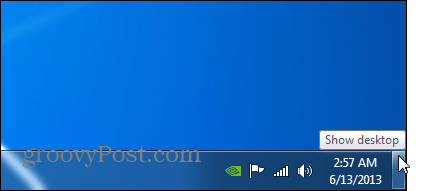
विंडोज 7 एक्सप्लोरर डिफ़ॉल्ट फ़ोल्डर बदलें
विंडोज 7 में, टास्कबार डिफॉल्ट से लाइब्रेरी व्यू में विंडोज एक्सप्लोरर खोलना। लेकिन आपके पास ऐसा स्थान हो सकता है जो आपके द्वारा अधिक बार उपयोग किए जाने वाले स्थान पर खुला हो। आप इसे विंडोज एक्सप्लोरर आइकन के गुणों को बदलकर कर सकते हैं। एक पूर्ण चलने के लिए, पर गाइड की जाँच करें डिफ़ॉल्ट एक्सप्लोरर फ़ोल्डर कैसे बदलें.
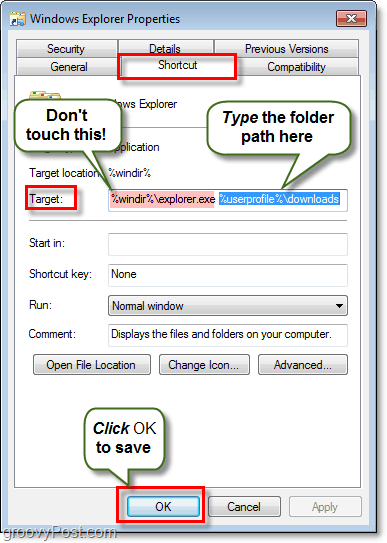
बोनस टिप: IE से विंडोज अपडेट की जांच करें
यहां एक उपयोगी ट्रिक है जिसके बारे में आप नहीं जानते होंगे। आप इंटरनेट एक्सप्लोरर से विंडोज अपडेट की जांच कर सकते हैं - नहीं, विंडो अपडेट साइट पर ब्राउज़ नहीं करना। लेकिन क्लिक करके विंडोज अपडेट लॉन्च करना उपकरण> विंडोज अपडेट.
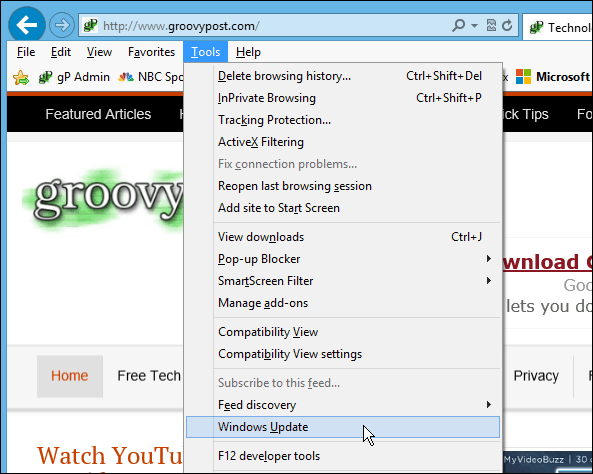
विंडोज में और अधिक आसानी से प्राप्त करने के लिए कई अन्य शांत तरीके हैं। तेज़ी से घूमने के लिए आपके पसंदीदा टिप्स क्या हैं? एक टिप्पणी छोड़ दो और हमें इसके बारे में बताओ!



