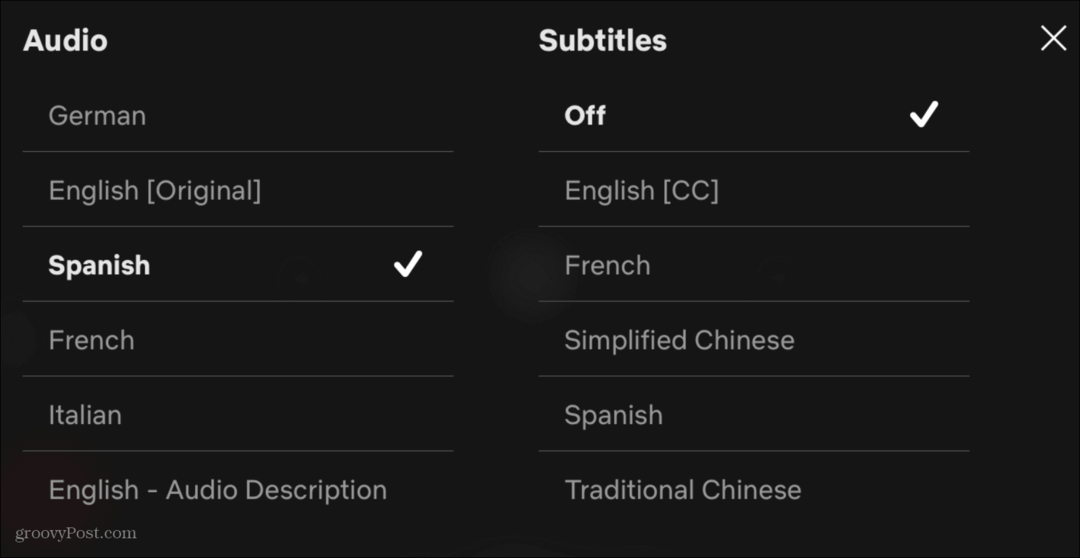विंडोज 11 पर सिस्टम साउंड्स को कैसे मैनेज करें?
माइक्रोसॉफ्ट विंडोज़ 11 नायक / / April 22, 2022

अंतिम बार अद्यतन किया गया

विंडोज 11 में एक नया डिज़ाइन, नई सुविधाएँ और आनंद लेने के लिए नई आवाज़ें हैं। यदि आपको विंडोज 11 सिस्टम की आवाज पसंद नहीं है, तो आप इन चरणों का उपयोग करके उन्हें बदल सकते हैं।
एक ताज़ा यूजर इंटरफेस के साथ, विंडोज 11 आपको क्रियाओं और सूचनाओं के प्रति सचेत करने के लिए नई प्रणाली ध्वनियाँ भी लाता है। आप अपने प्रदर्शन विकल्पों के आधार पर अपने सिस्टम ध्वनियों को भी बदल सकते हैं, जिसमें शामिल हैं डार्क मोड में काम करना.
हालाँकि, आप विंडोज 11 पर सिस्टम ध्वनियों को प्रबंधित करना चाह सकते हैं। विंडोज़ के इस संस्करण में, आपको डिफ़ॉल्ट स्टार्टअप सहित लगभग हर सिस्टम क्रिया के लिए नई ध्वनियां मिलेंगी ध्वनि, बैटरी की कार्यक्षमता, महत्वपूर्ण स्टॉप विकल्प, उपकरणों को जोड़ना और डिस्कनेक्ट करना, विस्मयादिबोधक टाइप करना, और अधिक।
हालांकि परिवर्तन सूक्ष्म हैं और, ज्यादातर मामलों में, मनभावन, आप उन्हें बदलना चाह सकते हैं। विंडोज 11 पर सिस्टम ध्वनियों को प्रबंधित करने का तरीका यहां देखें।
सेटिंग्स का उपयोग करके विंडोज 11 पर सिस्टम साउंड बदलें
आप सेटिंग ऐप का उपयोग करके विंडोज 11 पर सिस्टम साउंड को आसानी से बदल सकते हैं।
सेटिंग्स में सिस्टम ध्वनियाँ बदलने के लिए, निम्न चरणों का उपयोग करें:
- को मारो विंडोज़ कुंजी या क्लिक करें प्रारंभ करें बटन स्टार्ट मेन्यू लॉन्च करने और खोलने के लिए समायोजन.

- सेटिंग्स खुलने पर, पर क्लिक करें वैयक्तिकरण बाईं ओर की सूची से और चुनें विषयों दायीं तरफ।
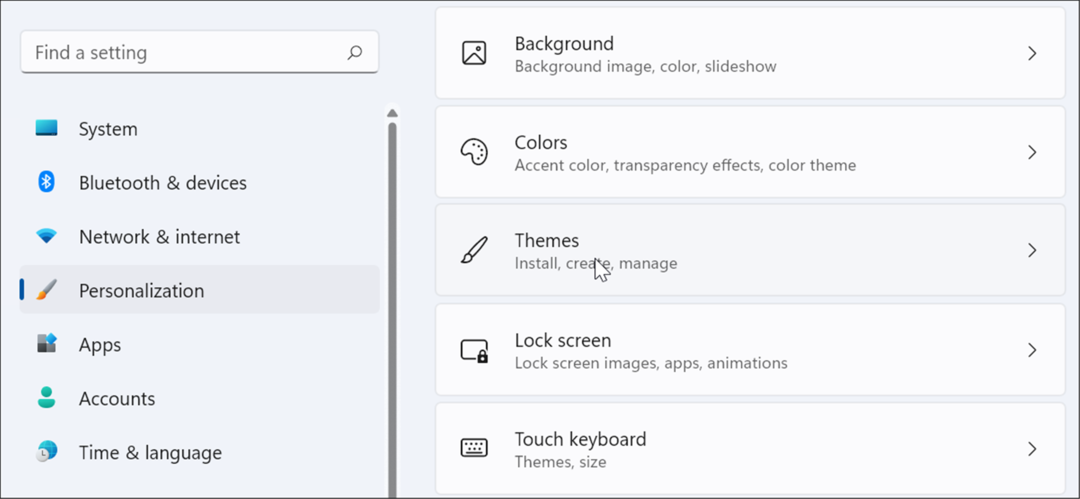
- निम्न स्क्रीन पर, पर क्लिक करें विंडोज डिफ़ॉल्ट लगता है बटन।

- जब आवाज़ स्क्रीन दिखाई देती है, सुनिश्चित करें कि ध्वनि टैब चूना गया।
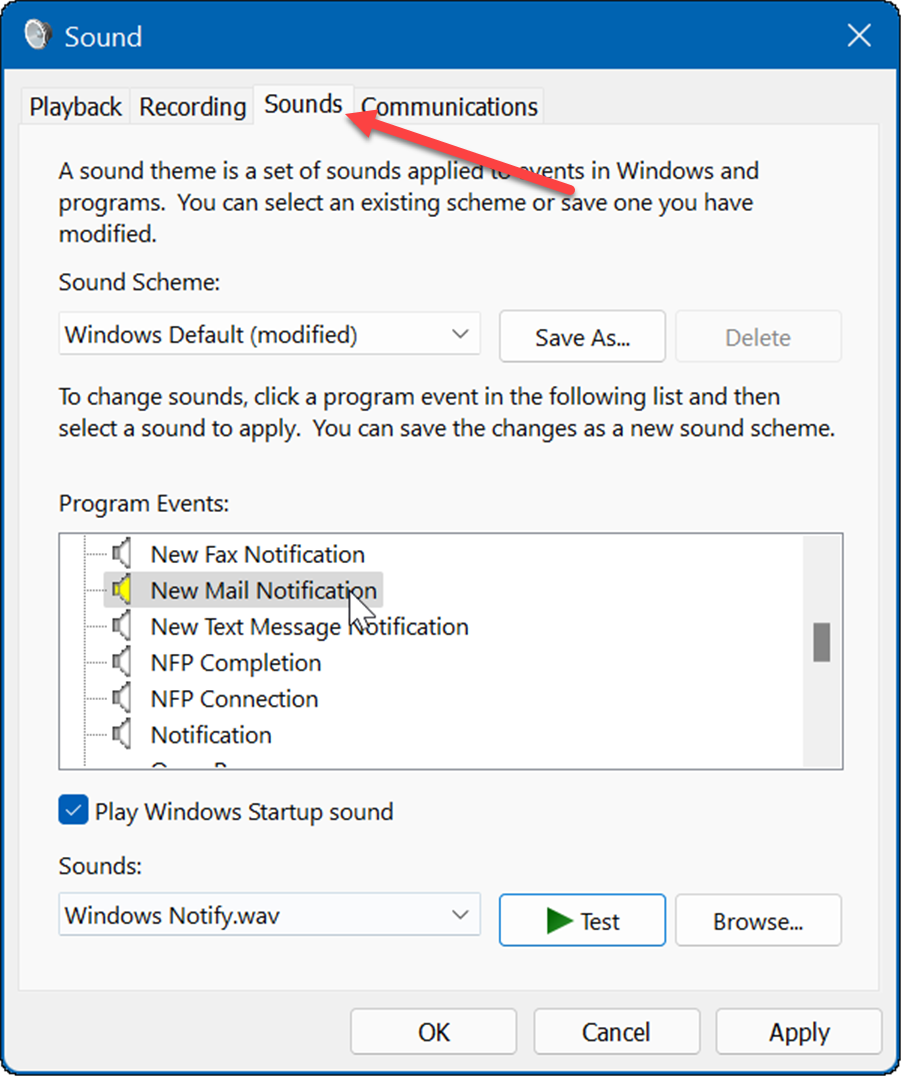
- के नीचे कार्यक्रम की घटनाएं अनुभाग में, उस ईवेंट का चयन करें जिसके लिए आप ध्वनि बदलना चाहते हैं और ध्वनि ड्रॉपडाउन से नई ध्वनि चुनें। उदाहरण के लिए, नीचे हम a. के लिए ध्वनि बदल रहे हैं नई मेल अधिसूचना को विंडोज़ नोटिफ़िकेशन.wav.
- यह सत्यापित करने के लिए कि आपको ध्वनि पसंद है, क्लिक करें परीक्षण बटन।
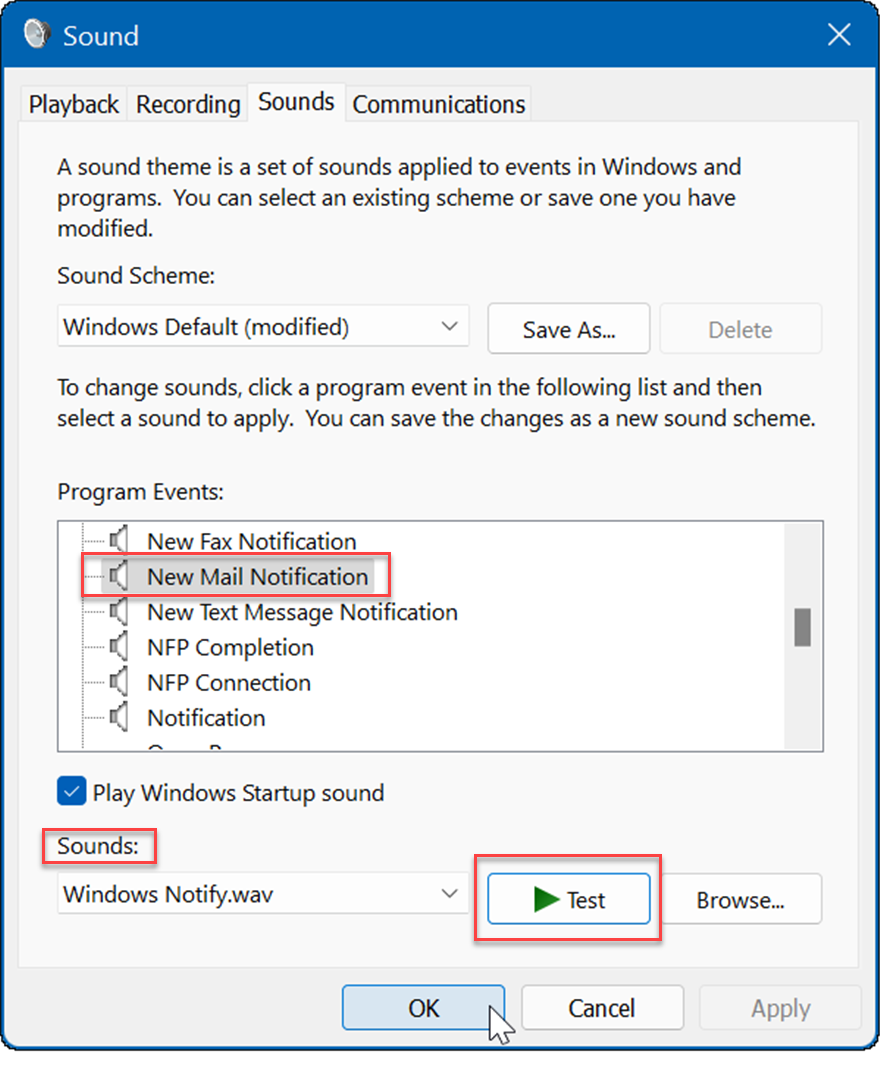
- ध्यान दें कि चुनने के लिए बहुत सारी ध्वनियाँ हैं, इसलिए इसे पूरा होने में कई मिनट लग सकते हैं। समाप्त करने के बाद, क्लिक करें आवेदन करना और ठीक है.
विंडोज 11 पर सभी सिस्टम साउंड को कैसे बंद करें
पीसी के व्यवस्थापक के रूप में, आप सभी सिस्टम ध्वनियों को समाप्त करना चाह सकते हैं। सभी सिस्टम ध्वनियों को बंद करने के लिए, निम्न कार्य करें:
- दबाओ खिड़कियाँ कुंजी और क्लिक करें सेटिंग्स आइकन।
- कब समायोजन खोलता है, नेविगेट करें वैयक्तिकरण > विषय-वस्तु.
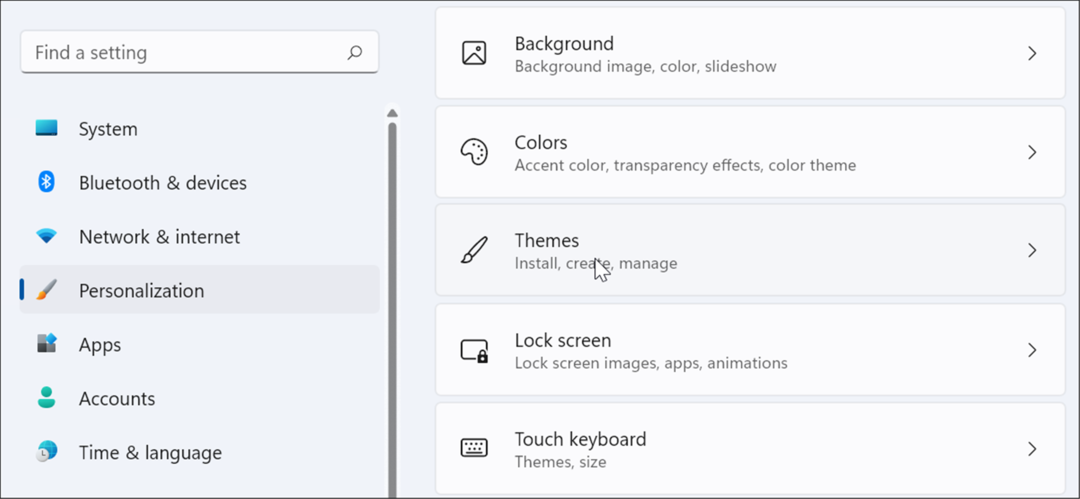
- अब, क्लिक करें विंडोज डिफ़ॉल्ट लगता है दाईं ओर से विकल्प।

- जब आवाज़ विंडो खुलती है, सत्यापित करें ध्वनि टैब चूना गया।
- के नीचे ध्वनि योजना अनुभाग, इसे सेट करना सुनिश्चित करें कोई आवाज़ नहीं ड्रॉपडाउन से।
- उसके बाद, क्लिक करें आवेदन करना और क्लिक करें ठीक है.
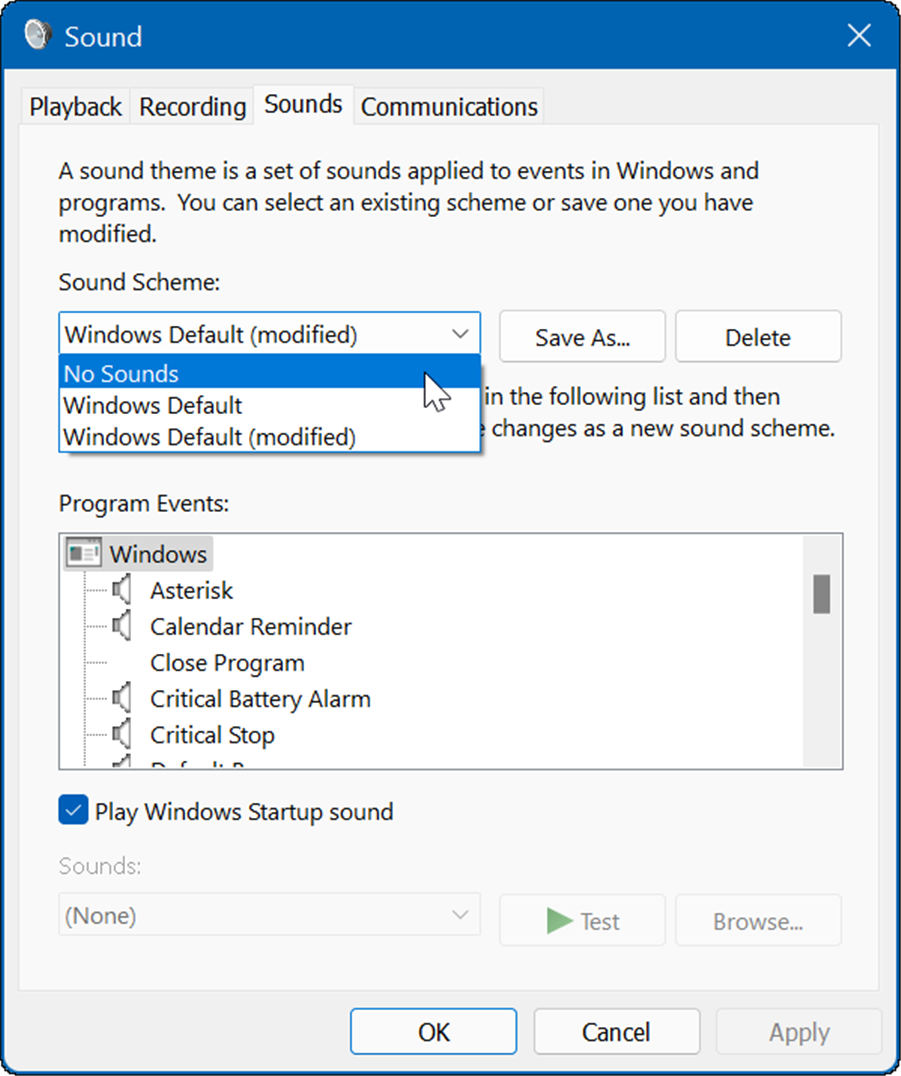
यही सब है इसके लिए। अब, सिस्टम ध्वनियाँ अब किसी भी ऑपरेटिंग सिस्टम ईवेंट के दौरान नहीं चलेंगी।
विंडोज 11 पर स्टार्टअप साउंड्स को डिसेबल कैसे करें
उदाहरण के लिए, विंडोज 11 पर स्टार्टअप साउंड XP जैसे पुराने सिस्टम की तरह कष्टप्रद नहीं है। फिर भी, आप शायद स्टार्टअप ध्वनि अक्षम करें.
Windows 11 पर स्टार्टअप ध्वनियों को अक्षम करने के लिए, निम्न चरणों का उपयोग करें:
- को मारो कुंजीपटल संक्षिप्त रीतिविंडोज कुंजी + आर लॉन्च करने के लिए Daud संवाद।
- में Daud, प्रकार नियंत्रण mmsys.cpl ध्वनियाँ और हिट दर्ज या क्लिक करें ठीक है.
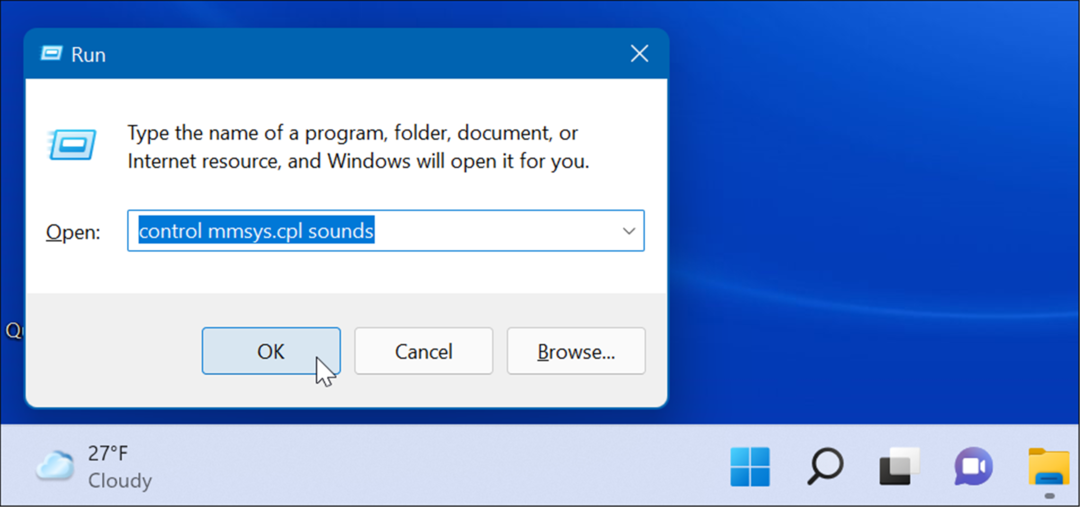
- को चुनिए ध्वनि टैब जब विंडो खुलती है और अनचेक करें विंडोज स्टार्टअप साउंड चलाएं विकल्प।
- क्लिक आवेदन करना और ठीक है.
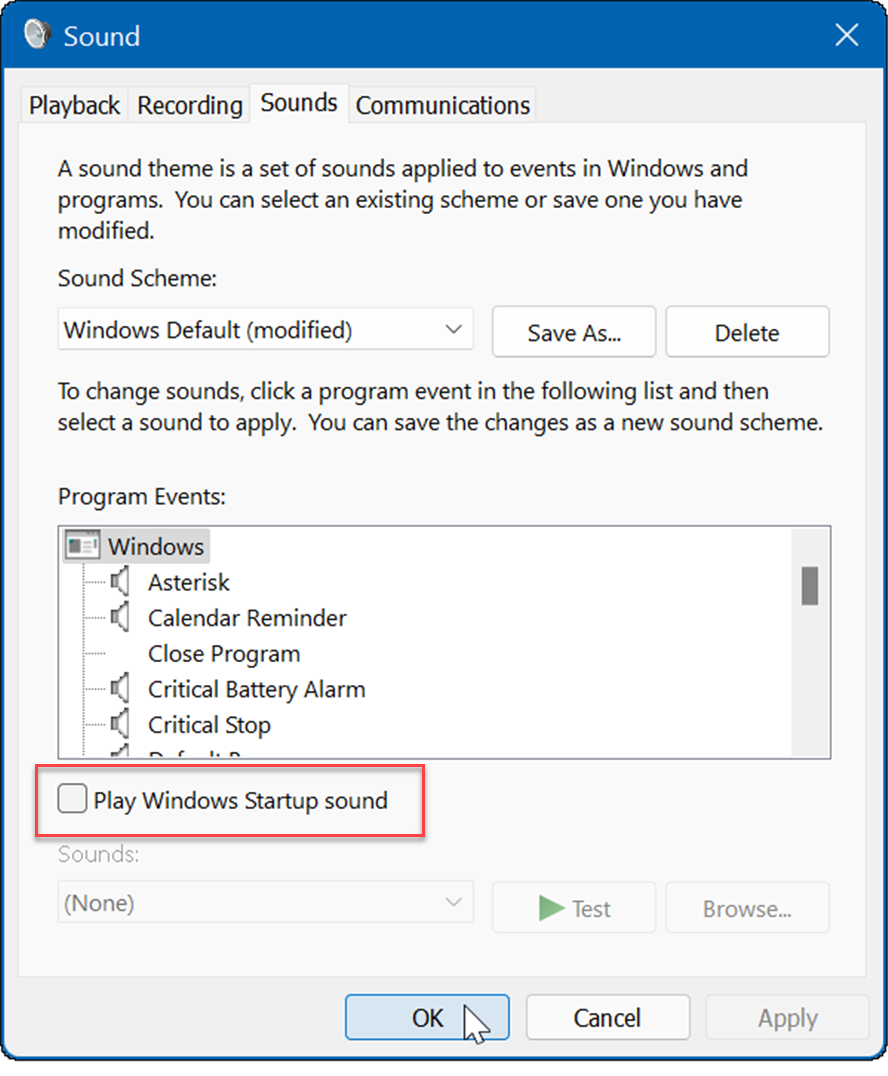
एक बार जब आप ऊपर दिए गए चरणों को पूरा कर लेते हैं, तो विंडोज 11 बूट होने पर ध्वनि नहीं बजाएगा।
विंडोज 11 पर अपनी खुद की ध्वनि योजना कैसे बनाएं
एक और विंडोज 11 फीचर आपकी खुद की साउंड स्कीम बनाने की क्षमता है। यह आपको विभिन्न ध्वनि विन्यासों के बीच आसानी से स्विच करने की अनुमति देता है।
विंडोज 11 पर एक कस्टम साउंड स्कीम बनाने के लिए, निम्न कार्य करें:
- दबाएं प्रारंभ करें बटन और खुला समायोजन.
- को चुनिए वैयक्तिकरण दाईं ओर विकल्प और क्लिक करें विषयों दाईं ओर से।
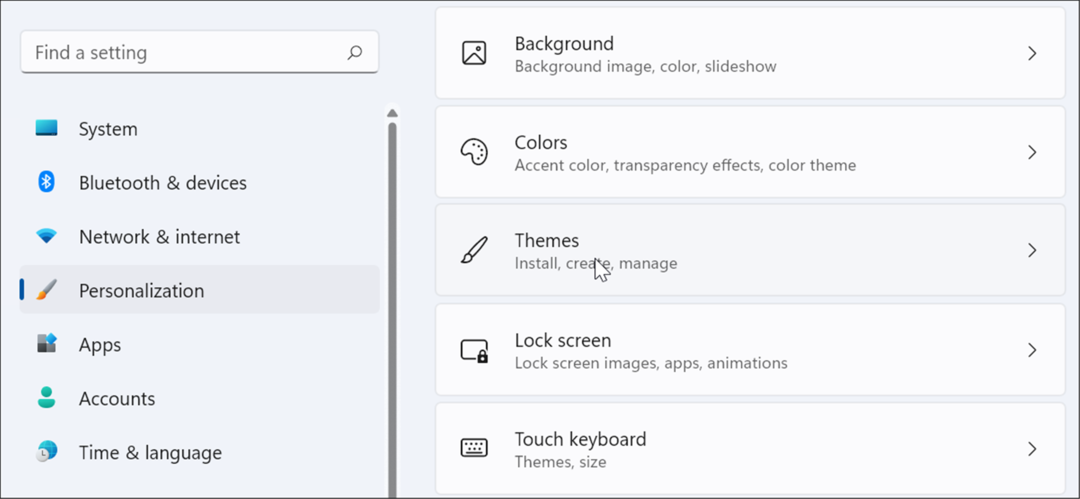
- निम्न स्क्रीन पर, क्लिक करें विंडोज डिफ़ॉल्ट लगता है.
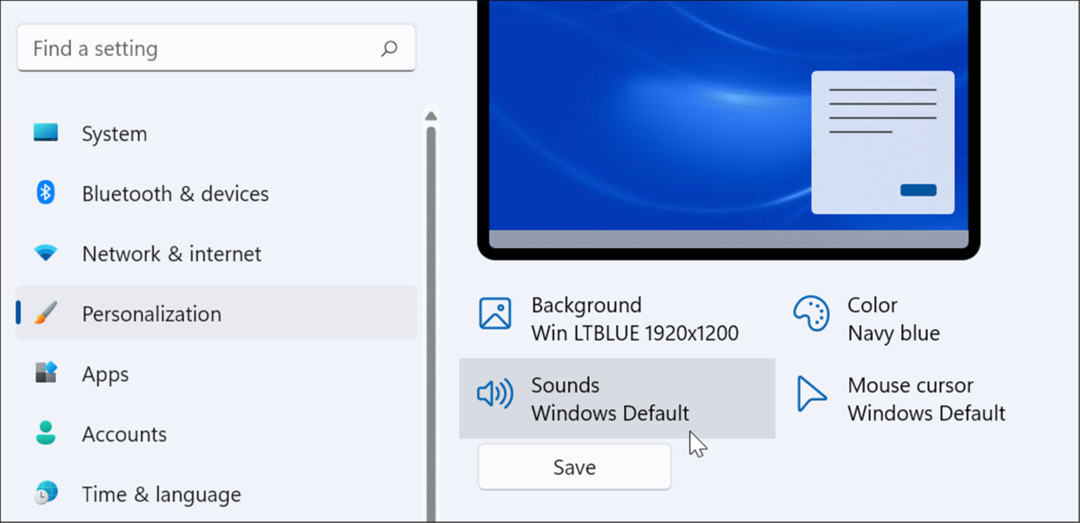
- अब, क्लिक करें ध्वनि टैब अगर यह पहले से खुला नहीं है।
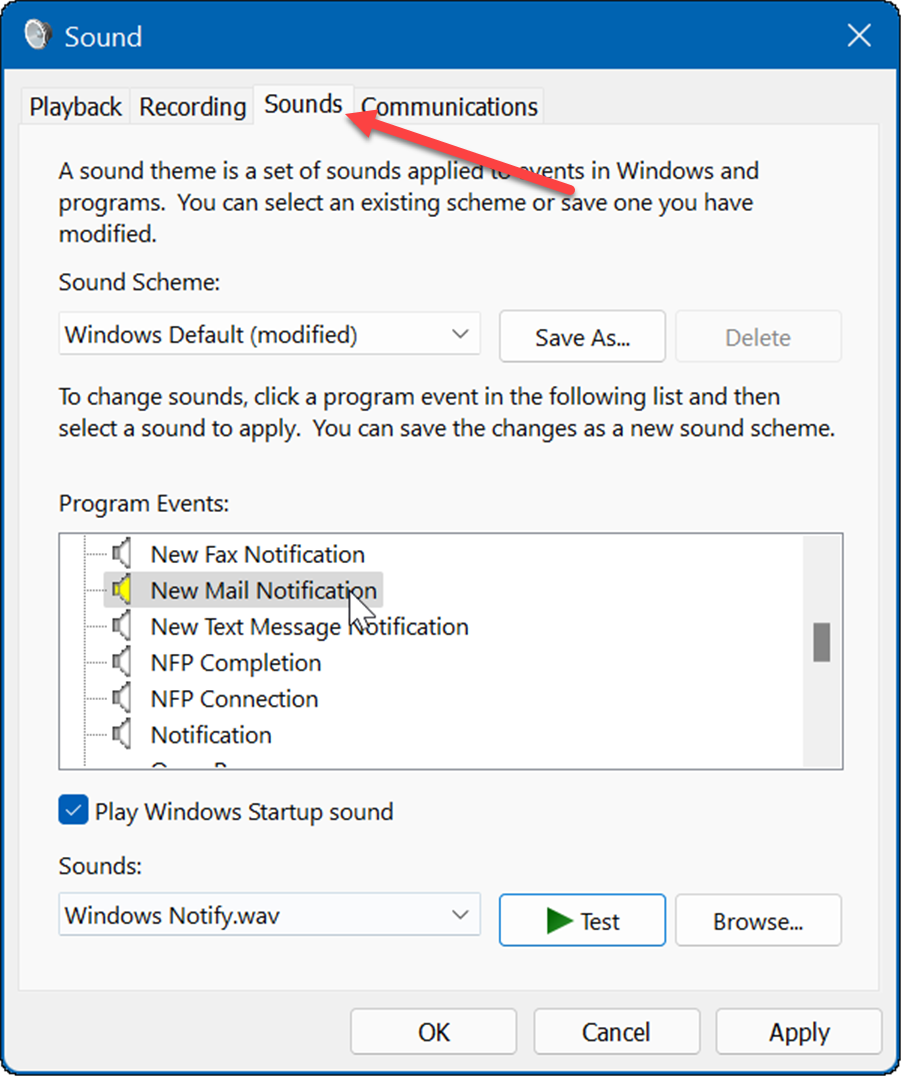
- के नीचे कार्यक्रम की घटनाएं अनुभाग में, वह ईवेंट चुनें जिसे आप ध्वनि बदलना चाहते हैं।
- के अंतर्गत ड्रॉपडाउन मेनू पर क्लिक करें ध्वनि अनुभाग और उस ध्वनि का चयन करें जिसका आप उपयोग करना चाहते हैं।
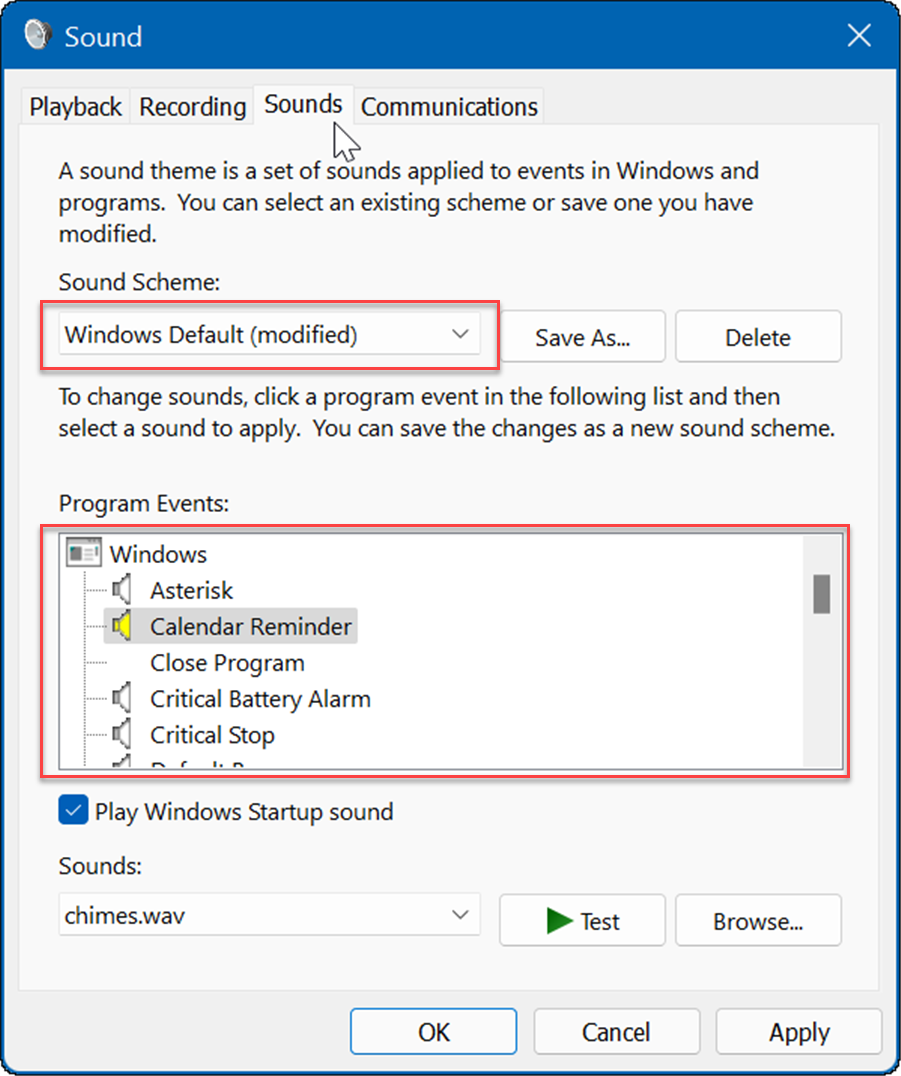
- एक बार जब आप अपनी ध्वनि योजना स्थापित कर लें, तो क्लिक करें के रूप रक्षित करें बटन, अपनी नई ध्वनि योजना के लिए एक नाम टाइप करें, और क्लिक करें ठीक है.
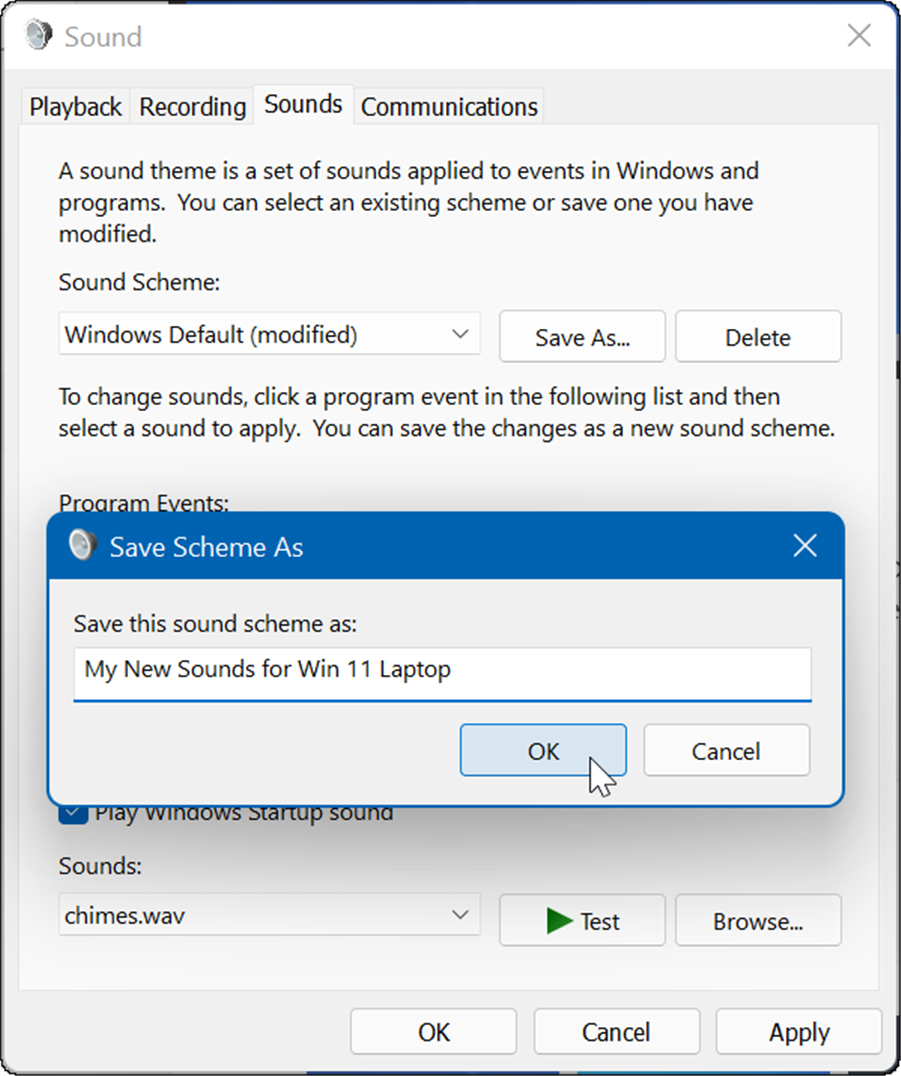
विंडोज 11 पर साउंड्स मैनेज करना
यदि आप विंडोज 11 पर अपने सिस्टम साउंड्स को मैनेज करना चाहते हैं, तो आपको विंडोज के पुराने वर्जन की तुलना में बहुत कुछ नहीं बदला है। हालाँकि, यदि आपने इसे पहले नहीं किया है, तो ऊपर दिए गए चरणों से आपको आरंभ करने में मदद मिलेगी।
सिर्फ इसलिए कि आप Windows 11 चला रहे हैं, आप कर सकते हैं क्लासिक वॉल्यूम मिक्सर को पुनर्स्थापित करें. यह भी ध्यान देने योग्य है कि यदि आप अभी तक Windows 11 पर नहीं हैं, तो आप कर सकते हैं विंडोज 10 पर ऐप नोटिफिकेशन साउंड को डिसेबल करें. आप भी चालू कर सकते हैं विंडोज सोनिक स्थानिक ध्वनि विंडोज 11 पर।
अपनी विंडोज 11 उत्पाद कुंजी कैसे खोजें
यदि आपको अपनी विंडोज 11 उत्पाद कुंजी को स्थानांतरित करने की आवश्यकता है या ओएस की एक साफ स्थापना करने के लिए बस इसकी आवश्यकता है,...
Google क्रोम कैश, कुकीज़ और ब्राउज़िंग इतिहास को कैसे साफ़ करें
Chrome आपके ब्राउज़र के प्रदर्शन को ऑनलाइन अनुकूलित करने के लिए आपके ब्राउज़िंग इतिहास, कैशे और कुकीज़ को संग्रहीत करने का एक उत्कृष्ट कार्य करता है। उसका तरीका है...
इन-स्टोर मूल्य मिलान: स्टोर में खरीदारी करते समय ऑनलाइन मूल्य कैसे प्राप्त करें
इन-स्टोर खरीदने का मतलब यह नहीं है कि आपको अधिक कीमत चुकानी होगी। मूल्य-मिलान गारंटी के लिए धन्यवाद, आप खरीदारी करते समय ऑनलाइन छूट प्राप्त कर सकते हैं ...
डिजिटल गिफ्ट कार्ड के साथ डिज़्नी प्लस सब्सक्रिप्शन कैसे उपहार में दें
यदि आप डिज़्नी प्लस का आनंद ले रहे हैं और इसे दूसरों के साथ साझा करना चाहते हैं, तो यहां डिज़्नी+ उपहार सदस्यता खरीदने का तरीका बताया गया है...