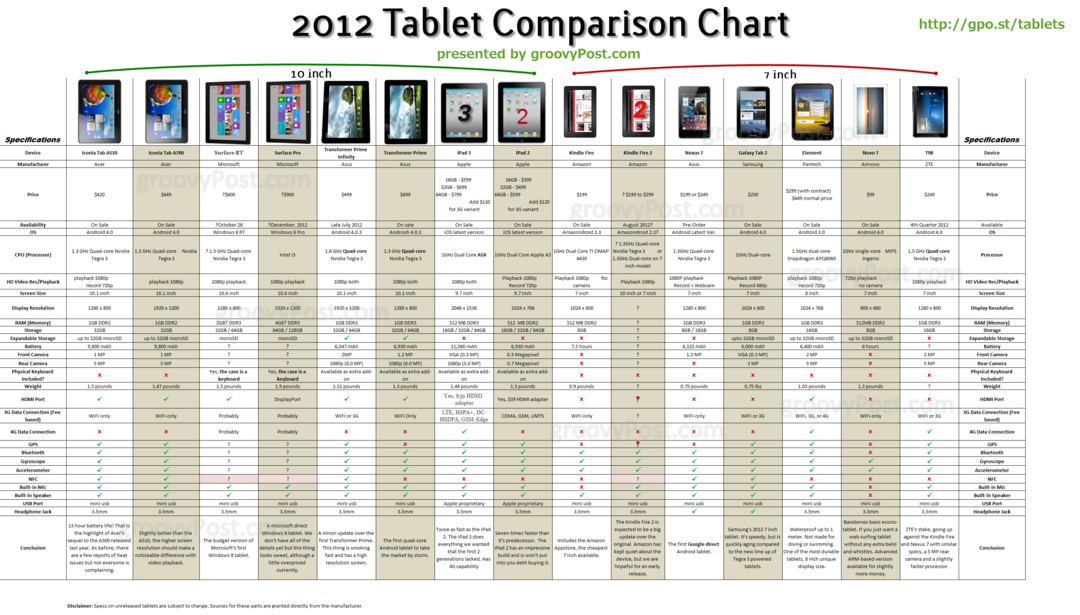Roku के लिए iTunes पॉडकास्ट चैनल आपको आपके टीवी पर iTunes पर उपलब्ध पॉडकास्ट का पूरा संग्रह देता है। इसे जोड़ने का तरीका यहां बताया गया है।
Roku आपके टीवी पर इंटरनेट मीडिया स्ट्रीमिंग के लिए सबसे अच्छे सेट टॉप बॉक्स में से एक है। मैंने आपको दिखाया है छिपे हुए चैनल कैसे जोड़ें यह लाइनअप और यहां आईट्यून्स वीडियो और ऑडियो पॉडकास्ट को जोड़ने का तरीका है। आईट्यून्स पॉडकास्ट चैनल आपको आईट्यून्स पर उपलब्ध पॉडकास्ट का पूरा संग्रह देता है।
अपने कंप्यूटर पर, अपने Roku खाते में लॉग इन करें और फिर चैनल पेज जोड़ें. प्रकार: ITPC और Add Channel पर क्लिक करें।
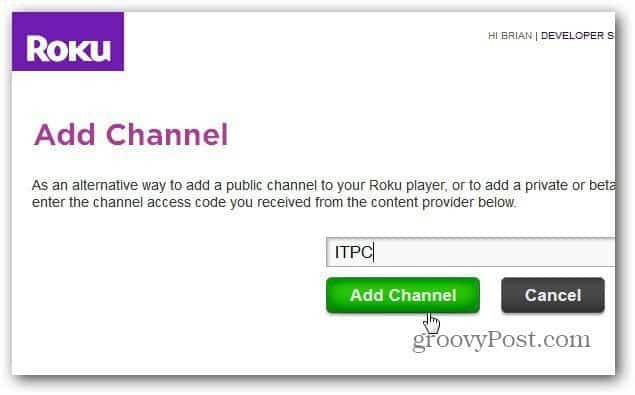
अगली स्क्रीन पर Yes, Add Channel पर क्लिक करें।
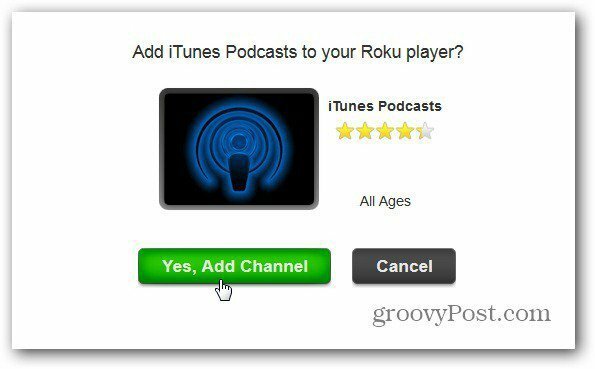
आपको एक संदेश मिलेगा, जिससे आपको पता चल जाएगा कि इसे जोड़ने में 24 घंटे लग सकते हैं। मेरे अनुभव में, चैनल मिनटों में जुड़ जाते हैं।
अब अपने Roku पर, नए iTunes पॉडकास्ट चैनल पर नेविगेट करें।
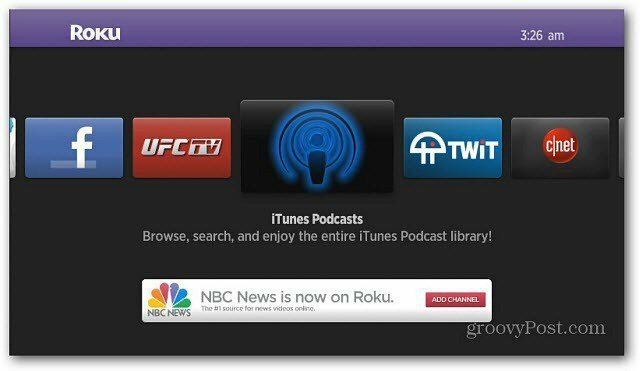
अब स्क्रॉल करें और उपलब्ध पॉडकास्ट की खोज शुरू करें। आप पसंदीदा, शीर्ष शो, प्रदाता द्वारा ब्राउज़ कर सकते हैं या एक विशिष्ट पॉडकास्ट के लिए खोज कर सकते हैं।
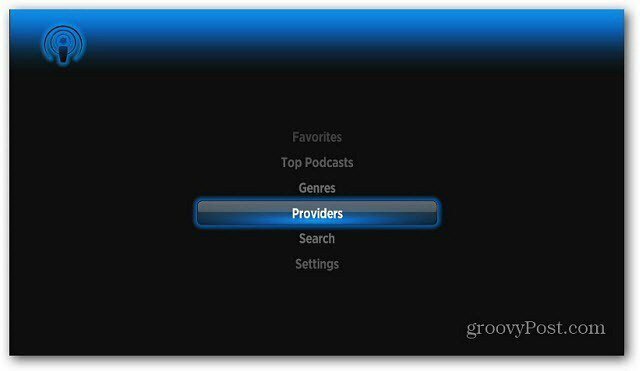
प्रदाता का चयन आपको उन संस्थाओं की सूची देता है जो वर्णमाला क्रम में सूचीबद्ध पॉडकास्ट प्रदान करते हैं।
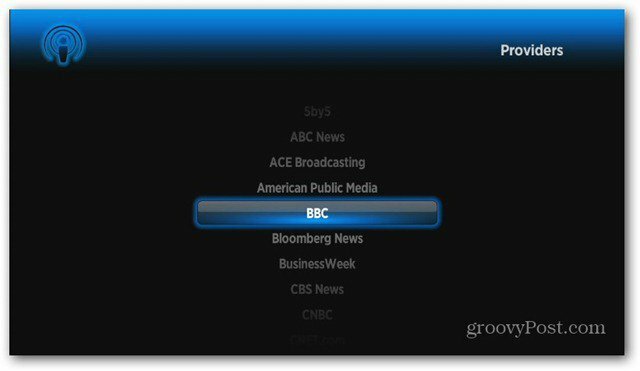
फिर स्क्रॉल करें और विशिष्ट पॉडकास्ट शो खोजें।
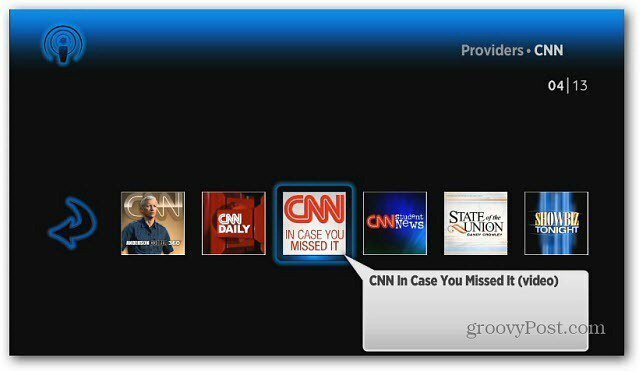
इस उदाहरण में मैं खोज रहा हूं शैली >> प्रौद्योगिकी.
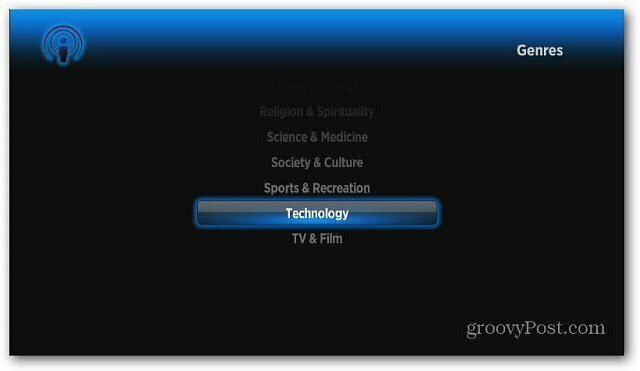
अगली स्क्रीन पर, पॉडकास्ट प्रकार - ऑडियो, वीडियो या दोनों का चयन करें।
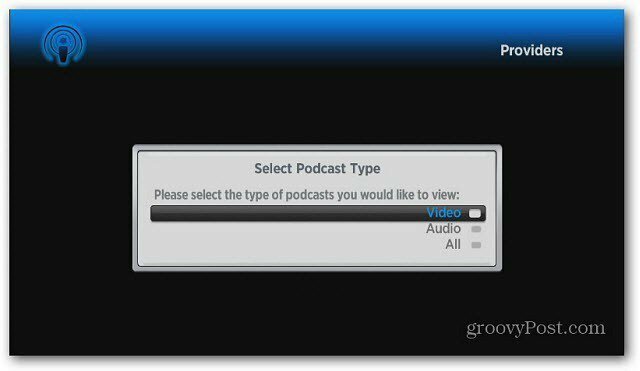
अब आप विभिन्न श्रेणियों में अपने पसंदीदा शो देख सकते हैं।
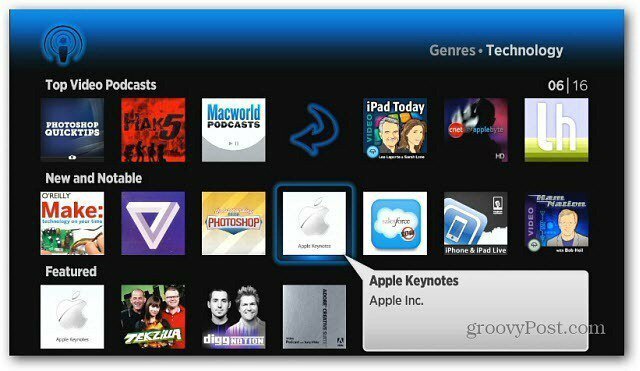
फिर एक विशिष्ट एपिसोड का चयन करने के लिए स्क्रॉल करें।
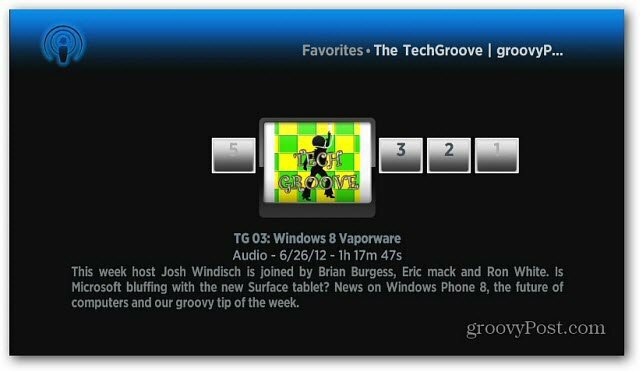
अब आपके द्वारा शो का संक्षिप्त विवरण प्रदान किया गया। एपिसोड चलाएं या अपने पसंदीदा श्रेणी में पॉडकास्ट जोड़ें।
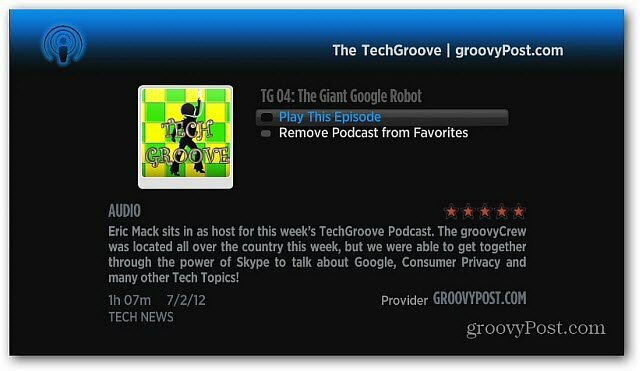
अच्छी बात यह है कि पॉडकास्ट अभी से स्ट्रीमिंग शुरू कर देता है। ITunes में पहले की तरह उन्हें डाउनलोड करने की आवश्यकता नहीं है। ग्रूवी!