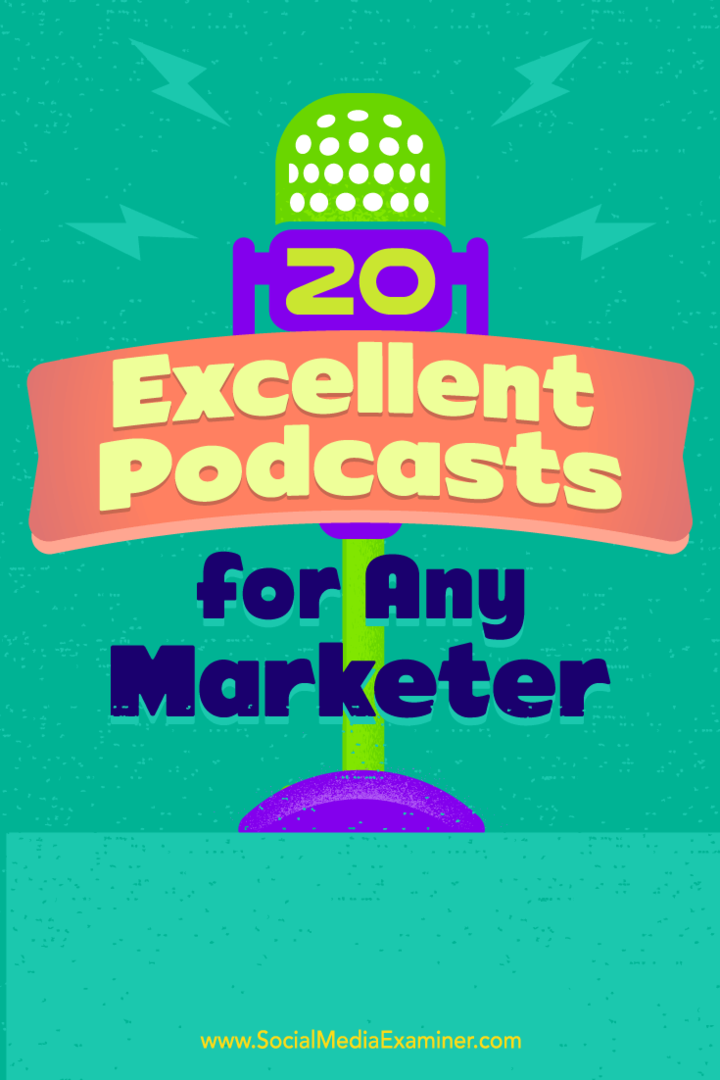विंडोज 11 पर हैंडल नहीं किए गए Kmode अपवाद को कैसे ठीक करें
माइक्रोसॉफ्ट विंडोज़ 11 नायक / / March 14, 2022

अंतिम बार अद्यतन किया गया

विंडोज पीसी पर मौत की नीली स्क्रीन को ठीक करना मुश्किल हो सकता है। यदि आप Windows 11 पर Kmode Exception Not Handled BSOD देख रहे हैं, तो इसे इस मार्गदर्शिका से ठीक करें।
मौत की नीली स्क्रीन आपके पीसी को लोड होने से रोक रही है? घबराएं नहीं—आप आमतौर पर समस्या को ठीक कर सकते हैं।
बीएसओडी त्रुटि संदेश, जैसे KMODE_EXCEPTION_NOT_HANDLED, निदान करने के लिए मुश्किल हैं। यह त्रुटि आमतौर पर एक भ्रष्ट ड्राइवर या ऐप्स के बीच स्मृति-संबंधी संघर्षों के कारण होती है।
त्रुटि को ठीक करना आम तौर पर सीधा होता है, लेकिन इसके लिए आपके पास मौजूद सिस्टम के आधार पर अतिरिक्त समस्या निवारण चरणों की आवश्यकता हो सकती है। आपकी मदद करने के लिए, विंडोज 11 पर Kmode एक्सेप्शन नॉट हैंडल्ड BSOD को ठीक करने के लिए आपको यहां क्या करना होगा।
फास्ट स्टार्ट अप अक्षम करें
फास्ट स्टार्टअप सुविधा, विंडोज 8.1 पर पेश किया गया, एक हाइब्रिड पावर मोड है जो हाइबरनेशन मोड और शटडाउन गुणों को जोड़ता है। जब आप अपने पीसी को बंद करते हैं, तो यह आपके पीसी की कुछ सिस्टम फाइलों को हाइबरनेशन फाइल में सहेजता है।
Windows बाद में बनाई गई हाइबरनेशन फ़ाइल में सहेजी गई फ़ाइलों का उपयोग करता है फास्ट स्टार्टअप को सक्षम करना जब आप अपने पीसी को बूट करते हैं।
फास्ट स्टार्टअप विकल्प KMODE_EXCEPTION_NOT_HANDLED BSOD त्रुटि का कारण बन सकता है। आप निम्न कार्य करके इसे अक्षम कर सकते हैं:
- दबाएं प्रारंभ करें बटन या मारो विंडोज़ कुंजी खोलने के लिए प्रारंभ मेनू.
- प्रकार सीपीएल, दाईं ओर के विकल्पों को नीचे स्क्रॉल करें और क्लिक करें ऊर्जा के विकल्प.
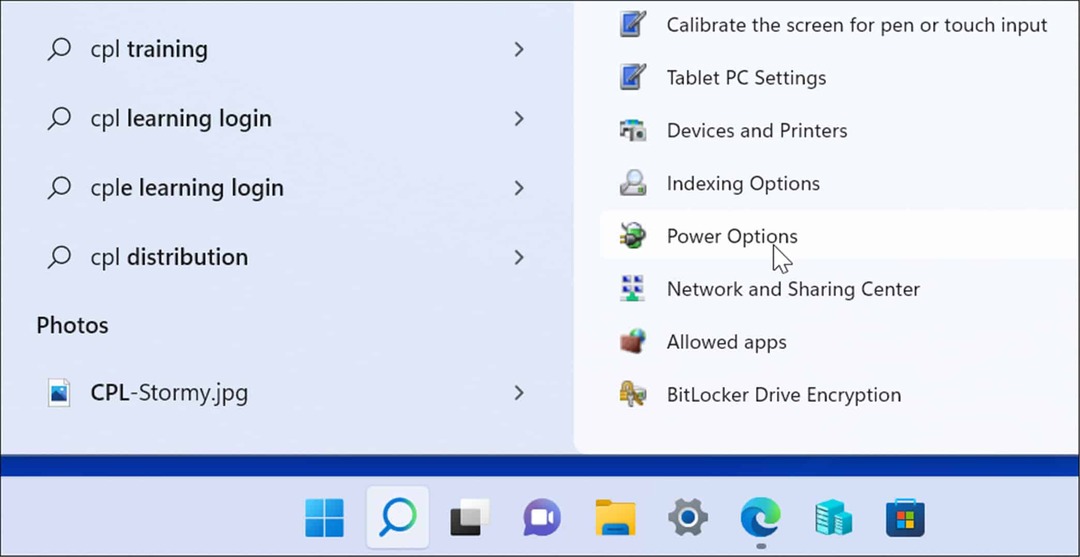
- कब ऊर्जा के विकल्प में कंट्रोल पैनल लॉन्च, क्लिक करें चुनें कि पावर बटन क्या करता है बाएं पैनल में लिंक।
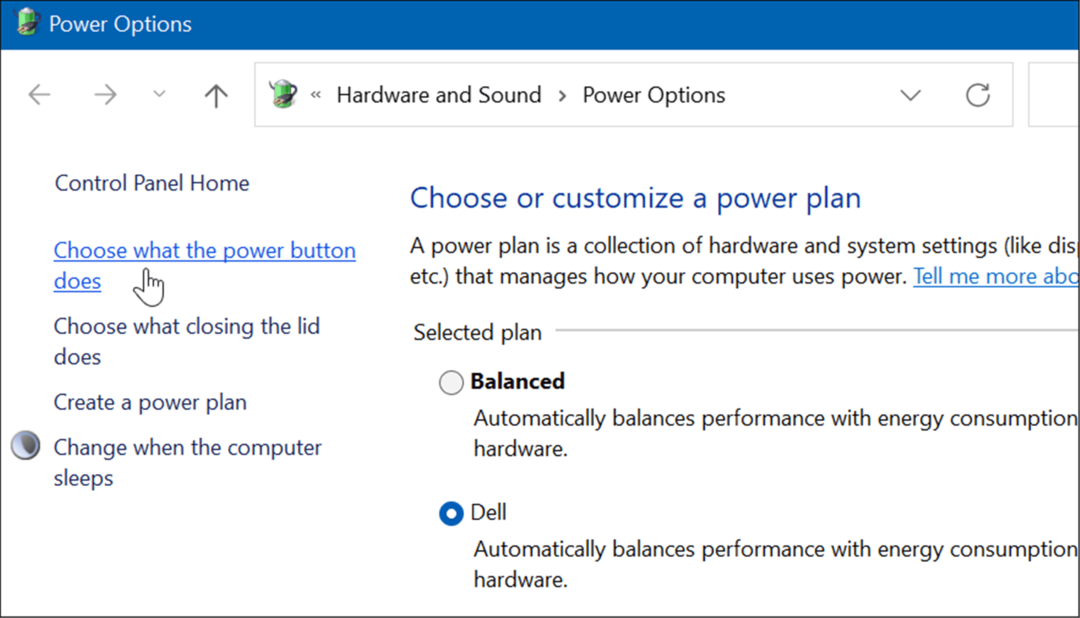
- अब, क्लिक करें सेटिंग बदलें जो वर्तमान में अनुपलब्ध हैं शीर्ष पर लिंक।
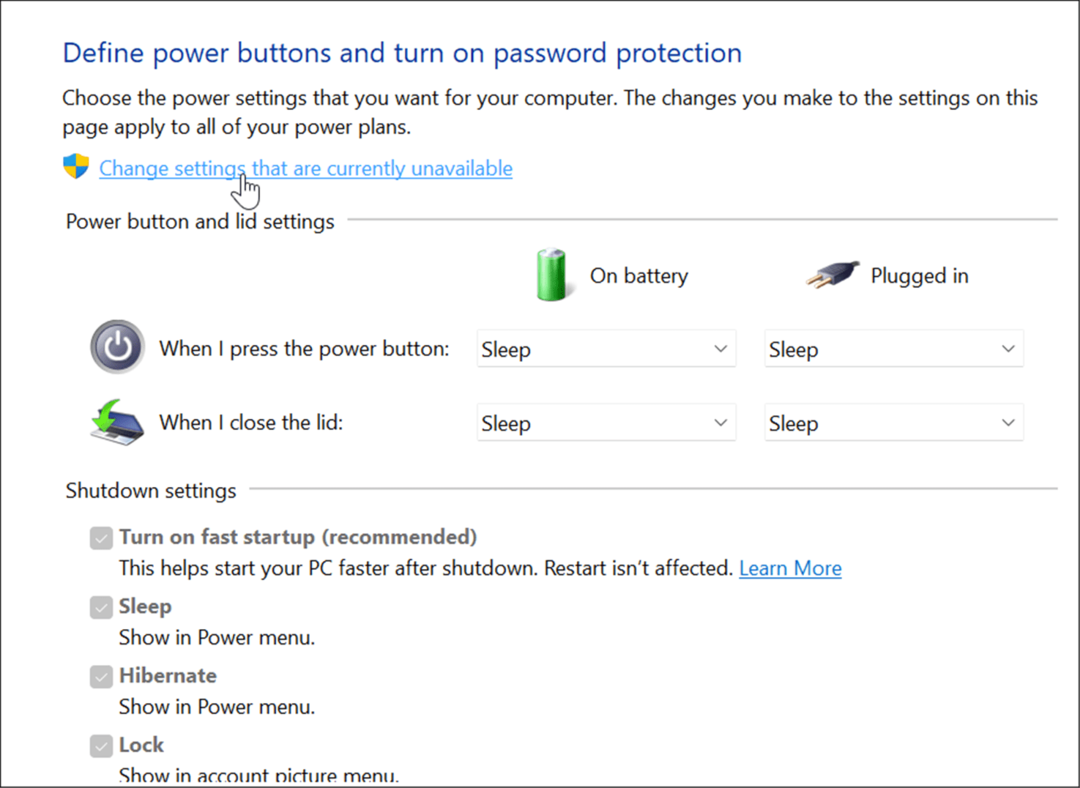
- नीचे शटडाउन सेटिंग्स अनुभाग, अनचेक करें तेज़ स्टार्टअप चालू करें (अनुशंसित) विकल्प, और क्लिक करें परिवर्तनों को सुरक्षित करें तल पर बटन।
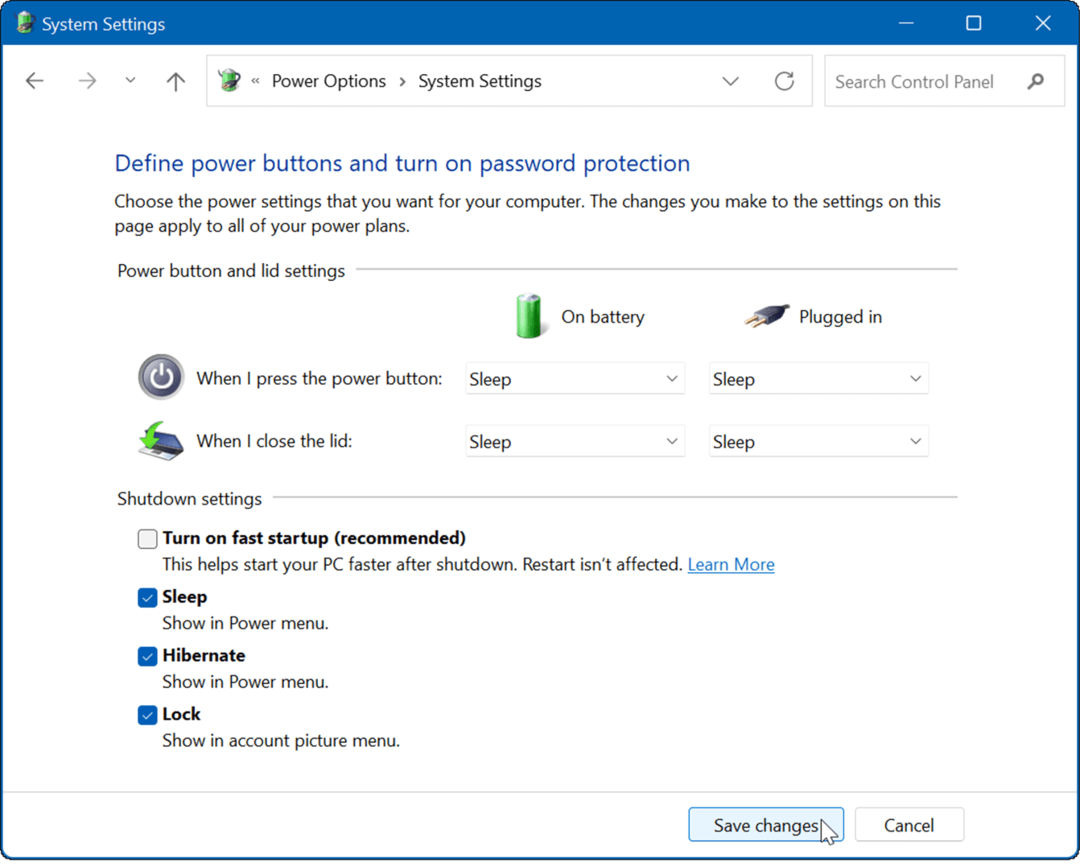
फास्ट स्टार्टअप अक्षम के साथ, विंडोज 11 को पुनरारंभ करें यह देखने के लिए कि क्या आप अभी भी त्रुटि देखते हैं।
क्लीन बूट विंडोज 11
कोशिश करने का एक और विकल्प है क्लीन बूटिंग विंडोज 11. एक क्लीन बूट आपके पीसी को लोड करने के लिए केवल न्यूनतम ड्राइवरों, सेवाओं और ऐप्स का उपयोग करेगा। यह निर्धारित करने में आपकी मदद कर सकता है कि बीएसओडी संदेश के पीछे ड्राइवर समस्या या विरोध है या नहीं।
ध्यान दें: यह मानता है कि आपका विंडोज पीसी अभी भी चालू है। यदि ऐसा नहीं है, तो आपको प्रयास करने की आवश्यकता हो सकती है और विंडोज को सेफ मोड में रीस्टार्ट करें बजाय।
बूट विंडोज 11 को साफ करने के लिए, निम्न चरणों का उपयोग करें:
- को खोलो प्रारंभ मेनू और खोजें msconfig.
- वहाँ से प्रणाली विन्यास विंडो, क्लिक करें सेवाएं टैब।
- जाँचें सभी माइक्रोसॉफ्ट सेवाओं को छिपाएँ और क्लिक करें सबको सक्षम कर दो बटन।
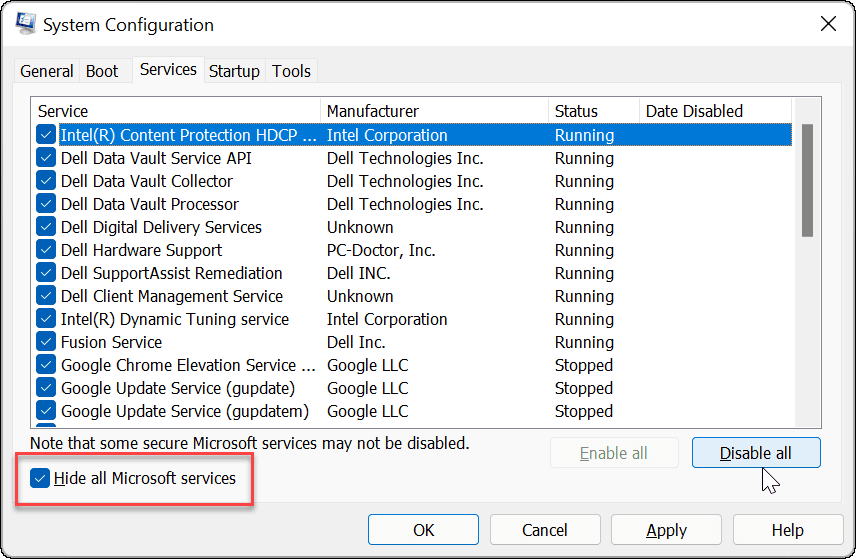
- अगला, क्लिक करें चालू होना टैब और क्लिक करें कार्य प्रबंधक खोलें संपर्क।
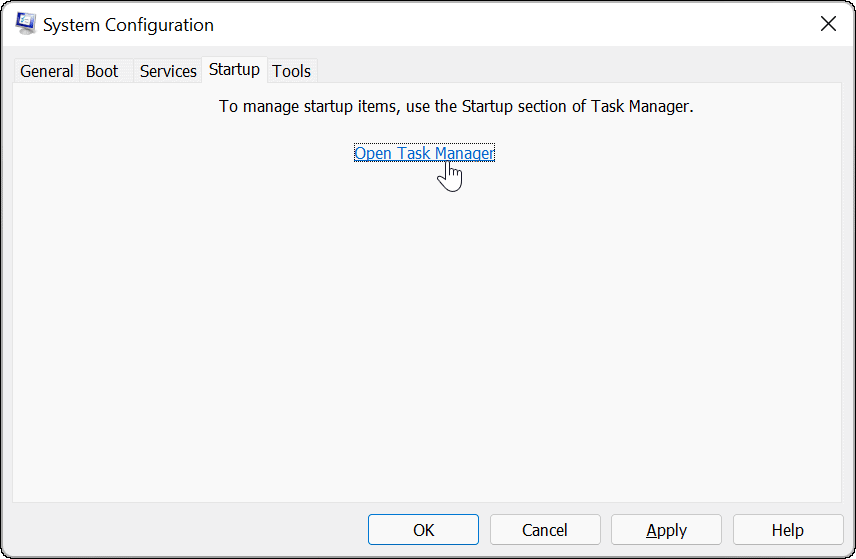
- कब कार्य प्रबंधक खुलता है, चुनें स्टार्टअप टैब और सभी स्टार्टअप ऐप्स को डिसेबल कर दें।
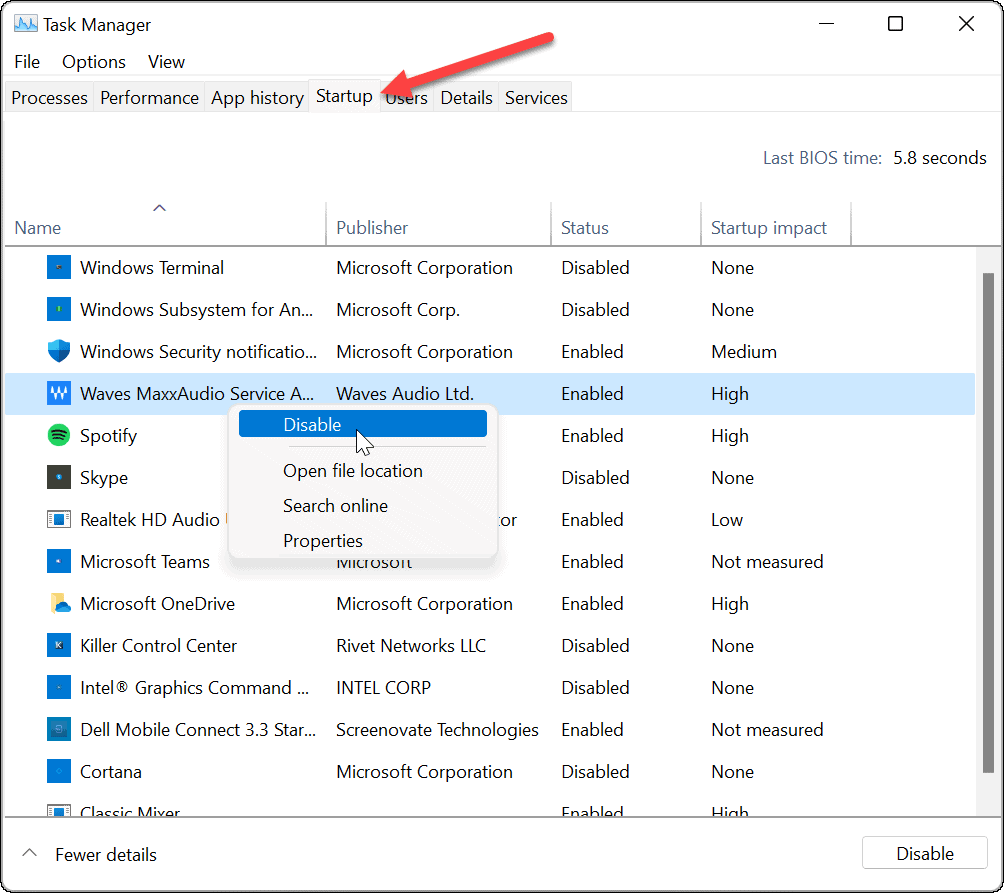
- कार्य प्रबंधक से बाहर निकलें, क्लिक करें लागू करना, तथा ठीक पर प्रणाली विन्यास खिड़की।
- अब, यह आपको अपने पीसी को पुनरारंभ करने के लिए प्रेरित करेगा - क्लिक करें पुनर्प्रारंभ करें बटन।
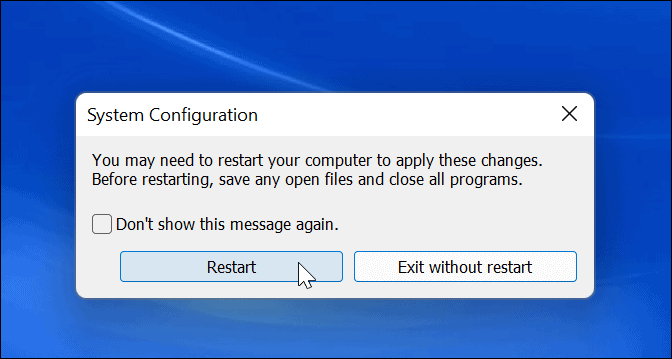
पुनरारंभ करने के बाद, त्रुटि अब प्रकट नहीं होनी चाहिए। ध्यान दें कि समस्या पैदा करने वाले आइटम को खोजने के लिए आपको वापस जाना होगा और एक बार में एक ऐप या सेवा को फिर से चालू करना होगा।
अपनी रैम की अखंडता की जांच करें
यदि आपको अभी भी Windows 11 पर Kmode Exception Not Handled BSOD मिल रहा है, तो आप RAM डायग्नोस्टिक चलाना चाह सकते हैं। विंडोज़ में एक अंतर्निहित उपयोगिता है जिसे कहा जाता है विन्डोज़ मेमोरी डायगनॉस्टिक जिसे आप यह जांचने के लिए चला सकते हैं कि आपकी RAM ठीक से काम कर रही है।
अपने सिस्टम की रैम की जांच के लिए डायग्नोस्टिक चलाने के लिए, निम्न कार्य करें:
- कीबोर्ड शॉर्टकट का प्रयोग करें विंडोज कुंजी + आर लॉन्च करने के लिए दौड़ना संवाद।
- प्रकार एमडी शेड्यूल और क्लिक करें ठीक या हिट प्रवेश करना.
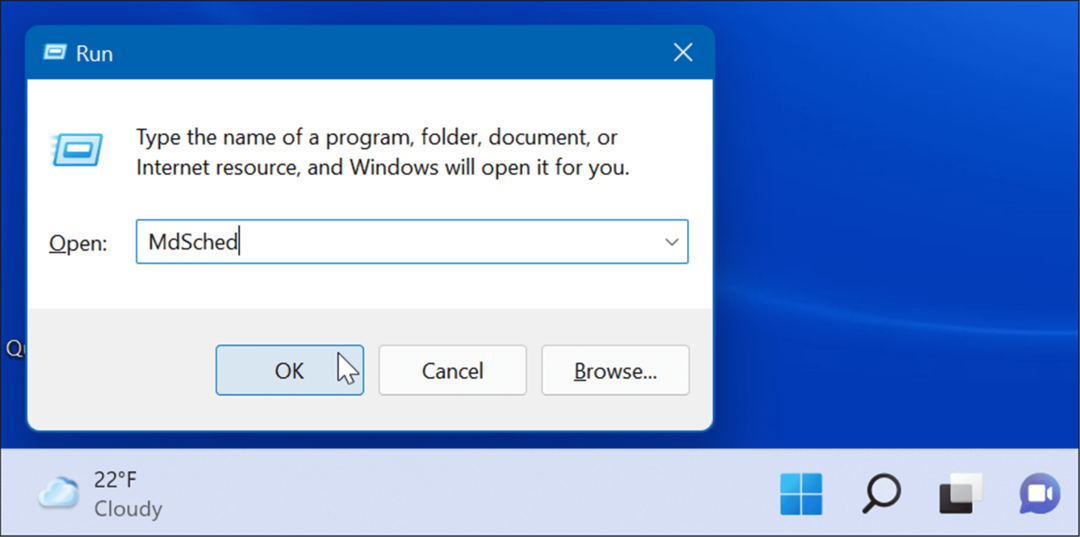
- दबाएं अभी पुनरारंभ करें और समस्याओं की जांच करें (अनुशंसित) विकल्प जब विन्डोज़ मेमोरी डायगनॉस्टिक उपकरण खुलता है।
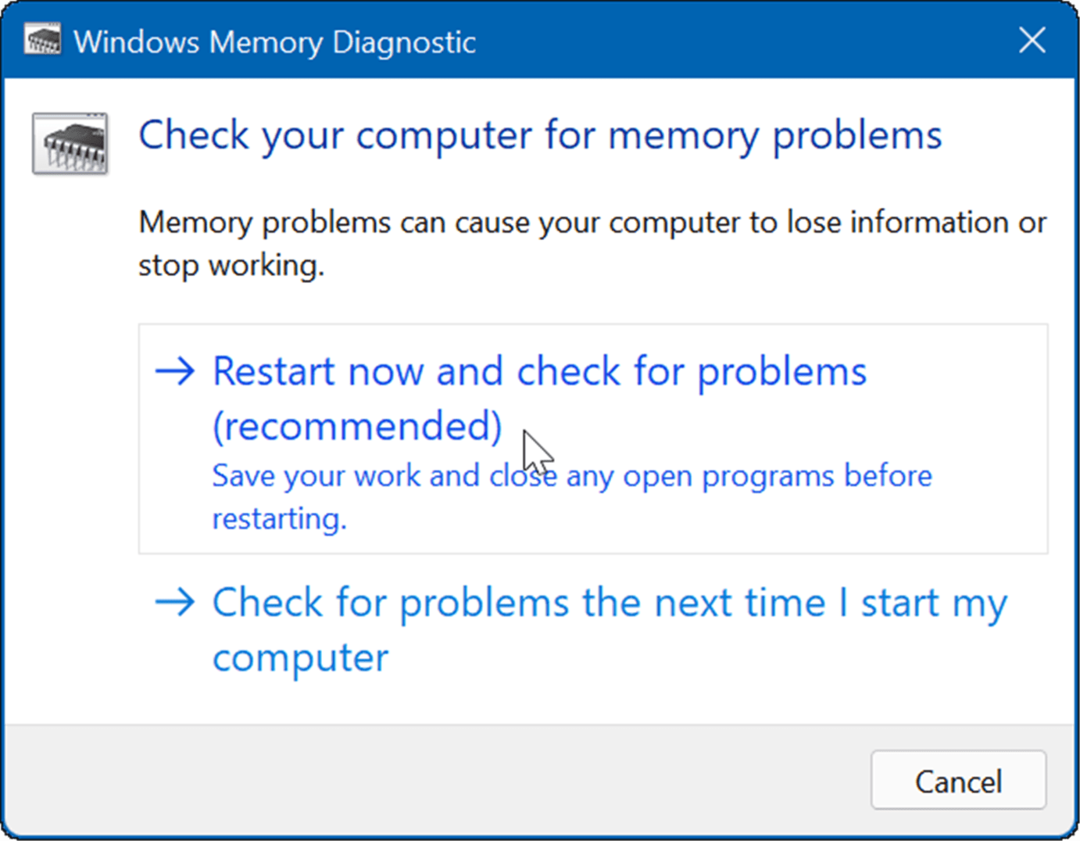
- जब आपका पीसी पुनरारंभ होगा तो उपयोगिता आपके सिस्टम की मेमोरी को समस्याओं के लिए स्कैन करेगी।
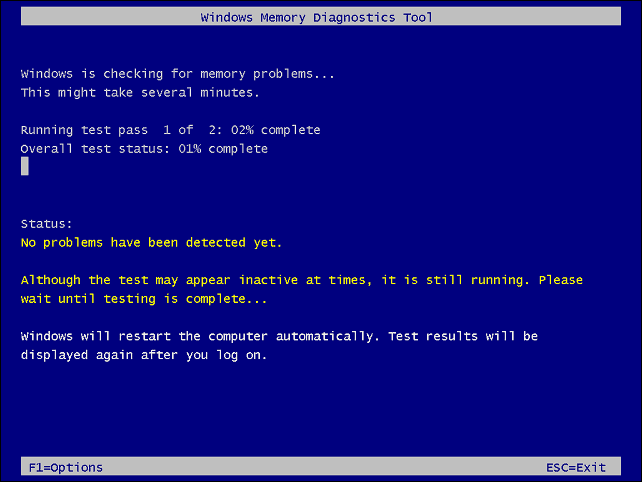
चाहे या नहीं विन्डोज़ मेमोरी डायगनॉस्टिक उपयोगिता को त्रुटियां मिलती हैं, आप दूसरा स्कैन चला सकते हैं memtest86+. का उपयोग करना, एक मुक्त और खुला स्रोत RAM परीक्षण उपकरण।
अपने नेटवर्क और अन्य ड्राइवरों को अपडेट करें
त्रुटि प्राप्त करने का एक अन्य सामान्य कारण पुराने नेटवर्क ड्राइवर हैं। सौभाग्य से, ड्राइवरों को अपडेट करना निम्न कार्य करके सीधा है:
- कीबोर्ड शॉर्टकट दबाएं विंडोज कुंजी + आर.
- प्रकार देवएमजीएमटी.एमएससी और क्लिक करें ठीक.
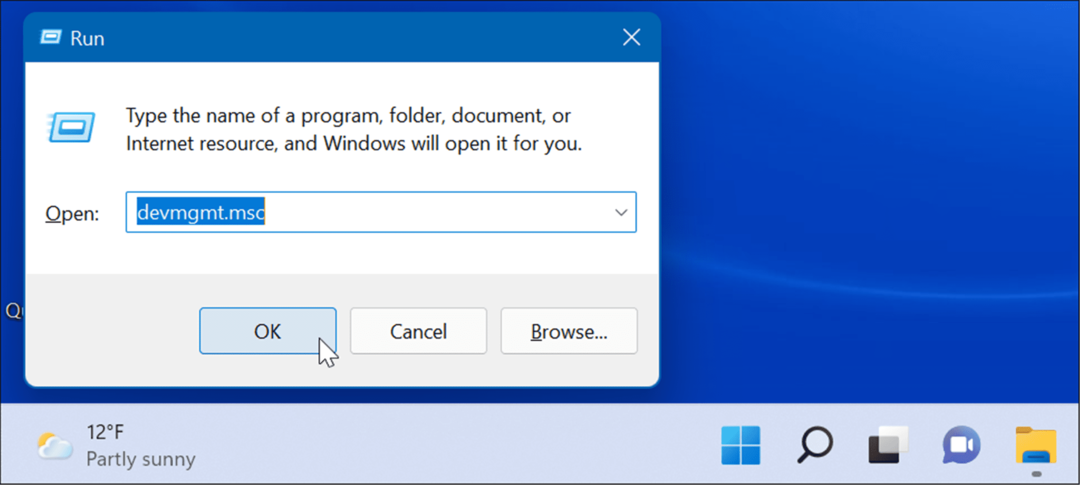
- कब डिवाइस मैनेजर खोलता है, विस्तृत करें नेटवर्क एडेप्टर अनुभाग, एडेप्टर पर राइट-क्लिक करें, और चुनें ड्राइवर अपडेट करें.
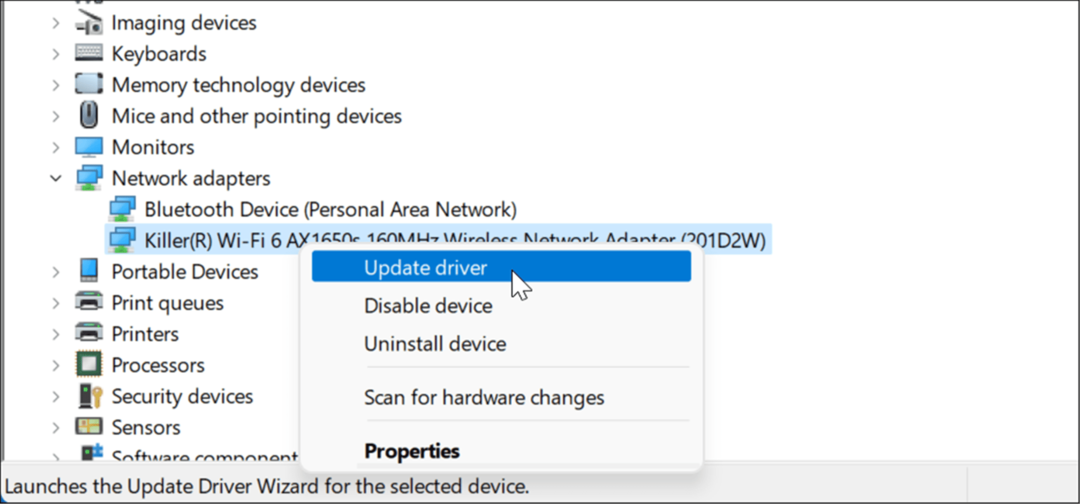
- ऑन-स्क्रीन विज़ार्ड का पालन करें और नए ड्राइवर के लिए विंडोज़ की जाँच करें, या निर्माता की साइट से डाउनलोड किया गया अपडेटेड ड्राइवर स्थापित करें।
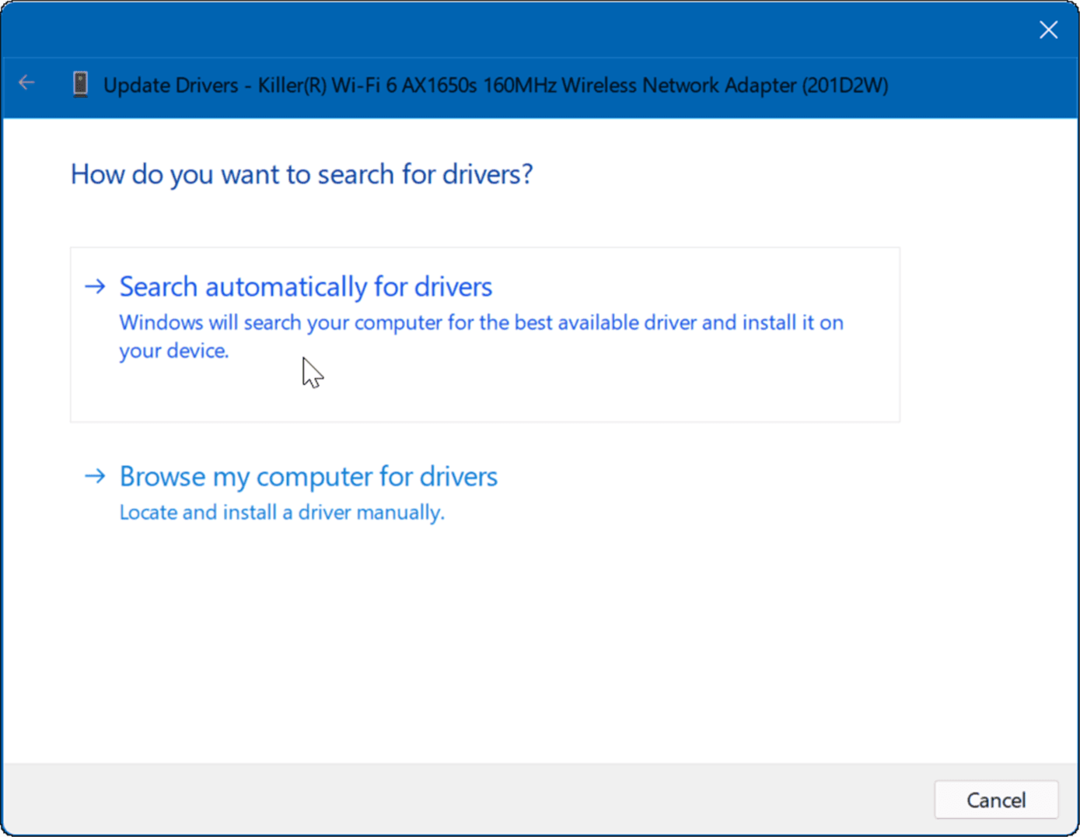
इसके अलावा, अन्य उपकरणों के माध्यम से स्क्रॉल करें, और यदि आप इसके आगे एक लाल या पीले रंग की चेतावनी अधिसूचना देखते हैं, तो आपको उस डिवाइस के ड्राइवर को भी अपडेट करना होगा।
फ्री अप ड्राइव स्पेस
यदि आपका ड्राइव सीमाओं को बढ़ा रहा है और भरा हुआ है, तो यह KMODE_EXCEPTION_NOT_HANDLED त्रुटि सहित सिस्टम संबंधी समस्याएं पैदा कर सकता है।
आप Windows 11 पर सेटिंग्स के माध्यम से ड्राइव स्थान को आसानी से साफ़ कर सकते हैं, और सफाई सिफारिशें विशेषता। ऐसा करने के लिए निम्न चरणों का उपयोग करें:
- क्लिक प्रारंभ> सेटिंग> सिस्टम> संग्रहण और नीचे स्क्रॉल करें भंडारण प्रबंधन अनुभाग।
- का चयन करें सफाई सिफारिशें विकल्प।
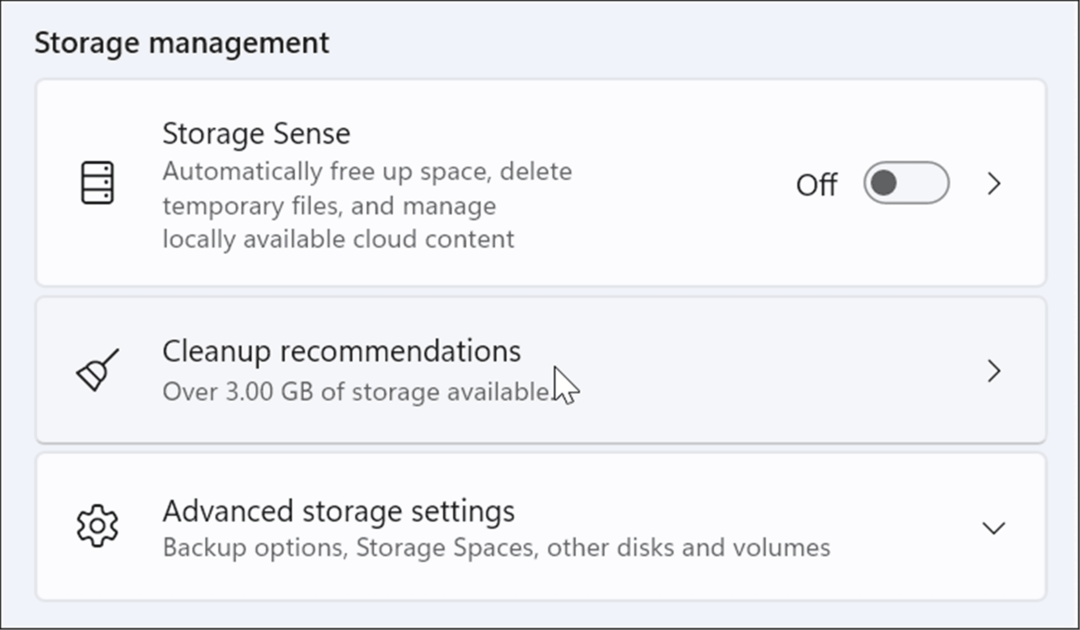
- अब, प्रत्येक अनुभाग का विस्तार करें, जिसमें शामिल हैं अस्थायी फ़ाइलें, बड़ी या अप्रयुक्त फ़ाइलें, क्लाउड से सिंक की गई फ़ाइलें, तथा अप्रयुक्तऐप्स. तय करें कि प्रत्येक अनुभाग से किन वस्तुओं को हटाना है और क्लिक करें साफ - सफाई बटन।
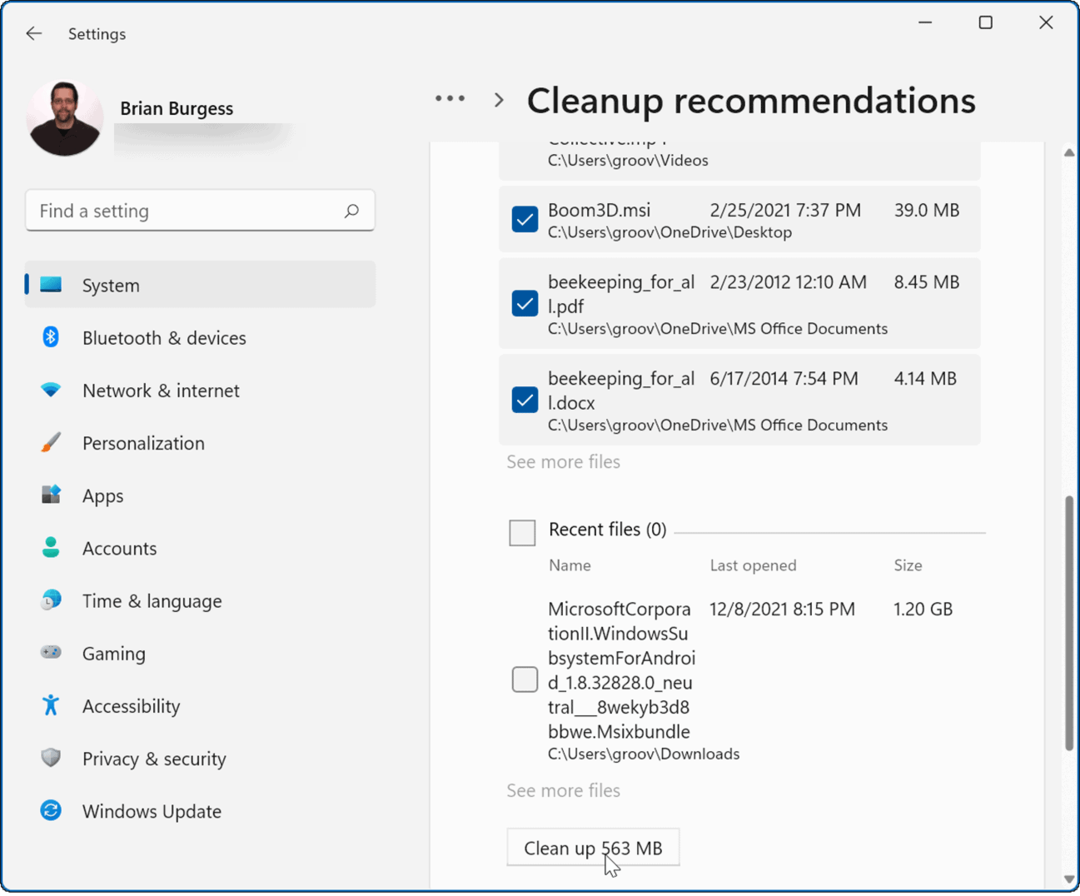
- यह भी ध्यान देने योग्य है कि आप अंतरिक्ष के अधिक महत्वपूर्ण हिस्से को पुनः प्राप्त कर सकते हैं अस्थायी फ़ाइलें अनुभाग - क्लिक उन्नत विकल्प देखें.
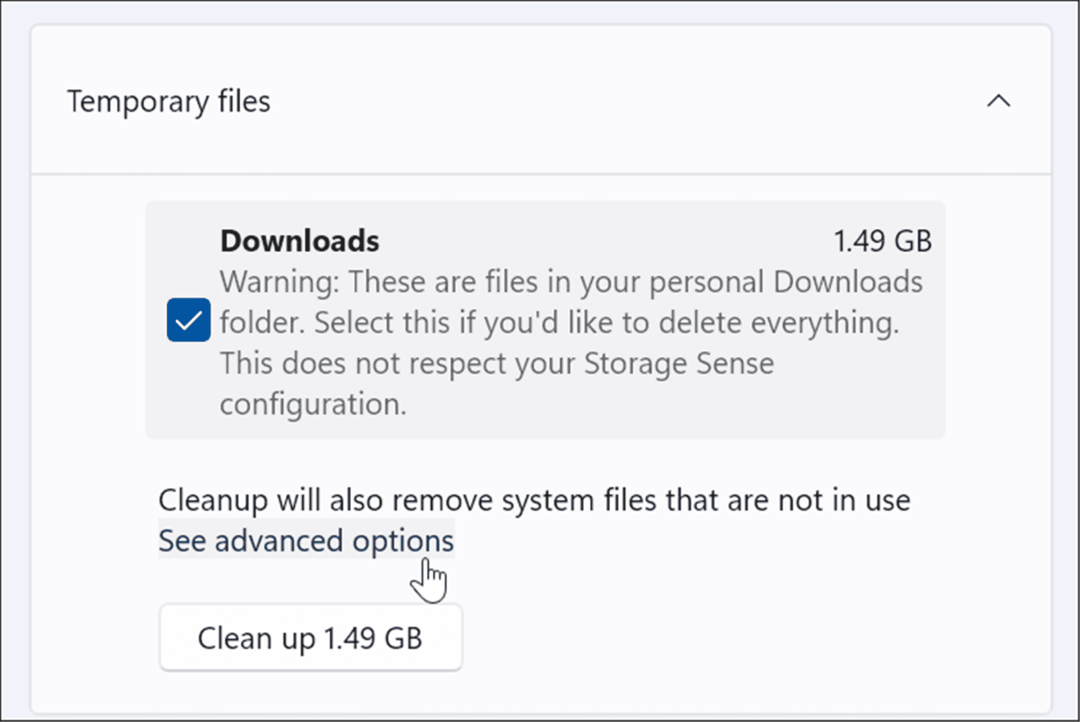
- वहां आपको कई और अस्थायी सिस्टम फ़ाइलें मिलेंगी जिन्हें आप सुरक्षित रूप से हटा सकते हैं। आप यह भी देखेंगे कि बहुत अधिक स्थान (इस उदाहरण में 10 जीबी) को पुनः प्राप्त किया जा सकता है - क्लिक करें फ़ाइलें हटाएं.
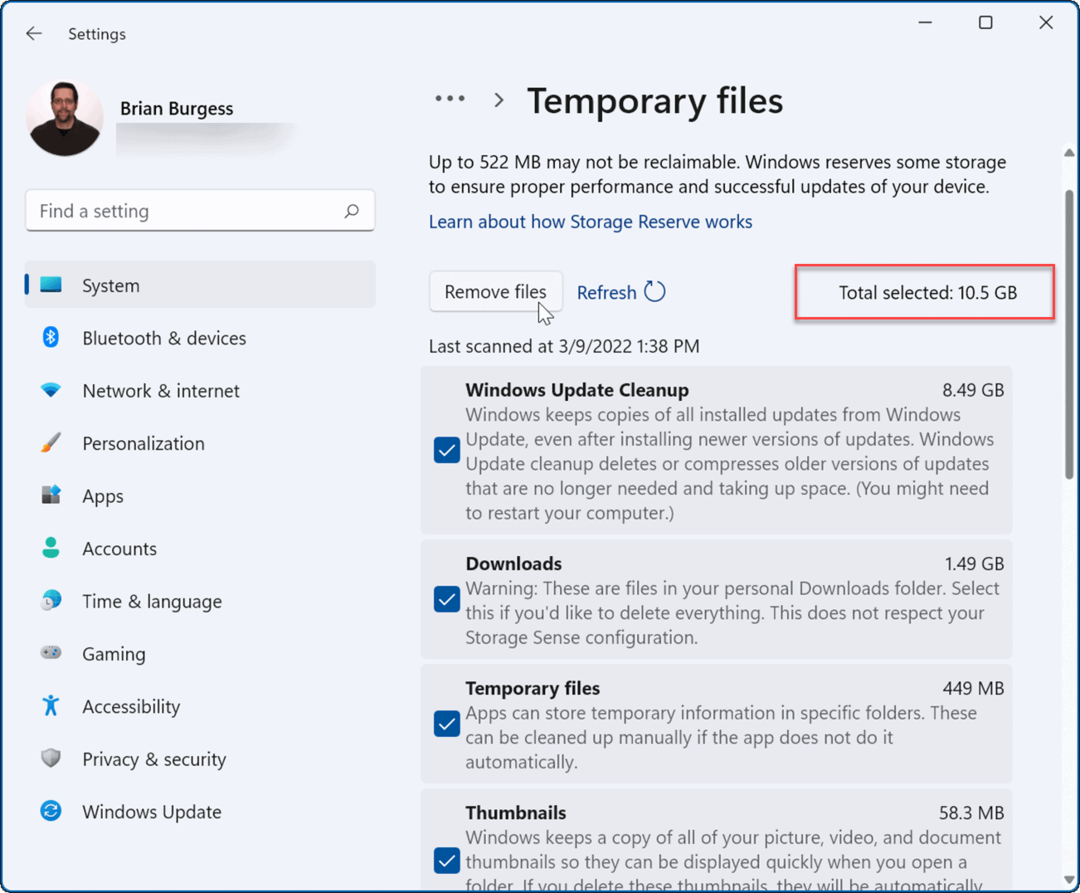
मैलवेयर की जांच करें
विंडोज 11 में विंडोज सिक्योरिटी ऐप शामिल है जो वास्तविक समय में वायरस और अन्य मैलवेयर के लिए स्कैन करता है। हालाँकि, यह सब कुछ नहीं पकड़ सकता है, और जिद्दी मैलवेयर त्रुटि का कारण बन सकता है।
दुर्भावनापूर्ण सॉफ़्टवेयर के लिए अपने पीसी को स्कैन करने के लिए, निम्न चरणों का उपयोग करें:
- को खोलो प्रारंभ मेनू, प्रकार विंडोज़ सुरक्षा, और शीर्ष परिणाम पर क्लिक करें।
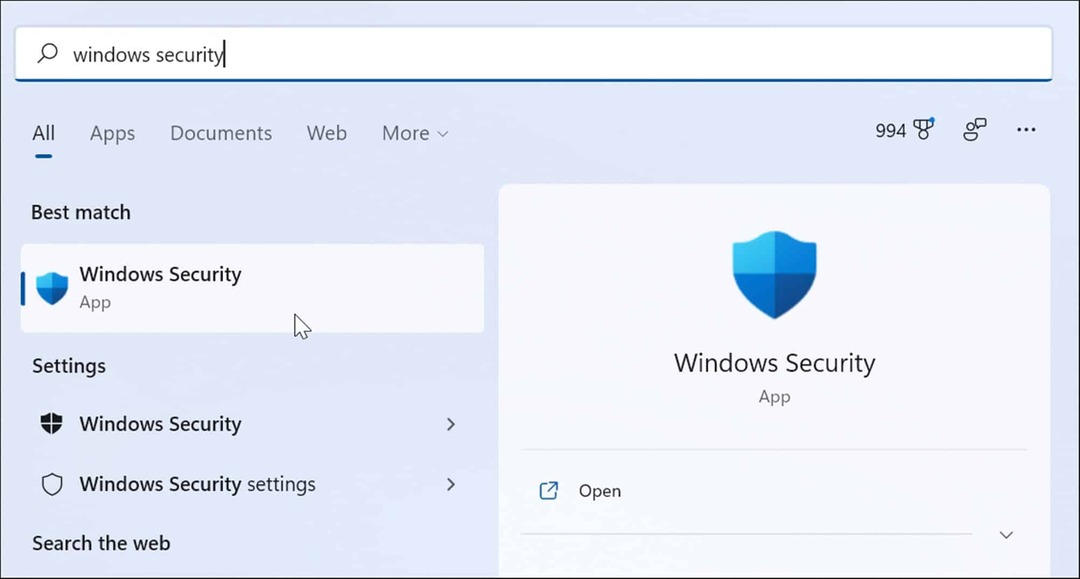
- क्लिक वायरस और खतरे से सुरक्षा बाईं ओर और क्लिक करें त्वरित स्कैन दाईं ओर बटन।
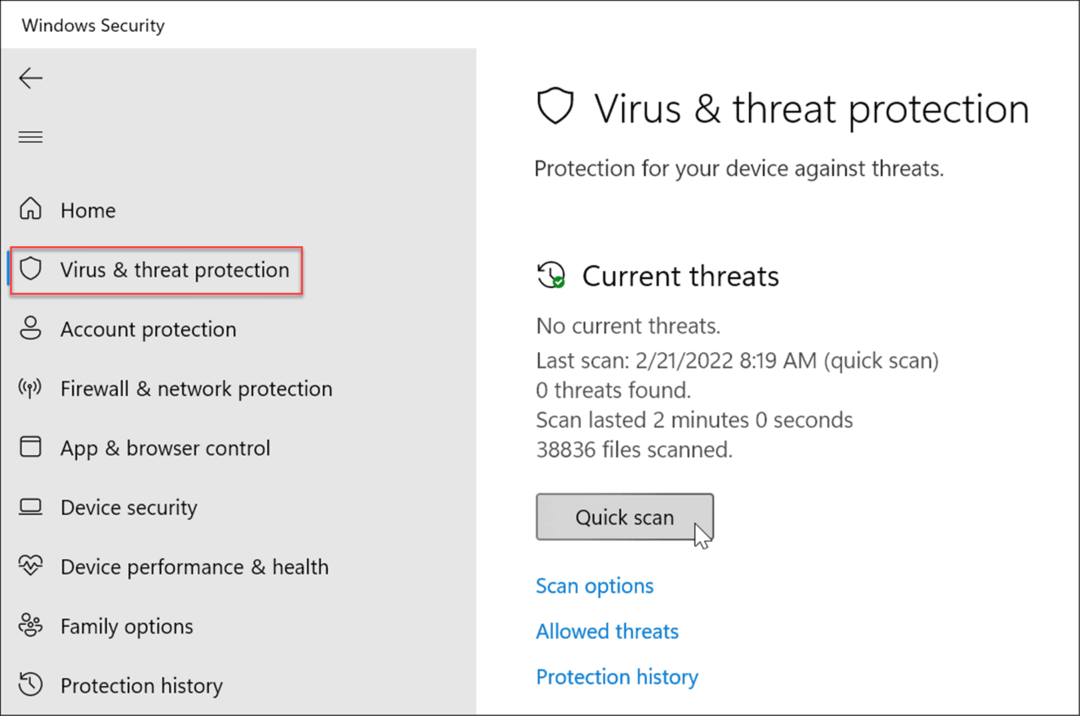
- यदि मूल स्कैन कुछ भी नहीं पहचानता है, तो आप एक गहरे सिस्टम स्कैन का उपयोग कर सकते हैं। दबाएं स्कैन विकल्प लिंक, और चुनें पूर्ण स्कैन या माइक्रोसॉफ्ट डिफेंडर ऑफलाइन स्कैन.
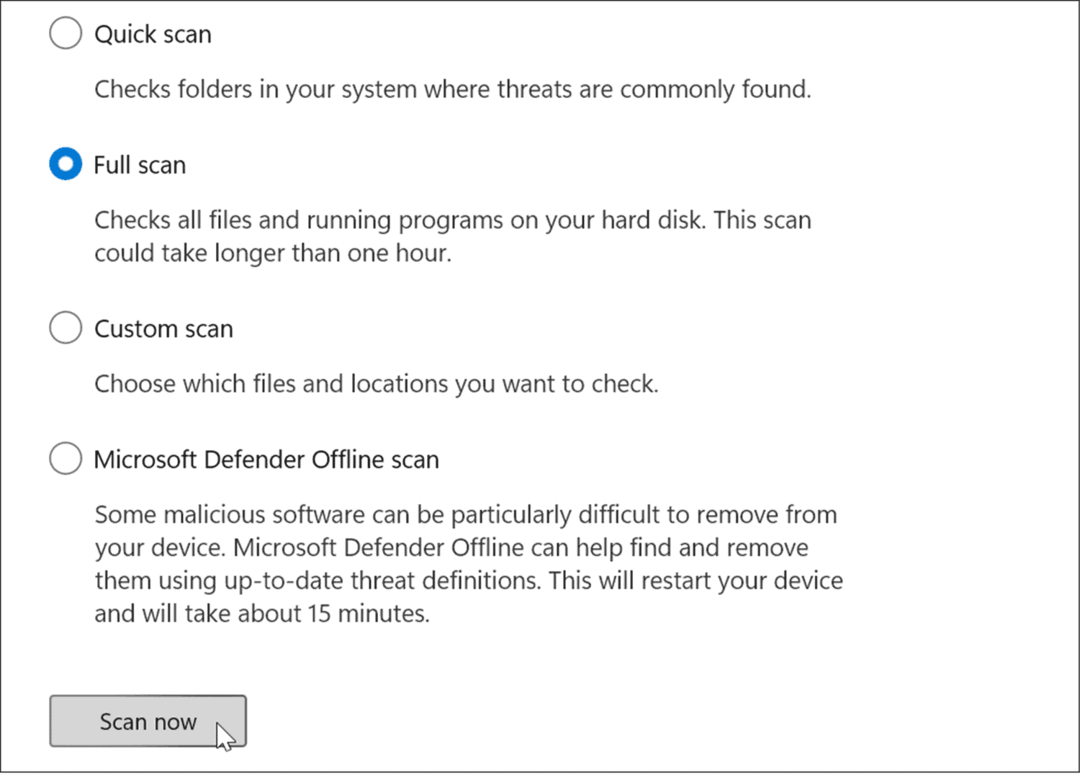
गहरे स्कैन में अधिक समय लगता है, लेकिन यह इसके लायक है यदि गहरे जड़ वाले मैलवेयर बीएसओडी का कारण बन रहे हैं। Windows सुरक्षा दुर्भावनापूर्ण कोड का पता लगाती है या नहीं, अन्य निःशुल्क और विश्वसनीय सुरक्षा सुइट जैसे कि. के साथ वायरस स्कैन का प्रयास करें अवस्ति या औसत एंटीवायरस.
यह भी ध्यान रखना महत्वपूर्ण है कि एंटीवायरस सॉफ़्टवेयर आवश्यक सिस्टम फ़ाइलों को गलत तरीके से संगरोध करके त्रुटि पैदा कर सकता है। उदाहरण के लिए, यदि आप Microsoft के अंतर्निहित सुरक्षा सूट का उपयोग कर रहे हैं, तो पढ़ें कि कैसे Windows 11 में Windows सुरक्षा को अक्षम या सक्षम करें.
यदि आप किसी तृतीय-पक्ष सुरक्षा सूट का उपयोग कर रहे हैं, तो उसे अस्थायी रूप से अक्षम करने के निर्देशों के लिए उसका समर्थन पृष्ठ पढ़ें।
Windows 11 पर Kmode अपवाद को ठीक नहीं किया गया
जबकि उपरोक्त चरणों से बीएसओडी त्रुटि का समाधान होना चाहिए, आप अन्य बुनियादी क्रियाओं का भी उपयोग कर सकते हैं। उदाहरण के लिए, अपने कंप्यूटर को पूरी तरह से बंद कर दें। बाहरी ड्राइव, माउस, कीबोर्ड, प्रिंटर, या गेम कंट्रोलर सहित बाहरी बाह्य उपकरणों को हटा दें, और पीसी को बैक अप लें।
यदि यह काम करता है, तो एक समय में एक डिवाइस में प्लग इन करें और तब तक पुनरारंभ करें जब तक आपको समस्याग्रस्त डिवाइस न मिल जाए। फिर आपको बाहरी डिवाइस के ड्राइवर को अपडेट करना होगा, कॉर्ड को बदलना होगा या डिवाइस को ही बदलना होगा।
इसके अलावा, यह बिना कहे चला जाना चाहिए, लेकिन सुनिश्चित करें कि विंडोज 11 अप-टू-डेट है। अक्सर, विंडोज अपडेट में बग फिक्स और अपडेटेड डिवाइस ड्राइवर शामिल होते हैं जो त्रुटि को हल करते हैं। हमारे गाइड पर एक नज़र डालना सुनिश्चित करें कि कैसे मैन्युअल रूप से विंडोज 11 को अपडेट करें.
यदि उपरोक्त में से कोई भी समाधान काम नहीं करता है, तो आपको करने की आवश्यकता होगी अपने पीसी को रीसेट करें. हालांकि, ऐसा करने से पहले, एक करना सुनिश्चित करें पूरा सिस्टम बैकअप तो आप का उपयोग कर सकते हैं पीसी को पुनर्स्थापित करने के लिए सिस्टम छवि.
विंडोज 11 इससे पहले के पिछले संस्करणों की तुलना में बहुत अधिक स्थिर है, लेकिन यह समस्याओं के बिना नहीं है। तो, उदाहरण के लिए, देखें Ntolkrnl.exe बीएसओडी को ठीक करना या फिक्सिंग विंडोज 11 स्टॉप कोड मेमोरी मैनेजमेंट.