
अंतिम बार अद्यतन किया गया
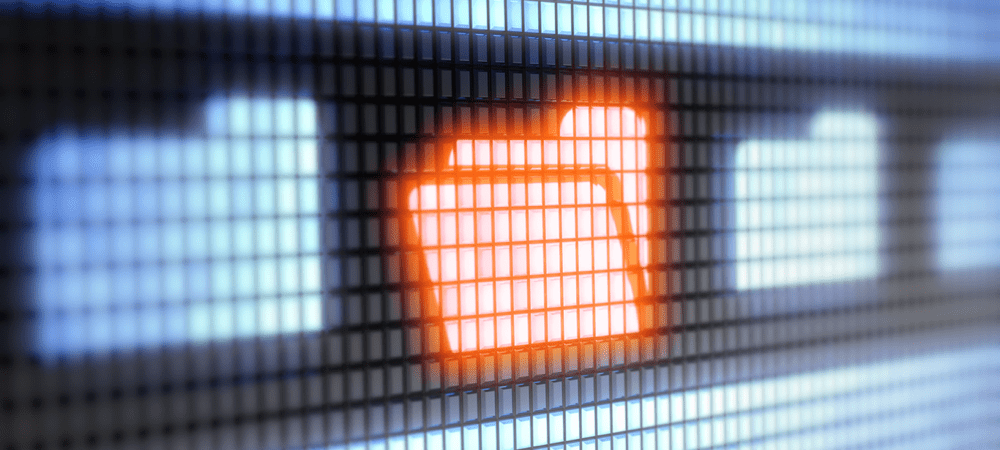
अपने मैक फोल्डर आइकॉन को बदलने से आपको अपने मैक यूजर इंटरफेस पर थोड़ा स्टाइल स्टैम्प करने में मदद मिल सकती है। यदि आप सुनिश्चित नहीं हैं कि कैसे, इस गाइड का पालन करें।
मैक के मालिक होने के सबसे रोमांचक पहलुओं में से एक इसे अपना बनाना है।
डिफ़ॉल्ट थीम और रंग योजना को हटा दें और अपने Mac को कस्टम चित्रों, आइकनों, रंगों और बहुत कुछ के साथ वैयक्तिकृत करें। ऐसा करने का एक अच्छा तरीका मैक पर फ़ोल्डर आइकन बदलना है, जिससे वे अलग दिखें।
इस गाइड में, हम कुछ तरीकों को कवर करने जा रहे हैं जिससे आप मैक पर एक फ़ोल्डर आइकन बदल सकते हैं। इस तरह, आप इस सुविधा में महारत हासिल कर सकते हैं और अपने मैक के निजीकरण को एक पायदान ऊपर ले जा सकते हैं।
मैक पर फोल्डर आइकॉन कैसे बदलें
पहली विधि जिसे हम कवर करने जा रहे हैं वह भी सबसे बुनियादी है। मैक पर फ़ोल्डर आइकन कैसे बदलें, इसके लिए मुख्य चरण नीचे दिए गए हैं।
1. वह छवि चुनें जिसे आप अपने नए आइकन के रूप में उपयोग करना चाहते हैं
चरण 1 उस छवि को चुनना है जिसे आप अपने नए फ़ोल्डर आइकन के रूप में उपयोग करना चाहते हैं। आपको इस छवि को अपने मैक के क्लिपबोर्ड पर कॉपी करना होगा। तो इसे Finder में या अपने डेस्कटॉप पर ढूंढें, इसे राइट-क्लिक करें, और चुनें
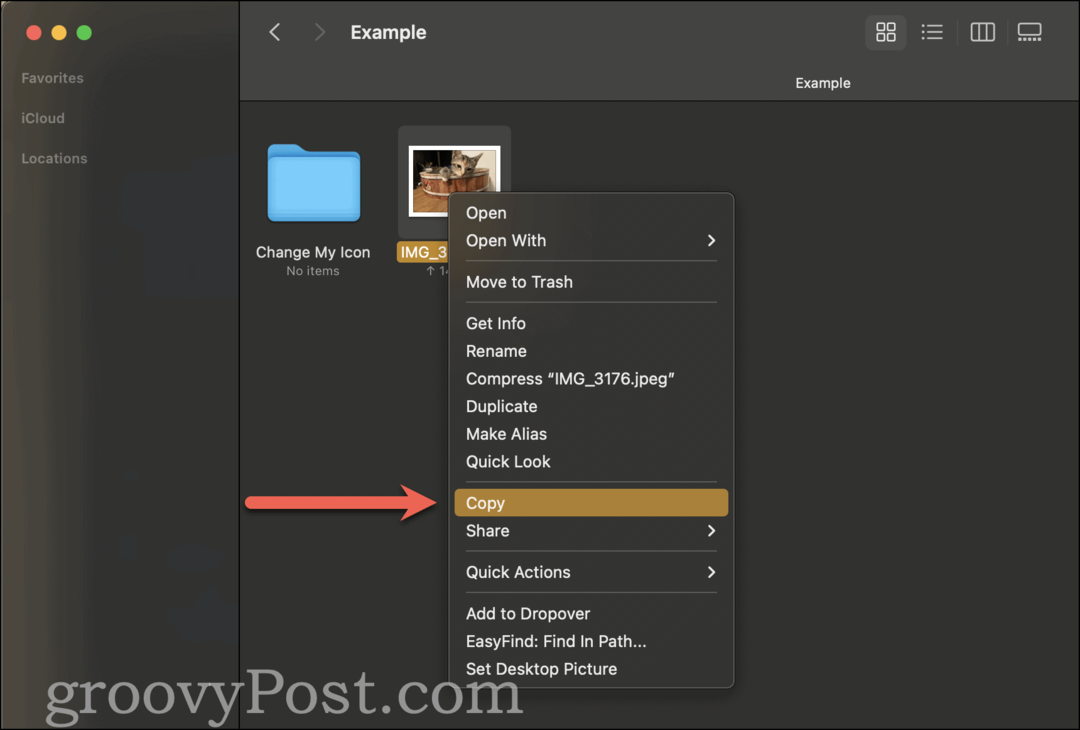
आप किसी भी समय किसी फ़ोल्डर के लिए केवल एक आइकन सेट कर सकते हैं। इसलिए यदि आप एक से अधिक इमेज कॉपी करते हैं, तो आपके द्वारा कॉपी की गई पहली इमेज को ही उस फोल्डर के आइकन के रूप में असाइन किया जाएगा।
2. उस फ़ोल्डर में नेविगेट करें जिसका आइकन आप बदलना चाहते हैं
मैक पर फ़ोल्डर आइकन बदलने के लिए आप जिस छवि का उपयोग करना चाहते हैं, उसकी प्रतिलिपि बनाने के बाद, आपको उस फ़ोल्डर का चयन करना होगा जिसका आइकन आप बदलने जा रहे हैं। पहले की तरह, आपको इस फ़ोल्डर को फाइंडर ऐप में ढूंढना होगा।
यदि आपको वह फ़ोल्डर ढूंढने में कठिनाई हो रही है जिसे आप ढूंढ रहे हैं, तो आप चीजों को गति देने के लिए स्पॉटलाइट का उपयोग कर सकते हैं। बस दबाएं सीओममंद + एसपेसबार और अपने फोल्डर का नाम टाइप करें। फ़ोल्डर खोजने के लिए आपको स्पॉटलाइट परिणामों में स्क्रॉल करना पड़ सकता है।
स्पॉटलाइट में फ़ोल्डर मिलने के बाद, उसे खोलने के लिए उस पर डबल-क्लिक करें। तब दबायें जाओ मेनू बार में और चुनें फ़ोल्डर संलग्न करना. इस तरह, आप उस फ़ोल्डर को देख रहे हैं जिसका आइकन आप बदलना चाहते हैं और उस फ़ोल्डर के अंदर।
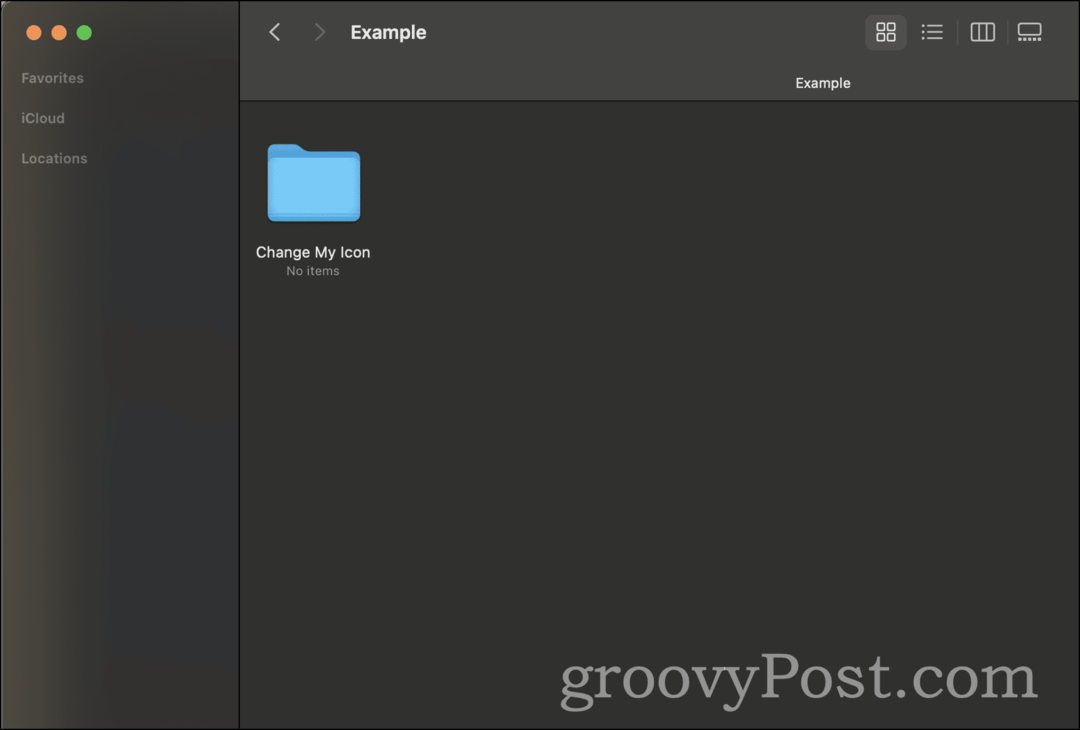
3. "जानकारी प्राप्त करें" के साथ आइकन बदलें
अंत में, आप फ़ोल्डर के आइकन को बदलने के लिए तैयार हैं! फ़ोल्डर पर राइट-क्लिक करें और चुनें जानकारी हो राइट-क्लिक मेनू से।
के ऊपर-बाएँ में जानकारी हो पॉप-अप फ़ोल्डर के आइकन का एक छोटा संस्करण है—इसे क्लिक करें।
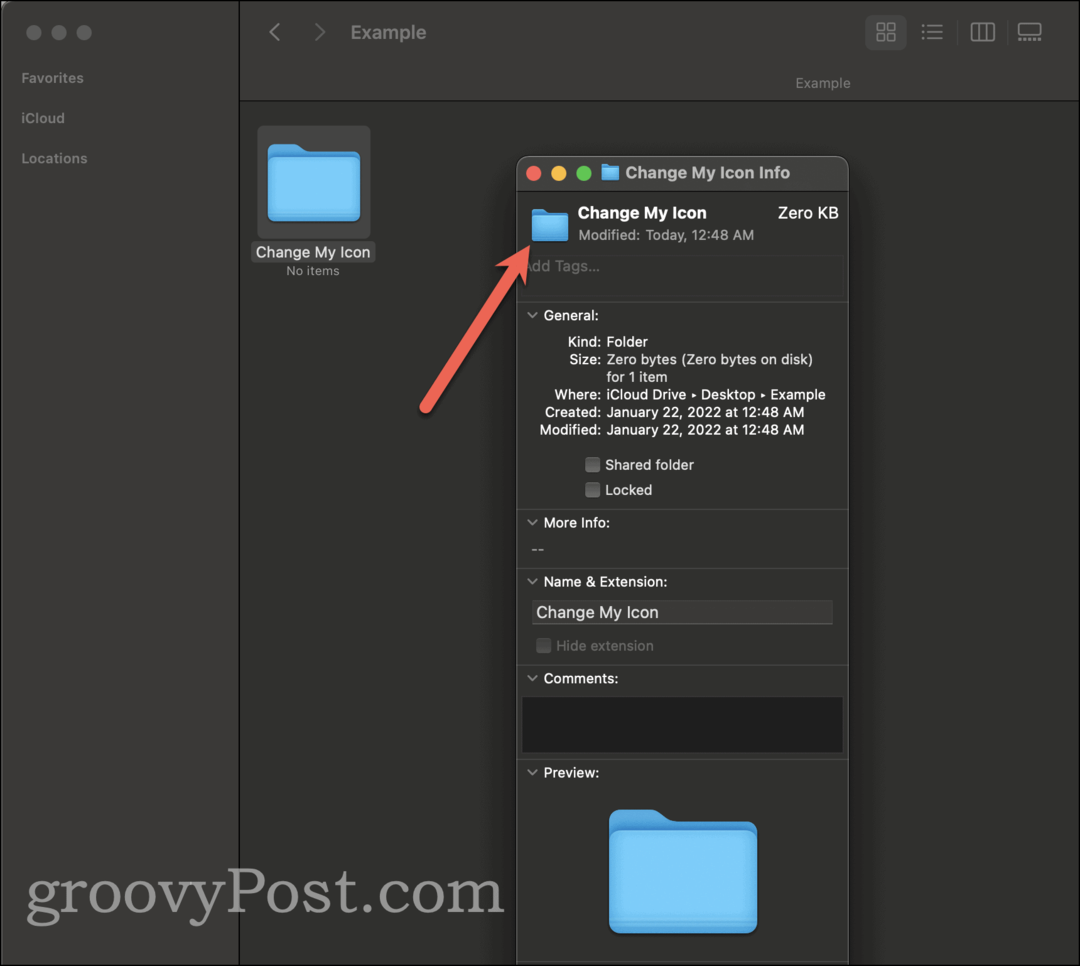
एक बार जब आप इसे चुन लेते हैं, तो दबाएं आदेश + वी से छवि चिपकाने के लिए चरण 1. यह आपके द्वारा कॉपी की गई छवि में फ़ोल्डर के आइकन को तुरंत बदल देना चाहिए चरण 1. आप बंद कर सकते हैं जानकारी हो विंडो और अपने नए फ़ोल्डर आइकन की प्रशंसा करें।
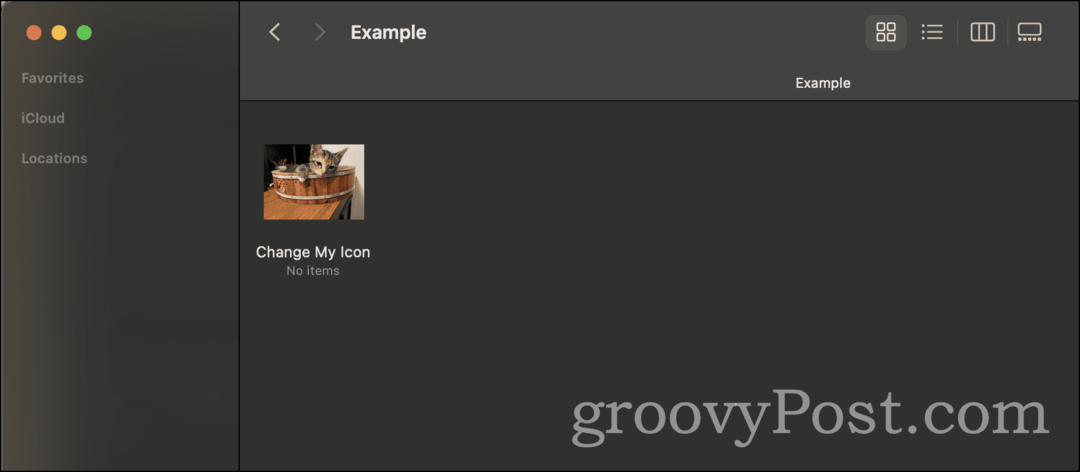
मैक पर फोल्डर आइकॉन को डिफॉल्ट में कैसे बदलें?
बेशक, आप पा सकते हैं कि आप अपने द्वारा बनाए गए नए फ़ोल्डर आइकन को पसंद नहीं करते हैं। किसी भी कारण से, आपने तय किया है कि आपने जो किया है उसे पूर्ववत करना चाहते हैं और आइकन को उसके डिफ़ॉल्ट पर वापस बदलना चाहते हैं। यहाँ यह कैसे करना है!
1. वह फ़ोल्डर ढूंढें जिसे आप डिफ़ॉल्ट पर वापस लाना चाहते हैं
चूंकि हमें इस बार आइकन के लिए एक छवि की प्रतिलिपि बनाने की आवश्यकता नहीं है, इसलिए हम उस फ़ोल्डर को खोजने के लिए दाईं ओर जा रहे हैं जिसका आइकन आप डिफ़ॉल्ट पर रीसेट करना चाहते हैं। आप इसे फाइंडर में फ़ोल्डर ढूंढकर या एक बार फिर स्पॉटलाइट का उपयोग करके इसे जल्दी से खोजने के लिए कर सकते हैं।
2. "जानकारी प्राप्त करें" में डिफ़ॉल्ट आइकन को पुनर्स्थापित करें
एक बार जब आपको वह फ़ोल्डर मिल जाए जिसका आइकन आप रीसेट करना चाहते हैं, तो उस पर राइट-क्लिक करें और क्लिक करें जानकारी हो राइट-क्लिक मेनू में। में जानकारी हो पॉप-अप मेनू, आपको ऊपर-बाईं ओर फ़ोल्डर के लिए आइकन दिखाई देगा। यह उस नए आइकन जैसा दिखना चाहिए जिसे आपने डिफ़ॉल्ट नीले फ़ोल्डर आइकन के बजाय इसे पहले बदल दिया था।
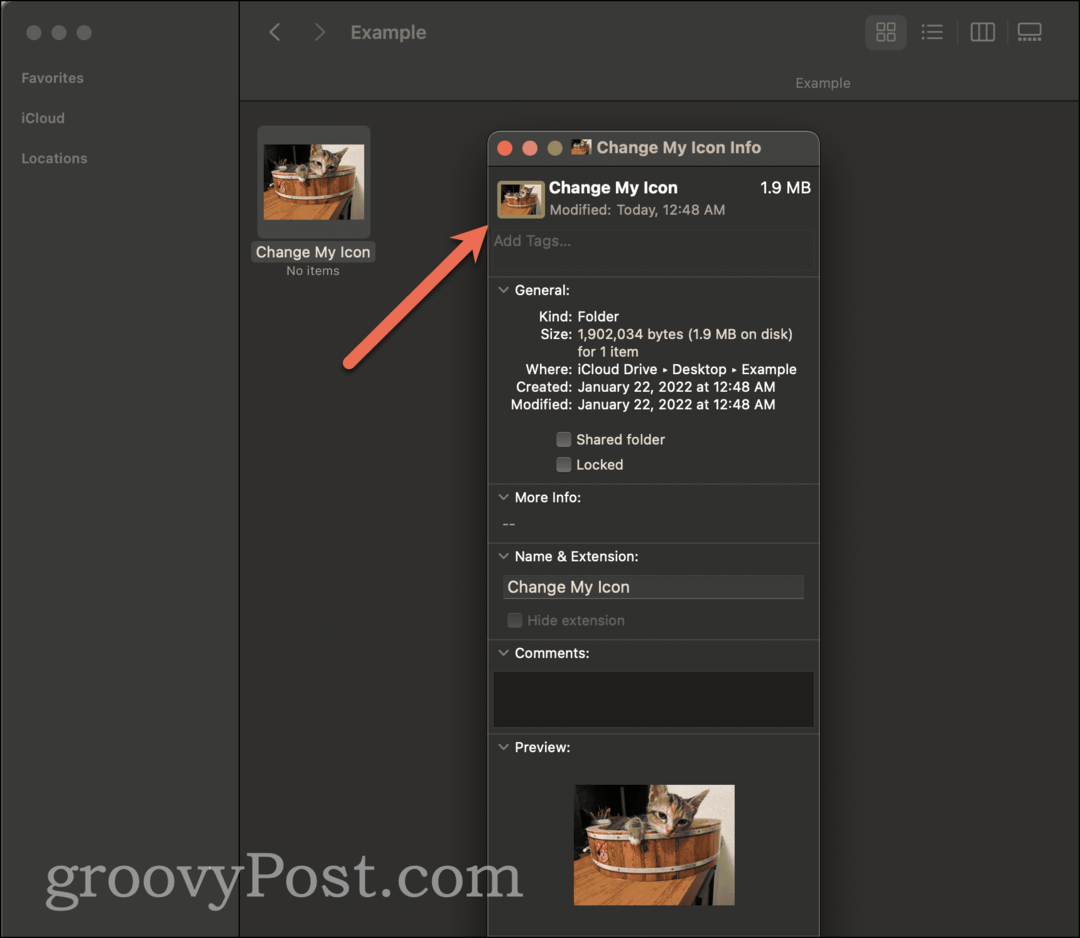
ऊपर बाईं ओर इस आइकन पर क्लिक करें और दबाएं बैकस्पेस या हटाना अपने कीबोर्ड पर कुंजी। तुरंत, आइकन को डिफ़ॉल्ट नीले फ़ोल्डर आइकन पर वापस जाना चाहिए। वैकल्पिक रूप से, आप दबा सकते हैं सीआदेश + एक्स आइकन को "कट" करने के लिए, जो इसे आपके क्लिपबोर्ड पर कॉपी करेगा और फ़ोल्डर के आइकन को डिफ़ॉल्ट पर वापस लाएगा।
फ़ोल्डर आइकन को उनकी डिफ़ॉल्ट स्थिति में वापस बदलने का तरीका है।
मैक पर एक फोल्डर आइकॉन को दूसरे फोल्डर आइकॉन से मैच करने के लिए बदलें
इस गाइड में हमारे अगले दृष्टिकोण में उस आइकन की प्रतिलिपि बनाना शामिल है जिसका आप पहले उपयोग कर चुके हैं। हो सकता है कि आपके पास एक फ़ोल्डर के लिए एक आइकन का उपयोग किया जा रहा है जिसे आप किसी अन्य फ़ोल्डर के लिए उपयोग करना चाहते हैं, लेकिन आपके पास उस आइकन के लिए छवि फ़ाइल नहीं है या आप नहीं चाहते हैं। यहां बताया गया है कि आप किसी आइकन को सीधे एक फ़ोल्डर से दूसरे फ़ोल्डर में कैसे कॉपी कर सकते हैं।
1. वह फ़ोल्डर ढूंढें जिसका आइकन आप कॉपी करना चाहते हैं
सबसे पहले, उस फ़ोल्डर को ढूंढें जिसमें वह आइकन है जिसे आप कॉपी करना चाहते हैं। आपको इसे अब तक कम कर लेना चाहिए! आप जिस फ़ोल्डर को ढूंढ रहे हैं उसे ढूंढने के लिए आप फ़ाइंडर या स्पॉटलाइट का उपयोग कर सकते हैं।
अगला, इस फ़ोल्डर पर राइट-क्लिक करें और चुनें जानकारी हो राइट-क्लिक मेनू से। दिखाई देने वाले पॉप-अप मेनू में, आपको शीर्ष-बाईं ओर फ़ोल्डर का आइकन दिखाई देगा। इसे क्लिक करें ताकि यह हाइलाइट हो जाए, फिर दबाएं आदेश + सी इसे कॉपी करने के लिए।
2. आइकन को नए फोल्डर पर चिपकाएं
अब, हम उस नए फ़ोल्डर को खोजने जा रहे हैं जिसका आइकन आप अपने द्वारा कॉपी किए गए आइकन से बदलना चाहते हैं। इसे पहले की तरह फ़ाइंडर या स्पॉटलाइट का उपयोग करके खोजें।
एक बार जब आपको यह फ़ोल्डर मिल जाए, तो उस पर राइट-क्लिक करें और क्लिक करें जानकारी हो राइट-क्लिक मेनू में। इस राइट-क्लिक मेनू में, टॉप-लेफ्ट में डिफ़ॉल्ट ब्लू फोल्डर आइकन पर क्लिक करें। फिर प्रेस आदेश + वी नए फ़ोल्डर आइकन को जगह में चिपकाने के लिए।
इस तरह आप एक फोल्डर से एक फोल्डर आइकन ले सकते हैं और उसे दूसरे फोल्डर में जोड़ सकते हैं।
मैक पर थोक में फ़ोल्डर आइकन कैसे बदलें
आप अपने आप को फ़ोल्डर आइकन को थोक में बदलना चाह सकते हैं। मान लें कि आपके पास दस फ़ोल्डर हैं जिनके आइकन आप सभी एक विशिष्ट नए आइकन से बदलना चाहते हैं।
दुर्भाग्य से, macOS वर्तमान में इस तरह की सुविधा प्रदान नहीं करता है। हालाँकि, कुछ वर्कअराउंड हैं जिनका आप उपयोग कर सकते हैं, ताकि आपको प्रत्येक फ़ोल्डर आइकन को व्यक्तिगत रूप से बदलने की आवश्यकता न हो।
सबसे पहले, आपके द्वारा अपने मैक के क्लिपबोर्ड पर उपयोग किए जाने वाले नए फ़ोल्डर आइकन की प्रतिलिपि बनाने के बाद, आप उन सभी फ़ोल्डरों का चयन कर सकते हैं जिन्हें आप एक ही बार में अपडेट करना चाहते हैं। उन सभी के चयन के साथ, उनमें से किसी एक पर राइट-क्लिक करें और चुनें जानकारी हो.
आप देखेंगे जानकारी हो आपके द्वारा चुने गए प्रत्येक फ़ोल्डर के लिए पॉप-अप मेनू दिखाई देता है। अपने क्लिपबोर्ड में इच्छित आइकन के साथ, आप प्रत्येक पॉप-अप के ऊपरी-बाएं में डिफ़ॉल्ट आइकन पर तुरंत क्लिक कर सकते हैं और प्रेस कर सकते हैं आदेश + वी प्रत्येक को जल्दी से बदलने के लिए।
एक दूसरा, अधिक स्वचालित तरीका एक प्रोग्राम का उपयोग करना है जैसे कीबोर्ड मेस्ट्रो. कीबोर्ड मेस्ट्रो आपको अपने मैक पर कुछ क्रियाओं को शीघ्रता से स्वचालित करने की अनुमति देता है। यह आपके माउस को स्थानांतरित कर सकता है, राइट-क्लिक कर सकता है, और कॉपी/पेस्ट फ़ंक्शन निष्पादित कर सकता है। आप इस ऐप में एक मैक्रो बना सकते हैं जो इनमें से प्रत्येक फ़ोल्डर आइकन के आइकन को थोक में बदल देगा, जिससे आपका काफी समय बच जाएगा।
Mac पर फोल्डर आइकॉन बदलने के अलावा और भी बहुत कुछ जानें
मैक पर फ़ोल्डर आइकन कैसे बदलें, इसके बारे में जानने के लिए बस इतना ही है। अगला, आपको प्रयास करना चाहिए अपने Mac पर फ़ोल्डर आइकॉन का रंग बदलना या यहां तक कि आपका माउस कर्सर भी.
ये आपके मैक आइकन को निजीकृत करने के कुछ मजेदार तरीके हैं, जो आपको अन्य मैक उपयोगकर्ताओं से अलग करते हैं।



