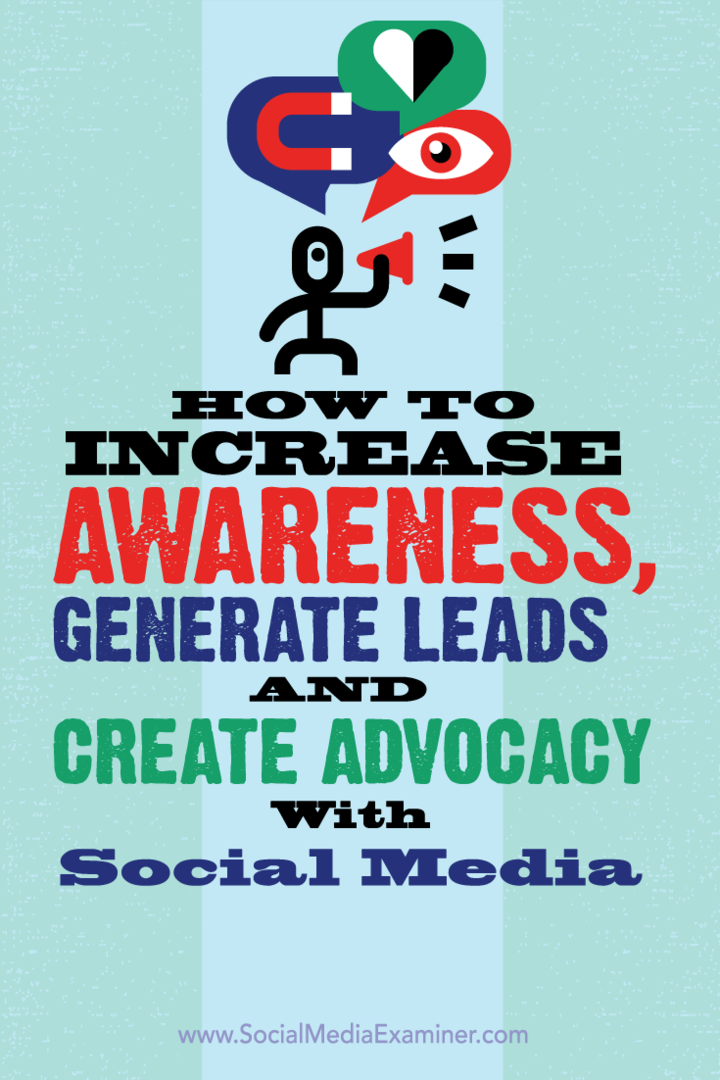विंडोज 10 में हाइपर-वी के साथ अपना नेटवर्क कनेक्शन साझा करें
माइक्रोसॉफ्ट विंडोज 10 / / March 18, 2020
पिछला नवीनीकरण
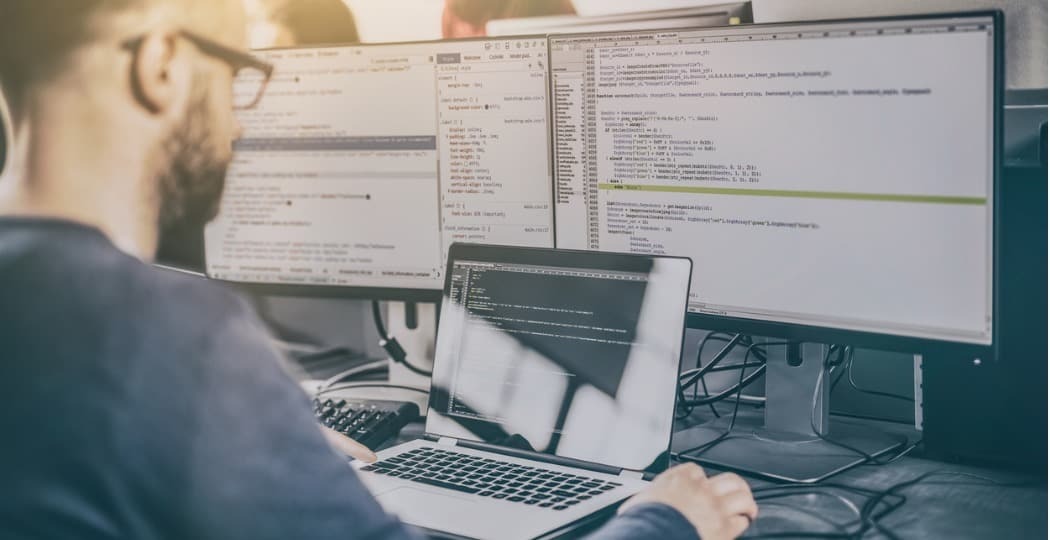
पहले, हमने आपको दिखाया कि केवल विंडोज 10 प्रो में उपलब्ध हाइपर-वी का उपयोग कैसे किया जाए। यहां विंडोज की एक और कॉपी के साथ वर्चुअल मशीन स्थापित करने का तरीका बताया गया है।
पहले, हमने आपको दिखाया हाइपर- V का उपयोग कैसे करें, विंडोज 10 प्रो में ही उपलब्ध है; विंडोज की एक और कॉपी के साथ एक वर्चुअल मशीन स्थापित करने के लिए। मुझे हाल ही में कुछ परीक्षण करने की आवश्यकता थी, लेकिन मुझे एहसास हुआ कि मुझे काम करने के लिए इंटरनेट की आवश्यकता होगी। दुर्भाग्य से, हाइपर-वी का आउट ऑफ बॉक्स नेटवर्किंग सपोर्ट वास्तव में सहज नहीं है। यह किया जा सकता है लेकिन थोड़ा सा शामिल है। हाइपर- V वर्चुअल मशीन के साथ अपने कंप्यूटर के इंटरनेट कनेक्शन को साझा करने के लिए, आपको अपने इंटरनेट कनेक्शन के माध्यम से एक वर्चुअल स्विच सेट करना होगा। इस लेख में, हम आपको दिखाते हैं कि यह कैसे करना है।
हाइपर- V वर्चुअल मशीन के साथ अपना नेटवर्क कनेक्शन साझा करें
यदि आपके पास पहले से वर्चुअल मशीन सेटअप नहीं है, तो हमारे पिछले लेख को देखें निर्देशों के लिए। यदि आप पहले से ही करते हैं, तो हाइपर- V प्रबंधक लॉन्च करने के लिए आगे बढ़ें। अपनी वर्चुअल मशीन का चयन करें फिर क्रियाएँ फलक के तहत वर्चुअल स्विच प्रबंधक पर क्लिक करें।
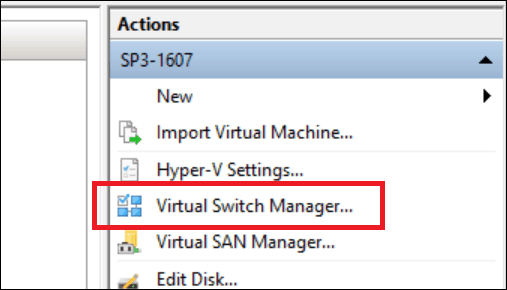
चुनते हैं नया वर्चुअल नेटवर्क स्विच, आंतरिक चुनें और फिर क्लिक करें वर्चुअल स्विच बनाएं।
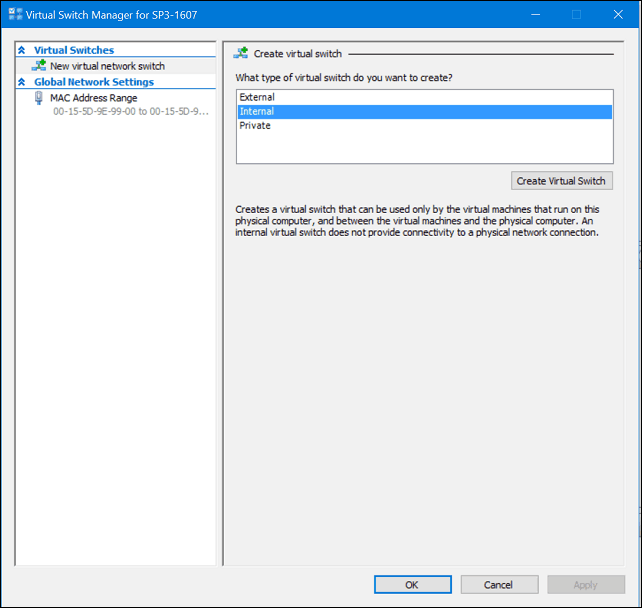
फिर अपने स्विच के लिए एक नाम दर्ज करें आंतरिक नेटवर्क. लागू करें पर क्लिक करें तब ठीक है।
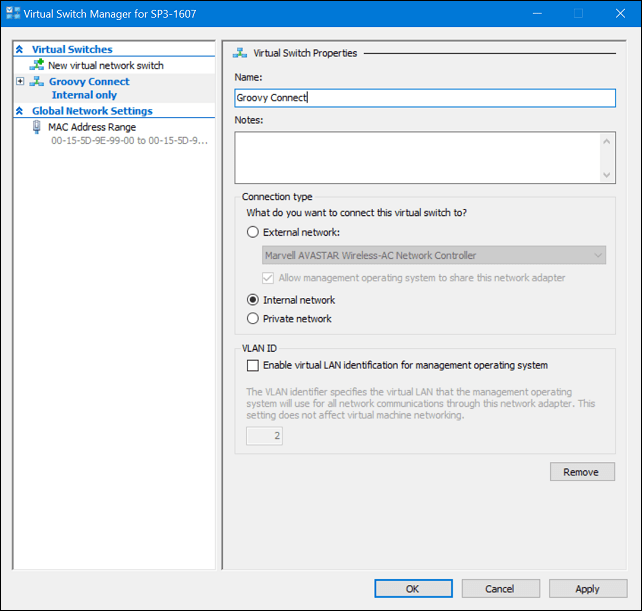
अपनी वर्चुअल मशीन का चयन करें और फिर क्रियाएँ फलक के अंतर्गत सेटिंग्स पर क्लिक करें।
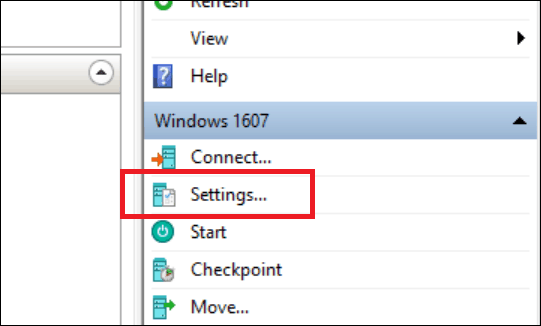
को चुनिए हार्डवेयर जोड़ें टैब पर, लिगेसी नेटवर्क अडैप्टर का चयन करें और फिर Add पर क्लिक करें।
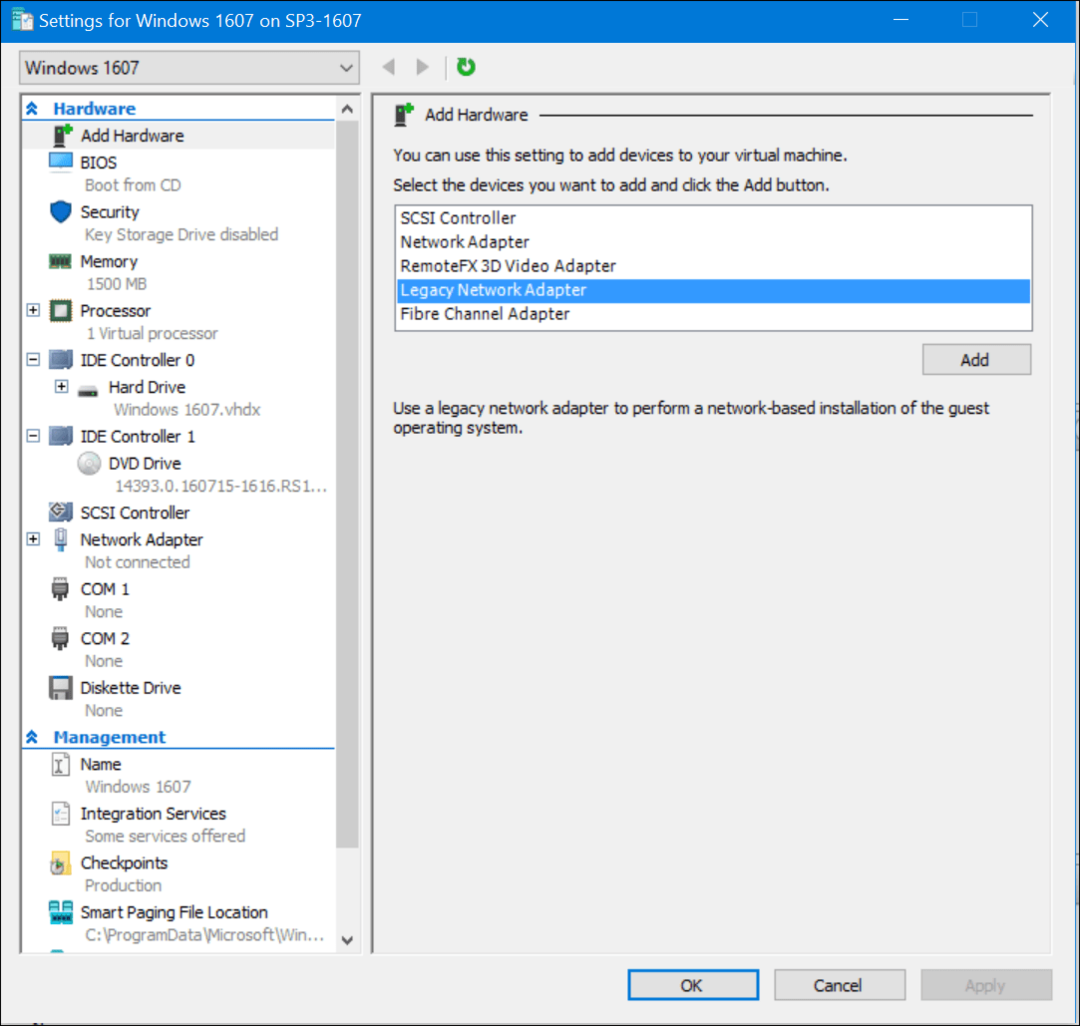
वर्चुअल स्विच लिस्ट बॉक्स पर क्लिक करें फिर पहले बनाए गए कनेक्शन का चयन करें, मेरा ग्रूवी कनेक्ट है। लागू करें पर क्लिक करें तब ठीक है।
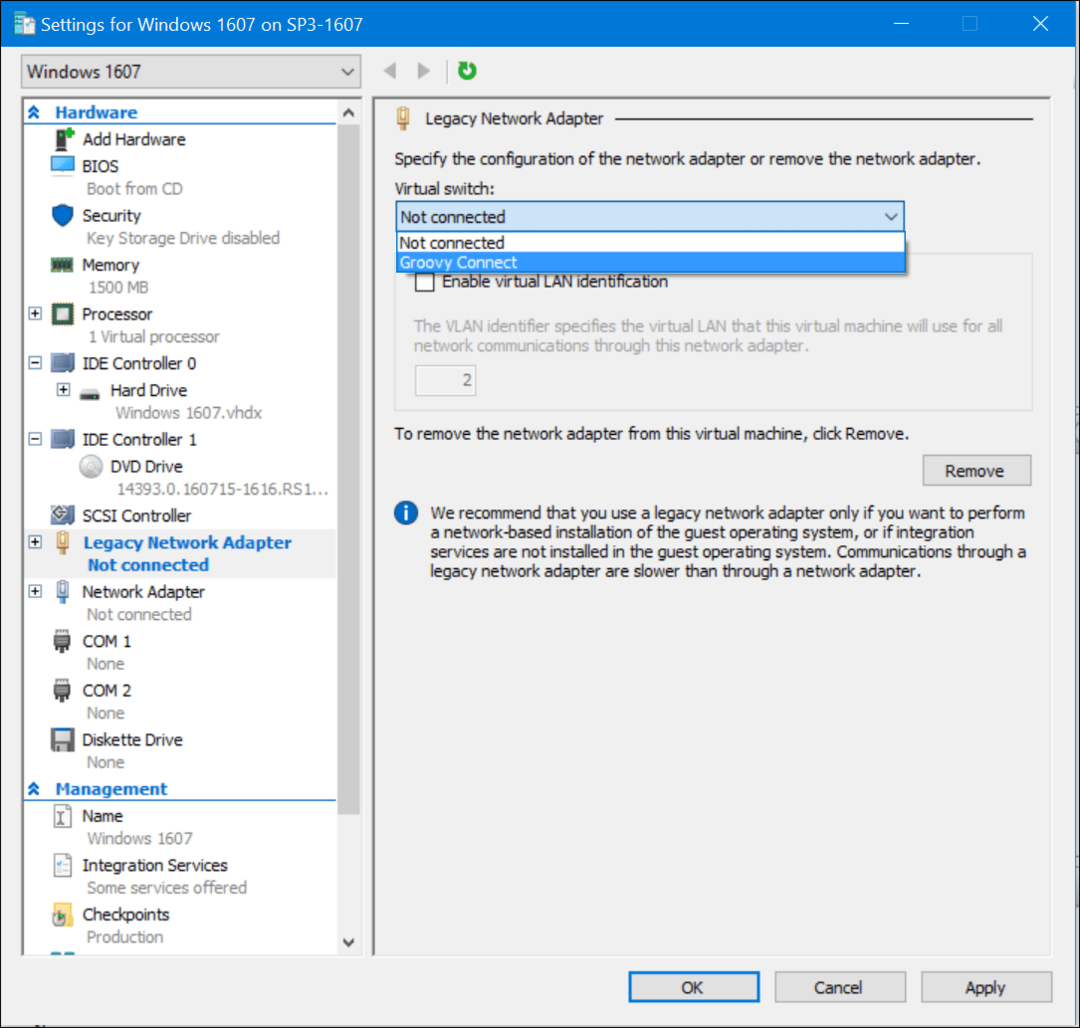
अधिसूचना क्षेत्र में कनेक्शन आइकन में नेटवर्क आइकन पर राइट-क्लिक करें फिर क्लिक करें नेटवर्क और साझा केंद्र. वहां आपको अपना नया बना हुआ कनेक्शन दिखाई देगा।
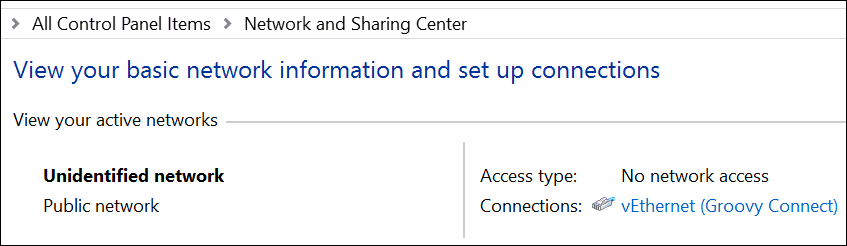
उसी विंडो में, एडेप्टर सेटिंग्स बदलें पर क्लिक करें, अपने नेटवर्क कनेक्शन का चयन करें जिसके माध्यम से आपका कंप्यूटर इंटरनेट से जुड़ता है। कनेक्शन पर राइट-क्लिक करें, गुण पर क्लिक करें, शेयरिंग टैब चुनें, फिर बॉक्स चेक करें अन्य सभी नेटवर्क उपयोगकर्ता इस कंप्यूटर के माध्यम से जुड़ने के लिए इंटरनेट कनेक्शन।
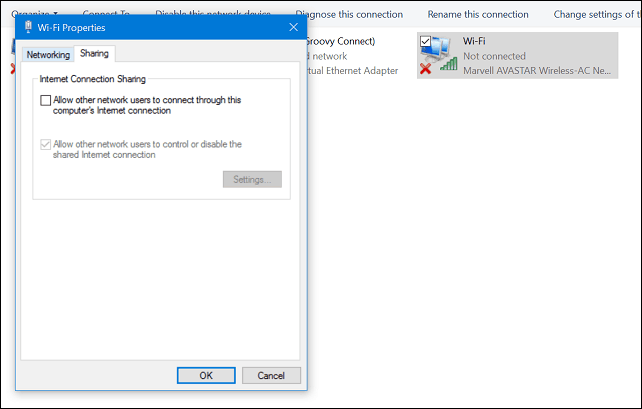
अब आपके पास अपने वर्चुअल मशीन में इंटरनेट सेट होना चाहिए। यह काम करता है कि क्या आप एक वायर्ड या वायरलेस कनेक्शन का उपयोग कर रहे हैं।
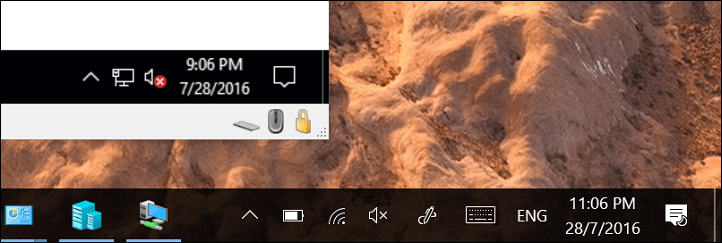
यदि आप विंडोज 10 होम जैसे किसी अन्य संस्करण को चला रहे हैं, तो आप तीसरे पक्ष की वर्चुअल मशीन उपयोगिता जैसे कि उपयोग कर सकते हैं ओरेकल VirtualBox. वर्चुअलबॉक्स इंटरनेट कनेक्शन को कॉन्फ़िगर करने और साझा करने के नेटवर्किंग हिस्से को बहुत आसान तरीके से संभालता है।