विंडोज़ पर काम नहीं कर रहे नज़दीकी शेयरिंग को कैसे ठीक करें
माइक्रोसॉफ्ट विंडोज 10 विंडोज़ 11 नायक / / February 07, 2022

पिछला नवीनीकरण
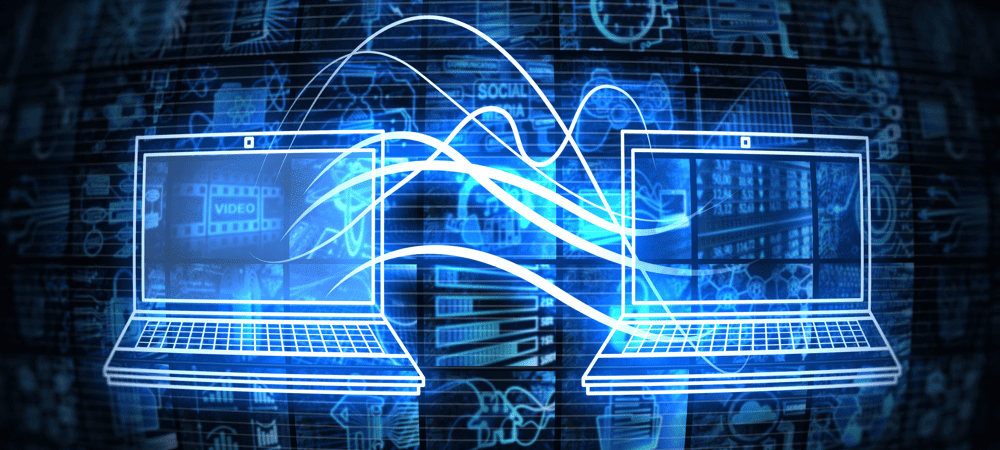
विंडोज 10 और 11 पर नियर-शेयरिंग आपको पीसी के बीच आइटम साझा करने देता है। यदि आप साझा नहीं कर सकते हैं, तो इस गाइड के साथ विंडोज़ पर काम नहीं कर रहे आस-पास के शेयरिंग को ठीक करें।
आस-पास साझा करने की सुविधा विंडोज 10 और विंडोज 11 पीसी के साथ शामिल आपको लिंक, दस्तावेज और अन्य फाइलों को यहां स्थानांतरित करने की अनुमति देता है अन्य संगत पास के पीसी। यह सुविधा आपको अपने पीसी से किसी अन्य उपयोगकर्ता के डिवाइस पर फ़ाइल भेजने की सुविधा देती है कमरा। यह छोटी दूरी की फ़ाइल साझा करने के लिए ब्लूटूथ और वायरलेस तकनीक के संयोजन का उपयोग करता है।
हालांकि, कई बार आस-पास साझाकरण काम नहीं करेगा। यदि विंडोज़ पर आस-पास साझाकरण काम नहीं कर रहा है, तो आप इन चरणों का पालन करके इसे हल कर सकते हैं।
विंडोज़ पर काम नहीं कर रहे आस-पास साझाकरण को कैसे ठीक करें
आस-पास साझाकरण सुविधा ठीक से काम करने के लिए कुछ शर्तों को पूरा करने की आवश्यकता है। यदि आप अनिश्चित हैं, तो यह सुनिश्चित करने के लिए इन चरणों का पालन करें कि यह आपके पीसी पर काम करेगा।
- सबसे पहले, सुनिश्चित करें कि दोनों पीसी पर आस-पास साझाकरण सुविधा सक्षम है। विंडोज 11 पर, यहां जाएं प्रारंभ> सेटिंग> सिस्टम> आस-पास साझाकरण और सुनिश्चित करें कि यह सक्षम है और पर सेट है केवल मेरे उपकरण या आस-पास के सभी लोग.
- मेरे उपकरणकेवल एक ही Microsoft खाते से लॉग इन पीसी के बीच साझा करने की अनुमति देता है।
- आस-पास के सभी लोग आस-पास के सभी उपकरणों को आसान साझाकरण प्रदान करता है।
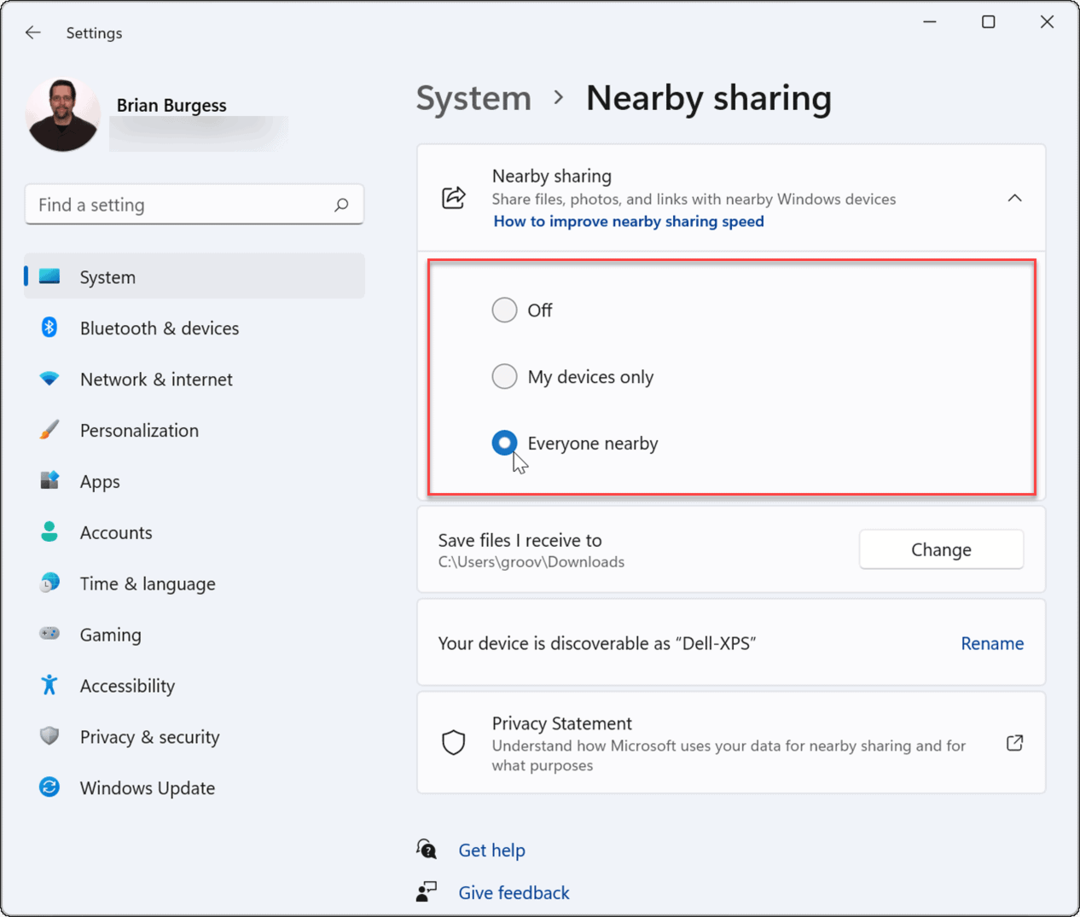
- विंडोज 10 पर, यहां जाएं प्रारंभ> सेटिंग> सिस्टम> साझा अनुभव और टॉगल करें आस-पास साझा करना तक पर पद। यहां आप यह भी सेट कर सकते हैं कि आइटम कहां साझा करें या प्राप्त करें (सभी आस-पास या केवल मेरे डिवाइस)।
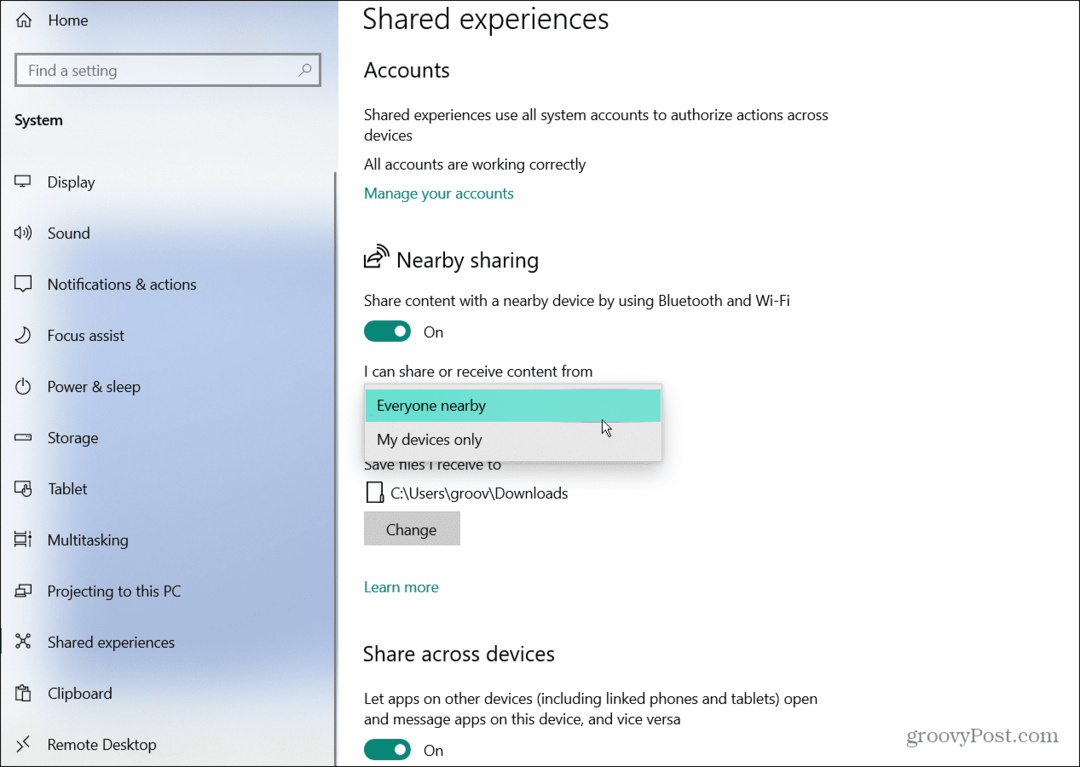
- आपको सत्यापित करना होगा कि आपके पास है ब्लूटूथ सक्षम दोनों उपकरणों पर। विंडोज 11 पर, हिट करें कुंजीपटल संक्षिप्त रीतिविंडोज कुंजी + ए लॉन्च करने के लिए त्वरित सेटिंगमेनू, फिर पर क्लिक करें ब्लूटूथ बटन इसे अपने पीसी पर सक्षम करने के लिए।
- आप सेटिंग्स के माध्यम से ब्लूटूथ को भी सक्षम कर सकते हैं। के लिए जाओ प्रारंभ> सेटिंग> ब्लूटूथ और डिवाइस और इसे चालू करें।
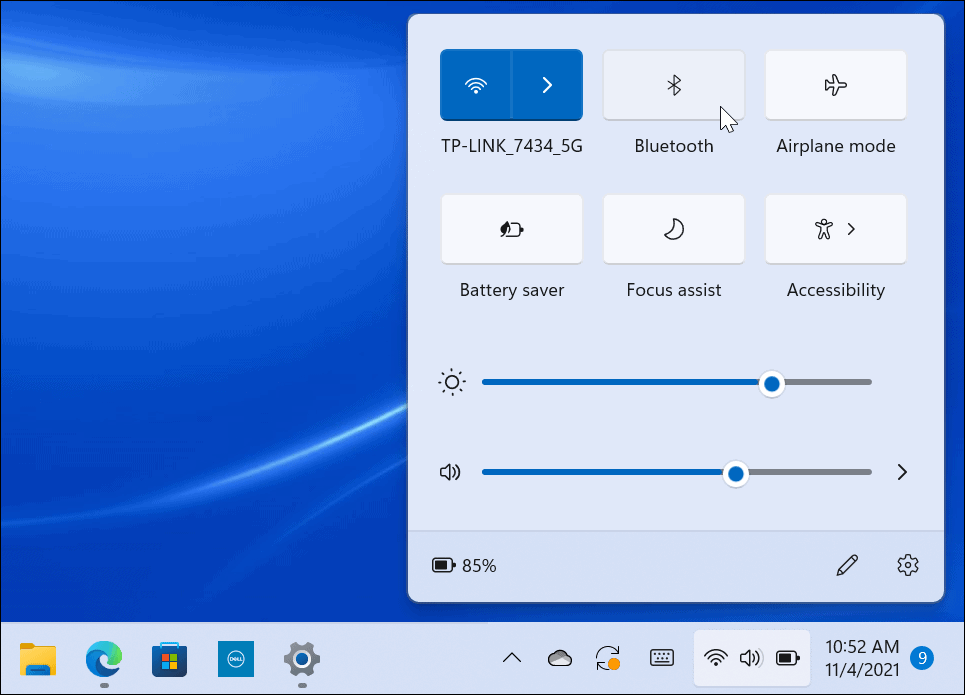
Windows 11 पर ब्लूटूथ ड्राइवर का समस्या निवारण करें
यदि उपरोक्त सभी सेटिंग्स सक्षम हैं, तो समस्या ब्लूटूथ या वायरलेस सेटिंग्स के साथ हो सकती है।
Windows 10 या 11 पर ब्लूटूथ ड्राइवर समस्याओं का निवारण करने के लिए, निम्न चरणों का उपयोग करें:
- खुला हुआ शुरू और टाइप करें डिवाइस मैनेजर और शीर्ष परिणाम का चयन करें।
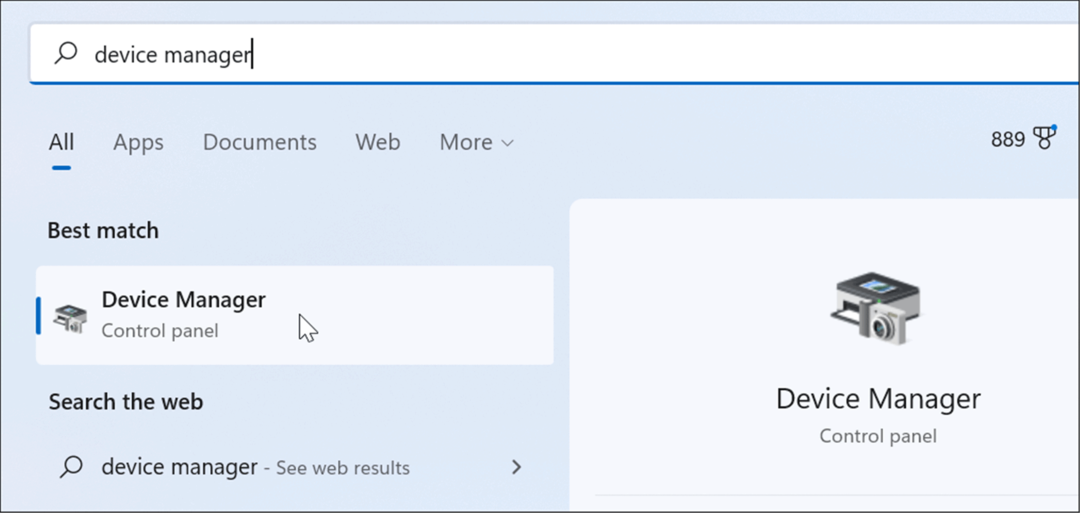
- कब डिवाइस मैनेजर खोलता है, विस्तृत करें ब्लूटूथ पेड़, और सुनिश्चित करें कि ड्राइवर सही ढंग से स्थापित है।
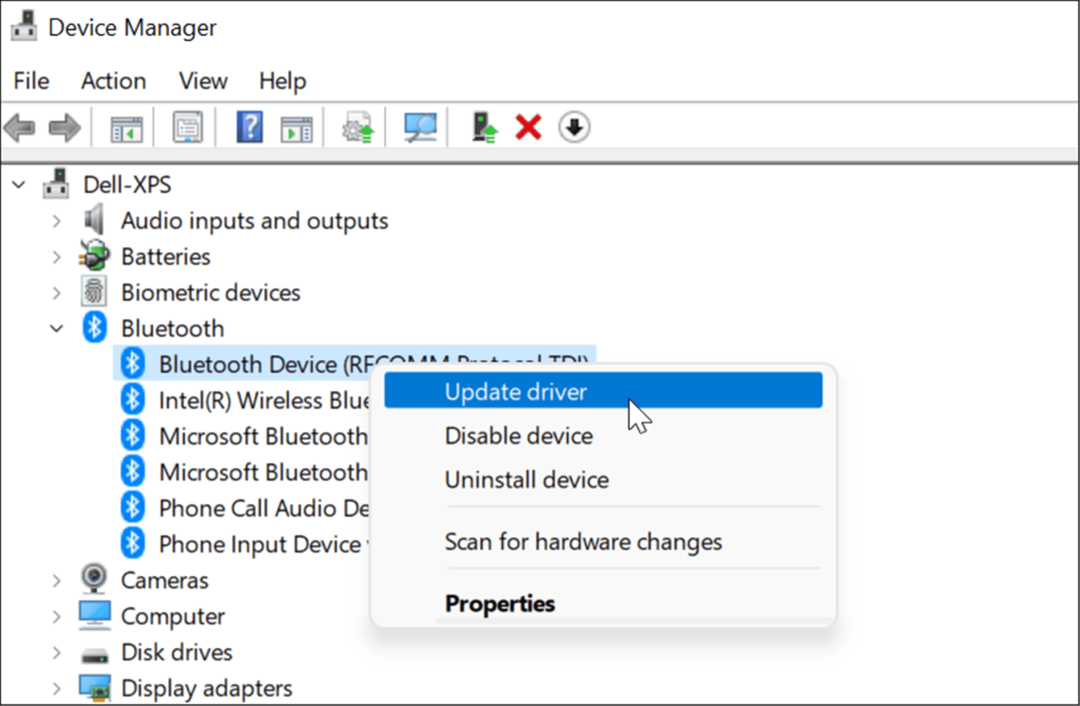
यदि आपको एक पीला आइकन दिखाई देता है, तो आप ड्राइवर को अपडेट करना चाहेंगे। यदि आपको नीचे की ओर धूसर रंग का तीर दिखाई देता है, तो ब्लूटूथ को सक्षम करने की आवश्यकता है। मेनू से उपयुक्त विकल्प चुनें, अर्थात, ड्राइवर अपडेट करें या डिवाइस सक्षम करें.
ब्लूटूथ संगतता सत्यापित करें
Windows 11 पर आस-पास साझाकरण सुविधा के लिए ब्लूटूथ संस्करण 4.0 या बाद के संस्करण की आवश्यकता होती है कम ऊर्जा (एलई) सहयोग।
यह सत्यापित करने के लिए कि आपका ब्लूटूथ डिवाइस इस आवश्यकता को पूरा कर रहा है, निम्न चरणों का उपयोग करें:
- खुला हुआ शुरू, प्रकार डिवाइस मैनेजर, और शीर्ष परिणाम पर क्लिक करें।
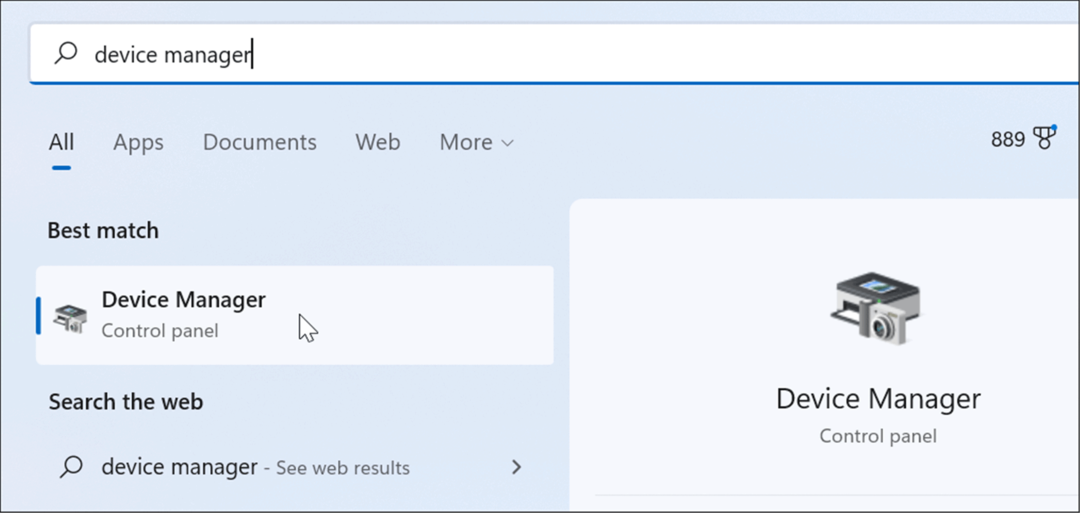
- इसका विस्तार करें ब्लूटूथ श्रेणी, राइट-क्लिक करें ब्लूटूथ रेडियो एडॉप्टर, और चुनें गुण.
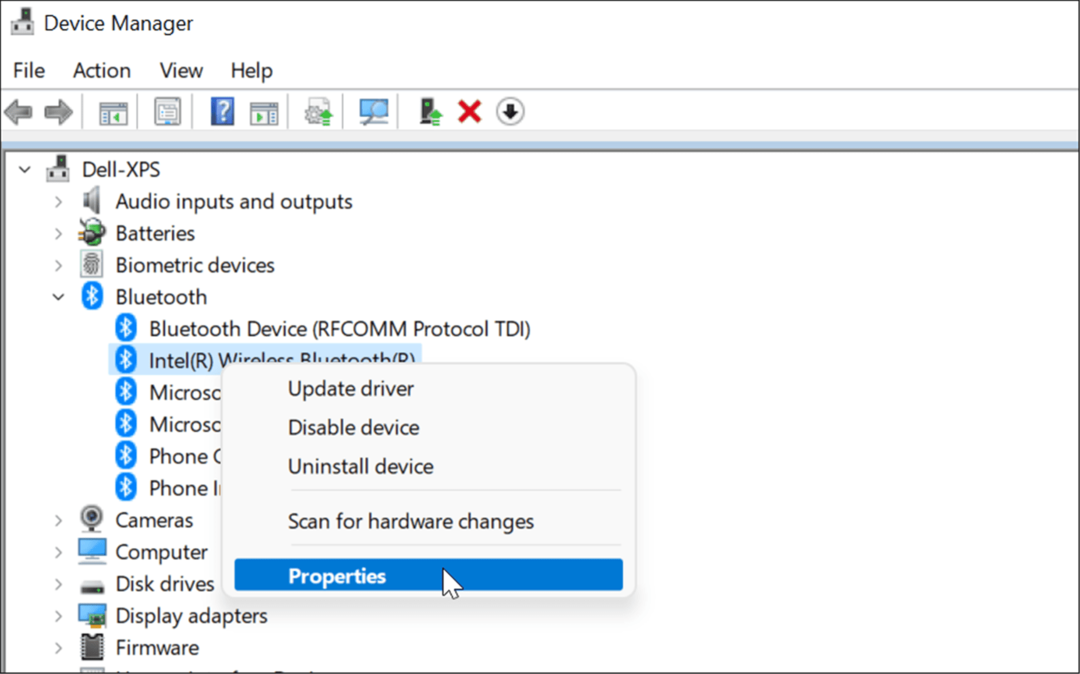
- अगला, क्लिक करें विवरण टैब और चुनें ब्लूटूथ रेडियो कम ऊर्जा केंद्रीय भूमिका का समर्थन करता है से विकल्प संपत्ति ड्रॉप डाउन मेनू।
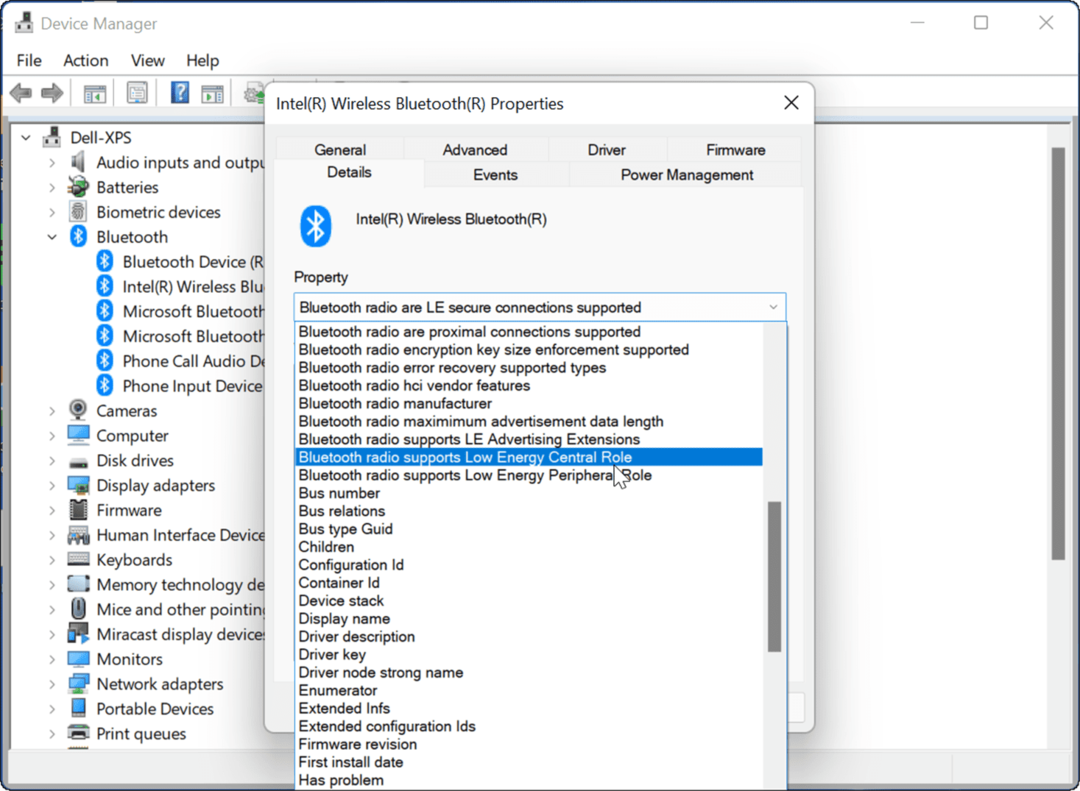
- पुष्टि मूल्य इसके लिए सेट है सत्य.
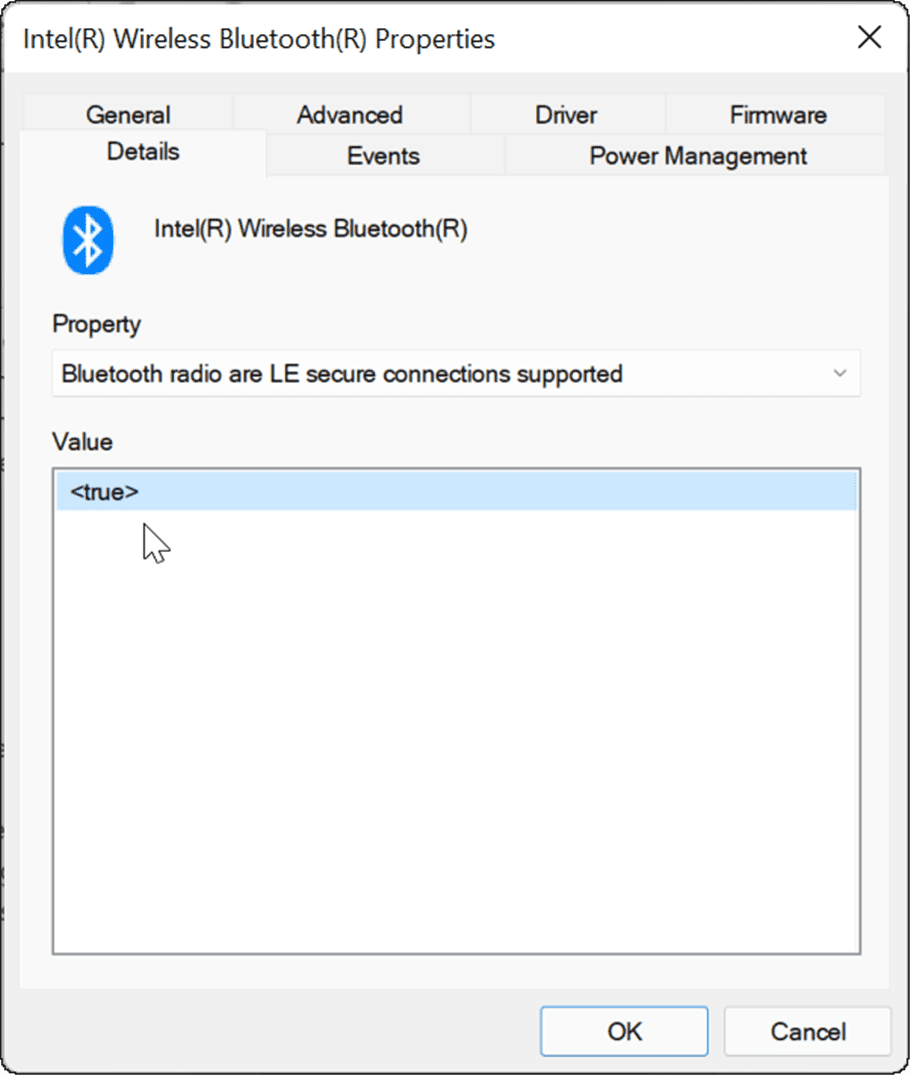
यदि आपकी ब्लूटूथ सेटिंग्स के साथ सब कुछ अच्छा लगता है, तो अपने पीसी को एक दूसरे के ब्लूटूथ रेंज के भीतर सुनिश्चित करने के लिए अपने पीसी को करीब ले जाने का प्रयास करें।
नेटवर्क सेटिंग्स की जाँच करें
ब्लूटूथ सेटिंग्स के अलावा, आप यह भी सत्यापित करना चाहेंगे कि आपकी नेटवर्क सेटिंग्स सही हैं यदि विंडोज़ पर आस-पास साझाकरण काम नहीं कर रहा है।
अपनी नेटवर्क सेटिंग जांचने और यह सत्यापित करने के लिए कि डिवाइस एक-दूसरे को देख सकते हैं, निम्न चरणों का उपयोग करें:
- स्रोत और गंतव्य उपकरणों पर, लॉन्च करें शुरू मेनू, प्रकार अध्यक्ष एवं प्रबंध निदेशक और शीर्ष परिणाम का चयन करें।
- आप भी टाइप कर सकते हैं पॉवर्सशेल या विंडोज टर्मिनल.
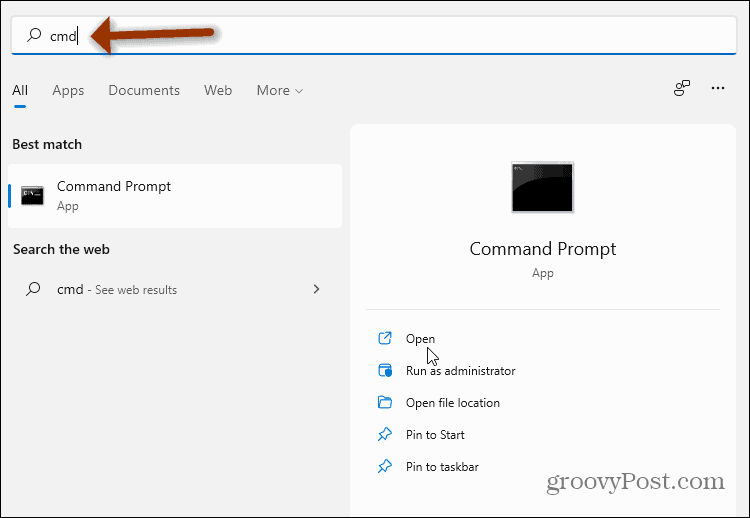
- कमांड प्रॉम्प्ट, विंडोज पॉवरशेल या विंडोज टर्मिनल विंडो में टाइप करें ipconfig और दबाएं दर्ज.
- में डिवाइस का नेटवर्क पता नोट करें IPv4 फ़ील्ड अनुभाग।
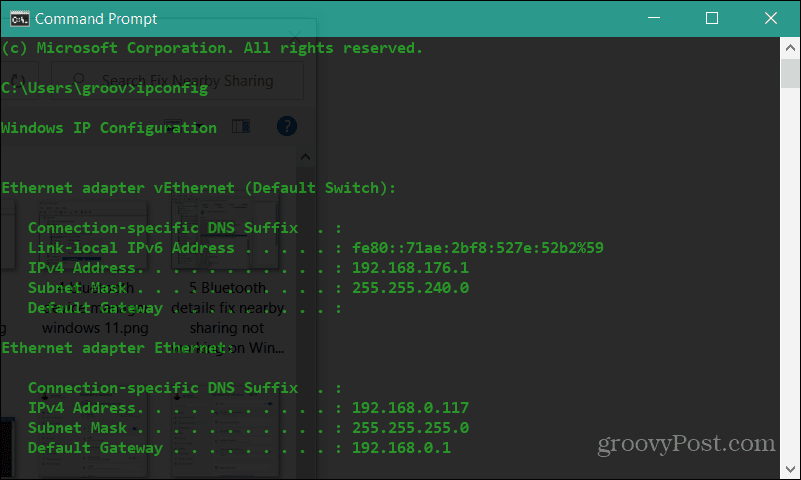
- इसके बाद, सुनिश्चित करें कि डिवाइस नेटवर्क पर एक दूसरे को देख सकते हैं। प्रकार पिंग 192.168.x.x, की जगह 192.168.x.x संगत के साथ आईपीवी4 पता प्रत्येक डिवाइस के लिए।
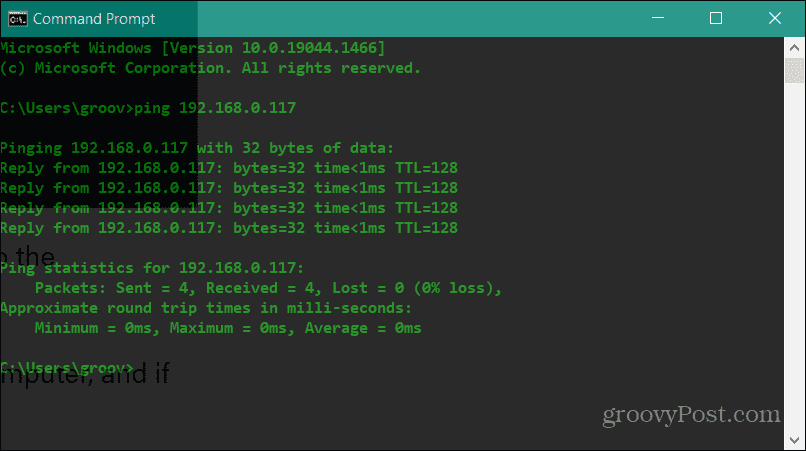
यदि पीसी नेटवर्क पर एक-दूसरे को नहीं देखते हैं, तो वाई-फाई नेटवर्क से फिर से कनेक्ट करने का प्रयास करें या यदि आप वायर्ड हैं तो केबल को रीसेट करें। आपके उपकरणों को एक दूसरे को विंडोज फ़ायरवॉल सक्षम के साथ देखना चाहिए। हालाँकि, यदि आप किसी तृतीय-पक्ष सुरक्षा सूट का उपयोग कर रहे हैं, तो इसे अस्थायी रूप से अक्षम करें। आस-पास साझाकरण के साथ फ़ाइलें स्थानांतरित करने के लिए आपको इसे अस्थायी रूप से अक्षम करने की आवश्यकता हो सकती है।
अपना नेटवर्क प्रोफ़ाइल सत्यापित करें
आस-पास साझाकरण सुविधा का उपयोग करने के लिए, दोनों उपकरणों को a. पर सेट करने की आवश्यकता है निजी नेटवर्क प्रोफ़ाइल।
विंडोज 11 पर अपने पीसी पर आप जिस नेटवर्क प्रोफाइल का उपयोग कर रहे हैं, उसे सत्यापित करने के लिए, इन चरणों का पालन करें:
- खोलें शुरू मेनू और चुनें समायोजन.
- कब समायोजन खुलता है, क्लिक करें नेटवर्क और इंटरनेट बाईं ओर की सूची से और Wifi दायीं तरफ।
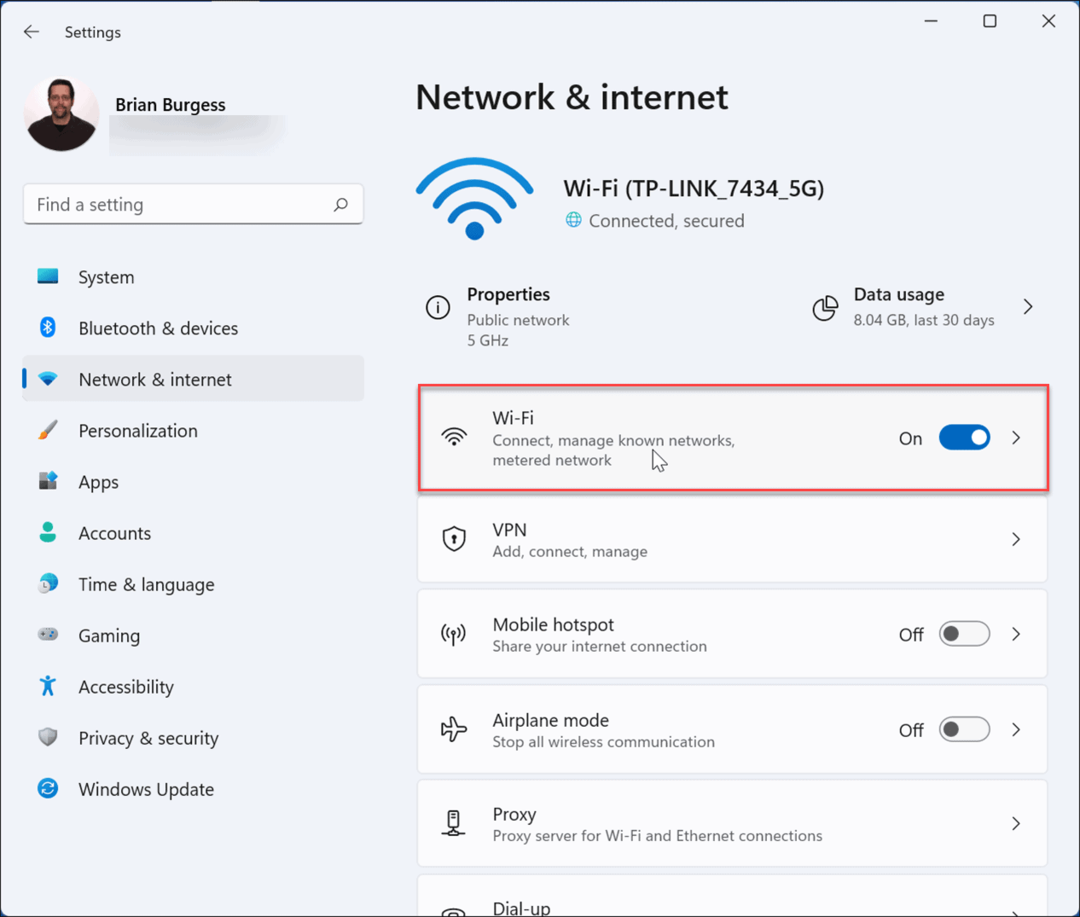
- चुनते हैं नेटवर्क कनेक्शन गुण निम्नलिखित मेनू में।
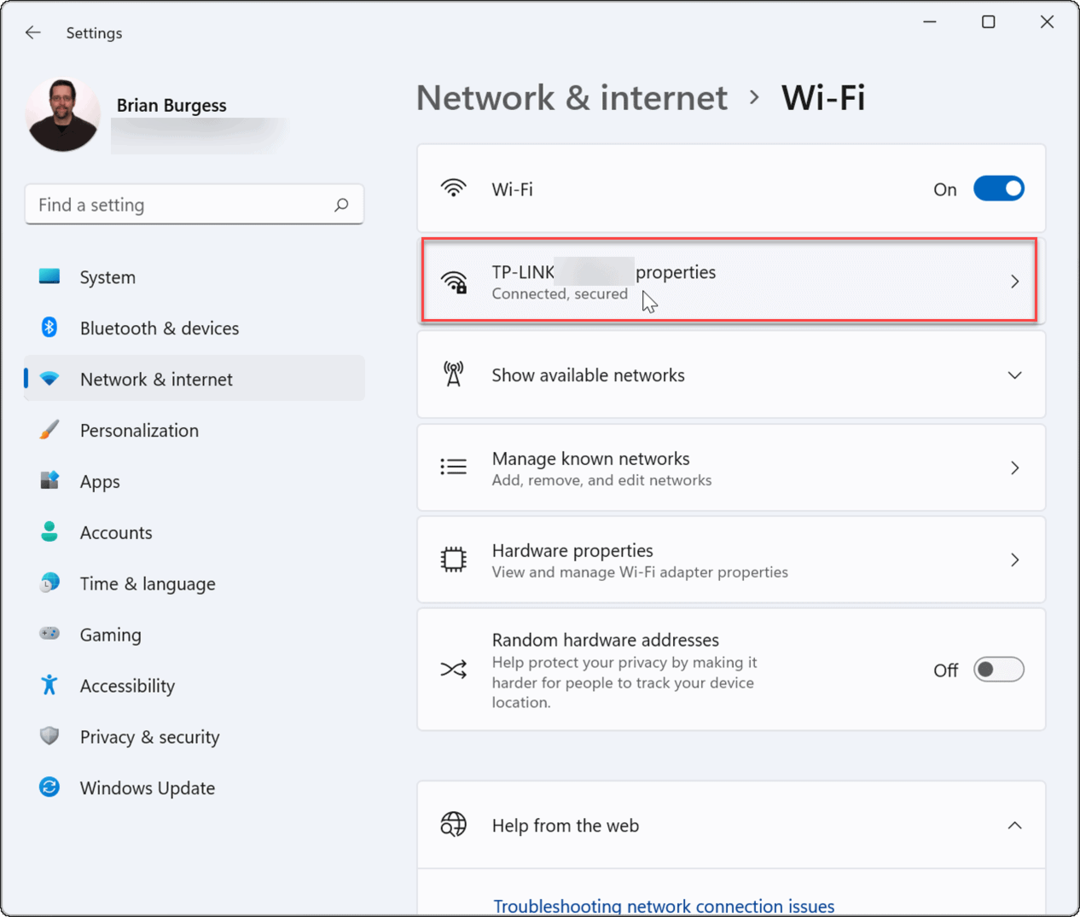
- के नीचे नेटवर्क प्रोफ़ाइल प्रकार अनुभाग, इसे सेट करें निजी विकल्प।
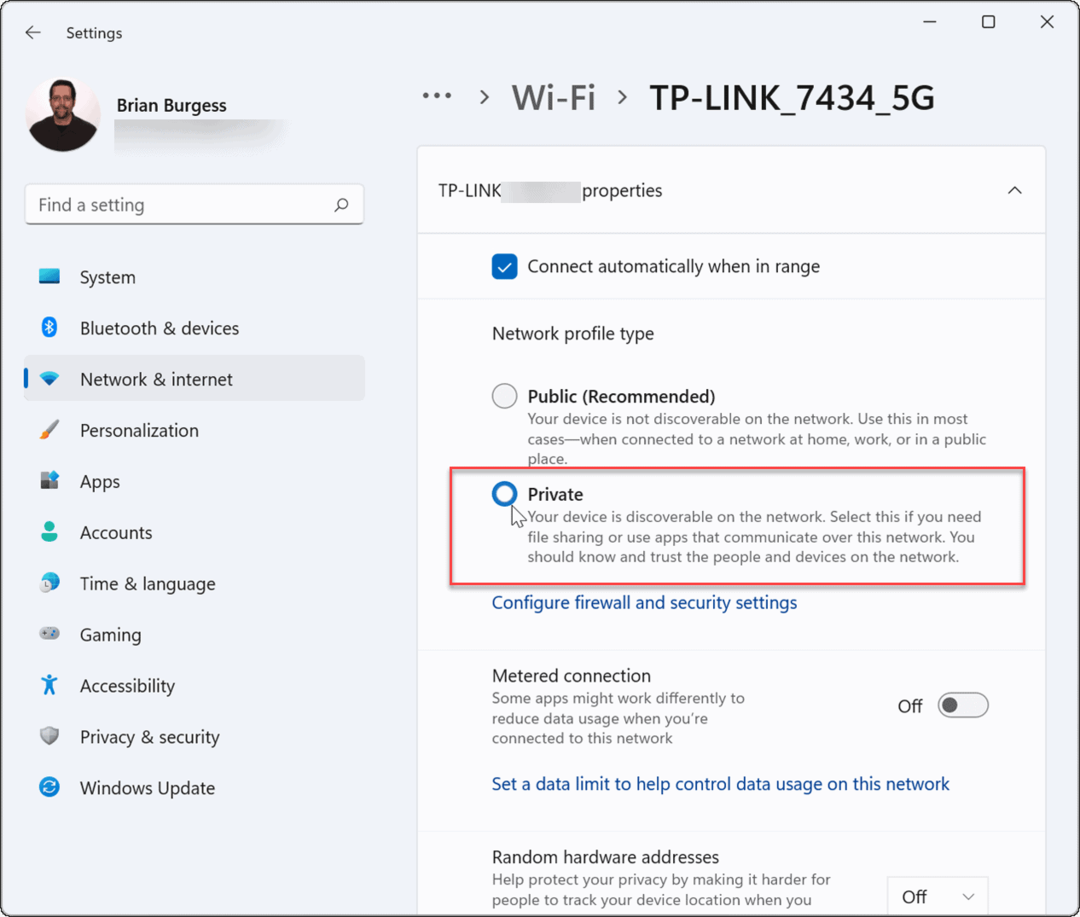
आप इन चरणों का पालन करके विंडोज 10 पर अपने नेटवर्क प्रोफाइल को भी सत्यापित कर सकते हैं:
- विंडोज 10 पर, खोलें शुरू और दबाएं समायोजन.
- में समायोजन, चुनते हैं नेटवर्क और इंटरनेट, फिर क्लिक करें गुण आपके कनेक्शन के तहत बटन।
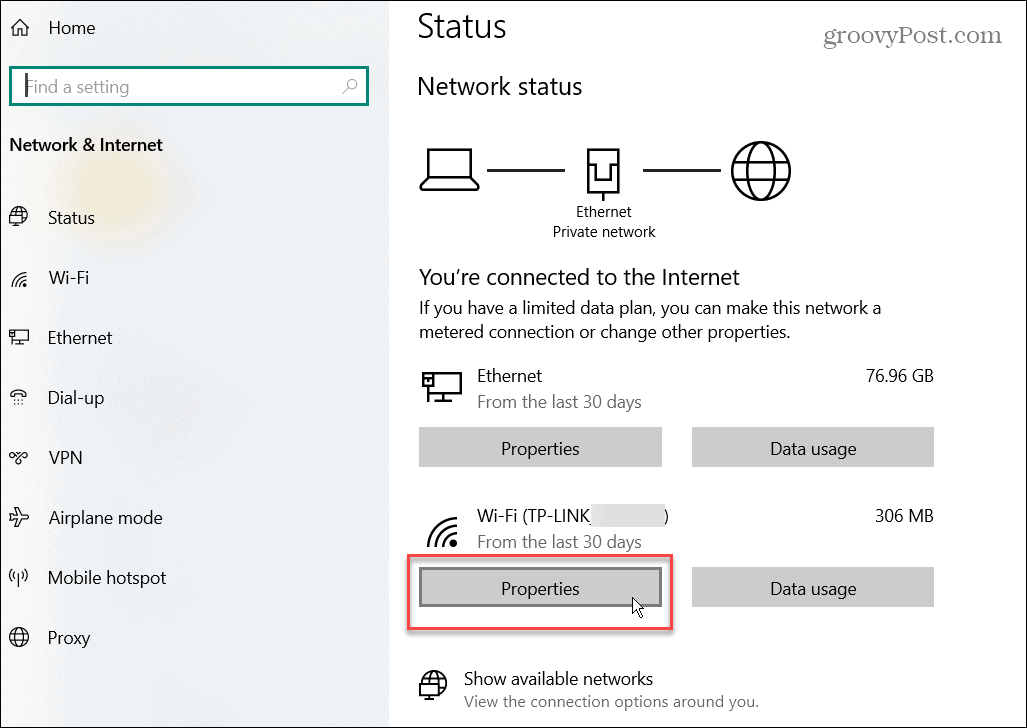
- के नीचे नेटवर्क प्रोफाइल अनुभाग, चुनें निजी विकल्प।
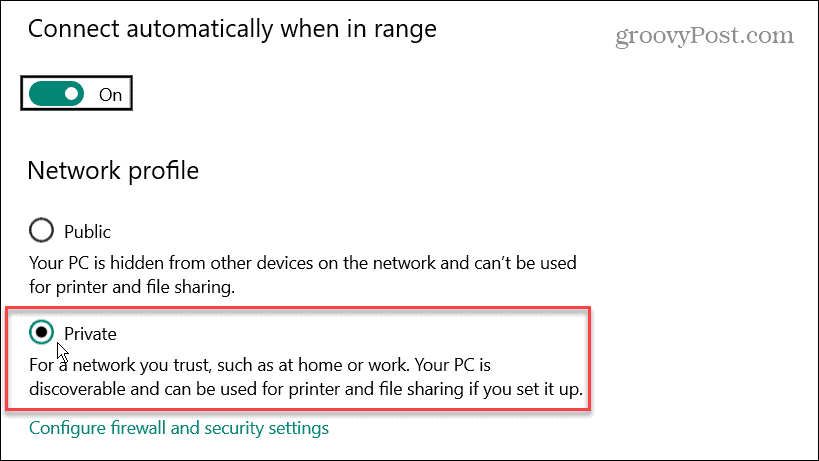
ऊपर दिए गए समस्या निवारण चरणों में से किसी एक का उपयोग करना, विशेष रूप से नेटवर्क प्रोफ़ाइल को इस पर सेट करना निजी, आपकी आस-पास साझाकरण सुविधा को फिर से काम करना चाहिए।
विंडोज ब्लूटूथ और वाई-फाई समस्या निवारण
माइक्रोसॉफ्ट ने पहली बार पेश किया विंडोज 10 पर आस-पास साझा करना. इस सुविधा को विंडोज 11 में ले जाया गया है, लेकिन अगर आप पाते हैं कि विंडोज़ पर नियर-शेयरिंग काम नहीं कर रही है, तो आपको ऊपर दिए गए चरणों का पालन करके इसे फिर से काम करने में सक्षम होना चाहिए।
ब्लूटूथ पर अधिक जानकारी के लिए, प्रबंधन पर एक नज़र डालें विंडोज 11 पर ब्लूटूथ डिवाइस या जोड़ी विंडोज 10 के साथ ब्लूटूथ डिवाइस. नेटवर्क से कनेक्ट करते समय, कभी-कभी आपको निम्न करने की आवश्यकता होगी वाई-फ़ाई पासवर्ड ढूंढें विंडोज 11 पर। एक और बढ़िया विशेषता जिसमें आपकी रुचि हो सकती है, वह है विंडोज 11 को क्रोमकास्ट में कास्ट करना.
अपनी विंडोज 11 उत्पाद कुंजी कैसे खोजें
यदि आपको अपनी विंडोज 11 उत्पाद कुंजी को स्थानांतरित करने की आवश्यकता है या ओएस की एक साफ स्थापना करने के लिए बस इसकी आवश्यकता है,...
Google क्रोम कैश, कुकीज़ और ब्राउज़िंग इतिहास को कैसे साफ़ करें
Chrome आपके ब्राउज़र के प्रदर्शन को ऑनलाइन अनुकूलित करने के लिए आपके ब्राउज़िंग इतिहास, कैशे और कुकीज़ को संग्रहीत करने का एक उत्कृष्ट कार्य करता है। उसका तरीका है...
इन-स्टोर मूल्य मिलान: स्टोर में खरीदारी करते समय ऑनलाइन मूल्य कैसे प्राप्त करें
इन-स्टोर खरीदने का मतलब यह नहीं है कि आपको अधिक कीमत चुकानी होगी। मूल्य-मिलान गारंटी के लिए धन्यवाद, आप खरीदारी करते समय ऑनलाइन छूट प्राप्त कर सकते हैं ...
डिजिटल गिफ्ट कार्ड के साथ डिज़्नी प्लस सब्सक्रिप्शन कैसे उपहार में दें
यदि आप डिज़्नी प्लस का आनंद ले रहे हैं और इसे दूसरों के साथ साझा करना चाहते हैं, तो यहां डिज़्नी+ उपहार सदस्यता खरीदने का तरीका बताया गया है...

