विंडोज 11 में सभी टास्कबार कॉर्नर ओवरफ्लो आइकन कैसे दिखाएं?
माइक्रोसॉफ्ट विंडोज़ 11 नायक / / January 19, 2022

पिछला नवीनीकरण

विंडोज 11 टास्कबार टास्कबार कॉर्नर ओवरफ्लो में कुछ चल रहे ऐप्स को छिपा देगा। सभी चल रहे ऐप्स को दृश्यमान बनाने के लिए, इस गाइड का पालन करें।
विंडोज 11, डिफ़ॉल्ट रूप से, नीचे-बाएं कोने में कुछ ऐप और सिस्टम आइकन प्रदर्शित करता है (जिन्हें के रूप में जाना जाता है) सिस्टम ट्रे). हालांकि, सभी आइकन दिखाई नहीं दे रहे हैं, लेकिन अब छिपे हुए ऐप आइकन दिखाई दे रहे हैं टीआस्कबार कॉर्नर ओवरफ्लो क्षेत्र। जब आप दबाते हैं तो यह दिखाई देता है ऊपर की ओर तीर उस क्षेत्र में।
आइकन छुपाने से अव्यवस्था मुक्त टास्कबार बन जाता है, लेकिन हो सकता है कि आप टास्कबार कॉर्नर ओवरफ्लो में सभी आइकन दिखाना चाहें। अगर ऐसा है, तो आपको अपनी सेटिंग में कुछ बदलाव करने होंगे. यदि आप विंडोज 11 में सभी टास्कबार कॉर्नर ओवरफ्लो आइकन दिखाना चाहते हैं, तो इन चरणों का पालन करें।
विंडोज 11 में टास्कबार कॉर्नर ओवरफ्लो आइकॉन कैसे दिखाएं?
सिस्टम ट्रे में अधिकांश ऐप और सिस्टम आइकन विंडोज 11 में छिपे होते हैं। आप पर क्लिक करके छिपे हुए आइकन ढूंढ सकते हैं ऊपर की ओर तीर टास्कबार अधिसूचना क्षेत्र में आइकन।
छिपे हुए आइकन प्रदर्शित करने वाला फ़्लायआउट मेनू है टास्कबार कॉर्नर ओवरफ्लो मेन्यू।
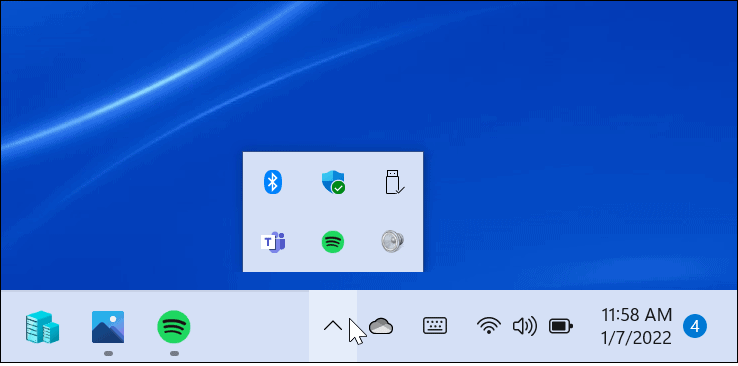
टास्कबार को सिस्टम ट्रे में सभी ऐप आइकन प्रदर्शित करने के लिए, निम्न चरणों का उपयोग करें:
- दबाएं शुरू बटन दबाएं या अपना दबाएं विंडोज़ कुंजी, तब दबायें समायोजन. वैकल्पिक रूप से, आप उपयोग कर सकते हैं कुंजीपटल संक्षिप्त रीतिविंडोज की + आई को खोलने के लिए समायोजन सीधे।

- में समायोजन मेनू, चुनें वैयक्तिकरण सूची से दाईं ओर, तो टास्कबार बाईं तरफ। वैकल्पिक रूप से, टास्कबार के खाली क्षेत्र पर राइट-क्लिक करें और दबाएं टास्कबार सेटिंग्स.
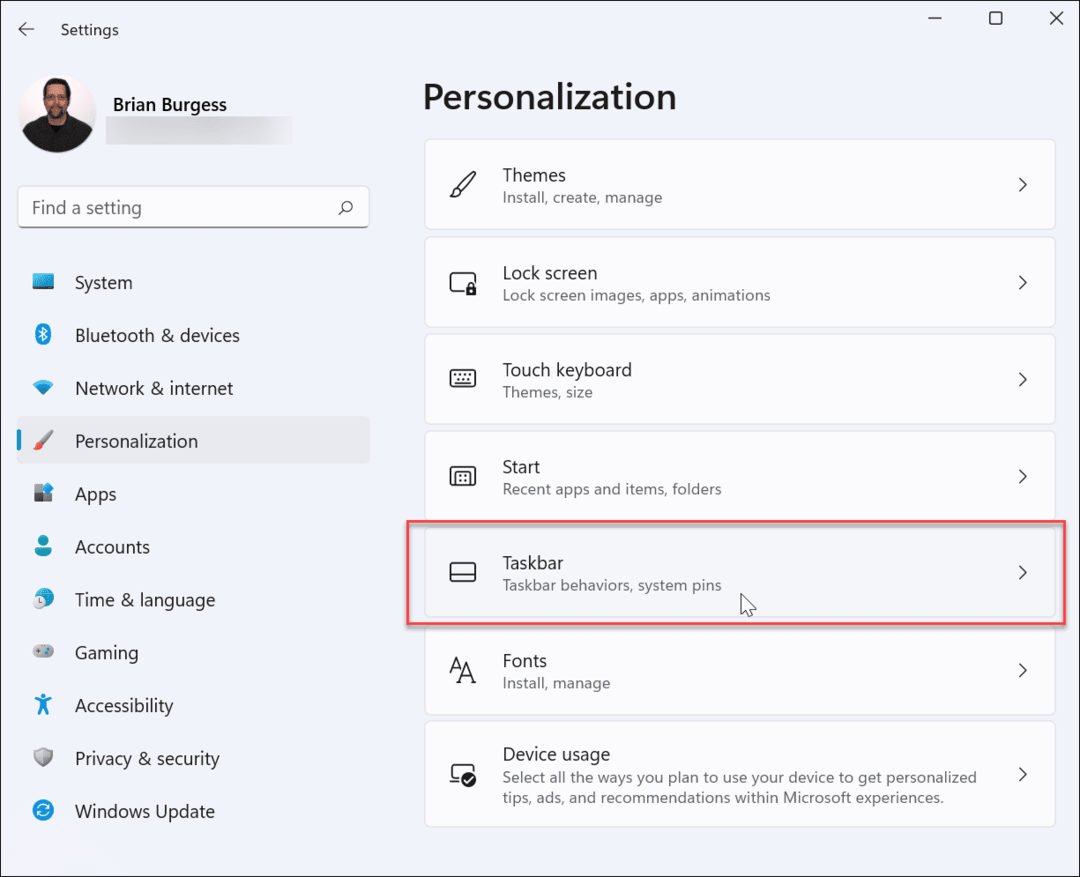
- इसके बाद, नीचे स्क्रॉल करें टास्कबार सेटिंग्स मेनू और क्लिक करें टास्कबार कॉर्नर ओवरफ्लो विकल्प। आपको उन आइकनों की एक सूची दिखाई देगी जो मौजूद हैं- टास्कबार पर प्रदर्शित होने वाले किसी भी ऐप के आगे स्लाइडर को टॉगल करें।
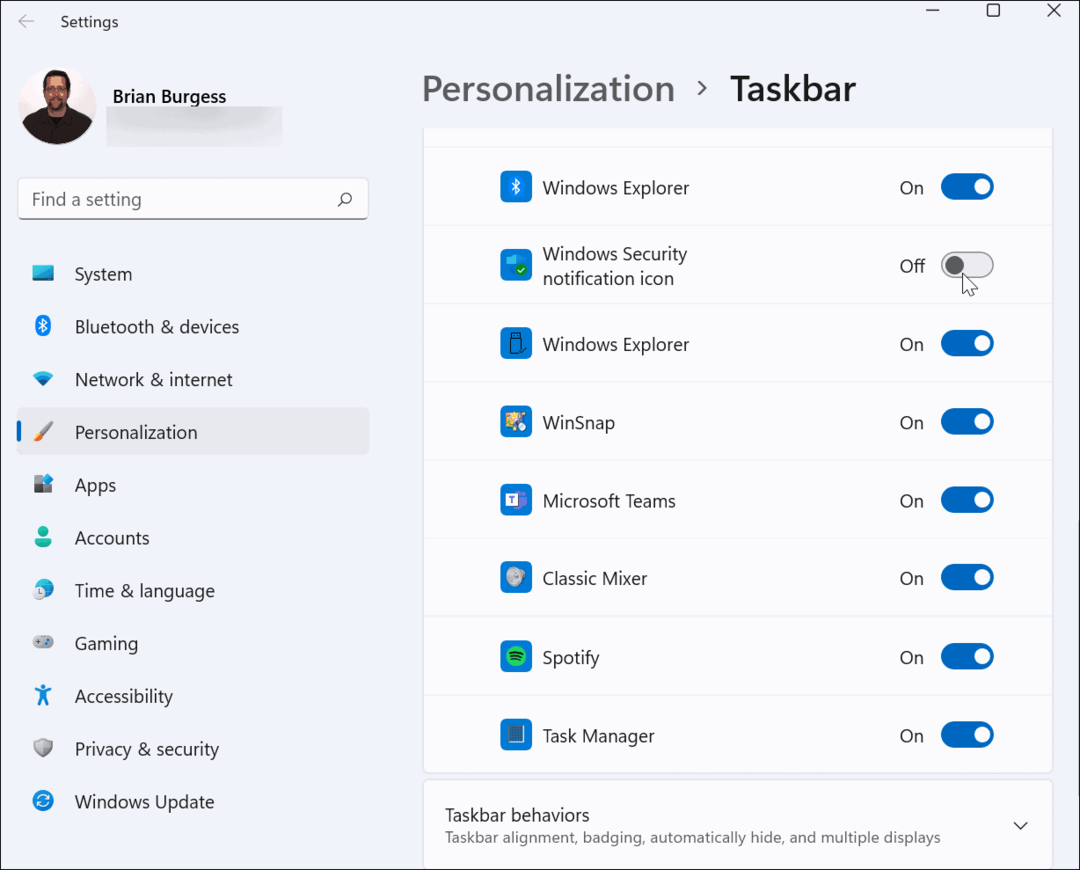
- यदि आप नहीं चाहते कि टास्कबार पर अप एरो दिखाई दे, तो सभी ऐप्स चालू करें। आपका सूचना क्षेत्र तब नीचे दिखाए गए जैसा दिखेगा।
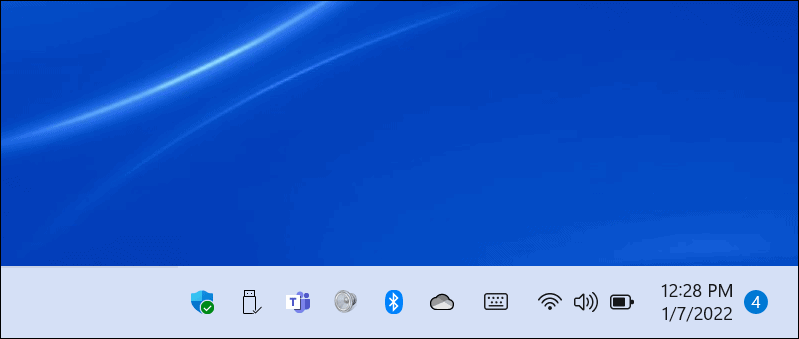
यही सब है इसके लिए। आपके द्वारा चालू किए गए आइकन टास्कबार पर सूचना क्षेत्र में दिखाई देंगे। जिन्हें आप छोड़ देते हैं वे अभी भी टास्कबार कॉर्नर ओवरफ्लो मेनू में रहेंगे।
ड्रैग एंड ड्रॉप के साथ टास्कबार ऐप आइकन कैसे दिखाएं
टास्कबार पर ऐप आइकन प्रदर्शित करने का दूसरा तरीका ड्रैग एंड ड्रॉप विधि है। आप आइटम को अतिप्रवाह मेनू से बाहर खींचकर उन्हें दृश्यमान बना सकते हैं।
यह करने के लिए:
- दबाएं यूपीतीर में ऐप आइकन प्रदर्शित करने के लिए आइकन टास्कबार कॉर्नर ओवरफ्लो अनुभाग।
- उस ऐप आइकन को दबाकर रखें जिसे आप दृश्यमान बनाना चाहते हैं, फिर आइकन को टास्कबार पर अन्य आइटम के पास खींचें और छोड़ें।
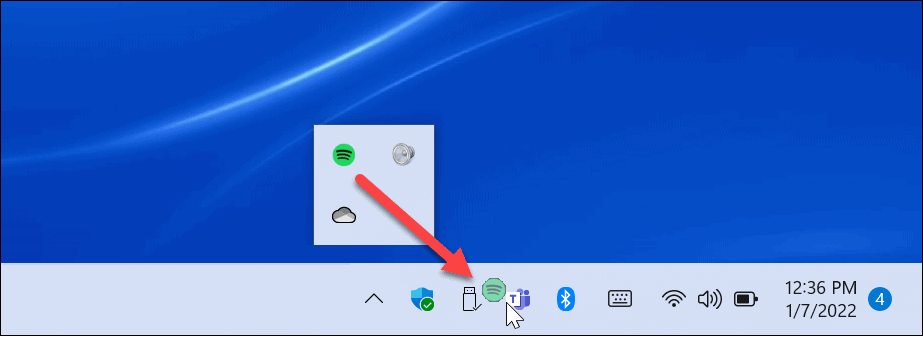
यदि आप केवल एक ऐप आइकन या दो अधिसूचना क्षेत्र में दिखाना चाहते हैं तो ड्रैग एंड ड्रॉप विधि अधिक आसान हो सकती है। इसका मतलब है कि आपको सेटिंग में कई मेनू के माध्यम से अपना काम नहीं करना है।
टास्कबार आइकनों को संशोधित करने के लिए क्लासिक अधिसूचना क्षेत्र सेटिंग्स का उपयोग कैसे करें
आप अपनी टास्कबार अधिसूचना सेटिंग्स को कॉन्फ़िगर करने के लिए पुराने सेटिंग्स मेनू (विंडोज 10 और अन्य संस्करणों में देखा गया) का भी उपयोग कर सकते हैं। यह करने के लिए:
- दबाएँ विंडोज कुंजी + आर खोलने के लिए अपने कीबोर्ड पर दौड़ना संवाद बकस।
- अगला, निम्न कमांड को कॉपी और पेस्ट करें, फिर हिट करें दर्ज या क्लिक करें ठीक है:
एक्सप्लोरर शेल{05d7b0f4-2121-4eff-bf6b-ed3f69b894d9}
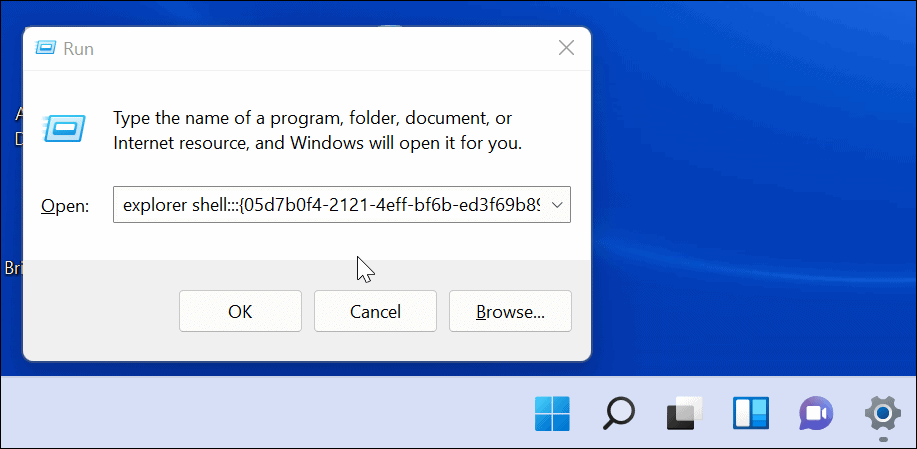
- पुरातन अधिसूचना क्षेत्र चिह्न मेनू दिखाई देगा। सभी ऐप नोटिफिकेशन को बंद करने के लिए, क्लिक करें टास्कबार पर हमेशा सभी आइकन और सूचनाएं दिखाएं बॉक्स, फिर क्लिक करें ठीक है.
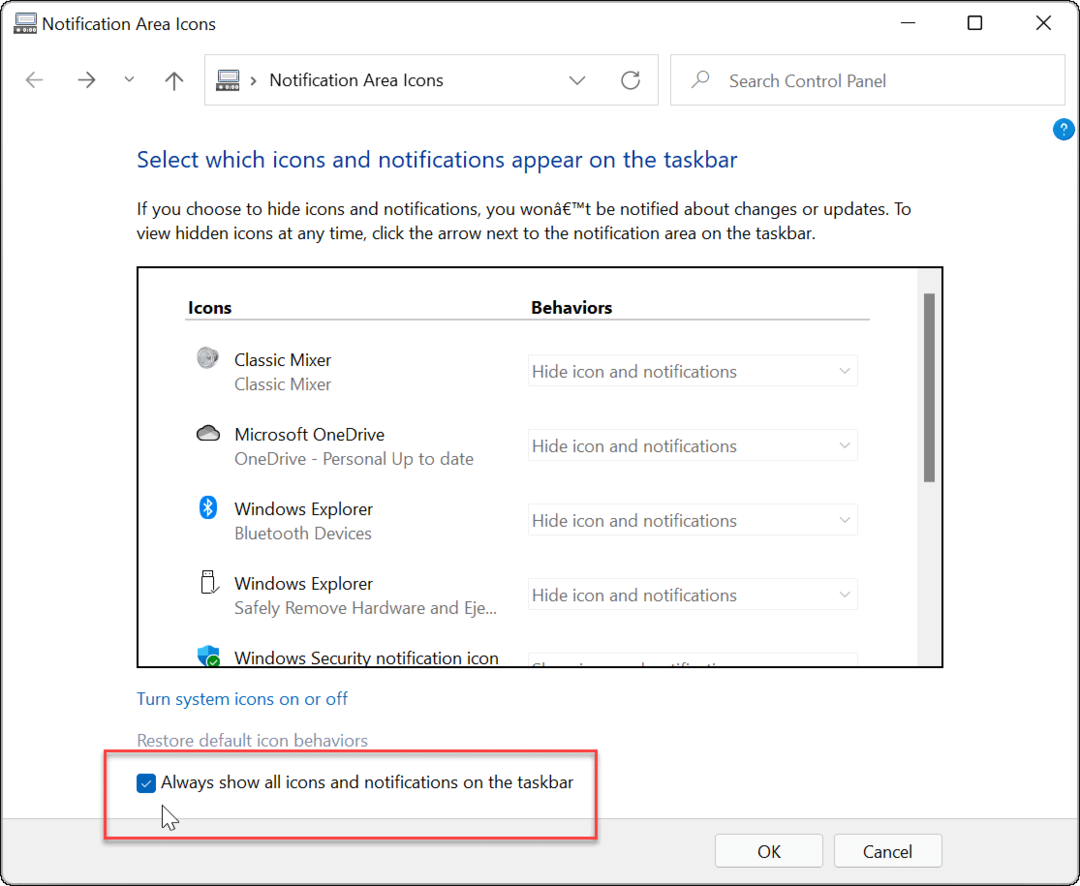
- ऐप्स को अलग-अलग प्रबंधित करने के लिए, अनचेक करें टास्कबार पर हमेशा सभी आइकन और सूचनाएं दिखाएं और यह निर्धारित करने के लिए प्रत्येक ऐप के माध्यम से जाएं कि आप इसे कैसे दिखाना चाहते हैं व्यवहार ड्रॉप डाउन मेनू।
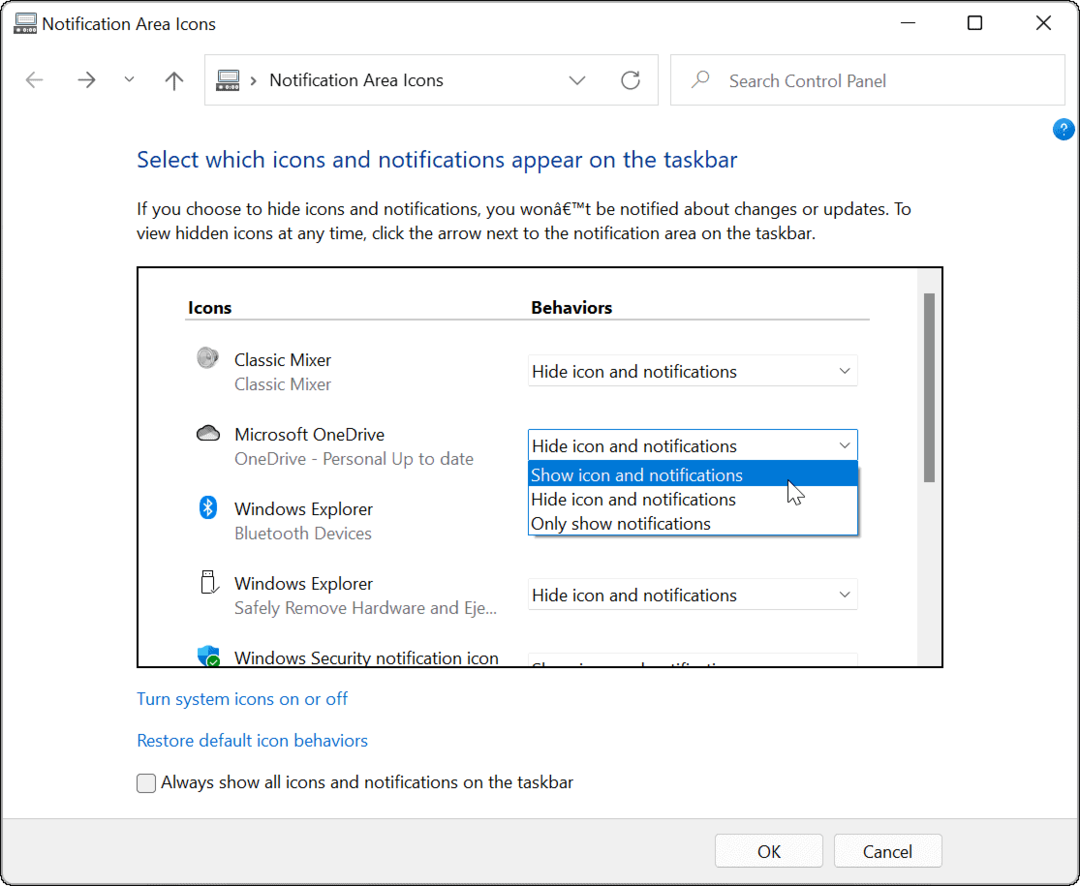
विंडोज 11 में टास्कबार को कस्टमाइज़ करना
ऊपर दिए गए चरणों का उपयोग करके, आप विंडोज 11 पीसी पर सभी टास्कबार ओवरफ्लो आइकन दिखाने (या छिपाने) के लिए टास्कबार को कस्टमाइज़ कर सकते हैं। यदि आप किसी भी चल रहे ऐप तक आसान पहुंच चाहते हैं, तो अपने सभी आइकन दिखाना सुनिश्चित करें, लेकिन केवल तब तक जब तक आपके पास ऐसा करने के लिए स्क्रीन रीयल एस्टेट हो।
आप अपने टास्कबार को और भी कस्टमाइज़ कर सकते हैं। उदाहरण के लिए, यदि आपको Windows 11 पर नई स्टार्ट बटन स्थिति पसंद नहीं है, तो आप कर सकते हैं इसे बाएं कोने में ले जाएं. यदि आप विजेट के प्रशंसक नहीं हैं, तो आप कर सकते हैं टास्कबार से विजेट बटन हटाएं पूरी तरह से।
अपनी विंडोज 11 उत्पाद कुंजी कैसे खोजें
यदि आपको अपनी विंडोज 11 उत्पाद कुंजी को स्थानांतरित करने की आवश्यकता है या ओएस की एक साफ स्थापना करने के लिए बस इसकी आवश्यकता है,...
Google क्रोम कैश, कुकीज़ और ब्राउज़िंग इतिहास को कैसे साफ़ करें
Chrome आपके ब्राउज़र के प्रदर्शन को ऑनलाइन अनुकूलित करने के लिए आपके ब्राउज़िंग इतिहास, कैशे और कुकीज़ को संग्रहीत करने का एक उत्कृष्ट कार्य करता है। उसका तरीका है...
इन-स्टोर मूल्य मिलान: स्टोर में खरीदारी करते समय ऑनलाइन मूल्य कैसे प्राप्त करें
इन-स्टोर खरीदने का मतलब यह नहीं है कि आपको अधिक कीमत चुकानी होगी। मूल्य-मिलान गारंटी के लिए धन्यवाद, आप खरीदारी करते समय ऑनलाइन छूट प्राप्त कर सकते हैं ...
डिजिटल गिफ्ट कार्ड के साथ डिज़्नी प्लस सब्सक्रिप्शन कैसे उपहार में दें
यदि आप डिज़्नी प्लस का आनंद ले रहे हैं और इसे दूसरों के साथ साझा करना चाहते हैं, तो यहां डिज़्नी+ उपहार सदस्यता खरीदने का तरीका बताया गया है...


