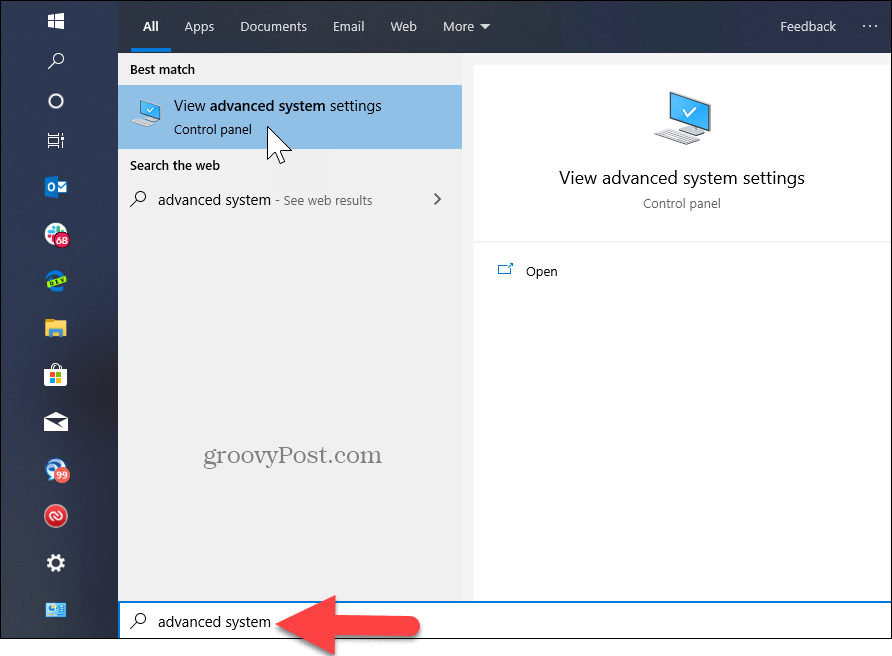विंडोज 10 में हाइबरनेट मोड को कैसे इनेबल करें
माइक्रोसॉफ्ट विंडोज 10 / / March 18, 2020
पिछला नवीनीकरण

डिफ़ॉल्ट रूप से, जब आप विंडोज 10 में स्टार्ट मेनू खोलते हैं और पावर बटन का चयन करते हैं, तो कोई हाइबरनेट मोड नहीं होता है। इसे सक्षम करने का तरीका यहां बताया गया है।
प्रारंभ मेनू विंडोज 10 पर लौटता है, और इसके विपरीत स्पष्ट दृश्य में एक पावर बटन होता है विंडोज 8 जिसमें पावर बटन (और अन्य सुविधाएँ) छिपा हुआ था। जबकि यह विंडोज 7 उपयोगकर्ताओं के लिए स्विच को आसान बना देगा, एक सुविधा जो गायब है वह हाइबरनेट मोड है। इसे सक्षम करने का तरीका यहां बताया गया है।
डिफ़ॉल्ट रूप से, जब आप प्रारंभ मेनू खोलते हैं विंडोज 10 और पावर बटन का चयन करें, कोई हाइबरनेट मोड नहीं है।
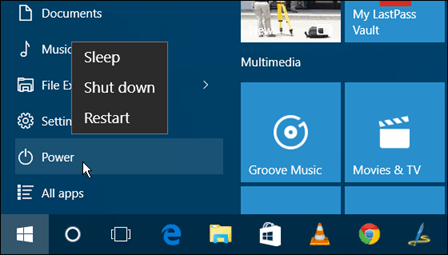
विंडोज 10 में हाइबरनेट सक्षम करें
विंडोज 10 में हाइबरनेट को सक्षम करने के लिए, प्रकार:ऊर्जा के विकल्प खोज बॉक्स में और Enter दर्ज करें, या शीर्ष से परिणाम चुनें।
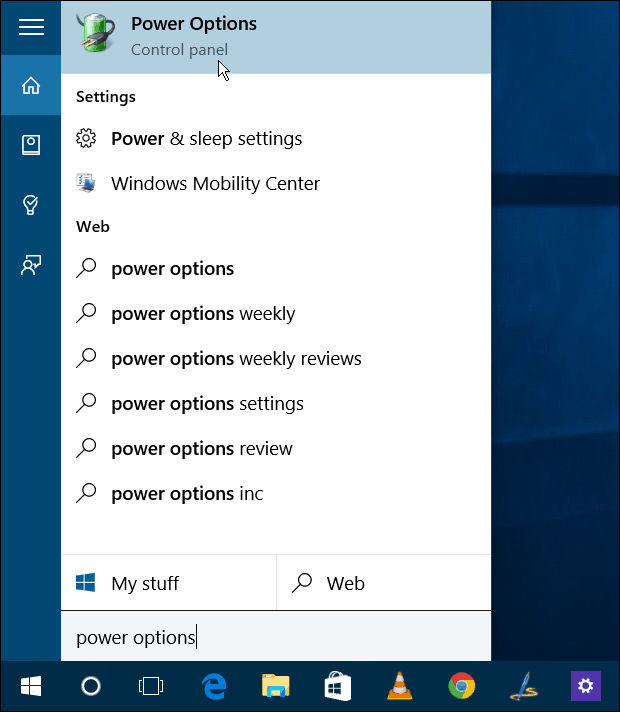
या, यदि आप कॉर्टाना को पसंद करते हैं, तो बस कहें “हे कॉर्टाना। बिजली विकल्प लॉन्च करें। ”
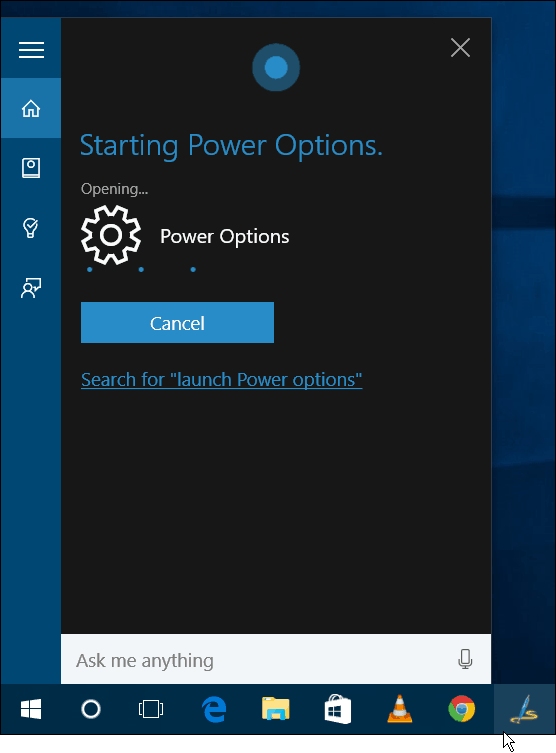
किसी भी तरह से, आप नियंत्रण कक्ष के पावर विकल्प अनुभाग में पहुंचेंगे। बाएं कॉलम सेलेक्ट करें चुनें कि पावर बटन क्या करते हैं.
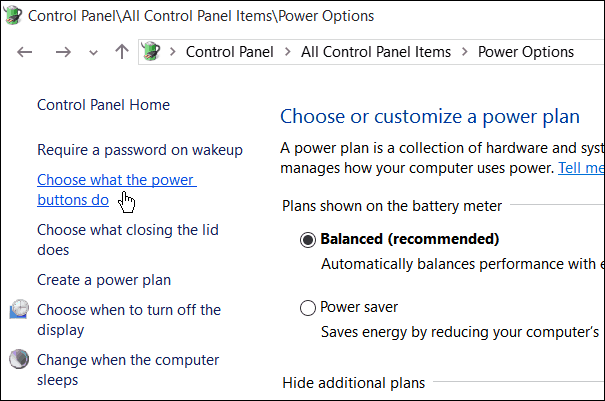
अगला, यदि विकल्प ग्रे हो गए हैं, तो चयन करें वर्तमान में अनुपलब्ध सेटिंग्स बदलें.
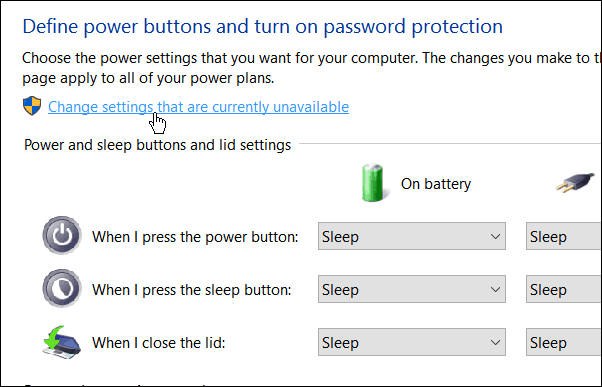
नीचे स्क्रॉल करें और हाइबरनेट बॉक्स की जांच करें, और उसके बाद अपनी सेटिंग्स को बचाने के लिए सुनिश्चित करें।
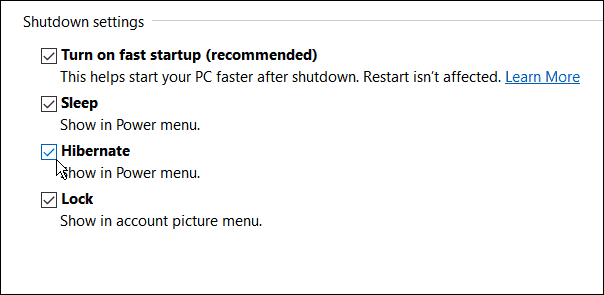
अब जब आप स्टार्ट मेनू खोलते हैं और पावर बटन चुनते हैं, तो हाइबरनेट विकल्प उपलब्ध होगा।
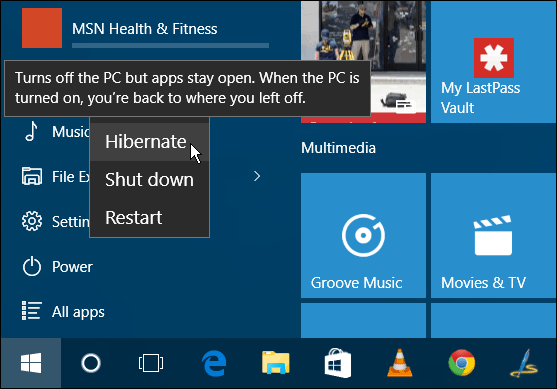
यह भी ध्यान देने योग्य है कि कीबोर्ड शॉर्टकट का उपयोग करने की पुरानी स्कूल विधि Alt + F4 अभी भी काम करता है। और ऊपर दिए गए चरणों का पालन करने से वहां हाइबरनेट मोड विकल्प भी जुड़ जाता है।
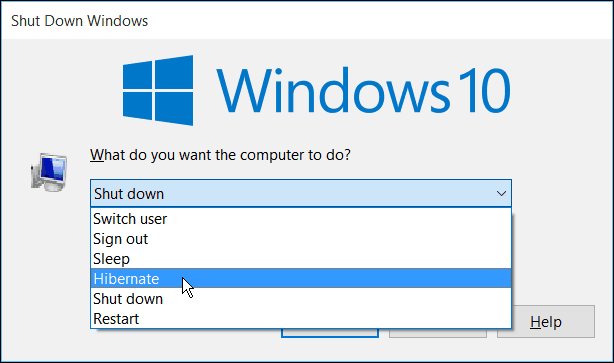
यदि आप अभी भी विंडोज 7 चला रहे हैं, तो आप पढ़ सकते हैं कि हाइबरनेट मोड को कैसे सक्षम किया जाए यह लेख.
और, यदि आप Windows 8.1 पर हैं, तो हमारा लेख पढ़ें: विंडोज 8 शटडाउन, रिस्टार्ट, स्लीप, और हाइबरनेट राउंडअप.
यदि आप सुनिश्चित नहीं हैं कि आपके विंडोज कंप्यूटर पर कौन सा मोड चुनना है, तो हमारा लेख पढ़ें: अपने पीसी को समझना: नींद बनाम हाइबरनेट.