विंडोज 10 के लिए रिमोट डेस्कटॉप को सक्षम और उपयोग कैसे करें
माइक्रोसॉफ्ट विंडोज 10 आरडीपी / / March 17, 2020
पिछला नवीनीकरण

रिमोट डेस्कटॉप प्रोटोकॉल (आरडीपी) एक्सपी प्रो दिनों से विंडोज की एक विशेषता रही है। यहाँ विंडोज 10 में रिमोट डेस्कटॉप ऐप के साथ इसका उपयोग करने पर एक नज़र है।
रिमोट डेस्कटॉप प्रोटोकॉल (आरडीपी) एक्सपी प्रो दिनों से विंडोज की एक विशेषता रही है। फ़ाइलों को पुनर्प्राप्त करने या पीसी का समर्थन प्रदान करने के लिए एक पीसी या डिवाइस से दूसरे में कनेक्ट करना आसान बनाता है।
वहाँ कई मुफ्त उपयोगिताओं हैं जो आपको एक दूरस्थ कनेक्शन के साथ स्थापित करेंगे। कुछ जो दिमाग में आते हैं, जैसे सेवाएं हैं मेरे साथ आओ, TeamViewer, तथा क्रोम रिमोट डेस्कटॉप और विभिन्न प्लेटफार्मों के बीच कनेक्ट करते समय विशेष रूप से काम करते हैं। लेकिन अगर आप एक शुद्ध विंडोज वातावरण में हैं, तो यहां विंडोज 10 में अंतर्निहित आरडीपी उपयोगिता को सक्षम करने का तरीका बताया गया है जो आपको दूरस्थ रूप से अपने विंडोज बॉक्स से कनेक्ट करने की अनुमति देगा।
विंडोज 10 प्रो के लिए रिमोट डेस्कटॉप सक्षम करें
दूरस्थ डेस्कटॉप या RDP सुविधा डिफ़ॉल्ट रूप से अक्षम है, इसलिए आपको इसे सेटिंग्स में सक्षम करना होगा। ऐसा करने के कई तरीके हैं, आइए सबसे आसान समीक्षा करें।
- खुला हुआ समायोजन
- क्लिक करें प्रणाली > रिमोट डेस्कटॉप
- टॉगल पर क्लिक करें दूरस्थ डेस्कटॉप सक्षम करें
- क्लिक करें पुष्टि करें जब प्रचार किया गया।
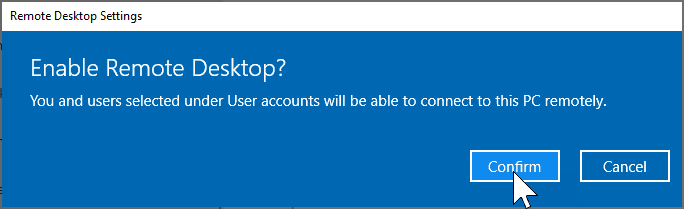
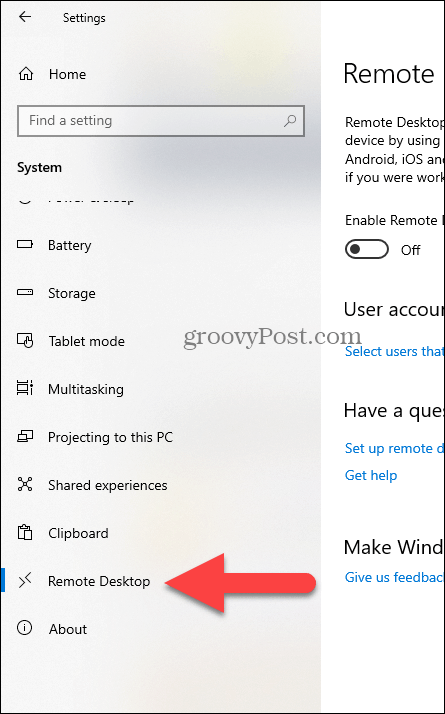
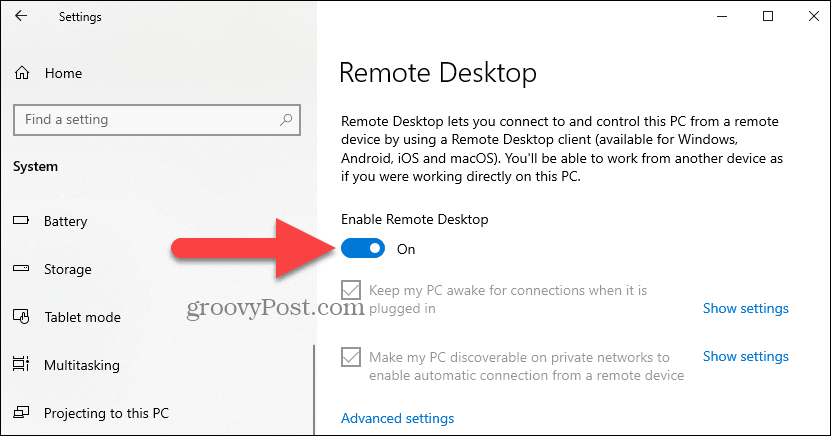
विशेषज्ञ नोट:
आप सिस्टम गुण का उपयोग करके दूरस्थ डेस्कटॉप को भी सक्षम कर सकते हैं। विंडोज की और दबाएँ प्रकार: उन्नत सिस्टम। क्लिक करें उन्नत सिस्टम सेटिंग्स देखें.
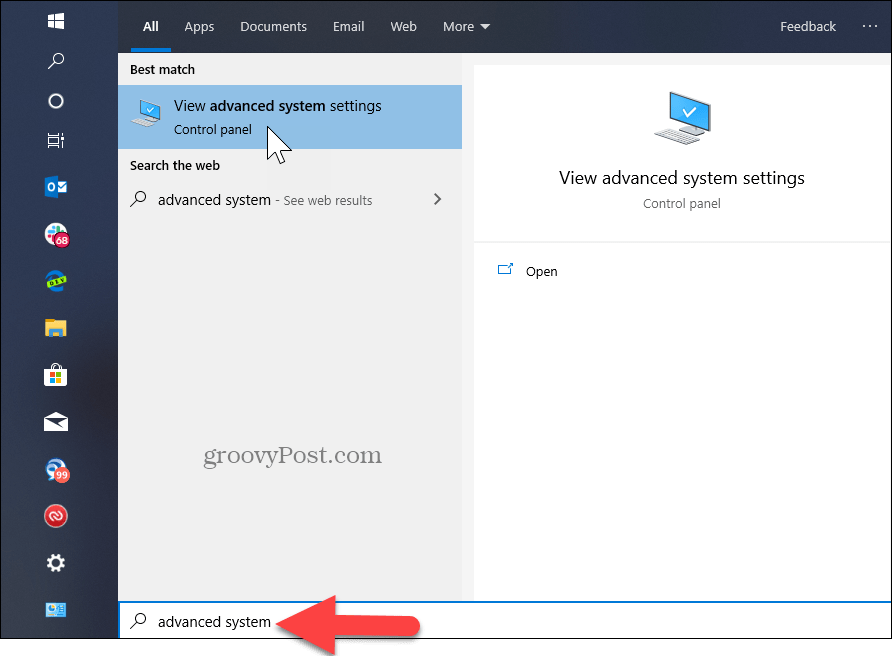
दबाएं रिमोट टैब और चुनें इस कंप्यूटर से दूरस्थ कनेक्शन की अनुमति दें। बेहतर सुरक्षा के लिए नेटवर्क स्तर प्रमाणीकरण के लिए बॉक्स को चेक रखें। इसके अलावा, ध्यान दें कि आपको कनेक्ट होने वाले पीसी पर आने वाले दूरस्थ कनेक्शन को सक्षम करने की आवश्यकता होगी।
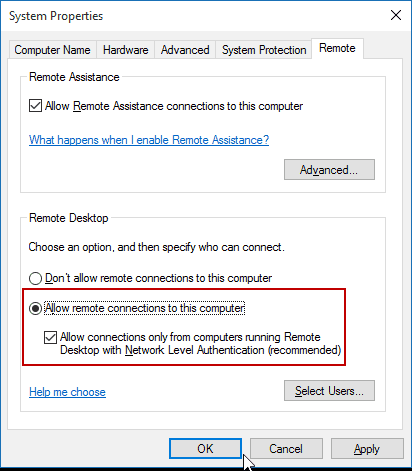
अपने पीसी में रिमोट
आपके पास कुछ विकल्प हैं जब यह आता है कि आप दूसरे कंप्यूटर से दूरस्थ रूप से कैसे जुड़ते हैं। आप पारंपरिक डेस्कटॉप ऐप या रिमोट डेस्कटॉप यूनिवर्सल ऐप का उपयोग कर सकते हैं। इसके लिए, मैं अपने से जुड़ रहा हूं विंडोज होम सर्वर मेरे घर नेटवर्क पर। मैं उस ऐप का उपयोग करने जा रहा हूं जो आप कर सकते हैं स्टोर से इंस्टॉल करें. यह अधिक बहुमुखी है और इसका उपयोग iOS और Android सहित मोबाइल प्लेटफार्मों पर किया जा सकता है।
सुझाव: यदि आपके घर नेटवर्क पर बहुत सारे पीसी और डिवाइस हैं, तो उपयोग करने के लिए एक उपयोगी मुफ्त उपयोगिता है उन्नत आईपी स्कैनर.
एप्लिकेशन लॉन्च करें और पीसी या डिवाइस, उसके होस्टनाम या आईपी पते के लिए एक नाम लिखें और कनेक्ट का चयन करें।
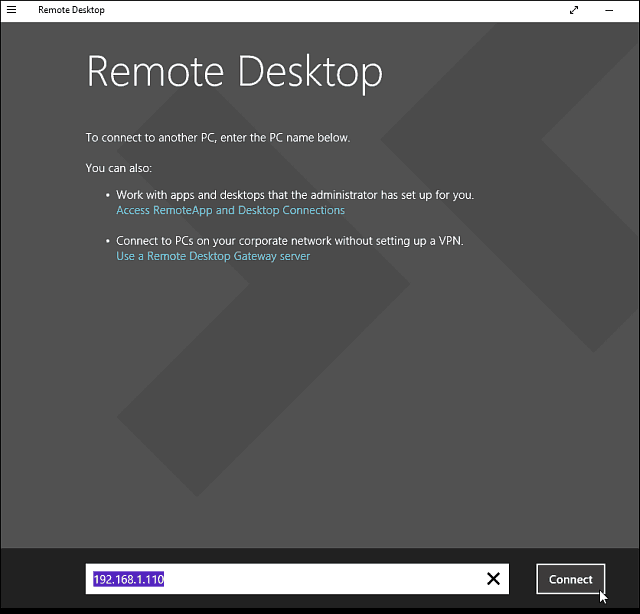
अगला आपके द्वारा कनेक्ट किए जा रहे कंप्यूटर के लिए उपयोग किए जाने वाले उपयोगकर्ता नाम और पासवर्ड दर्ज करें। इसके अलावा, यदि आप अक्सर इसमें दूरस्थ जा रहे हैं, तो अपनी साख याद रखने के लिए बॉक्स को चेक करें।
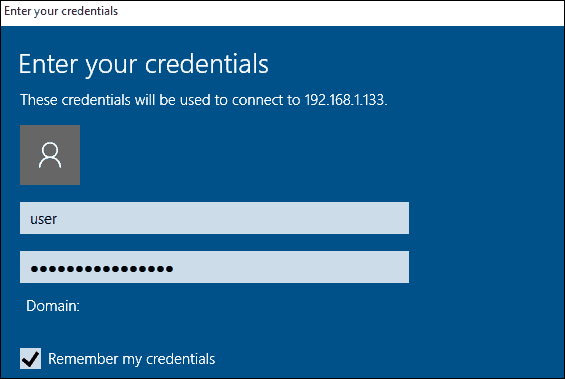
यदि आपको निम्न सुरक्षा संदेश मिलता है, तो आगे बढ़ें पर क्लिक करें और कनेक्ट करें और इसके लिए बॉक्स को दोबारा याद न करने के लिए जांचें। आप जानते हैं कि आप क्या कर रहे हैं, कोई कारण नहीं है कि विंडोज आपको लगातार घेर रहा है।
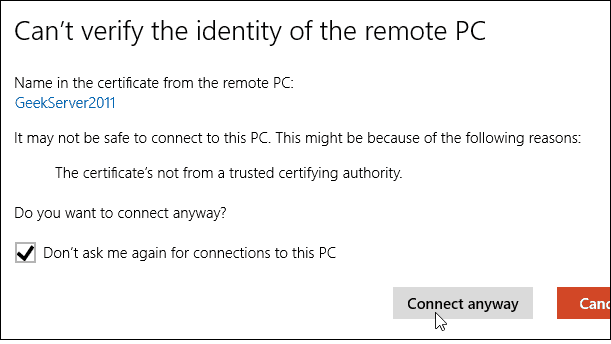
ये लो। अब आप दूरस्थ कंप्यूटर का उपयोग कॉन्फ़िगरेशन, दूरस्थ समर्थन के लिए शुरू कर सकते हैं, या फिर आपको इसका उपयोग करने की आवश्यकता है।
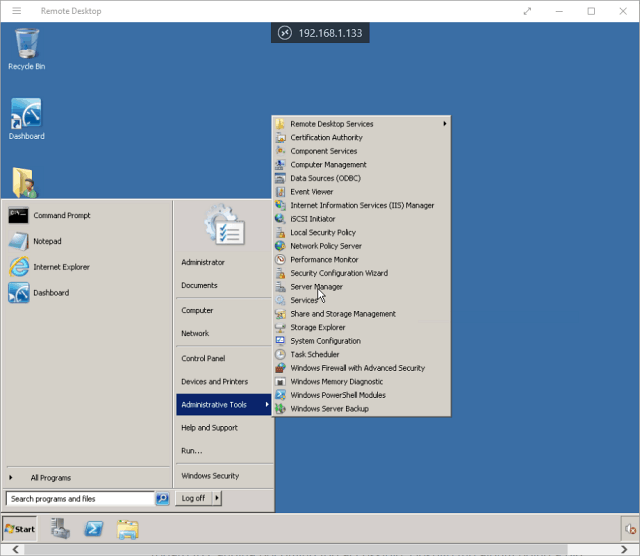
मुझे यह भी उल्लेख करना चाहिए कि आप जा सकते हैं सेटिंग्स> कनेक्शन सेटिंग्स एप्लिकेशन में, उपस्थिति, उपकरणों को कॉन्फ़िगर करें और अन्य समायोजन करें जो आपके लिए काम करते हैं।
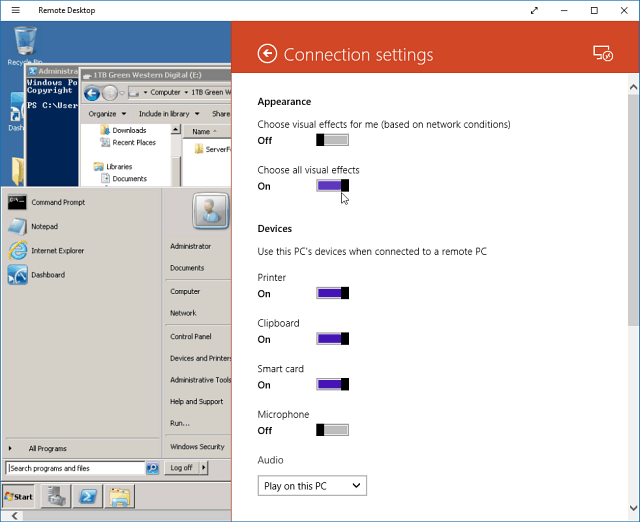
दूरस्थ डेस्कटॉप कनेक्शन के बारे में अधिक जानकारी
यदि आप विंडोज का पिछला संस्करण चला रहे हैं या अपने स्मार्टफोन या टैबलेट से अपने विंडोज पीसी को रिमोट एक्सेस करना चाहते हैं, तो नीचे दिए गए लेखों को अधिक देखें।
- विंडोज 7 में रिमोट डेस्कटॉप कैसे सक्षम करें
- दूरस्थ डेस्कटॉप कनेक्शन्स को तेज़ बनाएँ
- विंडोज 8 के लिए रिमोट डेस्कटॉप सक्षम करें
- विंडोज फोन रिमोट डेस्कटॉप ऐप का उपयोग करना
- मोबाइल डिवाइस से विंडोज में दूरस्थ डेस्कटॉप


