विंडोज 10 में पीडीएफ फाइलें और फॉर्म देखें, संपादित करें, प्रिंट करें और बनाएं
एडोब पीडीएफ अडोब रीडर / / March 18, 2020
पिछला नवीनीकरण

यदि आपको पीडीएफ फाइलों के साथ काम करने की आवश्यकता है, तो यह मार्गदर्शिका आपको दिखाएगा कि पीडीएफ फाइलों को कैसे देखें, संपादित करें, प्रिंट करें, डिफ़ॉल्ट पीडीएफ दर्शक विंडोज 10 का समस्या निवारण और सेट करें।
पोर्टेबल दस्तावेज़ प्रारूप (पीडीएफ) मानक का आविष्कार 20 साल पहले एडोब द्वारा किया गया था और यह एक बड़ा कारण है कि हमारे दिन-प्रतिदिन के कारोबार का अधिकांश हिस्सा डिजिटल हो सकता है। सरकारी फॉर्म भरने से लेकर अनुबंधों पर हस्ताक्षर करने और बयान और चालान देने तक, एक पीडीएफ एक आधिकारिक पेपर दस्तावेज़ का इलेक्ट्रॉनिक समकक्ष है। PDF को देखने या प्रिंट करने के लिए, आपको सालों से Adobe Reader डाउनलोड करना था। वास्तव में, एडोब को डाउनलोड करने के लिए PDF के साथ काम करना इतना सामान्य कार्य हो गया कि Adobe डाउनलोड पृष्ठ ने कीवर्ड के लिए # 1 खोज परिणाम प्राप्त किया “यहाँ क्लिक करें" साल के लिए।
विंडोज 10 के साथ, अब ऐसा नहीं है। आप विंडोज 10 में पीडीएफ को मूल रूप से देख सकते हैं और तीसरे पक्ष के विकल्पों की एक पूरी मेजबानी कर सकते हैं। Adobe अब इस दुनिया में लाए गए पीडीएफ प्रारूप पर अपना एकाधिकार नहीं रखता है। इसलिए, एडोब रीडर का उपयोग करना निश्चित रूप से एक आवश्यकता नहीं है। लेकिन कुछ मामले हो सकते हैं जब आप अभी भी चाहते हैं।
इस तथ्य का तथ्य यह है कि अधिक से अधिक कार्यक्रम पीडीएफ का समर्थन करते हैं। लेकिन एक ही समय में, पीडीएफ अधिक से अधिक प्रचलित और अधिक से अधिक जटिल हो रहे हैं। जबकि पीडीएफ का उपयोग सिर्फ एक विश्वसनीय, एक कागज दस्तावेज़ के सुसंगत प्रतिनिधित्व के लिए किया जाता था, पीडीएफ अब अधिक है कार्यक्षमता, जैसे भरण योग्य रूप, पासवर्ड सुरक्षा, क्रिप्टोग्राफी, लिंक, टिप्पणियां, एनोटेशन, एम्बेडेड सामग्री और अधिक।
तो, आप विंडोज 10 में सभी कैसे नेविगेट करते हैं? इस लेख में, हम आपको पीडीएफ फाइलों को देखने, संपादित करने, प्रिंट करने और उनका निवारण करने का तरीका दिखाएंगे।
आएँ शुरू करें।
विंडोज 10 में पीडीएफ डॉक्यूमेंट्स भरना और पीडीएफ फॉर्म भरना
पीडीएफ दस्तावेज़ के साथ आप जो सबसे बुनियादी ऑपरेशन कर सकते हैं, वह केवल इसे देखना है। और उसके लिए, आपके पास पहले से ही एक अच्छा समाधान है: Microsoft एज ब्राउज़र। एज विंडोज 10 के साथ प्रीइंस्टॉल्ड आता है और यह पीडीएफ को मूल रूप से देख सकता है। तो, आपको बस एक बेसिक पीडीएफ देखने की जरूरत है, इसे एज में खोलने या वेब पर ब्राउज़ करने के लिए इसे डबल-क्लिक करना है। वास्तव में, आप पहले से ही बिना जान-पहचान के एज का उपयोग करते हुए पीडीएफ देख चुके होंगे। अधिकांश पीडीएफ के लिए आपका सामना करना होगा, एज अत्यधिक पर्याप्त है। वर्तमान में, आप एज के साथ फ़ॉर्म नहीं भर सकते हैं। फॉल क्रिएटर्स अपडेट के साथ शामिल एज का अगला संस्करण और अधिक उन्नत सुविधाओं का समर्थन करेगा, जैसे फॉर्म भरना, दस्तावेजों पर हस्ताक्षर करना और एनोटेट करना पीडीएफ़। (वर्तमान संस्करण पर अपने परीक्षण के दौरान, मैंने पाया कि एडोब की गंभीर टिप्पणियों और एनोटेटिंग विशेषताओं की तुलना में यह अभी भी बहुत सीमित है। रीडर। जब नया संस्करण जारी किया जाता है, तो मैं इस लेख को सुधारों के बारे में विवरण के साथ अपडेट करूंगा।)
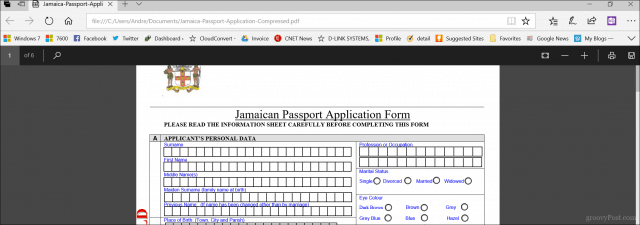
Edge केवल वेब ब्राउज़र नहीं है जो PDF का समर्थन करता है। यदि आपके पास क्रोम, फ़ायरफ़ॉक्स या यहां तक कि ओपेरा स्थापित है, तो आप मूल रूप से एक डेस्कटॉप दर्शक स्थापित किए बिना पीडीएफ फाइलों को खोल सकते हैं और देख सकते हैं। मैं एक डेस्कटॉप दर्शक स्थापित की आवश्यकता के बिना क्रोम का उपयोग करके एक पासपोर्ट फॉर्म भरने में सक्षम था। फ़ायरफ़ॉक्स ने माइक्रोसॉफ्ट एज के साथ एक समान कहानी साझा की क्योंकि इसमें फ़ॉर्म भरने के लिए समर्थन का अभाव है। इसलिए, क्रोम अंततः इस दौर को जीतता है यदि आप एक ब्राउज़र चाहते हैं जो पीडीएफ को देखने से अधिक कर सकता है।
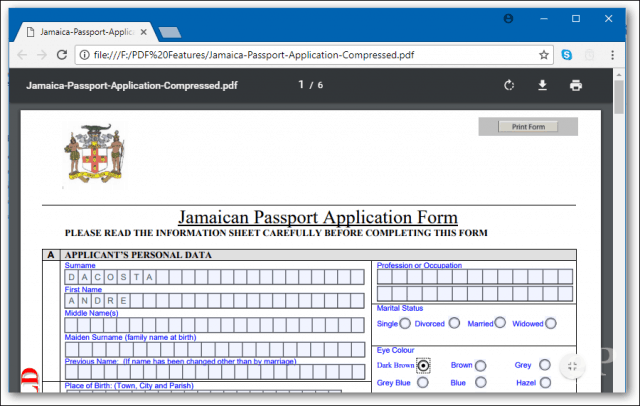
लेकिन कभी-कभी, एज ने इसे नहीं काटा। जब आप तृतीय-पक्ष PDF दर्शक का उपयोग करना चाहते हैं तो कुछ परिदृश्य हैं। कई बार, प्रकाशक आपको बताएगा कि उनके पीडीएफ को देखने के लिए किस प्रोग्राम का उपयोग करना है। यह सुनिश्चित करने के लिए है कि सभी सामग्री देखने योग्य है और सभी रूप कार्यात्मक हैं। उदाहरण के लिए, कनाडाई आव्रजन वेबसाइट स्पष्ट रूप से बताती है कि आपको एडोब एक्रोबैट का उपयोग करना चाहिए संस्करण 10 या उसके बाद का संस्करण और इसे पहले स्थापित किया जाना चाहिए इससे पहले कि आप दस्तावेज़ को उनके डाउनलोड कर सकें वेबसाइट। ऐसा इसलिए है, क्योंकि Adobe की तकनीक में Edge में लागू नहीं की गई अद्वितीय कार्यक्षमता शामिल है जैसे कि क्रिप्टोग्राफी, डिजिटल हस्ताक्षर और पासवर्ड सुरक्षा के लिए अंतर्निहित समर्थन।
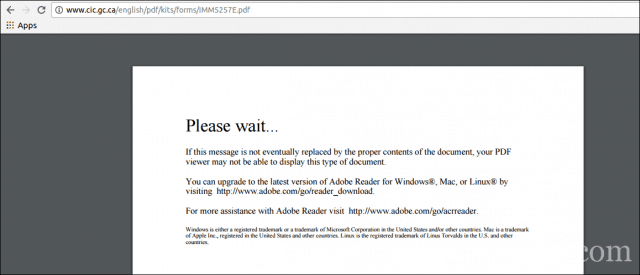
जब आप फ़ॉर्म भर रहे होते हैं तो सही पीडीएफ सॉफ्टवेयर का उपयोग करना महत्वपूर्ण होता है। आप आमतौर पर पासपोर्ट फॉर्म, टैक्स फॉर्म इत्यादि के लिए सरकारी वेबसाइटों पर ये पाएंगे। एज या क्रोम ऐसा लग सकता है कि वे इस मामले में काम कर रहे हैं, लेकिन लापता कार्यक्षमता या स्थिर फ़ील्ड से सावधान रहना चाहिए, जिसे भरने योग्य माना जाता है। आधिकारिक व्यवसाय का संचालन करते समय हमेशा अनुशंसित पीडीएफ दर्शक का उपयोग करें।
फ्री पीडीएफ सॉफ्टवेयर डाउनलोड करना
कई मुफ्त पीडीएफ सॉफ्टवेयर शीर्षक उपलब्ध हैं। सबसे लोकप्रिय उपयोगकर्ताओं के विशाल बहुमत के लिए उपयुक्त होने जा रहे हैं, लेकिन प्रत्येक के पास अपने पेशेवरों और विपक्ष हैं।
एडोब रीडर 11 और एडोब रीडर डीसी
पहली पसंद जो शायद दिमाग में आती है वह है Adobe Reader। एडोब रीडर का वर्तमान संस्करण कहा जाता है एडोब रीडर डीसी (दस्तावेज़ बादल)। यह वह संस्करण है जिसे Adobe आप उपयोग करना चाहते हैं क्योंकि यह सबसे हाल का संस्करण है, एक व्यापक है सुविधाओं की श्रेणी, और अधिक संपादन उपकरण अनलॉक करने के लिए आपको उनके एडोब दस्तावेज़ क्लाउड सेवा में रस्सियाँ। यदि आप ऐसा संस्करण चाहते हैं जो अधिक ऑफ़लाइन अनुभव के लिए तैयार है, तो पुराने के साथ जाएं एडोब रीडर 11.
Adobe जल्दी से एप्लिकेशन सेट करने के लिए इंस्टॉलर को चलाने के लिए एक क्लिक प्रदान करता है। मैं व्यक्तिगत रूप से इसकी अनुशंसा नहीं करता, क्योंकि यह कभी-कभी विफल हो सकता है या ठीक से स्थापित नहीं होता है। उपयोगकर्ताओं को इसके बजाय जाना चाहिए Adobe Reader DC वितरण पृष्ठ और पूर्ण इंस्टॉलर डाउनलोड करें। डाउनलोड पृष्ठ पर, अपना ऑपरेटिंग सिस्टम संस्करण, भाषा और समर्थित संस्करण चुनें, फिर डाउनलोड पर क्लिक करें। यह एक सेटअप फ़ाइल डाउनलोड करता है जिसे आप एडोब रीडर डीसी या रीडर 11 स्थापित करने के लिए उपयोग कर सकते हैं। आप इसे एक फ़ाइल सर्वर पर भी स्टोर कर सकते हैं ताकि एक नेटवर्क पर अन्य कंप्यूटर आसानी से इसे स्थापित कर सकें।
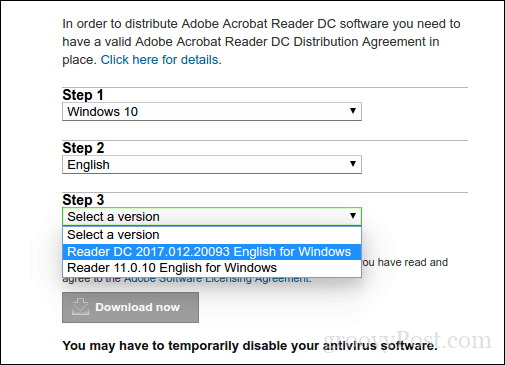
एडोब रीडर डीसी को स्थापित करना
एडोब रीडर स्थापित करना आसान है; संपीड़ित फ़ाइल लॉन्च करने के बाद, Adobe Reader इंस्टॉल विज़ार्ड में बूट होगा। Adobe Reader DC को सेटअप के दौरान आपके डिफ़ॉल्ट दर्शक के रूप में सेट किया जा सकता है। यदि आप यह विकल्प नहीं चाहते हैं, तो उस बॉक्स को अनचेक करें जो कहता है ब्राउज़िंग और फ़ाइल पूर्वावलोकन के लिए Adobe Acrobat Reader DC को मेरा डिफ़ॉल्ट दर्शक बनाएं। शुरू करने के लिए स्थापित करें पर क्लिक करें।
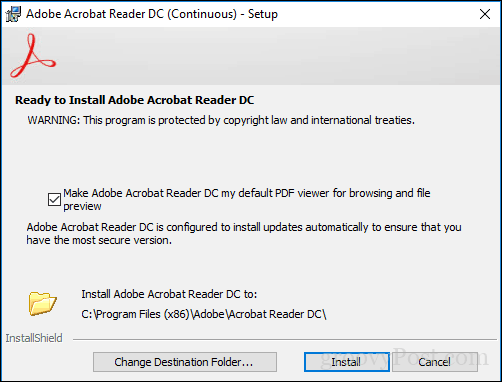
प्रतीक्षा करें जब सेटअप Adobe Reader DC स्थापित करता है।
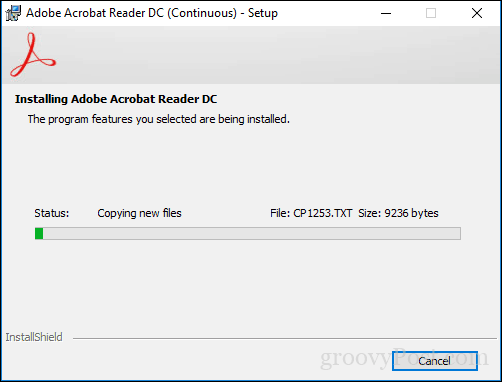
पूरा होने पर, समाप्त करें पर क्लिक करें। आप अब विश्वास के साथ जटिल पीडीएफ फाइलों को खोल और देख सकते हैं।
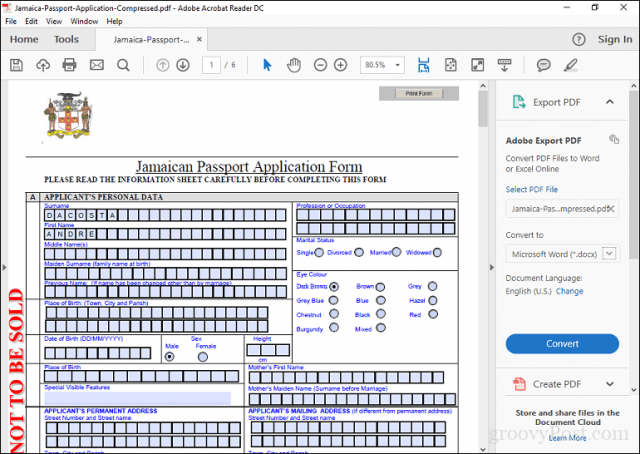
Adobe Reader में इसके अवरोधक हो सकते हैं, लेकिन एप्लिकेशन कुछ उपयोगी सुविधाओं के साथ आता है जो पीडीएफ अनुभव को बढ़ाते हैं जैसे: टिप्पणी करना, भरना और हस्ताक्षर करना, संपादित करना और पीडीएफ और बहुत कुछ। लेकिन यहाँ पकड़ है: आपको उनमें से अधिकांश का उपयोग करने के लिए एडोब की दस्तावेज़ क्लाउड सेवाओं का उपयोग करने के लिए साइन अप करना होगा। इसलिए, उपयोगकर्ता अपने प्राथमिक उद्देश्य के लिए एडोब रीडर का उपयोग करना सबसे अच्छा है, जो रूपों को देख या भर रहा है।
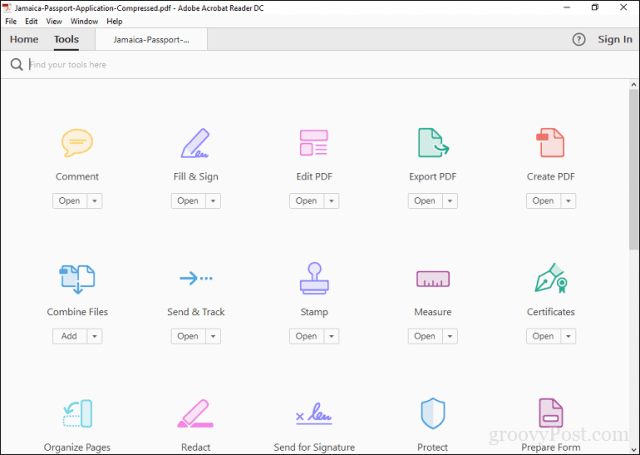
नि: शुल्क एडोब वैकल्पिक: फॉक्सिट रीडर
एक और लोकप्रिय पीडीएफ दर्शक है मुक्त फॉक्सिट रीडर. एडोब-रीडर के रूप में वर्णित, फॉक्सिट आकार में छोटा है, स्थापित करना आसान है और इसके साथ नहीं आता है एडोब उत्पादों के कुख्यात सुरक्षा जोखिम. फ़ॉक्सिट रीडर में मुफ्त में उपकरण शामिल हैं जो आकर्षक विशेषताएं हैं जिनका उपयोग आप विंडोज में पीडीएफ के साथ काम करते समय कर सकते हैं। इनमें फ़ाइल एक्सप्लोरर एक्सटेंशन पीडीएफ में फ़ाइलों को जल्दी से बदलने के लिए, आपके वेब ब्राउज़र के लिए प्लगइन्स और वर्ड, एक्सेल और पावरपॉइंट जैसे एप्लिकेशन शामिल हैं। जोड़ा गया सिस्टम फ़ीचर एकीकरण में डिफ़ॉल्ट सिस्टम प्रिंटर के रूप में कॉन्फ़िगर करना और वेब ब्राउज़र में सभी पीडीएफ फाइलों को देखने के लिए इसे कॉन्फ़िगर करना शामिल है। फॉक्सिट रीडर के प्रमुख लाभों में से एक इसका फोकस सुरक्षा पर है। यदि आप फैंसी फीचर्स नहीं चाहते हैं जो संभावित अटैक वैक्टर बन सकते हैं, तो आप फॉक्सिट को सेफ रीडिंग मोड का उपयोग करके डिफ़ॉल्ट रूप से अक्षम कर सकते हैं। एडोब रीडर की तरह, फॉक्सिट रीडर केवल एक स्वाद है जिसे डेवलपर बेचना चाहता है। इंस्टॉल के दौरान, आपको फॉक्सिट्सवेयर के परीक्षण उत्पाद को स्थापित करने के लिए डिफ़ॉल्ट किया जाएगा, जो आपको पीडीएफ संपादित करने देता है, अग्रिम संपादन, OCR बनाने के लिए समर्थन, विभिन्न प्रारूपों के लिए निर्यात और सुरक्षा प्रौद्योगिकियों के लिए समर्थन एन्क्रिप्शन। यदि आप इसमें से कोई भी नहीं चाहते हैं, तो सुनिश्चित करें कि आप चयन करें स्थापित न करें।
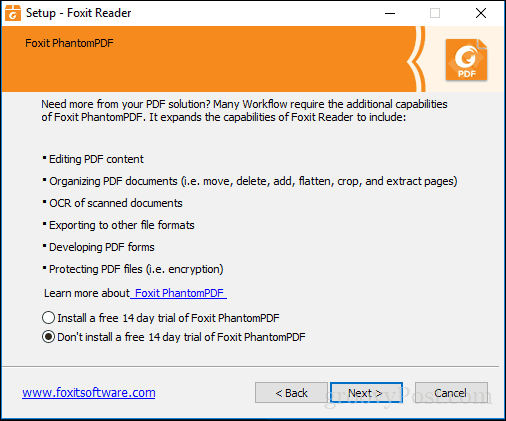
फॉक्सिट रीडर का इंटरफ़ेस माइक्रोसॉफ्ट के कार्यालय अनुप्रयोगों के समान है, इसलिए, उपयोगकर्ताओं को इसका उपयोग करने में सहज महसूस करना चाहिए। एडोब रीडर की तरह, उपयोगकर्ता आसानी से फ़ॉर्म संपादित कर सकते हैं और उन्हें साइन इन कर सकते हैं। नोट्स जोड़ने और बुनियादी आकार सम्मिलित करने के लिए उपकरण हैं।
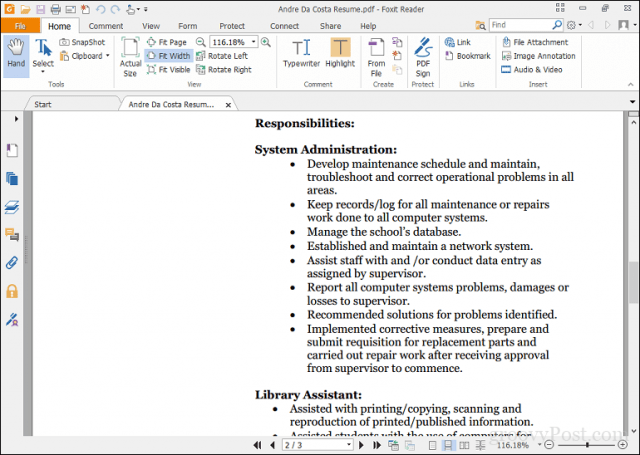
फॉक्सिट रीडर में सेवाओं के लिए समर्थन भी शामिल है DocuSign, जो दस्तावेजों को डिजिटल रूप से हस्ताक्षरित करना आसान बनाता है - मैं व्यक्तिगत रूप से कुछ समय का उपयोग करने के बाद सेवा का प्रशंसक हूं। यह निश्चित रूप से पाठक की तुलना में मुफ्त उत्पाद के लिए अधिक पेशकश करता है। हालाँकि यह सेट अप करने के लिए थोड़ा अधिक शामिल है, उपयोगकर्ताओं को एडोब रीडर की तुलना में इसके लायक लाभ मिल सकते हैं।
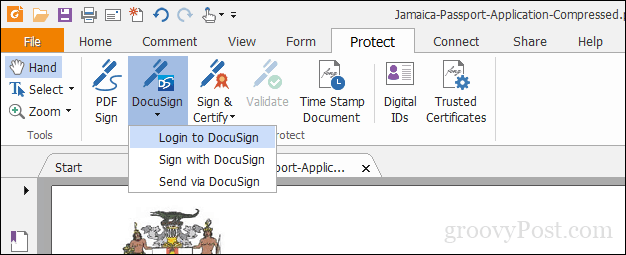
अपने डिफ़ॉल्ट पीडीएफ रीडर की स्थापना
निशुल्क पीडीएफ सॉफ़्टवेयर की सुंदरता यह है कि आपको चुनना नहीं है। आप अपनी कई जरूरतों के लिए कई उत्पाद स्थापित कर सकते हैं। यदि आपके पास एक से अधिक पीडीएफ दर्शक स्थापित हैं, तो आप डिफ़ॉल्ट के रूप में एक सेटिंग करना पसंद कर सकते हैं। आप इस क्रिया को विंडोज 10 में कई तरीके से कर सकते हैं। सबसे आसान तरीका एक पीडीएफ फाइल का चयन करना है, इसे राइट क्लिक करें फिर ओपन विथ> अन्य एप्लिकेशन चुनें।
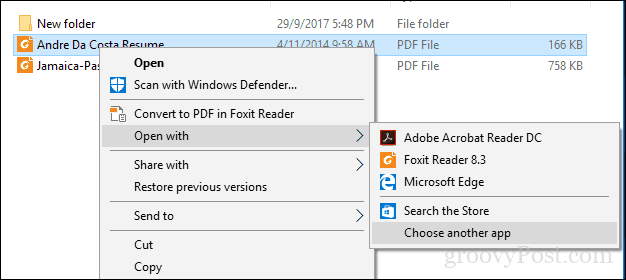
सूची के माध्यम से स्क्रॉल करें, अपना वांछित पीडीएफ रीडर चुनें फिर बॉक्स की जांच करें .Pdf फ़ाइलों को खोलने के लिए हमेशा इस ऐप का उपयोग करें।
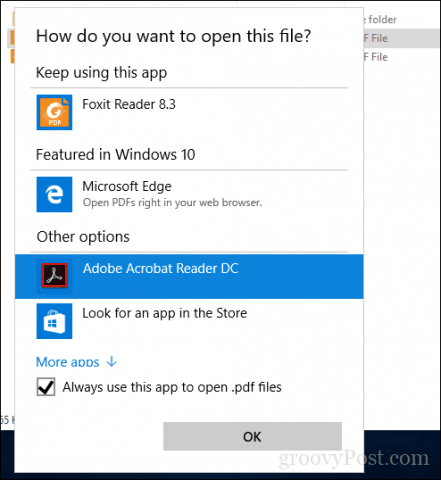
आप डिफ़ॉल्ट पीडीएफ व्यूअर को स्टार्ट> सेटिंग्स> एप्स> डिफॉल्ट एप्स> स्क्रॉल डाउन से भी संशोधित कर सकते हैं, फाइल टाइप करके डिफॉल्ट एप्स पर क्लिक करें। पीडीएफ तक स्क्रॉल करें, उस पर क्लिक करें फिर पीडीएफ दर्शक चुनें जिसे आप उपयोग करना चाहते हैं।
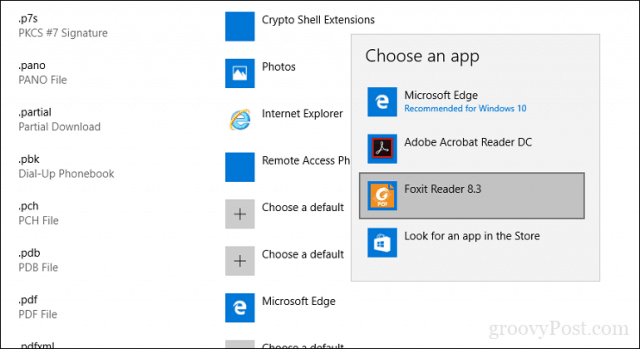
विंडोज 10 में पीडीएफ को प्रिंट करना
विंडोज 10 में मुद्रण का समर्थन करने वाले किसी भी एप्लिकेशन से पीडीएफ फाइलों को मूल रूप से बनाने की क्षमता शामिल है।
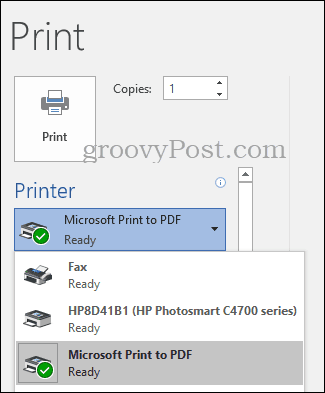
यदि आप Microsoft PDF प्रिंटर स्थापित नहीं देखते हैं, तो सुनिश्चित करें कि यह सक्षम और कॉन्फ़िगर किया गया है। Windows कुंजी + R दबाएँ फिर टाइप करें: optionalfeatures.exe. अपने कीबोर्ड पर Enter दबाएं, यह घटक चालू या बंद करें Windows सुविधाएँ खुलेंगी। नीचे स्क्रॉल करें फिर सुनिश्चित करें कि Microsoft Print से PDF सक्षम किया गया है।
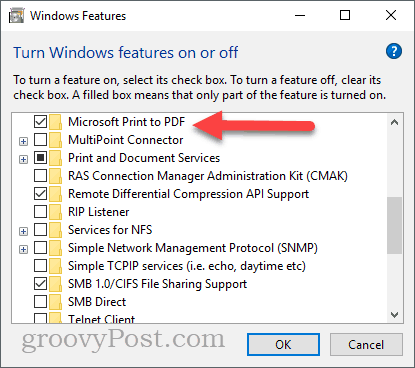
यदि यह सक्षम है और आप अभी भी इसे उपलब्ध प्रिंटर की सूची में नहीं देखते हैं, तो यह प्रयास करें:
Windows कुंजी + R दबाएँ, टाइप करें: नियंत्रण फिर Enter मारा। उपकरण और प्रिंटर खोलें और क्लिक करें प्रिंटर जोड़ें. क्लिक करें मुझे जो प्रिंटर चाहिए वह सूचीबद्ध नहीं है.
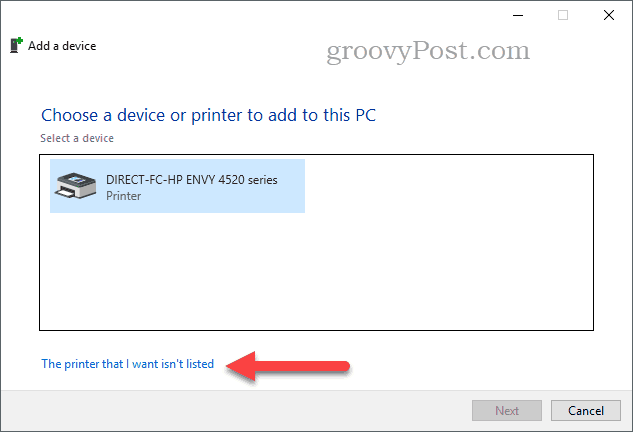
क्लिक करें मैन्युअल सेटिंग्स के साथ एक स्थानीय प्रिंटर या नेटवर्क प्रिंटर जोड़ें तब दबायें आगे
चुनते हैं किसी मौजूदा पोर्ट का उपयोग करें इसके बाद लिस्ट बॉक्स में क्लिक करें फ़ाइल: (फ़ाइल में प्रिंट करें)
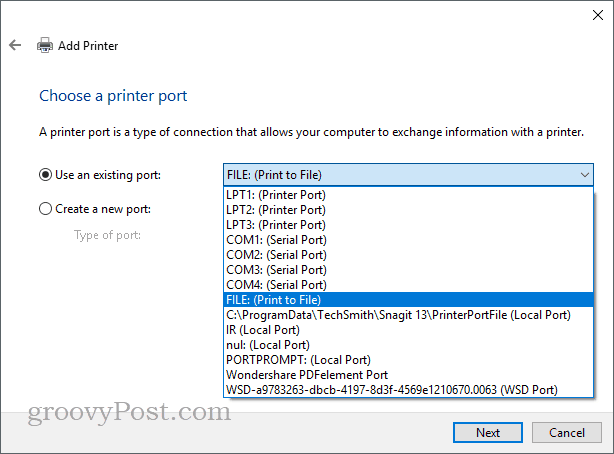
नीचे स्क्रॉल करें और चुनें माइक्रोसॉफ्ट निर्माता के तहत फिर नीचे स्क्रॉल करें और चुनें Microsoft प्रिंट पीडीएफ के लिए प्रिंटर के नीचे फिर क्लिक करें आगे
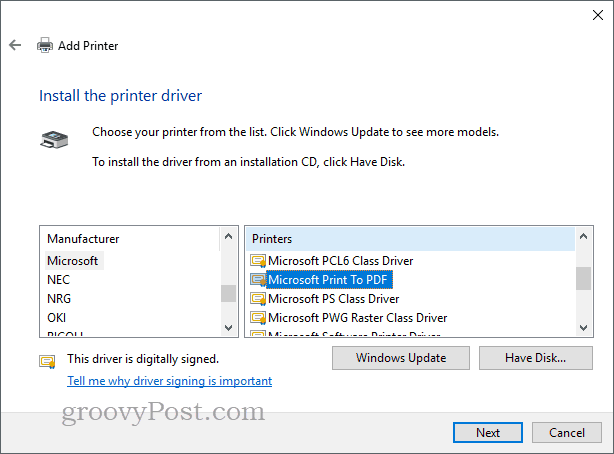
प्रिंटर को एक नाम दें या डिफ़ॉल्ट को छोड़ दें, क्लिक करें आगे. यह अब उपलब्ध प्रिंटर के रूप में दिखाई देना चाहिए।
विंडोज 10 और विंडोज 10 एस के लिए आधुनिक पीडीएफ दर्शकों के बारे में क्या?
अब तक हमने विंडोज 10 में पीडीएफ को देखने और संपादित करने के लिए ज्यादातर पारंपरिक डेस्कटॉप ऐप देखे हैं। लेकिन ऐसे ऐप्स हैं जो आप विंडोज स्टोर से प्राप्त कर सकते हैं यदि आप Win32 की विरासत को पीछे छोड़ना चाहते हैं। इस साल की शुरुआत में, माइक्रोसॉफ्ट ने अपने डेस्कटॉप ओएस का एक आधुनिक संस्करण पेश किया जिसे विंडोज 10 एस कहा जाता है, जो केवल विंडोज स्टोर ऐप्स का समर्थन करता है। इसलिए, यदि आप अभी तक डेस्कटॉप ऐप्स में शामिल किए गए कुछ समान चाहते हैं, तो स्टोर आपके लिए एकमात्र विकल्प होगा।
आपके पास पहला विकल्प आधिकारिक है एडोब रीडर टच ऐप. विंडोज 8 के समान समय के आसपास लॉन्च किया गया, ऐसा लगता है कि ऐप को समय के साथ नहीं रखा गया है, लेकिन इसमें उन विशेषताओं की एक मानक सूची शामिल है जो पर्याप्त होनी चाहिए अधिकांश उपयोगकर्ता की जरूरत है, जिसमें पीडीएफ देखना, पासवर्ड से सुरक्षित पीडीएफ देखना, नोट्स देखना और जोड़ना, टेक्स्ट खोजना, बुकमार्क करना, पीडीएफ को अटैचमेंट के रूप में ईमेल करना और पीडीएफ भरना शामिल है। रूपों।
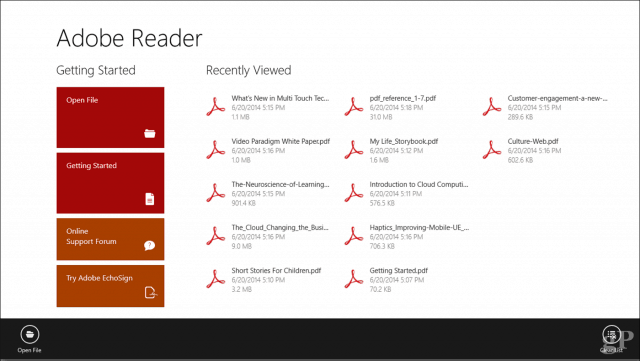
ड्राबोर्ड पीडीएफ एक और पीडीएफ दर्शक है जिसे मैंने अपने भाई के लैपटॉप पर बंडल पाया है। अन्यथा, यह विंडोज स्टोर से $ 10 की खरीद है। स्पर्श और पेन समर्थन पर अधिक ध्यान केंद्रित किया गया, उपयोगकर्ताओं को एक इंटरफ़ेस द्वारा बधाई दी जाएगी जो डिज़ाइन में साफ है और पीडीएफ के साथ काम करने के लिए आधुनिक उपकरणों का समर्थन करता है। यदि आप सरफेस प्रो जैसे उपकरणों का उपयोग करते हैं, तो यह निश्चित रूप से एक है विचार करें। ड्राबोर्ड पीडीएफ प्रो * बिजली उपयोगकर्ताओं या डिजाइन / निर्माण पेशेवरों के लिए है। उसमे समाविष्ट हैं:
- दस्तावेज़ बिल्डर: पीडीएफ दस्तावेजों को मर्ज, फिर से ऑर्डर करना और व्यवस्थित करना।
- अंशांकित एनोटेशन: अपने दस्तावेज़ को स्केल और रैखिक और क्षेत्र माप जोड़ने के लिए कैलिब्रेट करें।
- डिजिटल प्रोट्रेक्टर: सटीक कोण पर माप और नियम स्याही - सर्फेस डायल के साथ संगत।
- ग्रिड और लाइन टेम्प्लेट और ओवरले: अपने नोट लेने और स्केचिंग को बढ़ाने के लिए ग्रिड और लाइन टेम्प्लेट की एक श्रेणी से चुनें।
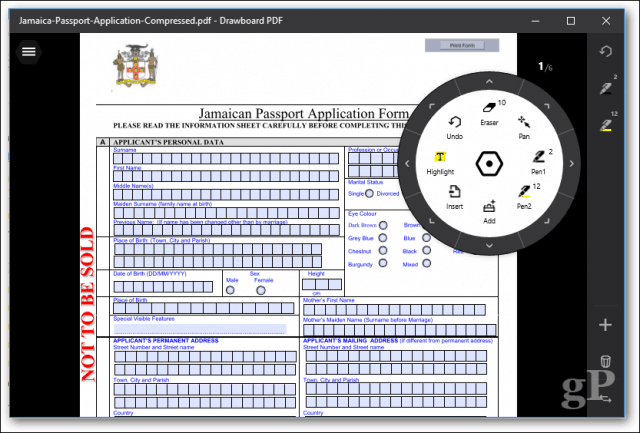
तो, उन पर विचार करने के लिए दो विकल्प हैं।
समस्या निवारण PDF फ़ाइलें
यदि आपको Adobe Reader स्थापित करने में कठिनाई हो रही है, तो Adobe के वेबसाइट से पूर्ण इंस्टॉलर डाउनलोड करने के लिए पिछले निर्देशों का पालन करें। इंस्टॉलर को चलाने के लिए Adobe का क्लिक कभी-कभी छोटी गाड़ी है और ठीक से काम नहीं करता है।
यदि आपका पीडीएफ दर्शक ठीक से स्थापित है, लेकिन आपके पीडीएफ अभी भी सही ढंग से प्रदर्शित नहीं हो रहे हैं, तो एक नया संस्करण उपलब्ध हो सकता है जो समस्या को ठीक करता है। Adobe Reader में, हेल्प मेनू खोलें और फिर क्लिक करें अद्यतन के लिए जाँच.
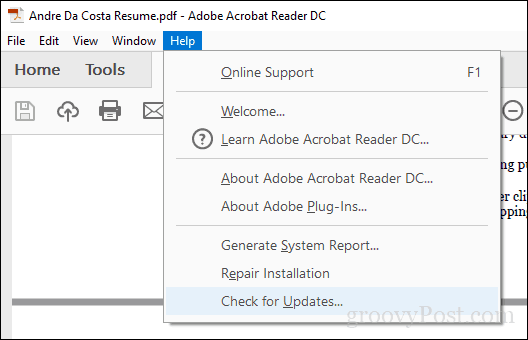
फॉक्सिट रीडर में, हेल्प टैब चुनें, फिर क्लिक करें अद्यतन के लिए जाँच.
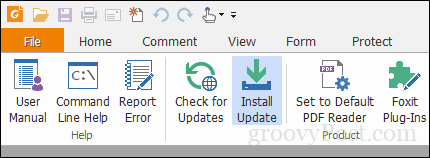
यदि आप एडोब रीडर में एक पीडीएफ फाइल खोलने में असमर्थ हैं, तो स्थापना को सुधारने का प्रयास करें। मदद> पर क्लिक करें मरम्मत स्थापना.
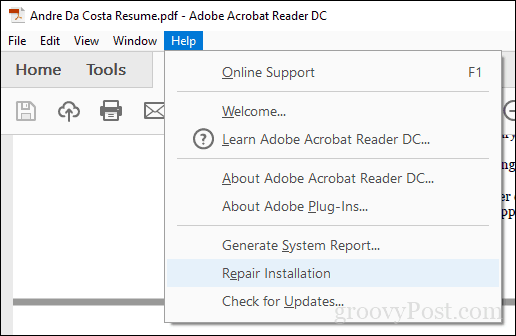
कभी-कभी आपका एडोब रीडर इंस्टॉलेशन एक कारण या किसी अन्य के लिए भ्रष्ट हो सकता है। तब Adobe Reader को फिर से इंस्टॉल करना समस्या को हल करने में मदद कर सकता है। का उपयोग करते हुए एडोब रीडर और एक्रोबैट क्लीनर टूल ऑपरेटिंग सिस्टम अपग्रेड या अपडेट के कारण कभी-कभी टूटी हुई इंस्टॉलेशन को हटा सकते हैं। वेबसाइट या आपके संगठन के वर्कफ़्लो के आधार पर, आपको कुछ पीडीएफ फाइलों को देखने के लिए एडोब रीडर के पुराने संस्करण का उपयोग करने की आवश्यकता हो सकती है। उपयोगकर्ता Adobe Reader वितरण वेबसाइट से Adobe Reader 11 डाउनलोड कर सकते हैं।
यदि आप एक पीडीएफ फाइल खोलते हैं और आप सभी देखते हैं कि यह एक खाली पृष्ठ है, तो संरक्षित मोड सक्षम हो सकता है। संपादन मेनू खोलें> प्राथमिकताएं> सुरक्षा (बढ़ी हुई) फिर अनचेक करें स्टार्टअप पर संरक्षित मोड सक्षम करें.
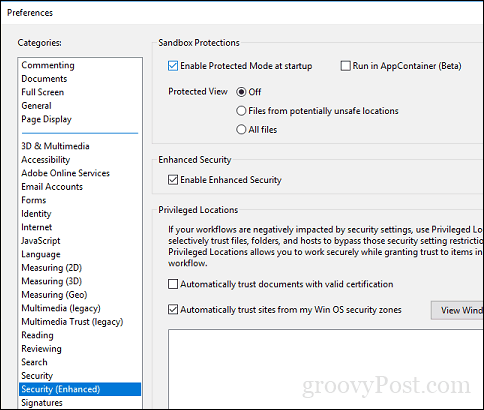
निष्कर्ष
जब मूल रूप से पीडीएफ को संभालने की बात आती है, तो विंडोज 10 ने एक लंबा सफर तय किया है। इसी समय, पीडीएफ देखने और संपादित करने की मांग बढ़ी है। हर रोज देखने और प्रिंटिंग के लिए, Microsoft Edge ट्रिक करेगा। अधिक उन्नत सुविधाओं के लिए, Adobe Reader या Foxit अधिक उपयुक्त हो सकता है।
तो, आप पीडीएफ के साथ और क्या कर सकते हैं? वास्तव में बहुत कुछ है विवरण के लिए हमारे पिछले कुछ लेख देखें:
- कैसे करें पासवर्ड प्रोटेक्ट पीडीएफ डॉक्यूमेंट्स
- MergePDF का उपयोग करके एक से अधिक पीडीएफ को मिलाएं
- वर्ड 2013 का उपयोग करके मुफ्त में पीडीएफ फाइलों को कैसे संपादित करें
- IOS के लिए OneDrive में PDF स्कैनर का उपयोग कैसे करें
- Adobe Acrobat Pro: PDF से छवियाँ कैसे निकालें
यदि आप अपनी खुद की उन्नत पीडीएफ फाइलें बनाना चाहते हैं, तो आप एडोब एक्रोबैट, या कम लागत वाले विकल्प का उपयोग कर सकते हैं वंडरशेयर पीडीएफलेमेंट, जिसकी हमने पहले समीक्षा की।


